Как убрать приложения из автозагрузки?
Прежде чем приступить к операции нейтрализации лишних процессов, загружающих оперативную память ПК, необходимо понять, какие из них не относятся к самой ОС. Отключайте процессы только тех программ, которые вы установили сами и относительно которых вы уверены, что они не являются обязательными.
- Для запуска диспетчера задач одновременно нажмите клавиши + + .
- Перейдите на вкладку «Автозагрузка» вверху, здесь вы найдете все программы, которые запускаются вместе с Windows.
- Выберите нужный процесс с помощью мыши и нажмите кнопку «Отключить» в правом нижнем углу.
 Windows 10: отключаем автозапуск
Windows 10: отключаем автозапуск
Содержание
- Полное удаление из автозагрузки
- Добавление программ в автозагрузку Windows 10
- C этим железом ваш ПК запустится за секунды
- Просмотр и отключение программ в автозагрузке в параметрах Windows 10
- Автозагрузка в диспетчере задач
- Папка автозагрузки в Windows 10
- Автоматически запускаемые программы в реестре
- Планировщик заданий Windows 10
- Sysinternals Autoruns и другие утилиты для контроля программ в автозагрузке
- Управление автозагрузкой встроенными средствами
- DroidOptimizer
- CCleaner – очистка памяти
- All-In-One Toolbox – очистка и оптимизация
- Вспомогательные инструменты
Полное удаление из автозагрузки
В качестве альтернативы деактивации, чтобы отключить автозапуск программы полностью, вы можете полностью удалить записи в автозапуске. Однако, как правило, это полезно только в том случае, если процесс не может быть отключен способом, описанным выше.
- Сначала следуйте приведенным выше инструкциям и откройте Диспетчер задач.
- Перейдите на вкладку «Процессы» и закройте соответствующий процесс.
- Теперь вы можете удалить запись с помощью бесплатного инструмента очистки Ccleaner.
- Запустите CCleaner и перейдите к пункту «Запуск» в разделе «Инструменты» слева.
- Выберите нужную запись автозапуска и нажмите кнопку «Удалить» справа.
 CCleaner: удаляем программу из автозапуска
CCleaner: удаляем программу из автозапуска
Добавление программ в автозагрузку Windows 10
Если какую-то программу вы используете очень часто, то, как правило, можете установить в ее настройках, чтобы она автоматически запускалась вместе с Windows. Если программное обеспечение не предлагает такую функцию, вы можете настроить автозапуск вручную.
- Одновременно нажмите клавиши и , чтобы открыть окно «Выполнить».
- Введите команду «shell:startup» (без кавычек и пробела) и нажмите «ОК». После этого откроется папка автозагрузки.
- Вставьте сюда все файлы или программы, которые вы хотите открыть при запуске Windows.
Совет: для программ лучше заранее создать ярлык на Рабочем столе, чтобы затем вставить в папку автозагрузки только этот ярлык.
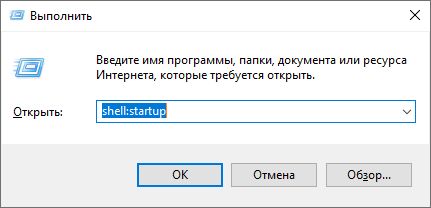 |
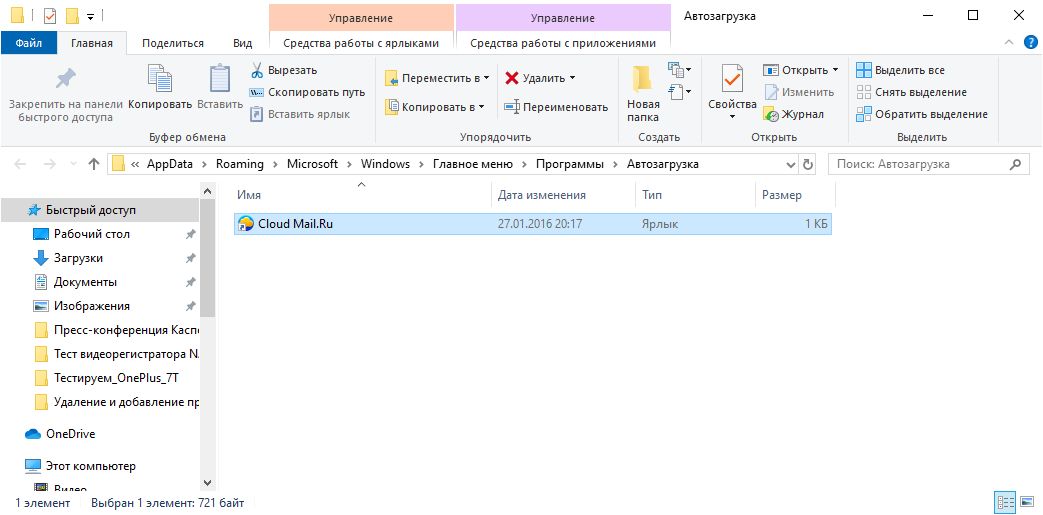 |
Windows 10: использование автозапуска
C этим железом ваш ПК запустится за секунды
Чем больше программ вы удаляете из автозапуска, тем быстрее загружается ваш компьютер. Тем не менее, процесс загрузки может быть значительно быстрее с «правильным» оборудованием. В основном это сводится к быстрому жесткому диску и мощному процессору.
- По этой причине имеет смысл вкладывать деньги в современный SSD-накопитель. Он работает значительно быстрее, чем обычные жесткие диски, а это ускоряет работу вашего ПК практически во всех операциях.
- Кроме того, есть множество ноутбуков, в которые уже интегрированы SSD и мощный процессор. В нашем актуальном рейтинге вы уже можете найти рекомендуемые модели с ценником ниже 40 000 рублей.
Автозапуск в OC Android
Скорость загрузки устройства зависит не только от его операционной системы и мощности аппаратной платформы, на этот параметр влияет количество программ в автозапуске. WhatsApp, Viber, Skype, Instagram, ВКонтакте и прочие сервисы – основные замедлители системы.
Что ж, большинством приложений мы активно пользуемся, и они должны работать в фоне, но в список автозагрузки попадают и другие, менее полезные приложения.
реклама
Отредактировать список автозагрузки на android-устройствах можно с помощью такого приложения, как Autostarts; кроме того, неплохо себя зарекомендовала утилита Startup Manager, а также многофункциональная Greenify. В каждом случае вы получаете список запускаемых игр и программ и можете отключить запуск того или иного приложения. В Startup Manager можно даже запустить устройство без ограничений по запущенным приложениям и с ограничениями, чтобы сравнить реальный результат.
Но у этих программ есть один недостаток, для их работы нужны Root-права. А вот AutoStart — No root не требует прав Суперпользователя, но позволяет ограничивать запуск лишь пользовательских приложений. В принципе, в большинстве случаев обычным пользователям этого может хватить.
анонсы и реклама
Следите за файловым хранилищем
Даже если у вашего аппарата 64 Гбайт встроенной памяти, не забывайте делать хотя бы элементарную очистку файлового хранилища от рекламных файлов, кэша приложений и игр, прочего мусора. За счет этого слегка улучшится скорость загрузки устройства, а различные приложения с доступом к файловому хранилищу будут быстрее запускаться, да и на смартфоне будет полный порядок.
Для правильной очистки встроенной памяти при отсутствии опыта и умений можно воспользоваться специальными приложениями – такими как AVG Cleaner, Avast Cleanup и подобными, благо соответствующий материал уже готов. А можете обратить внимание на уже известную вам программу CCleaner. Да и Clean Master никуда не делся, как бы его ни ругали. Хотя подобным ПО лучше не увлекаться.
Владельцам устройств Xiaomi рекомендую использовать их стандартный инструмент для оптимизации, доступный через приложение «Безопасность». Прекрасное приложение, а главное – оптимизированное под MIUI.
Порядок во всем
Наведите порядок на устройстве: удалите нестандартную оболочку, уберите ненужные виджеты, оставьте пару рабочих столов и разложите все иконки по папкам.
Это позволит не только быстро ориентироваться в меню своего аппарата и проводить меньше времени за перелистыванием меню, но и сэкономит оперативную память и силы GPU на отрисовку графической информации.
Очистка ОЗУ
Не забывайте очищать оперативную память, закрывая неиспользуемые приложения. Если в меню с открытыми приложениями у вас нет клавиши, позволяющей в один клик закрыть все открытые игры и программы, советую разместить на рабочем экране простейший виджет 1 x 1 для очистки ОЗУ – очень помогает и экономит время.
А при желании можно установить «таск киллер» – приложение для автоматического закрытия приложений и фоновых процессов. К примеру, основываясь на личном опыте, могу рекомендовать простейший Advanced Task Manager, разработанный Infolife LLC.
Вирусы
Несмотря на то, что о вирусах для Android легенды не ходят, у каждого из нас есть знакомые или знакомые знакомых, которые сталкивались с вирусами, снимающими деньги с SIM-карты. Бывают и другие «вредоносы», считывающие ваши данные и отправляющие их кому-либо. На все это уходят драгоценные ресурсы смартфона, как следствие, его работа замедляется. Поэтому поставьте антивирус и просканируйте аппарат.
По антивирусам-антиворам у нас выходила серия статей, которую подготовил мой коллега. Вот, например, в этом обзоре подробно рассмотрены Kaspersky Mobile Antivirus и Mobile Security & Antivirus. Дело это весьма специфическое, главное не увлечься.
И еще один нюанс. На мой взгляд, антивирус на Android не нужен, просто не устанавливайте разный хлам и непонятные приложения. Поэтому после сканирования антивирусную программу лучше удалить. А то и она впустую будет нагружать гаджет.
Скажите «Нет» Clean Master
Пусть для одноразовой очистки выше предлагался Clean Master, увлекаться им и аналогичными приложениями не нужно. Подобных решений лучше вообще избегать, поскольку все эти оптимизаторы, улучшатели и «чистилки» – зло!
Ни один автоматизированный метод не сможет полноценно навести порядок на вашем устройстве, все они действуют шаблонно и очищают лишь то, что прописано в их алгоритме, даже если это ваши важные данные. На практике бывало и такое (в том числе в популярных приложениях, которые скачивали миллионы пользователей).
Крайний случай – это…
Но когда ничего не помогает и ваш смартфон продолжает тормозить изо дня в день, можно посоветовать лишь одно – сбросить данные или сделать Hard Reset, кому как больше нравится. В большинстве случаев это помогает освежить аппарат и получить буквально новое устройство, поэтому постарайтесь впредь его не захламлять.
Полный Hard Reset либо перепрошивка устройства – это идеальный вариант, но решиться на него не так просто, ведь с гаджета удалится абсолютно вся информация. А чтобы было не страшно, нужно предварительно сделать резервную копию SMS-сообщений, контактов, возможно изображений и даже данных приложений. И, разумеется, специально для вас я уже рассмотрел семь утилит, связанных с этой темой.
Заключение
В данной статье я постарался собрать наиболее популярные и действенные способы оптимизации и улучшения работы android-устройств. Возможно, большинство опытных пользователей не почерпнут из нее ничего интересного или нового, но не стоит забывать и о тех, кто переходит с одной системы на другую (или наоборот) либо делает первые шаги со смартфоном на базе «зеленого робота».
Денис Мельник
03.07.2020  windows | для начинающих | программы
В этой статье подробно об автозагрузке в Windows 10 — где может быть прописан автоматический запуск программ; как удалить, отключить или наоборот добавить программу в автозагрузку; о том, где находится папка автозагрузки в «десятке», а заодно о паре бесплатных утилит, позволяющих более удобно всем этим управлять.
Программы в автозагрузке — это то ПО, которое запускается при входе в систему и может служить для самых разных целей: это антивирус, мессенджеры, сервисы облачного хранения данных — для многих из них вы можете видеть значки в области уведомлений справа внизу. Однако, точно так же в автозагрузку могут добавляться и вредоносные программы. Более того, даже избыток «полезных» элементов, запускаемых автоматически, может приводить к тому, что компьютер работает медленнее, а вам, возможно, стоит удалить из автозагрузки какие-то необязательные из них.
- Автозагрузка приложений в параметрах Windows 10
- Просмотр и отключение программ автозагрузки в диспетчере задач
- Где находится папка Автозагрузка Windows 10
- Автозагрузка программ в реестре
- Планировщик заданий
- Sysinternals Autoruns и другие утилиты для управления автозагрузкой
- Видео инструкция
Внимание: в последних версиях Windows 10 программы, которые не были закрыты при завершении работы, автоматически запускаются при следующем входе в систему и это не автозагрузка. Подробнее: Как отключить перезапуск программ при входе в Windows 10.
Просмотр и отключение программ в автозагрузке в параметрах Windows 10
Один из самых простых способов просмотреть программы в автозагрузке Windows 10 — использовать соответствующих пункт в Параметрах:
- Откройте Параметры Windows 10 (клавиши Win+I или через меню Пуск).
- Перейдите в раздел Приложения — Автозагрузка.
- Ознакомьтесь со списком программ в автозагрузке, отключите ненужные.
Если вы не знаете, что можно отключить, а чего лучше не отключать, в общих чертах ситуация следующая: даже отключив все элементы, вы не навредите системе, но может оказаться, что какие-то постоянно нужные программы (мессенджеры, антивирусы, программы облачных хранилищ) придется запускать вручную. В любом случае, можете смело экспериментировать.
Автозагрузка в диспетчере задач
Следующее расположение, где можно изучить программы в автозагрузке Windows 10 — диспетчер задач, который легко запустить через контекстное меню кнопки Пуск, открываемое по правому клику. В диспетчере задач нажмите кнопку «Подробнее» внизу (если такая там присутствует), а затем откройте вкладку «Автозагрузка».
Вы увидите список программ в автозагрузке для текущего пользователя (в этот список они берутся из реестра и из системной папки «Автозагрузка»). Кликнув по любой из программ правой кнопкой мыши, вы можете отключить или включить ее запуск, открыть расположение исполняемого файла или, при необходимости, найти информацию об этой программе в Интернете. Также в колонке «Влияние на запуск» можно оценить, насколько указанная программа влияет на время загрузки системы. Правда здесь стоит отметить, что «Высокое» не обязательно означает, что запускаемая программа в действительности тормозит ваш компьютер.
Папка автозагрузки в Windows 10
Частый вопрос, который задавался и по поводу предыдущей версии ОС — где находится папка автозагрузки в новой системе. Находится она в следующем расположении:
%userprofile%\AppData\Roaming\Microsoft\Windows\Start Menu\Programs\Startup
Достаточно ввести указанный путь в адресную строку проводника и нажать Enter. Еще один простой способ открыть эту папку — нажать клавиши Win+R и ввести в окно «Выполнить» следующее: shell:startup после чего нажмите Ок, сразу откроется папка с ярлыками программ для автозапуска.
Чтобы добавить программу в автозагрузку, вы можете просто создать ярлык для этой программы в указанной папке. Примечание: по некоторым отзывам, это не всегда срабатывает — в этом случае помогает добавление программа в раздел автозагрузки в реестре Windows 10.
Автоматически запускаемые программы в реестре
Запустите редактор реестра, нажав клавиши Win+R и введя regedit в поле «Выполнить». После этого перейдите к разделу (папке)
HKEY_CURRENT_USER\SOFTWARE\Microsoft\Windows\CurrentVersion\Run
В правой части редактора реестра вы увидите список программ, запускаемых для текущего пользователя при входе в систему. Вы можете удалить их, или добавить программу в автозагрузку, нажав по пустому месту в правой части редактора правой кнопкой мыши — создать — строковый параметр. Задайте параметру любое желаемое имя, после чего дважды кликните по нему и укажите путь к исполняемому файлу программы в качестве значения.
Это не единственный раздел, программы в автозагрузке могут также находиться в следующих разделах реестра Windows 10 (учитывайте, что последние два раздела могут отсутствовать на вашей системе):
HKEY_LOCAL_MACHINE\SOFTWARE\Microsoft\Windows\CurrentVersion\Run HKEY_CURRENT_USER\SOFTWARE\Wow6432Node\Microsoft\Windows\CurrentVersion\Run HKEY_LOCAL_MACHINE\SOFTWARE\Wow6432Node\Microsoft\Windows\CurrentVersion\Run
Изменять список можно аналогичным способом.
Планировщик заданий Windows 10
Следующее место, откуда может запускаться различное ПО — планировщик заданий, открыть который можно, нажав по кнопке поиска в панели задач и начав вводить название утилиты.
Обратите внимание на библиотеку планировщика заданий — в ней находятся программы и команды, автоматически выполняемые при определенных событиях, в том числе и при входе в систему. Вы можете изучить список, удалить какие-либо задания или добавить свои.
Более подробно об использовании инструмента вы можете прочитать в статье про использование планировщика заданий.
Sysinternals Autoruns и другие утилиты для контроля программ в автозагрузке
Существует множество различных бесплатных программ, позволяющих просматривать или удалять программы из автозагрузки, лучшая из них, на мой взгляд — Autoruns от Microsoft Sysinternals, доступная на официальном сайте https://docs.microsoft.com/en-us/sysinternals/downloads/autoruns
Программа не требует установки на компьютер и совместима со всеми последними версиями ОС, включая Windows 10. После запуска вы получите полный список всего, что запускается системой — программы, службы, библиотеки, задания планировщика и многое другое.
При этом, для элементов доступны такие функции как (неполный список):
- Проверка на вирусы с помощью VirusTotal
- Открытие места расположения программы (Jump to image)
- Открытие места, где программа прописана для автоматического запуска (пункт Jump to Entry)
- Поиск информации о процессе в Интернете
- Удаление программы из автозагрузки
Отдельно в Autoruns можно просмотреть и дополнительные элементы, такие как запускаемые службы, выполняемые при входе в систему задачи, элементы планировщика заданий и отключить их при необходимости.
Возможно, для начинающего пользователя программа может показаться сложной и не совсем понятной, но инструмент действительно мощный, рекомендую. Также управление программами в автозагрузке присутствует почти в любых утилитах для очистки и оптимизации системы, о которых подробнее в обзоре Лучшие программы для очистки Windows 10.
Видео инструкция
Операционная система Android имеет ряд процессов, которые облегчают ей работу и являются невидимыми для пользователя. Они, как правило, направлены на заметное ускорение работы устройства и правильное его функционирование. Но есть и такие возможности, которые, будучи задуманными как полезные, сильно замедляют работу ОС и, как следствие, пользователь тратит больше времени на все операции с телефоном.
Одна из таких – автоматическая загрузка программ в оперативную память устройства. Это особенность, которая сродни SuperFetch из Windows предугадывает запросы владельца и уже держит наготове части приложений, которые он запускает чаще всего в определённое время. Она же позволяет выводить различные уведомления в шторку.
Если телефон – один из флагманов с большим объёмом оперативной памяти и мощным процессором, скорее всего, его владелец даже не заметит работы этой функции. Но когда аппарат – это довольно старое устройство, можно столкнуться с такими проблемами:
- Моментальная выгрузка приложений из оперативной памяти после переключения на другие в режиме многозадачности. Когда пользователь возвращается к предыдущей программе, вместо возобновления она запускается заново, а это очень долго.
- Долгий запуск приложений – устройству сначала нужно освободить ресурсы от тех служб, которые уже запущены, и только потом запланировать пуск той, которая нужна сейчас пользователю.
- Быстрый разряд батареи – все компоненты телефона расходуют его. Если они работают постоянно, пытаясь управлять фоновыми процессами, аккумулятор истощается с большой скоростью.
- Понижение отзывчивости интерфейса – при скроллинге списков, анимациях переходов и отображении других визуальных эффектов могут наблюдаться подлагивания. Кроме того, между нажатием на кнопку и совершением действия тоже появляется задержка.
Устранить все эти проблемы можно как вручную, так и с помощью специальных программ-оптимизаторов. Оба способна довольно эффективны, но их действие имеет кратковременный эффект, и, если владелец столкнулся с такими проблемами, рекомендуется всё же заменить устройство на более новое.
Управление автозагрузкой встроенными средствами
Чтобы выгрузить приложение из оперативной памяти, большинству пользователей не нужны дополнительные программы. Достаточно разблокировать меню разработчика и в нём найти нужное меню – «Работающие приложения». Делается это так:
- В меню настроек выберите пункт «Система».
- Далее нужно перейти в заранее разблокированный пункт «Для разработчиков». Как это сделать, читайте .
- В нём найдите пункт «Работающие приложения», недалеко от начала списка.
- В этом меню находятся все запущенные в данный момент компоненты и приложения.
- Чтобы остановить, например Facebook, нужно тапнуть на нём и в открывшемся меню выбрать «Остановить».
У этого метода есть недостатки. Например, тот факт, что каждое приложение, кроме своего ядра, имеет несколько сервисов, управляющих другими аспектами его поведения. У Фейсбука это встроенный видеоплеер и сервис отправки сообщений. Более того, при любой проверке обновлений от клиента программы определённые службы тут же будут загружены в оперативную память. Поэтому для самых неторопливых устройств рекомендуется ещё и ограничивать работу фоновых процессов. Это делается в том же меню разработчика, только значительно ниже. Предпочтительное значение – «Не более двух процессов».
Так устройство сохранит минимальную многозадачность, но при этом не будет так активно выгружать из памяти те программы, которые в данный момент не используются.
DroidOptimizer
Программа, которая дополнительно поощряет пользователя за то, что он очищает смартфон от мусора. Все функции, которыми она обладает и их краткие описания выводятся в начальном окне при запуске приложения.
После нажатия кнопки «А теперь приступим к оптимизации!», владелец телефона попадает в начальное меню, из которого можно производить все доступные действия.
- Ускорение одним касанием – универсальное средство, которое останавливает все запущенные приложения (кроме тех, что находятся в белом списке), чистит кэш и опционально удаляет выбранные прежде папки.
- Очистка – более продвинутое меню с расширенными возможностями для оптимизации устройства.
- Автоочистка – то же самое, что и предыдущий пункт, но с возможностью назначить расписание для автоматического выполнения всех действий, которые требуются.
- App Manager – управляет выгрузкой приложений в ручном режиме. Это происходит по нажатию кнопки «Закрыть все».
- Privacy Advisor – не самый полезный модуль, отмечает потенциально опасные приложения, которые могут скомпрометировать приватность пользователя. Почти все мессенджеры и клиенты социальных сетей попадают в этот список и предлагаются к удалению.
Вверху справа есть значок батареи, который в удобном виде показывает всю информацию о ней.
Здесь можно увидеть данные о текущей ёмкости, температуре аккумулятора, его напряжении, дате и времени последней зарядки.
Преимущества программы:
- Удобный и понятный каждому интерфейс.
- Большое количество настроек и функций.
- Хороший автоматический режим.
- Система поощрений за использование программы.
Недостатки:
- Бесполезный режим Privacy Advisor.
QR-Code Developer: Ashampoo® Price: Free
CCleaner – очистка памяти
Адаптированное под Android приложение с Windows-компьютеров, которое славится своими широкими возможностями и автоматизацией всех процессов очистки. Функционал стартовой версии несколько урезан, но покупка Pro-аккаунта в основном направлена только на получение расширенной поддержки от разработчика и отключение рекламы.
Главное окно программы, после принятия всех разрешений, выглядит так.
Функция быстрого сканирования, доступная из него, является всеобъемлющей и охватывает не только слишком прожорливые приложения, но и очистку временных файлов, кэша, оперативной памяти и рекомендации по удалению приложений, которые давно не использовались.
Выгрузить приложения из ОЗУ можно следующим образом:
- Сначала нужно перейти в боковое меню и выбрать «Управление приложениями».
- Далее можно выбрать отдельные программы или все, отметив их соответствующими галочками.
- После этого в правом нижнем углу появляется синяя кнопка, нажав которую и выбрав «Остановить», можно выгрузить разом все программы.
После того, как процесс завершится, места в оперативной памяти станет больше, что отобразится на показателях в главном окне. Стоит отметить, что более быстро можно провести очистку через виджет, который добавляется на главный экран смартфона. По нажатию на него выполняются все действия, которые были описаны выше, но автоматически.
Преимущества:
- Быстрая и качественная работа.
- Наличие виджета, ускоряющего все процессы.
- Понятное меню.
- Гибкая настройка всех параметров.
Недостатки:
- Надоедливые предложения купить Pro-версию.
QR-Code Developer: Piriform Price: Free
All-In-One Toolbox – очистка и оптимизация
Как и подразумевает название, это очень универсальное приложение, которое способно выполнять очень большое количество операций, в том числе и полностью автоматически.
Сюда входят:
- Очистка оперативной и постоянной памяти (ОЗУ и ПЗУ).
- Остановить фоновые процессы и оптимизация игр.
- Модуль энергосбережения, который продлевает жизнь аккумулятору от одного заряда.
- Анализатор беспроводных подключений.
- Устанавливаемый отдельно плагин, позволяющий запаролить доступ к конкретным приложениям.
- Продвинутый менеджер оповещений (тоже в виде отдельного модуля).
Главное окно даёт доступ ко всем возможностям либо прямо из него, либо после навигации по нескольким вкладкам.
Кнопка «Очистка» сразу запускает сканирование по нескольким переменным и выводит результаты – файлы, которые можно удалить без вреда системе. Они отсортированы по категориям, а внутри них – по объёму.
Кнопка «Ускорение» как раз и отвечает за завершение ненужных процессов, исполняемых в фоне. Использовать эту возможность просто – достаточно сначала нажать на «Разрешить» напротив пиктограммы ракеты и слова «Ускорить» и потом тапнуть по «Завершить выбранные».
Хранитель батареи оптимизирует доступ к фоновому режиму у приложений, слишком активно обменивающихся данными со своими серверами. Кроме того, он пытается удерживать её температуру в нормальных пределах, так как перегрев заставляет её истощаться намного быстрее. Им можно управлять – сначала отметить нужные программы, а потом нажать «Завершить».
Кроме всего прочего, здесь есть встроенное решение, позволяющее переносить установленные приложения с внутренней памяти на карту MicroSD. При этом используется модуль App2SD.
Преимущества:
- Очень большой набор различных функций.
- Гибкие возможности настройки и планирования очистки.
- Качественная работа по освобождению памяти и оптимизации батареи.
- Встроенный модуль.
- Хорошо сконфигурированная система оповещений и предупреждений.
- Автоматическая работа без вмешательства пользователя довольно надёжна.
Недостатки:
- Не обнаружено.
В статье про удаление неиспользуемых программ мы рассказывали, что это также помогает очистить автозагрузку Windows от лишних элементов и освободить ресурсы. Но еще есть приложения, которые используются достаточно редко, но при этом они запускаются вместе с системой и висят в памяти непрерывно, ожидая команд от пользователя. По сути, они просто «съедают» ресурсы компьютера впустую.
Если на вашем компьютере есть программы, которые используются вами очень редко, то стоит проверить, не запускаются ли они вместе с системой. Лучше всего запускать их вручную в те редкие моменты, когда они необходимы. Так вы сэкономите приличное количество ресурсов для выполнения других задач.
Для этого откройте инструмент «Автозапуск программ» в Reg Organizer. Там вы увидите все программы, которые запускаются вместе с системой. Ищите в списке названия программ, которыми вы пользуетесь редко.
Если такие программы нашлись, то вы можете временно отключить их автозапуск, установив галочку напротив пункта «Временно отключить» в нижней части окна. После этого Reg Organizer будет блокировать запуск выбранной программы. Также можно отключить автоматический запуск в настройках этих программ.
Если вдруг какой-то пункт кажется вам незнакомым, то самым простым решением будет его пропустить. Либо вы можете почитать про него в интернете. Для этого правой кнопкой кликните по нему и в контекстном меню выберите пункт «Искать в Интернете».
Драйвера и программы защиты отключать не стоит, потому их просто пропускайте в списке.
Вспомогательные инструменты
В правой части списка имеется столбец «Частота отключ./Отклад.».
В нем показаны две шкалы в процентах, которые показывают, какой процент пользователей Reg Organizer/Soft Organizer отключает или откладывает запуск выбранной программы. Чем ниже процент, тем меньше пользователей откладывают/отключают запуск приложения. И наоборот, чем выше процент, тем больше пользователей прибегают к отключению или откладыванию приложения.
С помощью функции откладывания запуска программ из автозагрузки можно на определенное время задержать запуск отдельных приложений.
Лучше всего откладывать запуск модулей проверки обновлений отдельных программ (записи со словом update, updater). В этом случае они будут запускаться позже остальных, давая возможность более важным приложениям воспользоваться всеми свободными ресурсами компьютера.
С помощью диаграммы в нижней части окна вы наглядно сможете оценить результат. Но помните, что данные берутся из системы и поступать могут не сразу, а с задержкой. В некоторых случаях бывает, что сразу после отключения той или иной программы система грузится на несколько секунд дольше. Это нормальное явление.
Иногда требуется 2-3 перезагрузки, чтобы Windows перестроила внутренние механизмы, связанные с работой автозагрузки.
Также в Autorun Organizer встроена проверка записей автозагрузки через сервис VirusTotal.com, который проверяет файлы всеми ключевыми антивирусами. Если какой-либо элемент автозагрузки имеет положительный результат при проверке антивирусами, то Autorun Organizer сообщит об этом.
Информация об этом находится в нижней части окна на панели информации, доступна после выбора какого-либо из элементов. Также такие записи помечены в общем списке красным цветом.




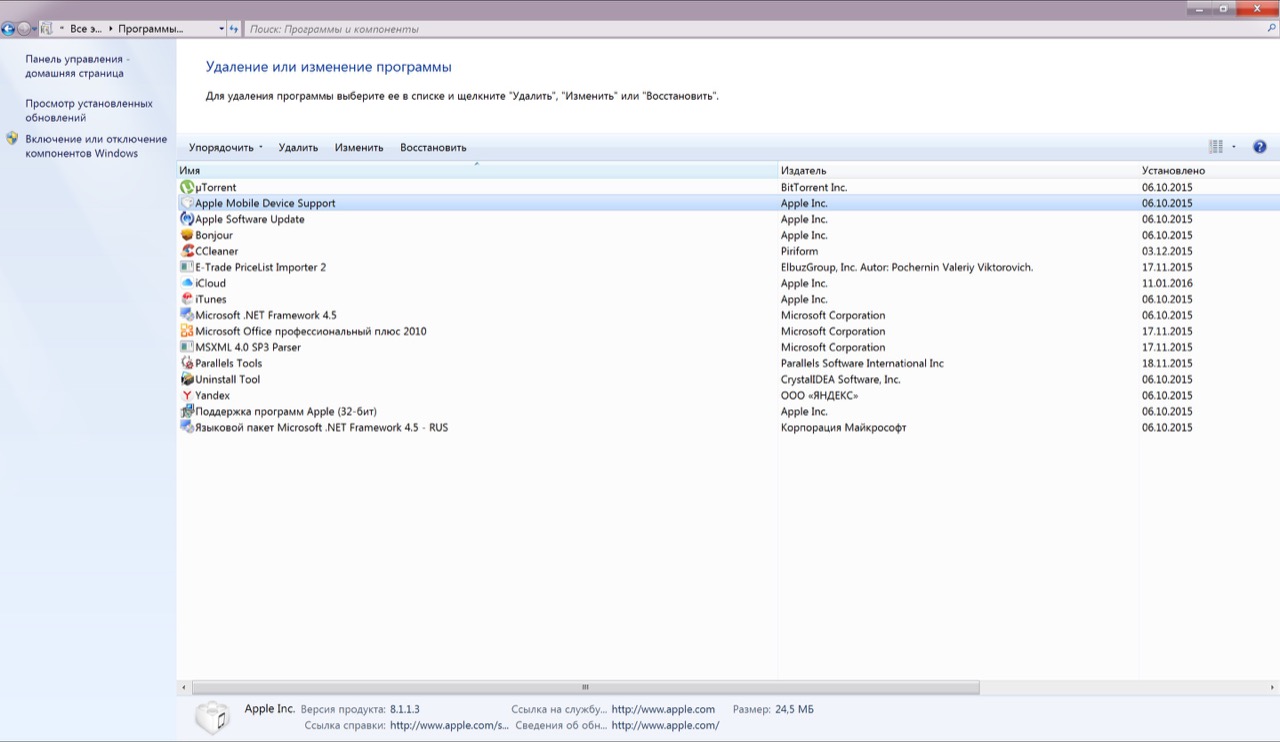
Добавить комментарий