Как убрать кнопку пуск
В Windows 8 компания Microsoft убрала один из главных элементов управления своей операционной системой — кнопку Пуск. Как её вернуть я уже подробно рассказывал. Когда прошла информация о том, что в Windows 8.1 кнопку Пуск вернут — многие пользователи стали ждать выхода обновления как манны небесной, так как обычным пользователям реально удобней пользоваться обычным меню Пуск. И вот, совсем недавно Windows 8.1 вышла, все кинулись обновляться. Что же в итоге? Кнопка Пуск в Windows 8.1 появилась! Но вот функционал у нее оказался крайне тупой: кликаем левой кнопкой — переключаемся в начальный экран Metro, кликаем правой кнопкой — вызываем меню быстрого доступа (так называемое Power User Menu), которое так же доступно по сочетанию клавиш Win+X. Старого, доброго и удобного меню Пуск как не было, так и нет. Единственное, что понравилось — это возможность загрузки сразу нормального рабочего стола при входе в систему, а не стартового экрана. Чтобы это сделать — надо кликнуть правой кнопкой на панели задач, выбрать раздел меню Свойства -> Навигация).
А с нормальным меню Пуск — облом в итоге. Поэтому опять придется пользоваться сторонними программами. Об одной такой я сегодня и расскажу.
Я уже делал обзор самых популярных программ-возвращалок Пуска. По прежнему, из бесплатных программ самая толковая — Power8. После её установки Вы получите вот такое меню Пуск в Windows 8.1:
В общем — простая, функциональная, бесплатная и, главное, удобная программа.
А вот в ряду платного ПО пополнение. Появился ещё один неплохой программный продукт заточенный под Windows 8.1 — StartIsBack+ (StartIsBack Plus). Кстати, есть и версия под Windows 8. Стоимость программы небольшая — всего 3$ за лицензию на 2 ПК. Так же в сети полно поломанных версий. После установки и запуска программы, в меню Настройки можно отредактировать меню Пуск, как это обычно делалось через Свойства панели задач:
StartIsBack Plus дает возможность настроить работу так называемых «углов», то есть поведения системы при наведении курсора мыши на один из углов экрана. Кстати, здесь же можно более-менее оптимально настроить поведение меню Пуск при работе с метро-приложениями.
Ну и куда же без изменения внешнего вида:
Программа дает возможность выбора стиля оформления и изменения стиля меню и значка самой кнопки. В итоге получается вот такое, обычно меню Пуск в Windows 8.1, как в старой доброй семерке.
Критическая масса негативных отзывов убедила Microsoft в глупости принятого решения — избавиться от привычной всем и каждому кнопки Пуск в Windows 8. Американская корпорация заявила, что в следующей своей операционной системе под названием Windows 9, а так же в большом обновлении Win8.1 вернет на место классический Пуск вместо интерфейса Metro. Однако если вам некогда ждать или нет желания/возможности обновляться, то добавить Пуск в свою «восьмерку» можно прямо сегодня, благо различные разработчики софта не спали и выпустили множество простых, но жутко полезных утилит.
Содержание
Утилита Classic Shell или как скачать Пуск для Windows 8
Скачать бесплатную утилиту Classic Shell последней версии можно с сайта разработчиков — www.classicshell.net нажав на кнопку Download Now! или со страницы Download translated versions скачать сразу русифицированную версию. Процесс установки предельно прост, однако ниже рассмотрим его подробно.
Запускаем установщик Classic Shell. В окне приветствия жмем Далее.

Читаем и ставим галочку принятия условий лицензионного соглашения, жмем Далее.

На следующем этапе можно отказаться от установки какого-либо компонента, либо изменить папку установки утилиты. И снова Далее.

«Все готово к установке Classic Shell». Жмем Установить.

Для установки требуется учетная запись администратора, поэтому выбираем Да.

Процесс установки займет несколько секунд и появится заключительное окно, сообщающее о завершении.

На панели задач появится кнопка Пуск, при первом нажатии на нее откроется окно настроек Classic Shell. Эти параметры можно будет изменить и в будущем.

Вот так выглядит классический Пуск для Windows 8 в стиле Windows 7 всего за несколько минут работы: достаточно скачать и установить Classic Shell.

В верхнем левом углу видно ссылку Начальный экран. По нажатию на нее можно перейти в интерфейс Metro.
Об авторе
 Как известно, отсутствие меню Пуск в Windows 8 вызвало массу недовольства со стороны пользователей и прессы. С выходом Windows 8.1 ситуация улучшилась — кнопка Пуск вернулась на свое место, но стала точкой входа на экран Пуск, само же классическое меню не вернули.
Как известно, отсутствие меню Пуск в Windows 8 вызвало массу недовольства со стороны пользователей и прессы. С выходом Windows 8.1 ситуация улучшилась — кнопка Пуск вернулась на свое место, но стала точкой входа на экран Пуск, само же классическое меню не вернули.
Предлагаю взглянуть на эту ситуацию с другой стороны: рассмотреть примечательные особенности новой кнопки Пуск и выяснить, как отразилась потеря меню Пуск на возможностях системы.
Сегодня в программе
Настройка действия кнопки Пуск и экрана Приложения
В Windows 8.1 появились возможности выбора поведения кнопки Пуск и современного интерфейса. Вы можете настроить кнопку Пуск на вызов экрана «Приложения». На этом экране появилось большинство возможностей старого меню Пуск, а также новые виды приложений.
Щелкните правой кнопкой мыши на пустом месте панели задач и выберите пункт «Свойства» и перейдите на вкладку «Навигация».
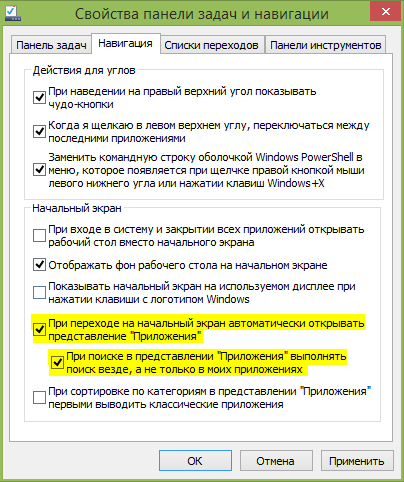
- Отметьте пункт При переходе на начальный экран автоматически открывать представление «Приложения».
- Чтобы сделать поведение поиска схожим с Windows 7, отметьте пункт При поиске в представлении «Приложения» выполнять поиск везде, а не только в приложениях.
Теперь щелчок левой кнопкой на Пуск будет вызывать экран Приложений. К слову, здесь появился выбор варианта сортировки по:
- имени
- частоте использования (как в классическом меню Пуск)
- дате установки
- категориям
Но в отличие от «семерки», в полноэкранном режиме все папки открыты. Из-за этого навигацию сильно затрудняют лишние ярлыки, например, документация к программам:
Чтобы переключиться к виду по папкам, нужно нажать на кнопку «–» в нижнем правом углу.
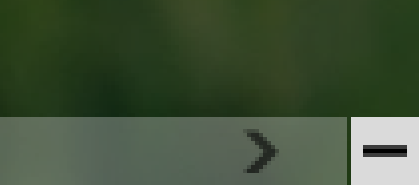
Последний вариант наиболее приближен к отображению программ в меню Пуск из Windows 7:
Теперь мы получили полноценную замену списку всех приложений в классическом меню Пуск наряду с новыми возможностями отображения программ.
Контекстное меню
Помимо перехода на начальный экран, кнопка Пуск имеет ещё одну, возможно, даже более важную функцию — контекстное меню. Оно вызывается правым щелчком мыши или сочетанием клавиш Win + X. На первый взгляд кажется, что его возможности куда скромнее, чем у меню Пуск из Windows 7. Предлагаю наглядно сравнить функции этих двух меню:
Сюда перекочевало большинство команд «семерочного» меню Пуск, а также добавился джентельменский набор сисадмина. В контекстном меню нет пользовательских папок, но их всегда можно закрепить в списке переходов Проводника на панели задач. Выглядит это так:
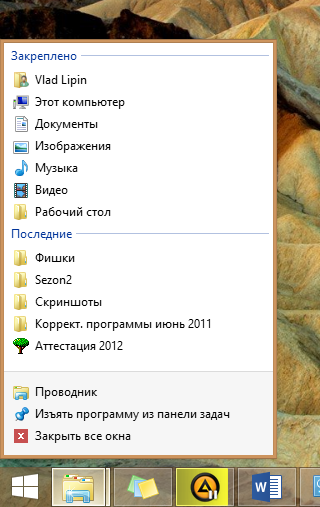
Быстрый переход на рабочий стол
Если о предыдущей фишке многие уже наслышаны, спешу поделиться ещё одной интересной особенностью контекстного меню кнопки Пуск. В отличие от других меню в системе, оно обладает особенным поведением при нажатии.
Когда вы щелкаете правой кнопкой мыши на кнопке Пуск, указатель смещается по диагонали на несколько пикселей так, что оказывается прямо на пункте Рабочий стол.
Не зря этот элемент стоит самым нижним в списке!
В результате, двойной щелчок правой кнопкой мыши на кнопке Пуск всегда вызывает переход на рабочий стол.
Это действие работает в любом месте системы аналогично сочетанию клавиш Win + D.
- Если вы на экране Пуск или в другом современном приложении, вы перейдете на рабочий стол. Все окна останутся на своих местах.
- Если вы уже на рабочем столе, это действие свернет все окна.
Эту фишку проще всего показать на видео:
Итак, что же случилось с меню Пуск? Большинство его команд доступны через контекстное меню, а запуск программ осуществляется через экраны Пуск и Приложения. Пользовательские папки всегда можно закрепить на панели задач. Таким образом, все функции по-прежнему всегда под рукой, но возложены на другие элементы графического интерфейса.
Вадим. Интересный поворот экранов Пуск и Приложения в том, что в Windows 8.1 вернулись практически все возможности старого меню Пуск (разве что списков переходов нет) и при этом появились новые. Конечно, они теперь имеют другой вид, и если он вас не устраивает, есть широкий ассортимент сторонних программ, возвращающих привычное меню.
Фишка участвовала в четвертом туре конкурса.

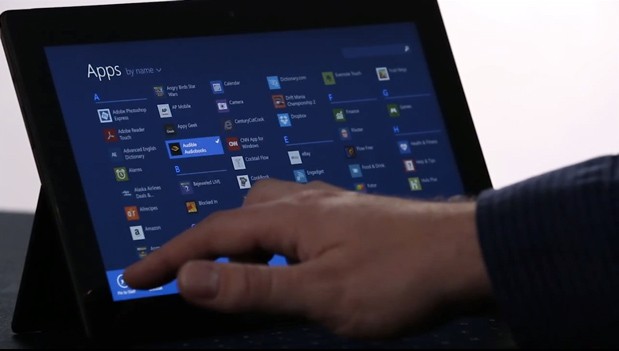
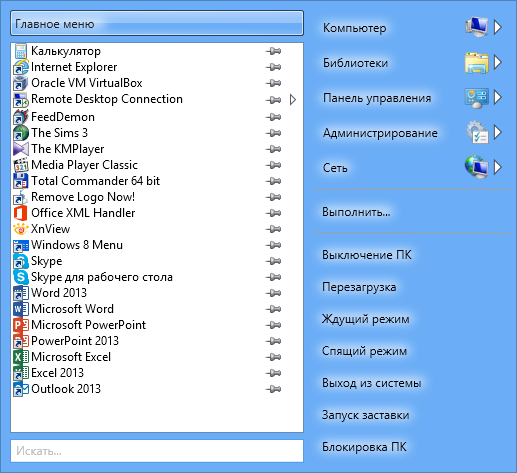
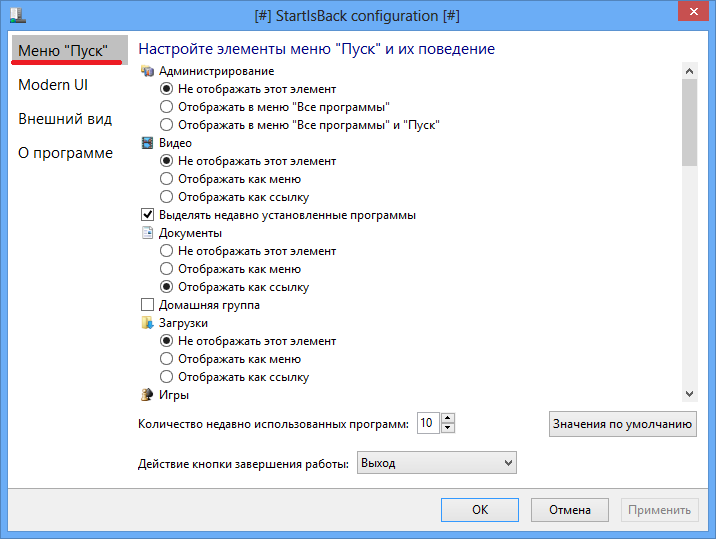
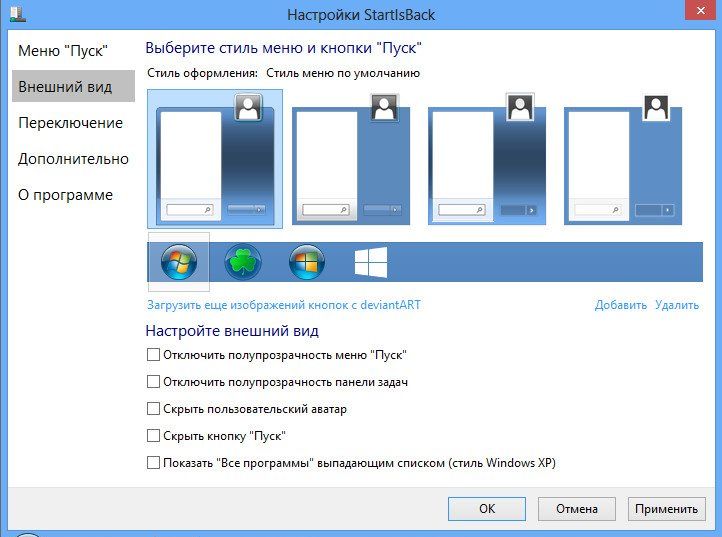
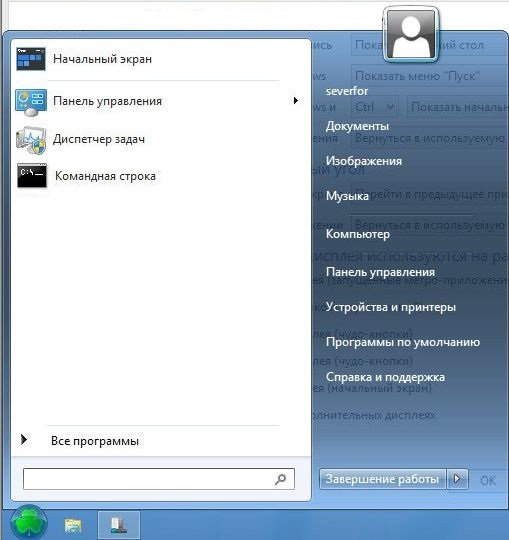
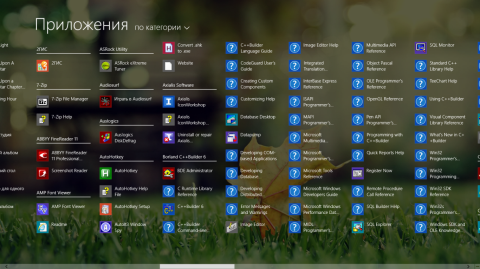
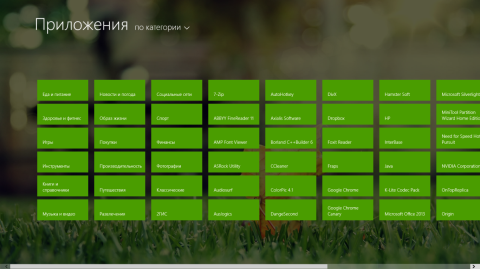
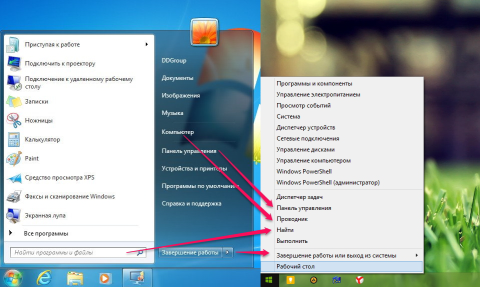



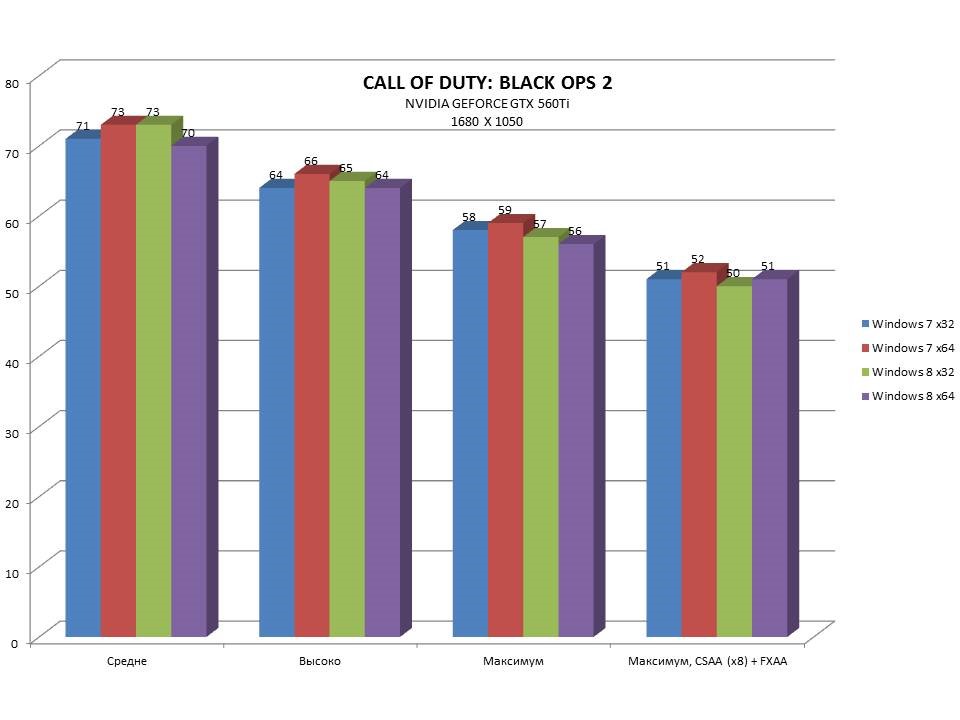
Добавить комментарий