Как сделать фото с координатами?
 Далеко не все пользователи знают, что на цифровых фотографиях можно проставлять координаты съемки — географические широту и долготу. Эти данные записываются в так называемый EXIF — специальное расширение цифрового снимка, куда заносится масса всякой информации: дата и время съемки, модель фотоаппарата, экспозиция, ISO и так далее и тому подобное. Если фотоаппарат (телефон) снабжен чипом GPS, то в этот EXIF также можно заносить GPS-координаты — это называется «геотег». >
Далеко не все пользователи знают, что на цифровых фотографиях можно проставлять координаты съемки — географические широту и долготу. Эти данные записываются в так называемый EXIF — специальное расширение цифрового снимка, куда заносится масса всякой информации: дата и время съемки, модель фотоаппарата, экспозиция, ISO и так далее и тому подобное. Если фотоаппарат (телефон) снабжен чипом GPS, то в этот EXIF также можно заносить GPS-координаты — это называется «геотег». >
Возможность эта может быть очень удобной, особенно если речь идет о фотосъемке всяческих путешествий: вместо того чтобы отвечать на вопросы из серии «А это где? А это где? А вот это где такое красивое место?», вы просто говорите, что там в каждой фотографии есть координаты — берите да смотрите, кому нужно.
Показывать значения координат в фотографиях умеют многие программы просмотра — например, та же ACDSee Photo Manager, в которой можно включить просмотр всех данных EXIF.
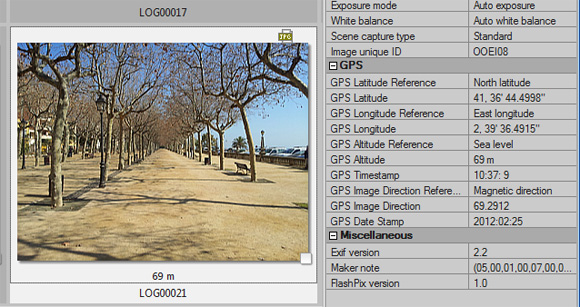
GPS-координаты в ACDSee
Однако просто координаты как таковые мало о чем говорят. Было бы значительно удобнее иметь возможность при необходимости посмотреть место съемки — например, в тех же картах Google. Это было бы совсем наглядно.
Ну так нет проблем! Подобные вещи умеет делать бесплатная программа Picasa от Google. Устанавливаете ее, запускаете. Программа просканирует изображения на вашем компьютере и выведет их в виде превьюшек. На тех фотографиях, где есть геотег, Picasa покажет специальный красненький значок — как отметка позиции на картах Google.
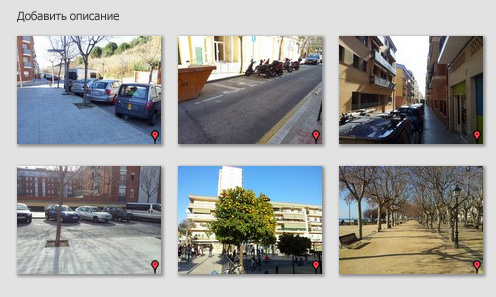
Фотографии с геотегом
Если нажать на такой же значок из нижней панели инструментов, Picasa выведет панель с картой, где покажет координаты всех фотографий в папке или координаты выделенной фотографии.
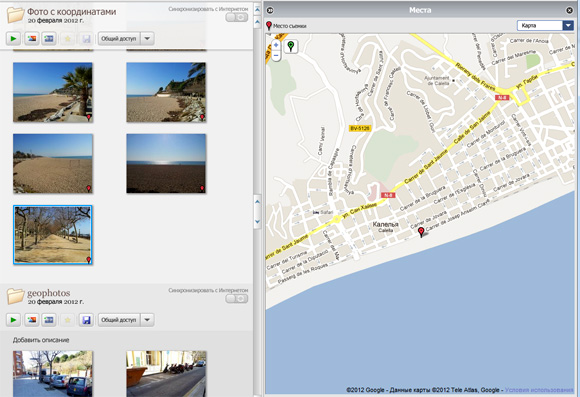
Фото и карта
Причем на карте также можно выбирать режим «спутника» и другие режимы, поддерживаемые картами Google. Также, разумеется, можно менять масштаб отображения.
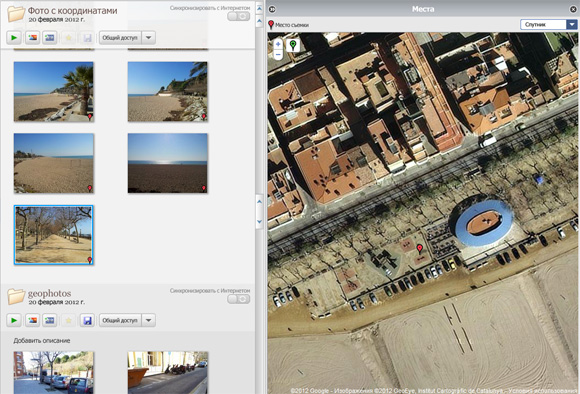
Изменение масштаба и включение изображения со спутника
С помощью этой программы вы также можете вручную добавлять геотеги в уже сделанные фотографии — выбираете нужную местность на карте, после чего проставляете соответствующий геотег в выбранные изображения.
Фотоаппаратов со встроенным GPS существует немало, но если у вас такого нет — вряд ли имеет смысл покупать что-то подобное только из-за геотегов. Учитывая растущую популярность смартфонов с камерами, которые уже могут давать вполне приличные по качеству изображения, задача простановки геотегов решается просто — как правило, если смартфон снабжен модулем GPS, то его камера эти геотеги умеет проставлять.
Вот, например, настройки айфона — включение геотегов в камере.
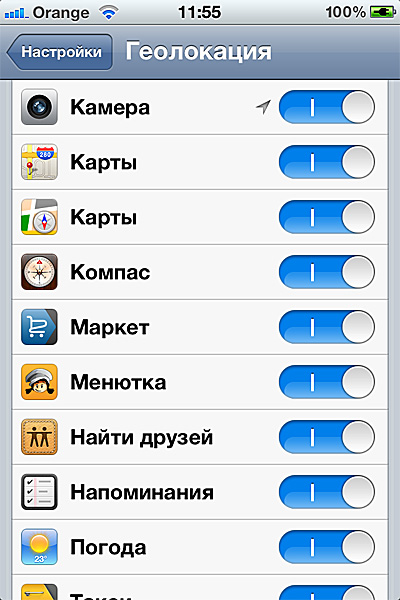
Включение геотега в камере
А вот включение геотега в смартфоне на Android.
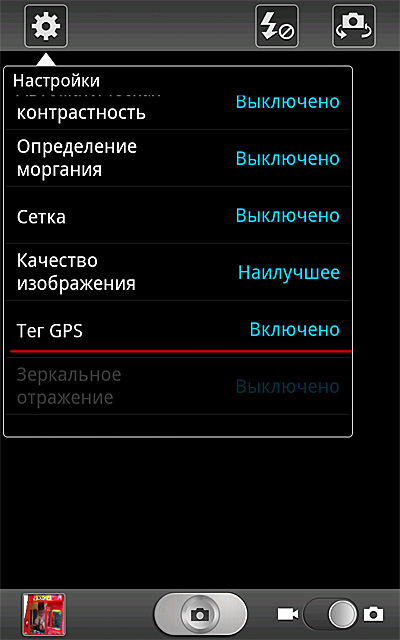
Включение GPS на Android
Ну и одновременно имеет смысл сразу проверить, включен ли у вас геотег в настройках смартфона, а то может случиться обратная ситуация: вы совершенно не заинтересованы в том, чтобы по вашим фотографиям, выложенным в Сети, можно было определить точные координаты съемки, а они у вас смартфоном подло прописываются на каждом кадре.
Для начала, определимся с терминами. Геопривязка (геотегирование) фотографий — привязка фотографий (в данных EXIF) к GPS координатам полученным со спутников GPS или ГЛОНАСС. Где и для чего это можно использовать? Вариантов тут несколько:
- Во первых, достаточно часто интересно посмотреть на карте где именно снята та или иная фотография. Иногда координаты можно определить довольно точно глядя на спутниковый снимок в Google Картах, при условии что на фотографии сняты какие-то хорошо узнаваемые объекты. А что делать, если фотографии сняты в лесу или в поле, где привязаться абсолютно не к чему? А если мы вернулись из многодневного похода и привезли с собой очередную пачку из N гигабайт фотографий? В таком случае, привязка каждой фотографии, даже с не очень большой точностью, становится практически нерешаемой задачей.
- Во вторых, большинство современных фотографических сервисов (например Panoramio, Flickr), фотосайтов и социальных сетей умеют находить GPS координаты в EXIF данных фотографии и автоматически генерируют ссылку на карту местности где она была снята. Очень удобно.
Содержание
- Пишем треки
- Запись трека с помощью смартфона
- Запись трека с помощью туристического GPS навигатора
- Геотегирование с помощью встроенного в фотоаппарат GPS приемника
- Геопривязка с помощью программы GeoSetter
- Полезные ссылки
- Как сделать, чтобы фото и видео привязывались к месту (к карте) на iPhone
- Как смотреть фото и видео на карте в iPhone или iPad
- Проверьте, включены ли Службы геолокации для приложения Камера в iPhone
- Как узнать GPS-координаты места, где была сделана фотография на iPhone в приложении Фото
- Как узнать GPS-координаты места, где была сделана фотография на iPhone при помощи бесплатных программ
- Exif Metadata
- Exif Viewer
- Koredoko
Пишем треки
Итак, что же нужно для геотегирования? Необходима запись трека нашего перемещения во время съемки. По сути, это простой текстовый файл, в котором каждая строчка это GPS координаты текущей точки, высота над уровнем моря, дата и время, полученное со спутника. Чем чаще пишется информация в трек, тем точнее потом можно будет привязать фотографию. Самое важное о чем тут нужно помнить, часы в фотоаппарате должны быть как можно более точно синхронизированы с часами в навигаторе, также важно учитывать возможную разницу в часовых поясах и переводе времени на час назад/вперед.
На данный момент существует множество разнообразных приборов для записи GPS трека, попробуем разобраться в их достоинствах и недостатках.
Запись трека с помощью смартфона
Выбор тут огромен. Сейчас практически любой смартфон оснащен GPS модулем, с помощью которого можно записывать треки. Для ОС Android я воспользовался простой но удобной программой Мои треки. Ее функционала более чем достаточно для задачи геопривязки фотографий. Есть и определенные преимущества. В случае если вы находитесь в зоне действия мобильной сети через нее можно сразу подгружать спутниковую или векторную карту местности, в любой момент записанный трек можно отправить по электронной почте, отправить в Dropbox или Google Disk.
Но есть и недостатки и основной из них — быстрый разряд батареи. Мой телефон с включенным GPS модулем в режиме непрерывной записи трека способен проработать максимум 10 часов. Понятно, что ни о каком многодневном походе речь тут идти не может, разве что если взять с собой стопку запасных аккумуляторов, но, на мой взгляд, это не очень хорошая идея. Но для записи небольшой прогулки в течении дня смартфон подходит идеально.
Ниже приведены скриншоты моей поездки за город на вечернюю фотосъемку. Записано при помощи смартфона Samsung Galaxy S3. Как видно, разнообразной информации там достаточно, а Мои Треки далеко не единственная программа в магазинах Google Play и Apple Store.
К сожалению, не всегда GPS модуль в смартфонах работает корректно. Я сталкивался со случаями, когда иногда спутники ищутся очень долго либо телефон не может их найти вообще. Возможно, это зависит от производителя «железа”.
Данные о треке записанные с помощью смартфона Samsung Galaxy S3.
Запись трека с помощью туристического GPS навигатора
Выбор тут огромен. Это как наиболее популярные туристические навигаторы Garmin, так и большое количество Китайских noname устройств. Подойдет и самый простейший GPS Logger, так как в данном случае кроме трека другой информации нам не требуется. Повторюсь, самое главное не забывать периодически синхронизировать часы в навигаторе и фотоаппарате.
На мой взгляд, самым существенным плюсом использования туристических навигаторов по сравнению со смартфоном является их заметно более низкое энергопотребление. Так мой GPS навигатор Garmin eTrex 30 на двух батарейках или аккумуляторах АА без проблем работает от 23 до 25 часов, что дает возможность записывать треки по 7-8 часов несколько дней подряд без подзарядки. Ну и взять с собой пару комплектов АА батареек обычно не проблема. Также удобно то, что для начала записи трека достаточно просто включить навигатор, никаких дополнительных действий больше не требуется.
Остальные полезные функции туристического навигатора (собственно навигацию, маршрутные точки, астрономический календарь, поиск тайников и тп.) в рамках данной статьи, думаю, смысла рассматривать нет. В некоторых моделях туристических навигаторов установлен GSM модуль и вставив SIM карту мы можем воспользоваться некоторыми дополнительными сервисами, такими как: загрузка карт и фотографий местности, отправка трека и тд. Однако, такой функционал, на мой взгляд, не сильно полезен. Там где есть мобильная связь, для этих же целей можно воспользоваться смартфоном, а в горном походе кроме дополнительного расхода энергии на поиск сети, как правило, пользы от GSM модуля никакой.
Ниже приведены скриншоты трека записанного с помощью туристического навигатора Garmin eTrex 30 одновременно с записанным на смартфон Samsung Galaxy S3. Данные между ними немного различаются, но для наших целей сверх точности не требуется и этого вполне достаточно.
Данные о треке записанные с помощью туристического GPS навигатора Garmin eTrex 30
Если наложить эти два одновременно записанных трека на карту, то можно заметить, что один из них достаточно часто вылетает за пределы дороги. К моему удивлению, оказалось, что это трек записанный с помощью eTrex 30, трек записанный телефоном намного точнее совпадает с дорогой на карте. Разобравшись в настройках я выяснил, что по умолчанию в Etrex 30 установлена не самая большая частота записи трека (Интервал: Нормальный). Если установить Интервал: Чаще всего, то точность записи возрастает.
На карте наложены два трека, записанные разными устройствами.
Геотегирование с помощью встроенного в фотоаппарат GPS приемника
Наверное, проще всего привязывать фотографии к GPS координатам с помощью данных полученных с встроенного в фотоаппарат приемника. К сожалению, далеко не все зеркальные да и не только фотоаппараты имеют такую функцию. Но если приемник есть, то достаточно его включить и все фотографии привязываются автоматически. Удобно, однако и тут есть свои недостатки. Познакомился я с ними при использовании GPS в Canon EOS 6D. Во первых, это те же проблемы повышенного энергопотребления, а в длительном походе, когда каждый аккумулятор на счету, такие растраты становятся просто недопустимы. Во вторых, мой 6D по непонятной причине довольно часто теряет связь со спутниками, в результате чего часть фотографий остается без привязки и не имея трека ничего с этим сделать уже невозможно. И с такой ситуацией я сталкивался неоднократно.
Кстати, в Canon EOS 6D есть возможность также включить запись трека в обычный текстовый файл и привязать фотографии уже потом на компьютере с помощью специализированного ПО.
Геопривязка с помощью программы GeoSetter
GeoSetter мощная программа для работы с EXIF информацией в фотографиях. Обладает достаточно гибким и функциональным интерфейсом, имеет массу интересных функций для работы с GPS координатами и треками. Основной функционал программы основан на сторонней разработке ExifTool by Phil Harvey — библиотеке по работе с EXIF. Библиотека достаточно часто обновляется, поэтому при запуске GeoSetter появляется информационно окно с предложением обновления:
Информация о необходимости обновления ExifTool
К сожалению, судя по официальному сайту GeoSetter, программа довольно давно не обновляется, однако, доступна beta версия, обладающая более чем достаточной для решения задач геотегирования функциональностью.
Геопривязка фотографий.
Интерфейс программы достаточно прост. Левая панель делится на две части: отображение содержимого выбранной папки и небольшое превью фотографии. Правая: спутниковая карта с возможность выбора типа карт (обычно я пользуюсь OpenStreetMap) и панель выбора GPS треков. Размер и местоположение панелей можно настроить на свой вкус. Переключиться на русский язык интерфейса можно с помощью File -> Language -> Русский. Включить панель для работы с GPS треками: View -> Tracks (Ctrl + T). Для загрузки треков в панели треков нажимаем кнопку Open track files(s), можно загрузить сразу несколько файлов. По умолчанию треки на карте отображаются красным цветом, при желании, можно задать цвет каждого трека отдельно.
Трек нашего похода в фототуре «Цветущие рододендроны. Природный парк Большой Тхач»
Наша задача — привязать все файлы из выбранной папки к координатам по загруженным в GeoSetter трекам. Для этого выбираем все треки, кликаем на любой фотографии в левой панели, выделяем все CTR + A, синхронизируем с файлами данных GPS CTRL + G.
В появившемся диалоговом окне можно выбрать с какими треками синхронизировать фотографии, максимальную разницу во времени между временем съемки фотографии и точкой в GPS треке, сдвиг временной зоны, в случае если в фотоаппарате был установлен один часовой пояс а в навигаторе другой. Можно оставить все настройки по умолчанию и нажать «Да». В следующем диалоговом окне сообщается о том сколько файлов удалось привязать к координатам и запрашивается подтверждение, нажимаем еще раз «Да».
Координаты успешно добавлены
Получилось! Под фотографиями появились координаты, а на карте справа маркеры мест, в которых они были сняты! Кликнув на любой маркер, можно увидеть к какой фотографии он привязан. Но и это еще не все, программа позволяет осуществлять групповое редактирование данных в exif фотографий! Опять выделяем все фотографии CTR + A, и редактируем метаинформацию CTRL + E.
Групповое редактирование
Как мы видим, у нас заполнены GPS координаты места съемки и высота над уровнем моря, но есть и местоположение, которое сейчас пусто. Нажимаем кнопку «Получить все данные из интернета» и через некоторое время для каждой фотографии поля Страна, Город и тд оказываются заполнены.
Кроме вкладки «Местоположение» в правом верхнем углу есть еще несколько вкладок, которые позволяют добавить категории и ключевые слова, описания фотографий, дату изменения, информацию и контактные данные автора и тп. Очень удобно!
Закончив редактировать интересующую нас информацию, нажимаем «Да». Теперь под превьюшками в левой панели кроме координат появились и географические названия местности. Обратите внимание! До этого момента никакие изменения в исходные фотографии не вносятся! Убедившись, что все фотографии выделены CTR + A, нажимаем CTR + S. И еще один момент. По умолчанию Geosetter для каждой фотографии создает новый файл, к исходной же версии добавляет расширение «jpg_original». Это поведение можно изменить в настройках программы.
Координаты и местоположение добавлены!
Геопривязка фотографий большая и обширная тема. Если после прочтения статьи у вас появились вопросы или замечания, для геопривязки вы пользуетесь другими программами, пишите комментарии, я с удовольствием отвечу!
Продолжение следует!
Полезные ссылки
- Мои Треки — простая но удобная программа для записи GPS треков под Android
- GeoSetter — мощный инструмент для работы с записанными треками, EXIF и GPS данными (есть версии под Windows и MAС)
- Garmin BaseCamp — программа для загрузки карт, работы с треками и маршрутными точками навигаторов Garmin
- SAS. Планета — свободная программа, предназначенная для просмотра и загрузки спутниковых снимков высокого разрешения и обычных карт, представляемых такими сервисами, как Google Earth, Google Maps, Bing Maps, DigitalGlobe, «Космоснимки», Яндекс.карты, Yahoo! Maps, VirtualEarth, Gurtam, OpenStreetMap, eAtlas, iPhone maps, карты Генштаба и др., но, в отличие от этих сервисов, все скачанные вами карты останутся у вас на компьютере, и вы сможете их просматривать даже без подключения к интернету. Помимо спутниковых карт возможна работа с политической, ландшафтной, совмещенной картами, а также картой Луны и Марса.
- GPX Editor — маленькая и быстрая программа, позволяет загружать, модифицировать и сохранять файлы GPS треков, добавлять точки, упрощать треки для уменьшения размера, просматривать трек на онлайн карте и тп.
Рекомендую вам прочитать мою статью Открывая для себя макро-съемку! Коротко об основных аспектах макросъемки, оборудовании и особенностях этого жанра фотографии.
Ознакомиться со списком и программой моих фототуров Вы можете на странице Фототуры. Присоединяйтесь, будет интересно!
После проведенного отпуска иногда хочется вспомнить обо всех местах, где удалось побывать. Функция Места, реализованная в приложении Фото на iPhone и iPad отлично справится с этим. В этом материале мы расскажем, как посмотреть фото и видео, привязанные к месту на карте прямо на iOS-устройстве.
♥ ПО ТЕМЕ: Как создать двойника на фото (клонировать объекты) на iPhone.
Как сделать, чтобы фото и видео привязывались к месту (к карте) на iPhone
Находясь в путешествии, первое, что нужно сделать в обязательном порядке — убедиться, что на вашем iPhone или iPad включены службы геолокации, и — самое главное — у них есть разрешение на использование Камеры. Чтобы проверить это, перейдите в Настройки своего устройства и войдите в раздел «Конфиденциальность». Выберите «Службы геолокации», убедитесь, что ползунок активен (т.е. зеленого цвета).
Там же нажмите на «Камера», затем на надпись «При использовании программы».
Теперь фото и видео будут отмечаться тегами по местам съемки. Предварительные приготовления сделаны, теперь можно приступать к главному.
♥ ПО ТЕМЕ: Координаты точки на карте при помощи iPhone: как найти и поделиться.
Как смотреть фото и видео на карте в iPhone или iPad
1. Откройте на своем устройстве приложение Фото и перейдите во вкладку Альбомы;
2. Отыщите альбом с фото и видео, который называется Места;
3. Данный альбом разбит на два раздела: Карты и Сетка.
- Карты соответственно открывают Карты Apple. Все ваши снимки с геотегом будут размещены на соответствующих точках карты. Вы можете масштабировать карту и просматривать фотографии и видео, просто коснувшись их.
- В разделе Сетка фото и видео упорядочены по географическим местам, относительно определенных дат.
Готово! Теперь вы с легкость сможете посмотреть свои фото и видео на карте и чисто визуально определить, где вы были и что делали в последнее время. Если же геотеги ранее не были активированы, не расстраивайтесь — по крайней мере, теперь у вашего iГаджета есть все необходимые настройки, и в будущем он обязательно порадует вас геоколлекциями любимых снимков.
Вам понравился пейзаж или достопримечательность, которые запечатлел iPhone вашего друга? В ближайшем будущем вы планируете посетить то же место и хотели бы получить точные GPS-координаты этого местоположения? Нет ничего проще! Попросите знакомого отправить вам точные GPS-координаты места, где была сделана фотография. О том, как это сделать, мы расскажем в этом материале.
ПО ТЕМЕ: Как спрятать фото на iPhone и iPad или установить пароль на них – 4 способа.
Проверьте, включены ли Службы геолокации для приложения Камера в iPhone
Для того чтобы Камера iPhone смогла сохранять данные о местоположении фото, включите Службы геолокации. Для этого откройте приложение Настройки и перейдите в раздел Конфиденциальность. Выберите меню Службы геолокации и активируйте соответствующий переключатель в самом верху.
Проверьте, напротив приложения Камеры должно быть значение Используя.
При включении настройки определения локации в приложении «Камера» просмотр значений долготы и широты станет простым делом.
ПО ТЕМЕ: Как поменять пол в Snapchat на фото и видео. Попробуйте – очень смешно.
Как узнать GPS-координаты места, где была сделана фотография на iPhone в приложении Фото
Данный способ позволяет определить координаты, используя стандартное приложение Фото, однако сделать это немного сложнее, чем, например, при помощи утилит, представленных ниже.
1. Откройте фотографию в приложении Фото.
2. Сдвиньте экран с фотографией вверх и под изображением карты нажмите на определившееся местоположение.
3. Нажмите и удерживайте палец на «булавке».
4. Потяните вверх появившуюся «шторку».
5. Искомые данные: широта и долгота.
ПО ТЕМЕ: Как загружать фото и видео в облако с iPhone или iPad, чтобы освободить место.
Как узнать GPS-координаты места, где была сделана фотография на iPhone при помощи бесплатных программ
Ознакомьтесь с некоторыми бесплатными утилитами просмотра метаданных фотографий, при помощи которых можно легко узнать GPS-координаты места съемки понравившейся фотографии.
Стоит только осуществить беглый поиск в App Store подобных инструментов для получения GPS-координат, как появится немало вариантов. Вот лишь некоторые из них, протестированные нами.
- Exif Metadata
- Exif Viewer
- Koredoko
Каждое из этих приложений корректно работает и предоставляет метаданные для открываемых в программе фотографий. Получить координаты места совершения снимка – довольно просто.
Exif Metadata
При запуске приложения пользователю предлагают выбрать конкретную фотографию или осуществить поиск по альбомам.
На предварительном просмотре фотографии будут отображены ее основные метаданные, а также информация о GPS-координатах места съемки с привязкой к карте.
Exif Viewer
Эта программа тоже делает просмотр GPS-координат фотографии простым делом. Нажмите Open в нижней части приложения для выбора своей фотографии. После этого вы сразу же увидите все ее метаданные, в том числе координаты GPS, привязку широты и долготы, высоту и многие другие параметры, которые можно просмотреть с помощью прокрутки экрана.
Koredoko
Функционал этой программы тоже посвящен определению координат GPS. В левом нижнем углу надо нажать на кнопку с тремя горизонтальными линиями, что позволит перейти к просмотру альбомов.
Изображения отображаются списком в режиме предпросмотра. Рядом с каждой картинкой указано время ее создания и координаты. А при нажатии на фотографию вы увидите, где именно на карте располагается это место.
ПО ТЕМЕ: Как сделать фото с эффектом шлейфа (длинной выдержкой) на iPhone: 2 способа.
Получить координаты GPS вашего снимка на iPhone можно быстро, легко и без дополнительных трат. Поможет в этом одно из упомянутых выше замечательных приложений. Есть в App Store и другие программы, позволяющие открыть метаданные снимка. Но если требуется узнать именно координаты, то это лучше делать с помощью предназначенных для конкретной задачи приложений.
Полученные GPS-координаты можно использовать с Навигатором или картографическими сервисами, например: Google Карты или Яндекс.Карты (просто вставьте полученные данные в поисковую строку).

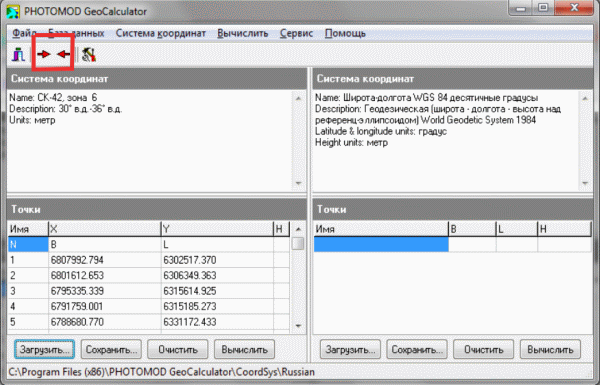
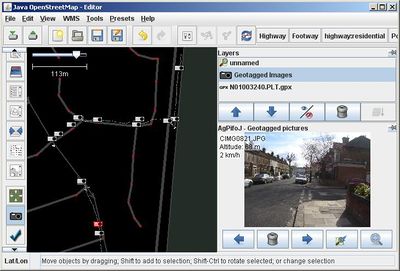

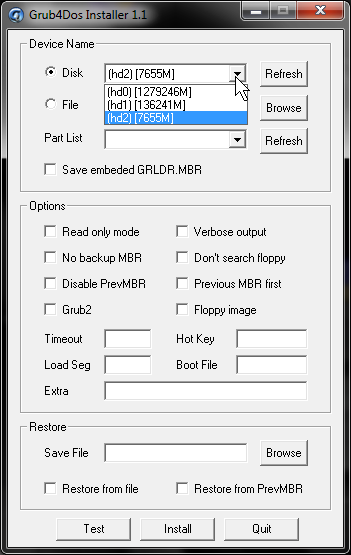
Добавить комментарий