Как работает тачпад
Содержание
Ноутбук не работает тачпад. Почему не работает тачпад на ноутбуке — Главные причины и их решение
Тачпад (англ. touchpad — сенсорная площадка), сенсорана панель — указательное устройство ввода, специальная площадка, чувствительная к прикосновениям. Тачпад обычно используется для управления «указателем» путем перемещения пальца по поверхности устройства. По своим свойствам тачпад выполняет роль обыкновенной компьютерной мыши .
Управлять курсором можно, водя по этой панели пальцем. Чтобы запустить нужную программу, или открыть файл, нужно просто щелкнуть по тачпаду.
Преимущества тачпада
- Тачпад встроен непосредственно в ноутбук, поэтому отсутствие мышки (либо ее «тормознутость», «зависание») не является проблемой;
- не нужен провод для его подключения;
- удобство при работе на весу;
- не требуют ровной поверхности (в отличие от мыши);
- не требуют большого пространства (в отличие от мыши или графического планшета)
- расположение тачпада фиксировано относительно клавиатуры (в отличие от мыши);
- для перемещения курсора на весь экран достаточно лишь небольшого перемещения пальца (в отличие от мыши или крупного графического планшета);
- управление курсором с помощью тачпада не требует особых навыков и привыкания;
- с помощью одного тачпада (не прикасаясь к кнопкам) можно выполнять часть манипуляций левой кнопки мыши:
- короткое касание — щелчок
- двойное короткое касание — двойной щелчок
- незавершённое двойное касание с последующим перемещением — перемещение объекта или выделение
- отдельные участки тачпада (полоска справа и сверху/снизу) могут быть использованы для вертикальной и горизонтальной прокрутки.
- точпад надежен из-за отсутствия подвижных частей;
- наличие ровной поверхности и большого пространства совершенно ненужно;
- небольшое движение пальцем дает возможность перемещать курсор по всему экрану;
- используя один тачпад можно имитировать нажатие на левую и правую кнопки мыши;
Тачпады ноутбуков Apple, Asus, а также практически любые от Synaptics (с помощью отдельной программы) могут имитировать нажатие правой кнопки и колесика без использования дополнительных кнопок:
- прокрутка — нажатие двумя пальцами и перемещение
- правая кнопка — короткое нажатие двумя пальцами (тремя у Asus)
- увеличение/уменьшение — растягивание/стягивание двух пальцев на поверхности тачпада друг относительно друга
- переворот — изменение плоскости положения двух пальцев на тачпаде в требуемом направлении
- перелистывание — лёгкое касание в движении слева направо или наоборот тремя пальцами
Также имеются различные жесты, задействующие и четыре пальца.
Тачпад отключается на ноутбуке сочетанием клавиш Fn (рядом с кнопкой Ctrl)+F10 (или + одна из от F1 до F12). На некоторых ноутбуках тачпад отключается специальной кнопкой (например, Acer Aspire 5738G).
Минусы тачпада
- Так как он находится непосредственно на клавиатуре, его легко задеть рукой и выполнить не ту операцию.
- Тачпад имеет невысокое разрешение, что затрудняет работу, где нужны более точные движения (например, в тачпадграфических редакторах)
Размер тачпата зависит от размера ноутбука. Чем больше ноутбук, тем больших размеров и более удобный тачпад.
Тачпадможно найти на ощупь, без необходимости отрывать взгляд от экрана. Чтобы обеспечить подобную возможность, ряд производителей стал использовать отличающиеся по фактуре материалы. В частности, у серии Lenovo можно встретить небольшой выступ из резины, который ограничивает чувствительную область. Таким образом, даже легкое касание позволяет уверенно найти границу тачпада.
На целом ряде моделей применяется решение, при котором клавиши у тачпада не являются физически разделенными. Вместо этого у ноутбука есть монолитный блок, края которого обрабатываются как независимые клавиши. На первый взгляд, это удобно: меньше щелей, в которых может скапливаться пыль и мелкий мусор. Но в действительности, есть и обратная сторона подобного дизайна. Установлено, что подсознательно возникает стремление нажать не на край блока (что требуется), а использовать его центральную область. В то же время, середина монолитного блока обычно просто не чувствительна к нажатиям. В итоге нажатие может быть безуспешно повторено несколько раз, пока пользователь не догадается переместить руку поближе к краю.
Еще одним минусом такой конструкции является невозможность при беглом касании определить, на какую клавишу будет произведено нажатие. Пользователю приходиться визуально контролировать этот процесс, что вызывает замедление скорости работы. Кроме того, при подобном переводе взгляда с экрана на тачпад и обратно неизбежно будет рассеиваться внимание.
В общем-то при сравнении с мышкой тачпад проигрывает и радует лишь то, что к ноутбуку всегда можно подключить мышь.
Тачпад не прихотлив в работе и не требует какого-либо специального ухода. Изредка, примерно один раз в полгода рекомендуется проверять тачпад на точность движений и если точность ухудшается (движения более отрывистые или резкие) производить чистку тачпада. Тачпады очень хорошо защищены от пыли и влаги (в том числе и от воды), а также от попадания внутрь тачпада посторонних предметов. Тачпад очень надежен и редко ломается, очень редко встречаются случаи поломки в течение пяти лет работы нового тачпада.
В большинстве случаев для работы тачпада не требуется какой-либо специальный драйвер. При подключении его к компьютеру он распознается как обыкновенная «мышь», а при использовании USB-интерфейса его можно подключать и отключать «на горячую» т.е. выключение компьютера не требуется.
При покупке ноутбука предполагается, что он будет использоваться в различных условиях, где использование мыши неудобно, а порой и невозможно (например, в поезде или в автомобиле. Поэтому при выборе ноутбука стоит обратить большое внимание на тачпад. Давайте рассмотрим несколько простых правил относительно тачпада, которыми нужно руководствоваться при выборе ноутбука:
- Тачпад должен быть расположен так, чтобы Вы не касались его при выполнении других операций (например, при нажатии кнопок на клавиатуре). Обычно он располагается по центру клавиатуры под кнопками.
- Чем больше размер тачпада, тем лучше, но он не должен мешать при нажатии на кнопки клавиатуры.
- Тачпад должен быть защищен от случайного прикосновения. Обычно он чуть-чуть утоплен в корпус ноутбука.
- Также обратите внимание на кнопки управления мышью. Они должны быть удобными и нажиматься с небольшим усилием.
Если не работает тачпад на ноутбуке
Рассмотрим некоторые неполадки тачпада.
Тачпад работает, но плохо
Как проявляется это плохо: сложно установить указатель в нужной точке , курсор не слушается, прыгает по экрану, перемещается слишком медленно или слишком быстро, скачет, как попало и т.д. Самая частая тому причина – это «кушать подано». Покушали, не помыли руки, поставили пару масляных пятен на сенсорной панели – вот и не работает тачпад. Немного намыливаем ватный тампон и очищаем поверхность тачпада, потом вытираем влажной салфеткой и ждем, пока высохнет.
Тачпад чистый, но по-прежнему не слушается. Наверно, руки помыли и забыли вытереть. Сенсорной панелью надо пользоваться сухими, чистыми пальцами. Если это так, то возможно Вам не подходят текущие настройки чувствительности. Заходим в панель управления, там находим пункт «Мышь» и играемся с настройками, пока тачпад не заработает так, как надо.
Если сам тачпад работает, то есть курсор реагирует на касания, но при этом не работают различные примочки, например, не работает скролл на тачпаде или области нажатия, то причина такого поведения программная. Сперва надо установить или обновить драйвер с сайта производителя ноутбука, а также установить специальное ПО для настройки тачпада.
Тачпад не работает совсем
Что делать если не работает тачпад на ноутбуках ASUS или его не отключить через FN.
Причин, по которым не работает тачпад на ноутбуке, довольно много. Хотя в большинстве случаев он просто выключен. Попробуйте комбинацию горячих клавиш Fn+F5-12 . На разных ноутбуках своя комбинация, посмотри на клавиши F с цифрами, на одной из них должен быть нарисован тачпад. В нашем случае комбинация Fn+F7, а значок в виде панельки, по которой водит палец.
Второй вариант, тачпад выключен программно. Посмотрите состояние системных утилит, отвечающих за работу оборудования: обычно в трее (правом нижнем углу на панели задач) находится значок программы, позволяющей быстро отключать wifi, Bluetooth или тачпад. Можно также нанести визит диспетчеру устройств.
Если программы работают, но не работает тачпад, придется копать глубже. Тачпад контактирует с материнской платой через шлейф, который фиксируется в специальном крепеже. Ноутбук для того и мобильный, чтобы его перевозить. В процессе транспортировки он подвергается ударам, вибрациям, тряскам и т.д., в результате фиксатор шлейфа тачпада может раскрыться или отломаться. Можно самостоятельно разобрать и проверить контакты, а лучше обратиться в ремонт ноутбуков.
Аппаратные и механические повреждения
Если не работает тачпад на ноутбуке, а к нему в придачу клавиатура или USB-порты хандрят, то дело в материнской плате. Необходима диагностика ноутбука в условиях сервисного центра, надо проверять работоспособность южного моста и контроллеров. Выход один – прямая дорога в ремонт ноутбуков.
Механические повреждения сенсорной панели не лечатся. Ударили сгоряча кулаком, и после не работает тачпад, придется менять панель. Да и вообще удары по ноутбуку обычно ударяют и по кошельку. Если продавлены только кнопки, то не все потеряно. Мелкий ремонт обычно является выходом из положения – разобрать тачпад, вернуть клавиши в первоначальное положение, где крепеж подклеить, где резинку подложить, и все будет в норме.
Специальная панель на корпусе ноутбука рядом с клавиатурой, представляющая собой компактный аналог мыши. Реагирует на движение по ней пальца, как правило, там же присутствуют две кнопки (как и в мыши), а справа полоса прокрутки. Поскольку ноутбук задуман, как переносной компактный компьютер, то разработчики решили избавить его от лишнего веса и проводов, придумав вот .
Проблема в том, что разработчики операционных систем, особенно Windows, не склонны продумывать детали и различия в оборудовании разных производителей. Плюс в нашей стране популярно использование нелицензионных копий, всякого рода репаков, кряков, модифицированных релизов. Всё это и многие другие факторы приводят к тому, что оборудование ноутбука начинает работать неправильно или просто перестаёт это делать.
Наиболее часто проблемы возникают с сенсорными панелями, поскольку это специфическое устройство характерно только для ноутбуков. При любых неполадках мы в первую очередь обращаемся к Панели управления, где часто обнаруживается, что тачпад не отображается в диспетчере устройств.
Диспетчер устройств
Диспетчер устройств — это раздел панели управления, который отображает всё подключённое оборудование и предлагает возможности по его настройке. В разделе можно сделать следующее:
- просмотреть свойства оборудования и провести его диагностику;
- обновить, откатить или удалить драйверы;
- включать и отключать оборудование;
- просмотреть технические характеристики.
Обращение к диспетчеру устройств является первым шагом при неполадках какого-либо девайса, и сенсорная панель не исключение:

- Если вы нашли оборудование с восклицательным знаком, значит, возникли проблемы с драйвером.
- Если его, вообще, там нет, то, вероятно,тачпад просто отключён.
Такие проблемы обычно возникают при установке на ноутбук новой ОС либо после обновления до последних версий. Бывает так, что производители ноутбука ещё не успели создать драйвер под новую версию ОС, а стандартный Windows работает некорректно. В этом случае у вас всегда есть вариант отката системы. Но помните, что удалятся не только обновления, поставленные на ноутбук, но и все изменения, произошедшие после точки восстановления.
Обновление драйвера
Если после включения тачпад появился в Диспетчере устройств, но с восклицательным знаком и по-прежнему не работает, нужно переустановить драйвер. Для начала попробуйте использовать те, что уже есть в системе:
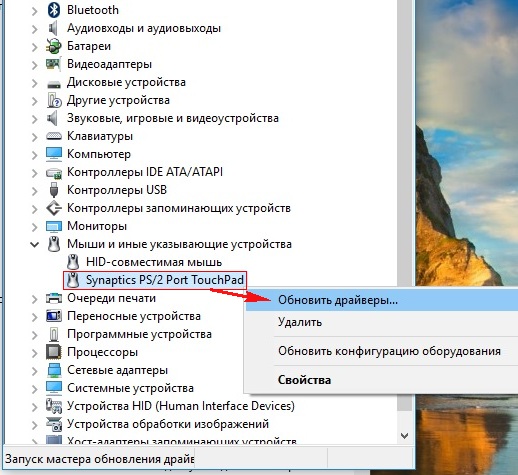
Проверьте, отображается ли тачпад в Диспетчере правильно. Если нет, то нужно самим скачать драйвер с сайта производителя. Как правило, на таких сайтах происходит автоматическое определение вашей версии Windows, и будет предложен нужный драйвер. В противном случае сами найдите драйвер на ноутбук вашей модели и нужной версии ОС. Заходить лучше на сайт производителя ноутбука, а не самого тачпада, там будет проще найти.
Скачайте установочный пакет к себе на ноутбук, запустите его и выполните инструкции программы по установке. Если вы скачали не установщик, а лишь архив с разными файлами драйверов, то выполните описанные выше шаги по обновлению драйвера, указав местом поиска на компьютере скачанную папку.
Если Диспетчер опять выдаст вам сообщение, что драйверы не нуждаются в обновлении, нажмите в окне «Удалить», а после этого «Установить».
После проведения всех действий не забывайте нажать «Обновить конфигурацию оборудования», если всё это время было открыто окно Диспетчера устройств. Таким образом, проблемы работы тачпада обычно связаны либо с отказом драйверов, либо просто с его выключением системой. Однако, если все способы не помогли, и ноутбук по-прежнему не видит устройство, то причиной могут быть неполадки в самом оборудовании ноутбука и лучше обратиться в сервисный центр.
Но курсор на экране не двигается с места? На самом деле необязательно сразу же бить тревогу и бежать за мышкой.
Хотя, если дело в программном обеспечении устройства, то ей придется на время воспользоваться.
Тачпад может не работать из-за механических повреждений, но также может быть всему виной и ошибка в системе. Тем не менее нужно разобраться, какая именно природа неисправности в вашем случае.
Определение проблемы
Если вы заметили, что тачпад работает странно, то попробуйте нажимать на разные части панели.
В некоторых случаях курсор реагирует на движение, но с задержкой или заеданием. Посмотрите, где именно лучше всего отдача.
Также проверьте на исправность кнопки на тачпаде.
Кроме того, нужно проверить, подключен ли тачпад. Попробуйте включить его.
Осуществляется это следующим способом:
1 Зажмите комбинацию клавиш Fn с одной из клавиш F1-F12. У разных моделей свои значения клавиш. Например, если не работает тачпад на ноутбуке Acer — можно нажать FN + F7
2 Если у вас есть специальная кнопка для включения, нажмите ее.
3 Воспользуйтесь специальной утилитой. Она, как правило, отображается возле часов внизу экрана. Однако такой способ подходит не всем моделям ноутбуков.
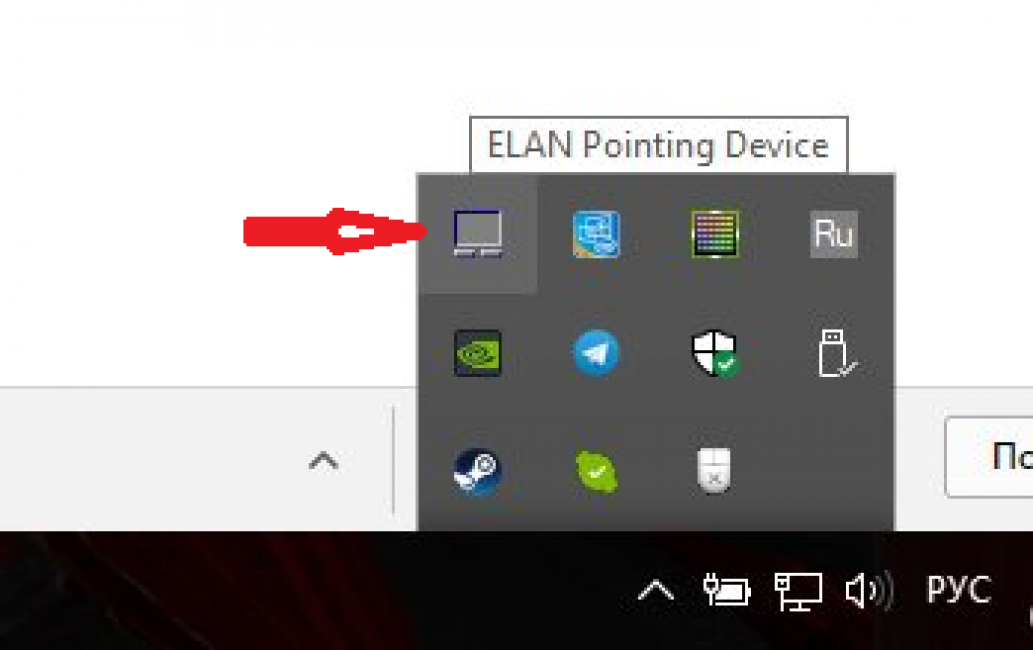
4 Включите и отключите мышку, сенсорная панель должна включиться автоматически.
5 Зайдите в Диспетчер устройств . Посмотрите в каком состоянии тачпад – включенном или нет.
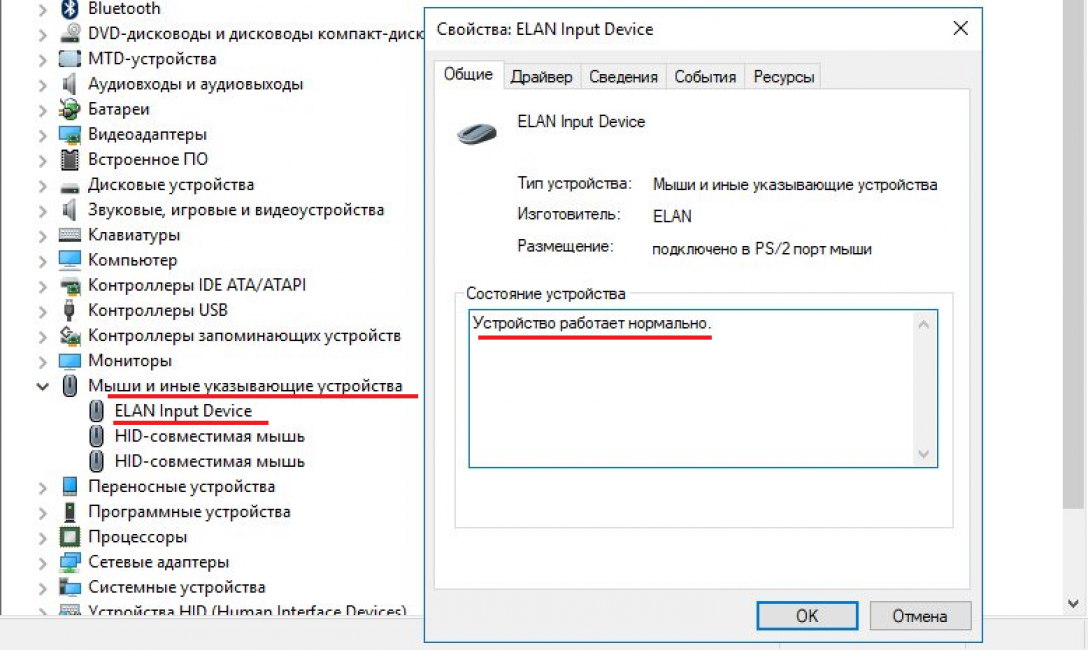
Довольно редко, но всё же встречается то, что тачпад отключен в БИОСе устройства. Для этого при включении ноутбука зажмите клавиши для перехода в БИОС и перейдите в раздел «Advanced». Найдите в нем «Internal Pointing Device» и проверьте, что опция включена (значение «Enabled» ).
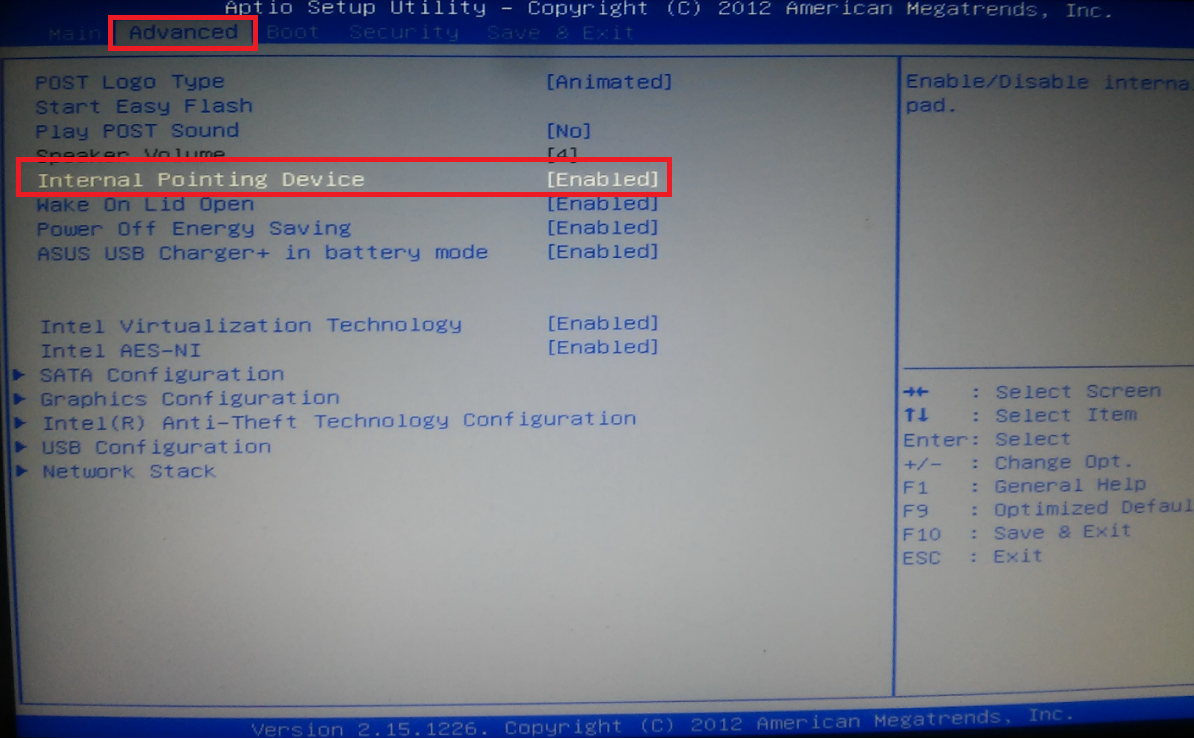
Если же все работает, но медленнее, чем обычно, попробуйте очистить тачпад при помощи салфетки и очищающего средства.
Дело может быть в том, что на панели вы поставили жирное пятно или же что-то попало внутрь.
Уборка может не помочь, когда неисправность заключается в том, что сбились настройки в системе или тачпад поврежден.
Подключив мышку, перейдите в Панель управления , найдите пункт «Мышь» . Там же попробуйте поменять некоторые настройки по чувствительности.
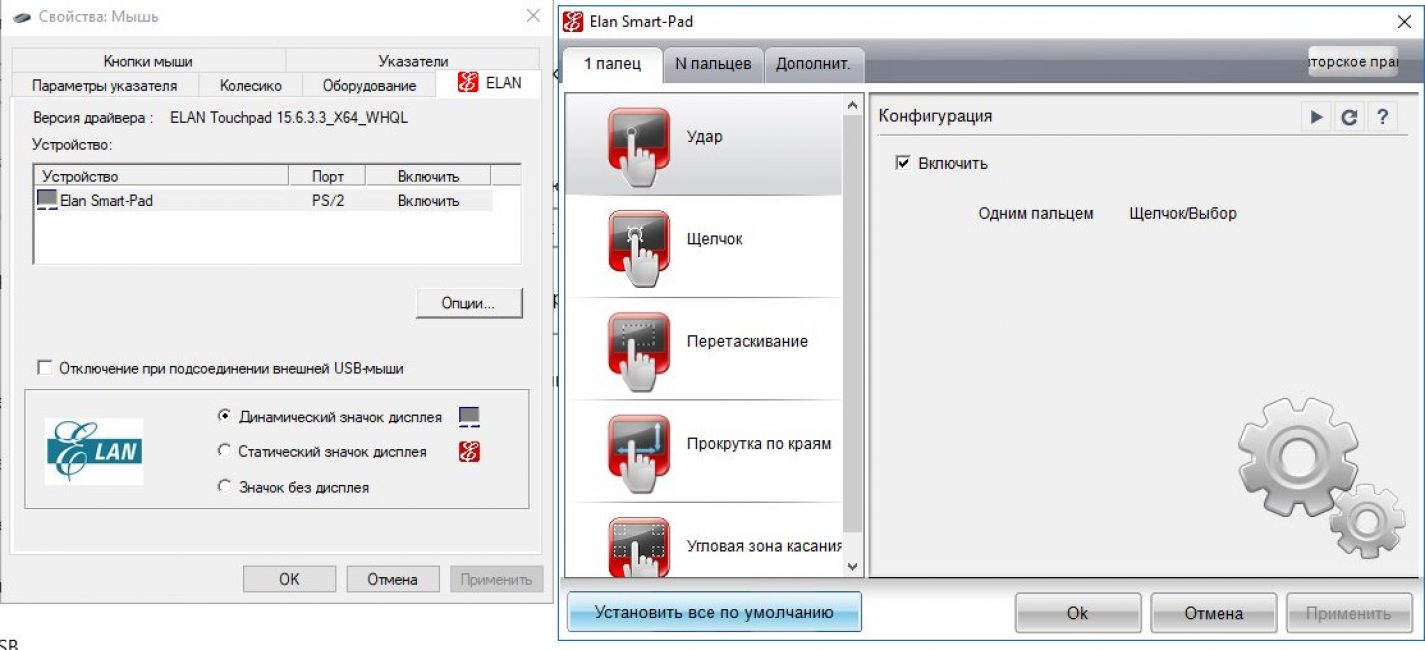
Чередуйте мышь и использование тачпада, чтобы определить оптимальные настройки.





Добавить комментарий