Как презентацию запустить
Содержание
Где скачать и как установить PowerPoint для Windows 10?
Ранее мы писали о том, как скачать бесплатно пакет офисных программ на Windows 10. На этот раз предлагаем разобраться, где скачать бесплатно Microsoft PowerPoint.
Найти совместимый с новой операционной системой поверпоинт можно на официальном сайте Microsoft по . Однако важно отметить, что с десяткой совместимы только версии PowerPoint 2010, 2013, 2016 и 365. Выбрав одну из подходящих версий, можно загрузить установочный файл программы.
После загрузки программы, выбираем разрядность системы и запускаем установку. Следуем подсказкам Мастера-установщика и ожидаем окончания инсталляции.
О том, какой интерфейс имеет программа и какие её возможности, смотрите в видео:
Где находится PowerPoint на Windows 10?
Важно отметить, что в Виндовс 10 имеется установленный пакет Microsoft PowerPoint. Это пробная версия 365, которая предоставляется в бесплатное использование только на 1 месяц. Для того, чтобы открыть Microsoft PowerPoint, стоит выполнить следующее:
- Нажимаем «Пуск», «Все программы» и выбираем «PowerPoint».
- Запустится программа. Сразу можно приступать к созданию презентации.
Важно отметить, что данная версия программы бесплатно будет работать только один месяц. Если вы не собираетесь ею пользоваться, сохраняйте все файлы в том формате, который будет читаться другими версиями PowerPoint.
Также, необходимо отметить, что на Windows 10 можно использовать PowerPoint в онлайн-режиме. О том, как использовать онлайн версию программы, читайте по .
Как Загрузить и Установить Шаблон для Презентации в PowerPoint
Посмотрите этот короткий видеоурок или следуйте за описанием к видео.
1. Загрузите Премиум Шаблон Презентации PowerPoint
Я использую тему Simplicity — это один из множества профессионально выполненных шаблонов презентации PowerPoint доступных для покупки на GraphicRiver.
Загрузите и Установите Шаблон презентации для PowerPoint — Simplicity.
2. Разархивируйте Загруженный Шаблон Презентации
Когда вы загрузите купленный PowerPoint шаблон, у вас будет zip-файл. После разархивирования вы найдете файлы с расширением .THMX или THMX — файлы.
Найдите файл THMX для вашей темы презентации PowerPoint.
Здесь, я вам советую создать папку, в которой вы будете хранить все ваши PowerPoint темы, которую вы можете разместить где угодно.
Сейчас, просто, можете создать папку на рабочем столе и назвать ее templates и переместите в нее файлы с расширением .THMX. Щелкните в верхней строке вашего Проводника, чтобы скопировать адрес, где находится ваш шаблон.
3. Установите Ваш Премиум Шаблон для PowerPoint
Теперь, давайте зайдем в PowerPoint.
Зайдите в меню Файл > Параметры и там во вкладку Сохранение, найдите поле Расположение Личных Шаблонов по Умолчанию. Это папка, где PowerPoint будет искать ваши шаблоны.
Вставьте туда адрес, где лежат ваши шаблоны и нажмите ОК.
Расположение Личных Шаблонов.
Когда вы будете создавать новую презентацию, щелкните по вкладке Личные и вы увидите ваш пользовательский шаблон. Щелкните по одной из новых тем, и начинайте создавать вашу новую презентацию.
4. Убедитесь в Том Что Все Работает Правильно!
Если вы зайдете во вкладку Главная и затем выберите Макет, вы увидите что ваш пользовательский шаблон PowerPoint установлен и готов к использованию.
Ваш шаблон для PowerPoint теперь установлен и готов к использованию.
Подготовка к установке
Сразу стоит оговориться, что не существует возможности скачать отдельное приложение MS PowerPoint. Оно абсолютно всегда идет только в составе Microsoft Office, и максимум, что может сделать человек – это установить только этот компонент, отказавшись от других. Так что если требуется установить только эту программу, то пути два:
- Установить только выбранный компонент из всего пакета;
- Воспользоваться аналогами PowerPoint.
Попытка найти и добыть в интернете отдельно эту программу чаще всего может увенчаться специфическим успехом в виде зараженности системы.
Отдельно стоит сказать про сам пакет Microsoft Office. Важно пользоваться лицензионной версией данного продукта, поскольку она стабильнее и надежнее, нежели большинство взломанных. Проблема использования пиратского Офиса заключается даже не в том, что это нелегально, что корпорация теряет деньги, а в том, что этот софт попросту нестабилен и может доставить массу неприятностей.
По указанной ссылке можно как приобрести Microsoft Office 2016, так и оформить подписку на Office 365. В обоих случаях доступна ознакомительная версия.
Установка программы
Как уже говорилось ранее, потребуется полная установка MS Office. Рассмотрен будет наиболее актуальный пакет от 2016 года.
- После запуска установщика программа первым делом предложит выбрать требуемый пакет. Нужен самый первый вариант «Microsoft Office…».
- Появятся две кнопки на выбор. Первая – «Установка». Этот вариант автоматически запустит процесс со стандартными параметрами и базовой комплектацией. Второй – «Настройка». Здесь можно будет гораздо более точно настроить все необходимые функции. Лучше всего выбрать этот пункт, чтобы конкретнее знать, что будет происходить.
- Все перейдет в новый режим, где все настройки расположены во вкладках вверху окна. В первой вкладке потребуется выбрать язык ПО.
- Во вкладке «Параметры установки» можно самостоятельно выбрать необходимые компоненты. Нужно нажать правой кнопкой на разделе и выбрать соответствующий вариант. Первый разрешит установку компонента, последний («Компонент недоступен») — запретит данный процесс. Таким образом можно отключить все ненужные программы пакета Microsoft Office.
Важно заметить, что все компоненты здесь рассортированы по разделам. Применение параметра запрета или разрешения установки к разделу распространяет выбор на все входящие в него элементы. Если же нужно отключать что-то конкретное, то нужно разворачивать разделы нажатием на кнопку с плюсиком, и там уже применять настройки к каждому необходимому элементу.
- Следует найти и поставить разрешение на установку «Microsoft PowerPoint». Можно даже выбрать только его, запретив все остальные элементы.
- Далее идет вкладка «Расположение файлов». Тут можно указать расположение конечной папки после установки. Лучше всего устанавливать туда, куда сам установщик решит по умолчанию – на корневой диск в папку «Program Files». Так будет надежнее, в других местах программа может работать некорректно.
- «Сведения о пользователе» позволяют указать, как ПО будет обращаться к пользователю. После всех этих настроек можно нажать кнопку «Установить».
- Начнется процесс установки. Продолжительность зависит от мощности устройства и степени его загруженности другими процессами. Хотя даже на достаточно сильных машинах процедура обычно выглядит достаточно длительной.







Через какое-то время установка будет завершена и Office будет готов к использованию.
Известные проблемы
Как правило, установка лицензионного пакета Microsoft Office проходит без накладок. Однако могут быть и исключения. Следует рассмотреть краткий список.
- Сбой процедуры установки
Наиболее часто происходящая проблема. Сама по себе работа установщика сбивается очень редко. Чаще всего виновниками оказываются сторонние факторы – вирусы, сильная загруженность памяти, нестабильность работы ОС, аварийное выключение и так далее.
Решать каждый вариант надо в индивидуальном порядке. Наилучшим вариантом станет переустановка с перезагрузкой компьютера перед каждым шагом.
- Фрагментация
В некоторых случаях может нарушиться работоспособность программы ввиду ее фрагментации по разным кластерам. В таком случае система может потерять какие-либо критически важные компоненты и отказаться работать.
Решение – произвести дефрагментацию диска, на который установлен MS Office. Если это не помогает, следует переустановить весь пакет приложений.
- Занесение в реестр
Данная проблема наиболее тесно связана с первым вариантом. Разные пользователи сообщали о том, что в процессе установки программы происходил сбой процедуры, однако система уже вносила данные в реестр о том, что все поставлено успешно. Как итог, ничто из пакета не работает, а сам компьютер упорно считает, что все стоит и работает нормально и отказывается удалять или устанавливать заново.
В такой ситуации следует попробовать функцию «Восстановить», которая появляется среди вариантов в окне, описанном в главе «Добавление PowerPoint». Это работает не всегда, в некоторых случаях приходится полностью форматировать и переустанавливать Windows.
Также с решением данной проблемы может помочь CCleaner, который способен исправлять ошибки реестра. Сообщают, что иногда он обнаруживал недействительные данные и успешно удалял их, что позволило установить Office нормально.
- Отсутствие компонентов в разделе «Создать»
Самый популярный способ использования документов MS Office – нажать правой кнопкой в нужном месте и выбрать вариант «Создать», а там уже и требуемый элемент. Может случиться так, что после установки комплекта программ новые варианты не появляются в этом меню.
Как правило, помогает банальная перезагрузка компьютера.
- Сбой активации
После некоторых обновлений или ошибок в работе системы программа может терять записи о том, что активация была успешно произведена. Итог один – Office снова начинает требовать активацию.
Обычно решается банально повторной активацией каждый раз, как это потребуется. В случае невозможности сделать это, следует полностью переустановить Microsoft Office.
- Нарушение протоколов сохранения
Также связанная с первым пунктом проблема. Иногда установленный Офис отказывается корректно сохранять документы любыми путями. Причин тому бывает две – либо произошел сбой в процессе установки программы, либо техническая папка, где приложение держит кэш и сопутствующие материалы, недоступна или функционирует неверно.
В первом случае поможет переустановка Microsoft Office.
Во втором тоже может помочь, однако следует предварительно проверить папки по адресу:
C:\Users\\AppData\Roaming\Microsoft
Здесь следует убедиться, что все папки для программ пакета (они носят соответствующие названия – «PowerPoint», «Word» и так далее) имеют стандартные настройки (не «Скрытые», не «Только для чтения» и т.д.). Для этого нужно нажать правой кнопкой на каждой из них и выбрать вариант свойства. Здесь следует изучить данные настройки для папки.
Также следует проверить техническую директорию, если она по каким-либо причинам не располагается по указанному адресу. Для этого нужно из любого документа войти во вкладку «Файл».
Здесь выбрать «Параметры».
В открывшемся окне перейти в раздел «Сохранение». Здесь нас интересует пункт «Каталог данных для автовосстановления». По указанному адресу расположен конкретно этот раздел, но там же должны находиться и остальные рабочие папки. Следует найти и проверить их указанным выше способом.
Подробнее: Очистка реестра с помощью CCLeaner
В конце хотелось бы сказать, что для снижения угрозы целостности документов стоит всегда пользоваться лицензионной версией от Microsoft. Взломанные варианты абсолютно всегда имеют определенные нарушения структуры, поломки и всевозможные недостатки, которые, даже если не видно с первого запуска, могут дать о себе знать в дальнейшем.
Мы рады, что смогли помочь Вам в решении проблемы.
Отблагодарите автора, поделитесь статьей в социальных сетях.
Опишите, что у вас не получилось. Наши специалисты постараются ответить максимально быстро.

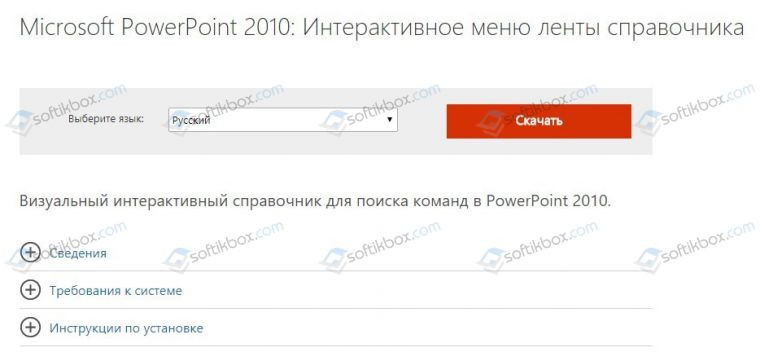
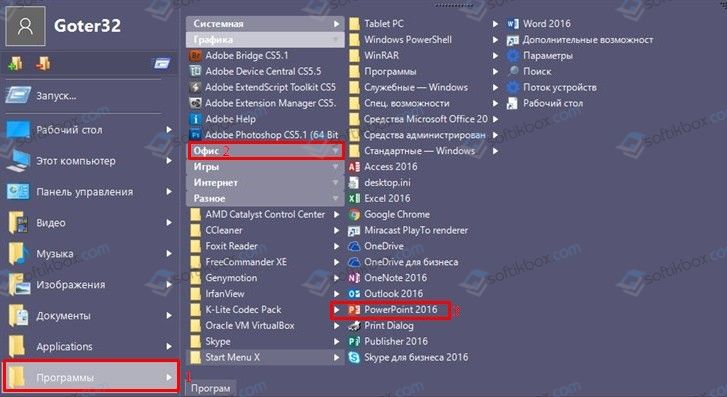




Добавить комментарий