Как подключить клавиатуру ноутбука
Ноутбук сегодня можно встретить уже практически в каждом доме. Если проследить за продажами компьютерных устройств, то можно заметить, что особой популярностью пользуются именно ноутбуки. И действительно, переносные устройства имеют целый ряд достоинств по сравнению с традиционными персональными компьютерами.
К основным достоинствам ноутбуков можно причислить их легкость, мобильность и компактность. Преимуществ множество.
Однако, как всегда и бывает, помимо положительных моментов есть и отрицательные. Во-первых, это малое время работы устройства без подключения к электросети. К недостаткам можно также отнести и небольшую мощность видеокарты. Многие пользователи высказывают недовольство по поводу плоских кнопок. И действительно, пользоваться ими не всегда удобно. Поэтому вполне закономерно может возникнуть вопрос о подключении дополнительной клавиатуры. Давайте разберемся, как это можно сделать.
Подключить клавиатуру к ноутбуку достаточно просто, для этого вам понадобится стандартное устройство ввода, оснащенное необходимым выходом. Вот тут можно сразу обрадовать многих пользователей. Для подключения к ноутбуку вполне подойдет любая клавиатура от персонального компьютера. Главное следовать инструкции, и у вас все получится.
Что нужно, чтобы подключить клавиатуру к ноутбуку?
Во-первых, вам нужно обзавестись стандартным устройством ввода, оснащенным переходником PS2 и USB. Далее будет изложена подробная инструкция подключения клавиатуры к ноутбуку. Возможно, кому-то подключение дополнительной клавиатуры покажется довольно странным усовершенствованием. Однако многие пользователи предпочитают использовать именно этот вариант. Их выбор не случаен.
Удобство и комфорт в работе
Пользователи предпочитают подключать к ноутбуку дополнительную клавиатуру по многим причинам. Кому-то удобнее печатать на клавиатуре с высокими клавишами, кого-то просто не устраивает цветовая палитра. Так, например, многим пользователям неудобно печатать на черной раскладке в темное время суток. Другие же хотят подключить дополнительную клавиатуру только потому, что на ней есть дополнительные клавиши, использование которых может значительно упростить работу с компьютером.
Возможные варианты
Сразу стоит сказать, что подключить клавиатуру к ноутбуку можно несколькими способами. Тут все будет зависеть только от того, какой видеовыход имеется у вас в распоряжении. Если дополнительная клавиатура оснащена USB-кабелем, то никакой проблемы с подключением к портативному компьютеру возникнуть не должно. Перед подключением ноутбук обязательно нужно выключить.
Теперь поверните устройство к себе боковой стороной. Выберите ту сторону, с которой расположены порты. После этого установите штекер от клавиатуры в свободный USB-разъем. Заключительный этап состоит во включении устройства и проверки работоспособности всех его элементов. Теперь вам известно, как подключить к ноутбуку дополнительную клавиатуру. Данный способ подходит только в том случае, если ваша клавиатура оснащена USB-штекером.
Альтернативный вариант
Рассмотрим второй вариант подключения клавиатуры. Данный способ следует использовать в том случае, если штекер имеет другой формат – PS/2. Прежде чего, рассмотрите сам шнур. Обратите внимание на выходы, имеющиеся на вашем ноутбуке. На некоторых моделях такой разъем возможно вообще отсутствует. В этом случае необходимо приобрести переходник PS/2-USB. Теперь инструкция по подключению клавиатуры к ноутбуку практически не будет отличаться от первого способа. Вам просто нужно присоединить купленный вами переходник к штекеру, после этого выключить ноутбук и вставить штекер в любой свободный USB-порт.
Обычно в подключении клавиатуры к компьютеру вопросов не возникает, но есть определенные тонкости соединения в зависимости от типа устройства: где-то требуются драйвера, где-то — специальные переходники. Если во всём разобраться, то процесс подключения займет не больше минуты. А если возникают проблемы, то достаточно найти проблемное устройство.
Содержание
- Как подключить старую клавиатуру к компьютеру?
- Как подключить bluetooth клавиатуру к компьютеру?
- Как подключить миди клавиатуру к компьютеру?
- Что делать, если клавиатура не подключается к компьютеру?
- Видео-инструкция по подключению беспроводной клавиатуры
- Альтернатива
- Подключение клавиатуры к планшету (Андроид)
- Подключение клавиатуры к ноутбуку (Windows 10)
- Виды клавиатур для лэптопа
- Особенности настройки клавиатур с Bluetooth
Как подключить старую клавиатуру к компьютеру?
Поскольку технологии развиваются быстро, то вы можете столкнуться с проблемой несовместимости старого и нового устройства. Иногда случается, что клавиатура новая, а компьютер старый, или наоборот — компьютер новый, а клавиатура старая. Проблема в том, что у них разные разъёмы подключения.
На своем системнике вы можете и не обнаружить круглого разъёма под клавиатуру. Этот разъём называется PS/2 и бывает обычно на задней панели, где рядом расположены два цветных гнезда — фиолетовое и зеленое, где последний как раз предназначен под клавиатуру.
Что делать, если его нет на вашем компьютере? Или вы хотите подключить старую клавиатуру к ноутбуку, где точно круглых разъёмов не будет.
В этом случае вам потребуется специальный переходник «PS/2-USB». Его функция как раз и заключается в том, чтобы совмещать несовместимые устройства. Это небольшое устройство, на одном конце которого размещен USB-вход, а на втором – PS/2.

Воткните в соответствующие разъемы клавиатуры и подключите к компьютеру. Всё прекрасно заработает.
Как подключить bluetooth клавиатуру к компьютеру?
Портативная bluetooth клавиатура удобна тем, что она не привязана к компьютеру и ею можно пользоваться без непосредственного механического подключения, что дает больше свободы действий.

Пошаговая инструкция:
- У клавиатуры обязательно должен быть приемник. Его нужно подключить к любому USB-порту на компьютере. Проверьте, чтобы клавиатура была включена сама по себе – у неё на корпусе обязательно есть специальная клавиша;
- Теперь на компьютере добавьте новое Bluetooth-устройство. Для этого зайдите сначала в «Пуск», а затем в «Панель управления». Здесь вам нужно найти «Оборудование звук», чтобы «Добавить устройство»;
- Операционка начнет поиск устройств на компьютере. Как только ваша клавиатура будет найдена, кликните на нее левой кнопкой мышки и следуйте инструкциям из всплывающего руководства;
- Вместе с устройством у вас должен быть диск драйверов. Если их нет, то скачайте из интернета. Подключение драйверов осуществит бесперебойную работу кнопок мультимедиа на клавиатуре. Поставьте диск и запустите установку драйверов. Загрузка начнется автоматически;
- Когда драйвера запустятся и установятся, перезагрузите компьютер. Теперь все мультимедийные клавиши и сама клавиатура будут работать.
В случае, когда возникают какие-то проблемы с подключением, проверьте другими устройствами работоспособность USB-порта и попробуйте переустановить драйвера. Исправность самой клавиатуры можно проверить на другом устройстве.
Как подключить миди клавиатуру к компьютеру?
Чтобы при подключении у вас нормально работал миди-интерфейс, вам достаточно разобраться с настройками. Сама процедура много времени не занимает, а если все шаги выполнены правильно, то миди клавиатура заработает автоматически.

Существует два самых распространенных способа подключения клавиатуры к компьютеру:
Инициализация миди-порта
У любого компьютера есть встроенный миди порт. Иногда их даже несколько. Их основное предназначение — подключить миди клавиатуру.
Сам порт может быть:
- пятиконтактный (в этом случае он круглой формы);
- трапециевидный порт в том числе и для подключения игр.
Модификация при этом зависит от самого типа устройства.
Чтобы воспользоваться миди портом, у вас должен быть кабель, который бы соединил клавиатуру и компьютер (ноутбук). Он обязательно у вас должен быть, если в наличии есть миди клавиатура, особенно новая.
Драйвера для подключения вам не потребуются и никакие дополнительные программы — тоже. Но такой способ все равно используется не часто, хотя весь смысл заключается в том, чтобы соединить три устройства между собой — клавиатуру, кабель и компьютер.
Соединение с USB-портом.
У вашей клавиатуры должен быть шнур. Он всегда идет в комплекте. На одной его стороне будет USB, которым он соединяется с компьютером, а на втором — соединитель с миди клавиатурой. То есть, всё предельно просто — все составляющие соединяются и всё работает.
Как только вы всё подключили, начнется автоматическая загрузка драйверов. Загрузка может и не начаться, это зависит от конкретной модели. Но переживать не стоит. Достаточно посетить официальный сайт и скачать драйвера оттуда.
Чтобы понять, работает ли миди клавиатура, откройте любую программу по созданию музыкальных композиций.
Что делать, если клавиатура не подключается к компьютеру?
Бывает, что купили клавиатуру, подключили привычным способом, а она не работает. В чем может быть проблема? Причин для этого несколько.
Есть ли подключение?
Первым делом вам нужно исключить самую очевидную причину — подключение. Если вы по невнимательности неправильно подключили клавиатуру, то работать она не будет. На что обратить внимание:
- Убедитесь, что порт и кабель надежно закреплены;
- Посмотрите, соответствуют ли разъемы.
Иногда есть смысл подключить в соседний USB-порт. Обычно на компьютере их несколько. Бывает, что один выходит из строя или возникает самый обычный глюк.
Чтобы у вас всё работало, не нужно использовать репликаторы, концентраторы, коммутаторы или похожие устройства. Клавиатура должна быть подключена к системнику непосредственно без буферных устройств.
Ищем виновного
Чтобы разобраться в вопросе, выясните, с чем нужно разбираться.
По возможности проверьте работоспособность клавиатуры на другом компьютере. Так вы сможете быстрее понять, в чем именно проблема — в компьютере, операционке или в самой клавиатуре.
Если клавиатура прекрасно работает на другом компьютерном устройстве, то проблемы, скорее всего, с портом. Его нужно переустанавливать или ремонтировать.
В случаях, когда клавиатура не работает и на другом компьютере, а при этом остальные устройства исправно подключаются, то проблема в самой клавиатуре. Проверьте её гарантийный срок, возможно, её еще можно обменять или заменить в ней отдельные компоненты.
Если и с компьютером, и с клавиатурой всё хорошо, то дело наверняка в драйверах. Вы можете установить драйвера вручную, загрузив их с официального сайта.
Попробуйте подключение через BIOS
Если совсем ничего не работает, и вы уже всё перепробовали, тогда остается рискнуть и подключить клавиатуру с помощью BIOS. Обратите внимание, что если вы — новичок, то лучше не экспериментировать, потому что есть вероятность что-то сделать неправильно. Для уверенных же пользователей инструкция покажется простой:
- Начните с того, что выключите компьютер и переподключите его снова.
- До того момента, как операционная система начнет загружаться, вам нужно успеть включить загрузку BIOS. Это можно осуществить клавишей Del. Внизу экрана вы увидите подсказки и им стоит следовать.
- Теперь обратите внимание на вкладки BIOS. Вам нужно найти ту, где есть информация об устройствах с вводом и выводом.
- Найдите пункт «USB Controller», где нужно поменять настройки и поставить «Enabled».
- Следующий шаг — переход в «USB Keyboard Setup». Этот пункт тоже нужно переключить в «Enabled»-состояние, то есть, сделать его включенным.
- После проделанных шагов выйдите из BIOS и сохраните все внесенные изменения.
- Включите компьютер и посмотрите, работает ли клавиатура.
Обратите внимание, что если у вас стоит старая материнская плата, то BIOS может и не поддерживать клавиатуры с USB, тогда есть смысл попробовать подключить клавиатуру с круглым разъёмом — старую модель.
Если же вы хотите подключить именно USB-клавиатуру и в ближайшее время смены компьютера у вас не предвидится, то нужно будет переустанавливать BIOS, но это уже работа для специалиста.
Если клавиатура не поддается ни каким манипуляциям, то следует задуматься о покупке новой. При выборе нужно следовать .
Видео-инструкция по подключению беспроводной клавиатуры
Посмотрите видео о том, как правильно подключить беспроводную клавиатуру, и что требуется для её корректной работы.
Работа клавиатуры всегда зависит от исправности трех составляющих — самой клавиатуры, наличия драйверов и хорошей работоспособности портов. Если всё работает, то процесс подключения не вызовет проблем даже у новичка в этом деле. Любая клавиатура — беспроводная или старая — всегда легко подключается, если вы знаете все тонкости настройки.
В настоящее время практически в каждом доме присутствует ноутбук. Если следить за сферой компьютерных продаж, то можно заметить, что данные устройства имеют действительно высокую популярность. У переносного компьютера имеется целый ряд преимуществ, если вести сравнение с традиционным ПК. Пожалуй, к самым главным из них можно отнести компактность, легкость и мобильность. На самом деле плюсов присутствует большое количество. Помимо всех положительных моментов, существуют и отрицательные. В первую очередь, это слишком малое время работы без подключения к сети, а также небольшая мощность видеокарты. Многие пользователи также высказывают недовольство по поводу плоских кнопок, ведь в действительности они не совсем удобны, поэтому тут назревает вопрос о том, как подключить клавиатуру к ноутбуку. Давайте попробуем разобраться, возможно ли это вообще выполнить. На самом деле подключить клавиатуру к ноутбуку вполне реально, и для этого вам потребуется стандартное устройство ввода от персонального компьютера, которое имеет необходимый выход. Хотим вас сразу обрадовать! Любая клавиатура от персонального компьютера вполне пригодна для использования ее для работы на ноутбуке. Следуйте инструкции и все получится.
Альтернатива

Начинаем разбирать второй вариант, когда штекер имеет другой формат, а точнее, это PS/2. Для начала рассматриваем шнур, после чего обращаем свое внимание на выходы, которые имеются на переносном ПК. В новых моделях возможно отсутствие такого выхода, в таком случае вам просто потребуется приобрести переходник PS/2-USB. Инструкция по тому, как подключить клавиатуру к ноутбуку, практически не отличается. После покупки необходимого переходника просто присоединяем его к штекеру клавиатуры, затем выключаем устройство и устанавливаем штекер в свободное гнездо USB.
Если вы долгое время использовали настольный компьютер, то после перехода на ноутбук можете заметить, что отдельной клавиатурой пользоваться удобнее, чем встроенной в ноутбук. Опыт показывает, что неудобство возрастает еще больше, когда габариты ноутбуков уменьшаются, а вместе с тем появляются новые ограничения при наборе текста. При этом приходится жертвовать цифровым блоком и некоторыми вспомогательными клавишами, совмещая их с другими.
Если вы находите все эти изменения недопустимыми и скорость набора текста катастрофически уменьшилась, то вашим выбором должна стать беспроводная клавиатура. Вместе с ней вы получите все преимущества клавиатуры стандартных размеров, но сохранив при этом мобильность, благодаря беспроводному интерфейсу. Далее мы вам покажем, как подключить подобную клавиатуру к ноутбуку.
Инструкция
Радиоклавиатура
1. Для начала убедитесь, что ваш ноутбук совместим с такими беспроводными технологиями, как Bluetooth или RF (radio frequency). Приобретите беспроводную клавиатуру, поддерживающую найденный в ноутбуке беспроводный интерфейс.
2. Перед подключением клавиатуры проверьте, чтобы радиомодули клавиатуры и ноутбука не находились ближе, чем восемь дюймов к источникам помех, таких как: компьютерный монитор, процессор, металлические объекты, электровентиляторы, люминесцентные лампы и прочее. В тоже время желательно обеспечить прямую видимость между связанными устройствами, исключив разного рода препятствия.
3. Поверните клавиатуру тыльной стороной вверх и откройте батарейный отсек. Установите в него батареи. Необходимость автономного питания связана с тем, что клавиатура не подсоединена кабелем к компьютеру. Проверьте, чтобы батареи были установлены правильной полярностью.
4. Вставьте драйвер на CD, поставляемый с клавиатурой в привод ноутбука и, следуя инструкциям, установите драйвер вместе с управляющим приложением.
5. Вставьте наноресивер (миниатюрный приемо-передатчик) в свободный USB порт ноутбука. Если у вас не оказалось свободного порта, используйте USB хаб для расширения количества портов.
6. После этого ноутбук начнет конфигурирование драйвера клавиатуры. Дождитесь окончания процесса. В конце вы получите сообщение, свидетельствующее о том, что клавиатура настроена и готова к использованию.
7. Проверьте работоспособность клавиатуры, открыв документ и набрав тестовое сообщение, при этом задействовав все клавиши клавиатуры (цифры, буквы, функциональные клавиши). Проверьте реакцию на нажатие «Caps Lock».
Bluetooth-клавиатура
1. Если в вашем ноутбуке присутствует модуль беспроводной связи Bluetooth 2.0, то установка будет несколько проще. Загрузите драйвер беспроводной клавиатуры в систему.
2. Активируйте Bluetooth модуль, нажав на специальную кнопку (смотрите мануал к ноутбуку) и дождитесь завершения инсталляции. При нажатой кнопке (индикатор активен) ваш ноутбук сможет подключиться к клавиатуре.
3. Нажмите правой клавишей на значке клавиатуры на рабочем столе и выберите опцию подключения беспроводной клавиатуры «Pair the Device». Следуйте подсказкам до полной готовности клавиатуры к использованию.
Заключение
Если клавиатура не заработала, проверьте нет ли физических и радио помех на пути между радиомодулями. Переместите источники электромагнитного излучения подальше. Если это не помогло, обратитесь к разделу решения проблем мануала к клавиатуре или в службу поддержки производителя.
Люди, работающие с большими объемами текстов, замечают, что использовать беспроводную клавиатуру намного удобнее. Новые ноутбуки становятся все меньше, экраны неудобнее, а на планшетах вообще невозможно печатать. Тогда выход остается один – приобретать переносное устройство и активно работать с ним. Сейчас остановимся более детально на том, как подключить к ноутбуку беспроводную клавиатуру .
Всего на рынке существует два их типа: первый – радиоклавиатура, и второй – блютуз. Принцип их подключения очень похож, поэтому приведем общие положения, останавливаясь детально на особенностях лишь там, где это необходимо.
- Проверьте возможность подключения по Bluetooth. Ваш ноутбук должен поддерживать эту технологию. Не все модели имеет встроенный адаптер. Чаще всего его приходится покупать отдельно. В этом случае вам нужно сначала установить приемный сигнал, и только после этого заниматься клавиатурой.
- Для радио-клавиатуры у вас должен быть настроен сигнал RF (radio frequency). Если такового нет, то не стоит заморачиваться с его настройкой. Проще перейти на Блютуз.
- Когда вы убедились в том, что подключение возможно, оцените расстояние от ноутбука до приемника сигнала на клавиатуре. Между ними не должно быть монитора, процессора, металлических предметов, люминесцентных ламп, электроприборов. Обеспечьте видимое расстояние хотя бы на время первого запуска.
- Все переносные клавиатуры работают на автономном питании, поэтому позаботьтесь о батарейках. Вход для них располагается на тыльной стороне.
- К любому устройству такого типа должен прилагаться установочный диск. Вставьте его в ноутбук и выполните шаги, следуя подсказкам. В вашей системе должна появиться специальная программа для настроек и управления клавиатурой.
- Теперь возьмите наноресивер. Это небольшой прямоугольный передатчик, который идет в комплекте. Именно он выполняет функцию передачи сигналов от клавиатуры в ноутбук. Вставьте его в свободный USB-порт. После этого ноутбук сам выполнит поиск устройства и вам останется лишь дождаться сообщения о том, что все готово к использованию.
- Если вы будете подключать Блютуз-клавиатуру, то сначала активируйте устройство на ней, затем на ноутбуке. Зайдите в программу, отвечающую за поиск беспроводных устройств, и выберите опцию «Pair the Device». Система подскажет, что выполнить далее. В конце также появится окно с сообщением о том, что устройство готово.
- Проверьте, все ли работает, открыв файл Ворд или блокнота, напечатав несколько фраз. Отдельно нажмите дополнительные кнопки — Caps Lock, Esc, Home, End, tab и другие.
И напоследок, если вы все сделали правильно – поздравляем вы обладатель удобного и нужного устройства. А в случае, когда клавиатура не работает нужно искать причины. Может не работать вход USB или возможно на пути радиосигнала возникли помехи. Подвиньте поближе девайсы и повторите попытку.
Подключение клавиатуры к планшету (Андроид)
1) Включение клавиатуры
На беспроводной клавиатуре есть специальные кнопки для включения и настройки соединения. Располагаются они либо чуть выше над клавишами, либо на боковой стенке клавиатуры (см. рис. 1). Первое, что необходимо сделать — это включить ее, как правило, должны начать мигать (или гореть) светодиоды.
Рис. 1. Включение клавиатуры (обратите внимание что светодиоды горят, т.е. устройство включено).
2) Настройка Bluetooth на планшете
Далее включаете планшет и переходите в настройки (в данном примере планшет на Андроид, как настроить соединение в Windows — будет рассказано во второй части этой статьи).
В настройках нужно открыть раздел «Беспроводные сети» и включить Bluetooth соединение (синий переключатель на рис. 2). Затем зайдите в настройки Bluetooth.
Рис. 2. Настройка Bluetooth на планшете.
3) Выбор устройства из доступных…
Если ваша клавиатура включена (на ней должны мигать светодиоды) и планшет начал искать доступные для подключения устройства — вы должны увидеть в списке свою клавиатуру (как на рис. 3). Вам нужно выбрать ее и подключить.
Рис. 3. Подключение клавиатуры.
4) Сопряжение
Процесс сопряжения — установка соединения между вашей клавиатурой и планшетом. Как правило, занимает 10-15 сек.
Рис. 4. Процесс сопряжения.
5) Пароль для подтверждения
Последний штрих — на клавиатуре нужно ввести пароль для доступа к планшету, который вы увидите на его экране. Обратите внимание на то, что после ввода этих цифр на клавиатуре, нужно нажать на Enter.
Рис. 5. Ввод пароля на клавиатуре.
6) Завершение подключения
Если все сделали правильно и не было никаких ошибок — то вы увидите сообщение, что bluetooth keyboard подключена (это и есть беспроводная клавиатура). Теперь можете открывать блокнот и вдоволь печатать с клавиатуры.
Рис. 6. Клавиатуры подключена!
Что делать, если планшет не видит клавиатуру bluetooth?
1) Самое распространенное — это севшая батарея клавиатуры. Тем более, если вы впервые пытаетесь ее подключить к планшету. Сначала зарядите аккумулятор клавиатуры, а затем снова попытайтесь ее подключить.
2) Откройте системные требования и описание вашей клавиатуры. Вдруг она вовсе не поддерживается андроидом (обратите внимание так же на версию андроид)?!
3) Есть специальные приложения на «Google Play», например «Russian Keyboard». Установив такое приложение (поможет при работе с нестандартными клавиатурами) — оно быстро устранить проблемы совместимости и устройство начнет работать как положено…
Подключение клавиатуры к ноутбуку (Windows 10)
Вообще, подключать дополнительную клавиатуру к ноутбуку требуется намного реже, чем к планшету (все таки у ноутбука есть одна клавиатура :)). Но это может понадобиться, когда например родная клавиатура залита чаем или кофе и на ней плохо срабатывают некоторые клавиши. Рассмотрим, как это делается на ноутбуке.
1) Включение клавиатуры
Аналогичный шаг, как в первом разделе этой статьи…
2) Работает ли Bluetooth?
Очень часто Bluetooth вообще не включен на ноутбуке и драйвера на него не установлены… Самый простой способ узнать работает ли это беспроводное подключение — просто посмотреть, есть ли в трее этот значок (см. рис. 7).
Рис. 7. Bluetooth работает…
Если значка в трее нет — рекомендую вам ознакомиться со статьей о обновление драйверов:
— доставка драйверов за 1 клик мышкой: https://pcpro100.info/obnovleniya-drayverov/
3) Если выключен Bluetooth (у кого работает, этот шаг можете пропустить)
Если драйвера вы установили (обновили), то еще не факт, что Bluetooth у вас работает. Дело в том, что он может быть выключен в настройках Windows. Рассмотрим, как его включить в Windows 10.
Сначала открываем меню ПУСК и переходим в параметры (см. рис. 8).
Рис. 8. Параметры в Windows 10.
Далее нужно открыть вкладку «Устройства».
Рис. 9. Переход в настройки Bluetooth.
Затем включить Bluetooth сеть (см. рис. 10).
Рис. 10. Включение Bluetoooth.
4) Поиск и подключение клавиатуры
Если все было сделано правильно — вы увидите в списке доступных для подключения устройств свою клавиатуру. Нажмите на нее, далее щелкните по кнопке «связать» (см. рис. 11).
Рис. 11. Найдена клавиатура.
5) Проверка секретным ключом
Далее стандартная проверка — необходимо на клавиатуре ввести код, который вам будет показан на экране ноутбука, а затем нажать Enter.
Рис. 12. Секретный ключ
У многих владельцев ноутбуков может возникнуть желание подключить к своему гаджету внешнюю клавиатуру. Это может быть вызвано различными причинами, от банальной поломки встроенных клавиш ноутбука до оправданного желания использовать внешнее устройство с расширенным объёмом возможностей. В данной статье я расскажу, как можно подключить клавиатуру к вашему ноутбуку, и каков алгоритм реализации указанной задачи.
Виды клавиатур для лэптопа
В целом можно выделить три основных вида клавиатур, которые можно подсоединить к вашему ноутбуку. Они следующие:
- Клавиатура PS/2 со штекером в форме круга. Была популярна десяток лет тому назад, сейчас встречается значительно реже. Устройство ввода с таким штекером несовместимо с современными ноутбуками, которые попросту не обладают соответствующими разъёмами;
 Стандартная клавиатура с разъёмом PS/2
Стандартная клавиатура с разъёмом PS/2 - Клавиатура со штекером USB – стандартный современный формат. На конце имеет прямоугольный штекер ЮСБ, подключаемый к соответствующему разъёму на ПК. Практически каждый современный лэптоп обладает подобным разъёмом (стандарта 2.0 и 3.0). Такие клавиатуры бывают проводные (подключаются с помощью провода) и беспроводные. В последнем случае устройство подключается к компьютеру с помощью специальных передающих и принимающих переходников, один из которых вмонтирован в корпус беспроводной клавиатуры, а другой подключается к ЮСБ-разъёму вашего гаджета.

Беспроводной аналог с ЮСБ-приёмником
- Bluetooth – клавиатуры. Обычно они используются в работе смартфонов и планшетов, но также могут быть подключены и к ноутбуку. Они не используют отдельный передатчик, а работают только с устройствами, поддерживающими Bluetooth. Если ваш лэптоп не поддерживает Блютуз (отсутствует встроенный модуль), вам потребуется приобрести адаптер, подключаемый через USB.
 Клавиатура Блютуз
Клавиатура Блютуз
После того, как мы разобрали виды внешних клавиатур, рассмотрим варианты того, как подсоединить устройство ввода к ноутбуку.
Это интересно: .
Особенности настройки клавиатур с Bluetooth
Подключение последней из рассматриваемых мной видов – клавиатуры с Bluetooth. Настройка осуществляется чуть сложнее, чем в перечисленных выше случаях. Чтобы использовать такое устройство на вашем лэптопуе, необходимо включить Bluetooth (к примеру, на Виндовс 10 это делается переходом в Параметры — Устройства — Bluetooth вкл). После этого клавиатура будет найдена, и будет достаточно кликнуть на ней, чтобы перейти в режим её связки и установки соединения через набор специального кода.
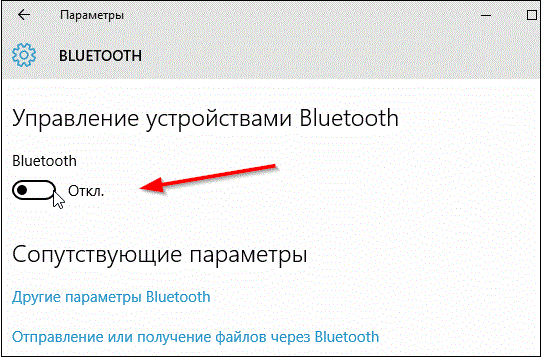
Включите блютуз на Виндовс 10
Сама же внешняя блютуз-клавиатура должна быть переведена в режим сопряжения («pairing mode»). Как активируется данный режим в конкретике модели ваших клавиш – читайте в её мануале.
Чтобы задействовать устройство ввода на Виндовс 7:
- Перейдите в «Панель управления», затем в «Оборудование и звук», потом «Устройства и принтеры» — «Добавление устройства».
- Если вы увидите вашу клавиатуру в списке найденных устройств, наведите на неё курсор, нажмите правую клавишу мышки, и откройте «Свойства».
- Здесь установите флажок «Драйверы для клавиатуры, мыши и т. д», а затем нажмите на «Ок».
- Через некоторое время внешние клавиши будут установлены и заработают (после установки драйверов будет лучше перезагрузить систему).
Рекомендуем к прочтению: Как подключить колонку JBL по Bluetooth к ноутбуку.
Выше мной было рассмотрены различные способы того, как подключить внешнюю клавиатуру к любому ноутбуку. Наиболее простым и удобным решением является подключение к вашему лэптопу проводных USB-клавиш, которые быстро опознаются системой и практически сразу начинают работать.





Добавить комментарий