Как подключить фотоаппарат к планшету?

137
Q
Q
Подключения
В данном разделе описывается, как с помощью прилагаемого USB-кабеля UC-E6
подключить фотокамеру к компьютеру.
Перед подключением фотокамеры
Перед подключением фотокамеры установите программное обеспечение с
прилагаемого диска ViewNX 2. Убедитесь, что батарея EN-EL14 фотокамеры полностью
заряжена, чтобы не допустить прерывания передачи данных. Для надежности зарядите
батарею перед использованием или подключите сетевой блок питания EH-5b с разъемом
EP-5A (приобретаются дополнительно).
❚❚ Прилагаемое программное обеспечение
ViewNX 2 включает приложение «Nikon Transfer 2» для копирования изображений с
фотокамеры на компьютер, где ViewNX 2 может использоваться для просмотра и печати
выбранных изображений или редактирования фотографий и видеороликов. Для
получения более подробной информации см. интерактивную справку ViewNX 2.
❚❚ Поддерживаемые операционные системы
Входящее в комплект поставки программное обеспечение можно использовать на
компьютерах со следующими операционными системами:
• Windows: Windows 7 Service Pack 1 (Home Basic/Home Premium/Professional/Enterprise/
Ultimate), Windows Vista Service Pack 2 (Home Basic/Home Premium/Business/Enterprise/
Ultimate) и Windows XP Service Pack 3 (Home Edition/Professional). ViewNX 2 работает
как 32-битное приложение в 64-битных версиях Windows 7 и Windows Vista.
Подключение к компьютеру
A
Подключение кабелей
Перед подключением или отключением интерфейсных кабелей убедитесь, что фотокамера
выключена. Вставляйте разъемы под прямым углом, не прилагая чрезмерных усилий. Закройте
крышку разъемов, если разъемы не используются.
Если вы присвоили товарам и скидочным картам штрихкоды, подключите сканер к планшету, чтобы быстро распознавать продукты, добавлять их в заказ и делать скидки гостям.
Мы гарантируем работу только с Bluetooth-сканерами Mindeo MS3390 и Motorola CS3070, которые подключаются к устройствам на iOS и Android. Если у вас другой сканер, напишите в чат, и наша команда поддержки проверит его характеристики.
Чтобы подключить Bluetooth-сканер штрихкодов к устройствам на iOS:
-
Зажмите кнопку питания на сканере штрихкодов и в его настройках включите Bluetooth.
-
На планшете зайдите в Настройки → Bluetooth и включите переключатель Bluetooth.
-
В списке устройств выберите сканер и он появится в списке Мои устройства со статусом Подключено.

Чтобы подключить Bluetooth-сканер штрихкодов к устройствам на Android:
-
Зажмите кнопку питания на сканере штрихкодов и в его настройках включите Bluetooth.
-
На планшете зайдите в Настройки → Подключения и включите переключатель Bluetooth.
-
Перейдите в раздел Bluetooth и выберите ваш сканер штрихкодов, чтобы он появился в списке Подключенные устройства.

💡 Если для работы с терминалом Poster вы используете Android-планшет и выбрали USB-сканер штрихкодов, подключите его OTG-кабелем.
Для этого подключите сканер к переходнику со стороны USB 2.0, а стороной Mini-USB — к планшету. Звуковой сигнал укажет на готовность сканера к работе.
💡 Если вы используете приложение Poster для Windows и выбрали USB-сканер штрихкодов, подключите его к компьютеру и моноблоку по USB.
💡 Чтобы проверить подключение сканера, откройте на планшете Заметки, Блокнот или другой текстовый документ и отсканируйте штрихкод в формате EAN-13.
Теперь на терминале Poster считывайте штрихкоды сканером вместо камеры планшета. Товар или скидка гостю появятся в заказе сразу после сканирования.
Снимая полёты самолётов на авиашоу, я всё время жалел, что приходится делать снимки двумя устройствами: хотелось сразу выложить пару-тройку снимков в Инстаграмм, но при этом камера телефона всё-таки менее приспособлена снимать объекты, которые меняют своё положение внезапно. Как бы передать фотографии с фотоаппарата на телефон оперативно, бесплатно и без СМС? Оказывается, если телефон на Андроиде поддерживает OTG (практически все новые смартфоны), то нет ничего проще.
Итак, у нас есть разъём micro-USB на телефоне и mini-USB на камере. Используем кабель OTG («On-The-Go» — «На ходу») — он позволяет соединить по USB периферийные устройства без участия компьютера. Втыкаем его в телефон. У меня Canon с выходом mini-USB, втыкаем стандартный кабель в фотик. Соединяем два шнура. Минуточку… Установленное приложение Photos Google пишет: «Открыть импорт с камеры при присоединении этого USB-устройства?». Отказываемся, иначе приложение начнёт действительно импортировать все снимки с камеры на телефон. Открываем на телефоне папку со снимками, выбираем необходимый, жмём Импорт. Всё!
Не хочется импортировать? Да пожалуйста. Выбираем в Инстаграмме «Добавить фото», в списке папок для фото ищем свою камеру (да-да, она будет видна названием, это же USB-host). Или используем любой эмпирический способ для поиска загруженного фото: через Total Commander, к примеру, камера не была видна. Известно также, что флешка должна быть отформатирована в FAT32. Специалисты наверняка скажут, что и OTG не любой подойдёт, я же использовал переходник, купленный на Алиэкспресс за 22 рубля.
Если фотографий на флешке много, процесс их чтения может быть довольно длительным. Копирование файла тоже не слишком быстро. Можно использовать обычный кардридер, особенно для micro-SD такой способ выглядит привлекательным.
Все эксперименты проводите на свой страх и риск.
Метки: lifehack, фото, хитрые штучки



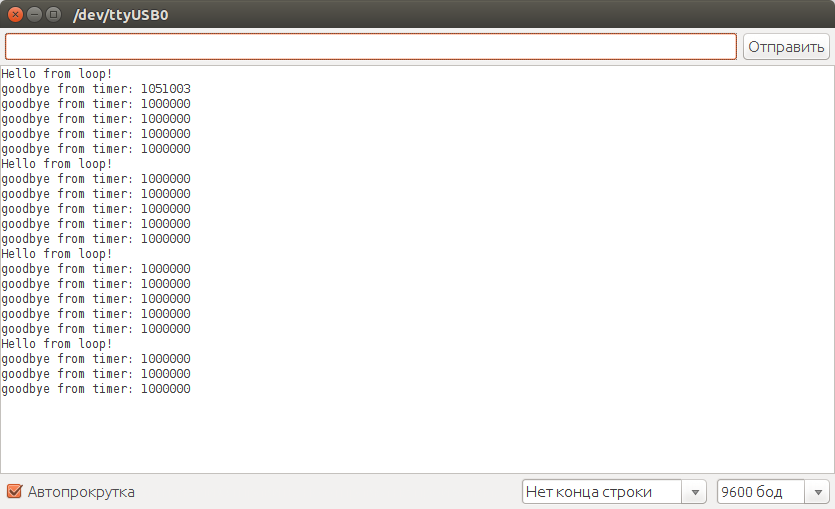



Добавить комментарий