Как подключить асус к компьютеру?
Через USB-соединение данные, хранящиеся на смартфоне, могут быть переданы на ПК или музыка может быть перенесена с ПК на новый мобильный телефон. Но что делать, если соединение между двумя устройствами не работает и компьютер не видит телефон Андроид через USB. Что вы можете сделать, чтобы компьютер распознал смартфон, вы узнаете сейчас.
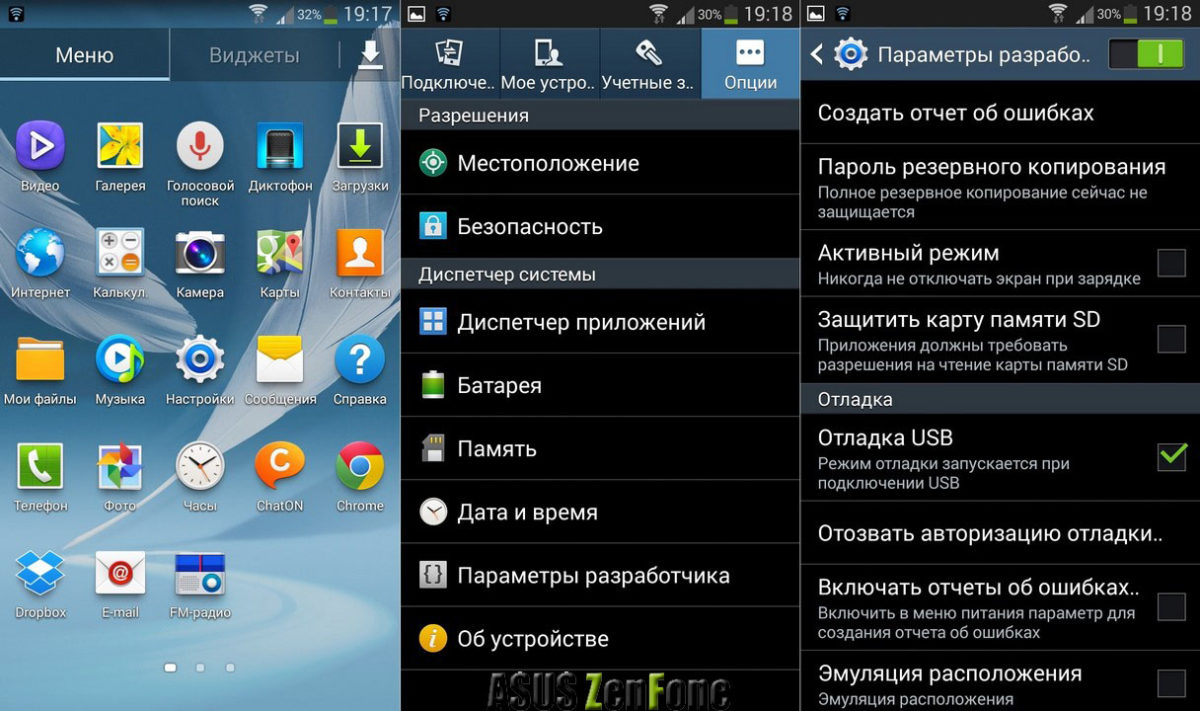


Если телефонподключенный через USB то проблема, вероятно связана с самим соединением. Поэтому сначала попробуйте следующее:
- Многие проблемы с подключением смартфона и компьютера могут быть решены путем перезапуска смартфона. Однако это гарантирует, что оба устройства не будут соединены друг с другом в течение этого времени.
- Кроме того, при перезагрузке компьютера иногда возникают проблемы с подключением. Опять же, вы должны убедиться, что оба устройства не подключены друг к другу в течение этого времени.
- Проверьте, нет ли USB-кабеля и USB-порта на ПК. Например, подключите другое устройство через USB к ПК, попробуйте другой кабель и другие порты USB на компьютере.
- Если есть вас есть такая возможность, смартфон подключается к другому ПК или ноутбуку. Если телефон распознается здесь, проблема связана с ПК.

Если вы подключаете телефонк ПК и компьютер его видет, но устройство не отображается в проводнике или отображается пустым, попробуйте следующие решения:
- Чтобы данные на смартфоне отображались на ПК, экран блокировки телефона должен быть разблокирован.
- Часто это также помогает изменить память подключенного смартфона. Для этого перетащите панель уведомлений вниз и коснитесь записи «Подключено как мультимедийное устройство». Теперь отображаются параметры USB для подключения. Нажмите «Камера (PTP)», а затем «Медиа-устройство (MTP)».
- Для устройств Samsung , есть особый подход. Если телефон не распознается, установите ползунок громкости от «Без звука до громкого». Некоторые пользователи сообщили, что это помогает.

Когда вы подключаете смартфон к компьютеру, драйверы загружаются автоматически для Windows. Если автоматическая загрузка или сами драйверы не работают должным образом, драйверы удаляются с ПК. Для этого вы вызываете обзор системы с помощью комбинации клавиш Win+R или в меню «Пуск» выберите опцию «Выполнить». В появившемся окне необходимо вписать devmgmt.msc и кликнуть «ОК».
Ссылка расположена в левой части открытого окна. Теперь используйте меню «Вид» в Диспетчере устройств, чтобы отобразить «Скрытые устройства». Теперь прокрутите вниз, откройте раздел «USB-контроллер» и выполните поиск входа вашего устройства. Щелкните правой кнопкой мыши на устройстве, а затем нажмите «Удалить».



Если у вас есть смартфон Android, который не поддерживает автоматически загруженные драйверы, удалите их, как описано выше. Затем скачайте USB-драйверы бесплатно Universal Android (перейдя по ссылке http://adbdriver.com/). Это пакет драйверов для Андроида на компьютер который включает в себя драйверы практически для любого Android-смартфона.
Если телефон по-прежнему не обнаружен компьютером, несмотря на все усилия, может возникнуть дефект в устройстве. Это случай для специалистов по ремонту.
Необходимость подключения телефона к ПК в большинстве случаев возникает тогда, когда нужно перекинуть файлы с одного устройство на другое. В некоторых случаях смартфон используется также как средство для выхода в интернет через компьютер.
Содержание
- Способы подключения смартфона к ПК
- Как подключить телефон к компьютеру через Wi-Fi
- Подключение через USB
- Почему компьютер не видит телефон при подключении через USB?
- Подключение ПК к сети интернет через телефон
- Как настроить соединение через кабель
- Как подключиться по Bluetooth
- Как правильно подключить телефон к компьютеру по USB-кабелю?
- Настройка телефона
- Почему компьютер может не определить телефон или планшет
- Как правильно подключать к компьютеру Android-устройства через USB
- Как правильно подключать к компьютеру iOS-устройства через USB
- Что делать, если компьютер не видит USB-устройство
- Что делать, если компьютер не видит устройство, подключаемое через Bluetooth
- Альтернативные способы подключения
Способы подключения смартфона к ПК
Технологии, применяемые в современных мобильных телефонах, предусматривают несколько вариантов подключения к ПК:
- через USB посредством кабеля;
- с помощью Bluetooth;
- с использованием WiFi.
Выбор того или иного способа подключения зависит от того, в каких целях оно используется. К примеру, если необходимо скопировать большие объемы данных (скажем, аудиоальбом или фильм), лучше воспользоваться USB-подключением через кабель. Этот же вариант будет наиболее оптимальным при использовании телефона в качестве модема либо веб-камеры.
Беспроводные подключения позволяют быстрее и удобнее подключиться к компьютеру, однако скорость передачи данных в этом случае меньше. Кроме того, они используются тогда, когда нет в наличии кабеля.
Как подключить телефон к компьютеру через Wi-Fi
Для того чтобы установить связь через Wi-Fi между телефоном и компьютером, необходим WiFi-роутер или адаптер. Самый простой способ подключения при этом – скачать специальное приложение, соответствующее платформе смартфона. Например, для Android это может быть программа FTP Server (распространяется бесплатно).
После установки и запуска приложения на экране смартфона отобразится адрес, который нужно будет прописать в «Проводнике» Windows в адресной строке. В результате данной процедуры пользователь получает доступ к файлам и папкам телефона, имеющимся как во внутренней памяти устройства, так и во внешней.
Подключение через USB
Подключение через USB предоставляет пользователю максимальные возможности, позволяя:
- с высокой скоростью копировать данные;
- подключиться к интернету, используя любой протокол беспроводной связи;
- использовать телефон как веб-камеру.
Всё, что необходимо для такого способа подключения, – это USB-кабель и свободный порт на ПК. В большинстве случаев даже не потребуется установка драйверов – нужно будет просто выбрать на мобильном устройстве один из режимов: веб-камера, модем или накопитель. Кроме того, при таком подключении можно подзарядить смартфон от компьютера.
Недостатком данного способа является невозможность пользоваться телефоном во время передачи данных для совершения звонков.
Как только связь между телефоном и ПК при подключении кабеля будет установлена, на экране компьютера справа внизу появится соответствующее уведомление. Если необходимые драйвера на ПК установлены, произойдёт автоматическая синхронизация устройств. В противном случае система запросит разрешение на поиск драйверов в интернете и установит их сама.
Почему компьютер не видит телефон при подключении через USB?
Если смартфон через USB к компьютеру по каким-либо причинам не подключается, то для того чтобы решить проблему быстрее, нужно ответить на вопросы:
- Всегда ли так было или это происходит в первый раз?
- Осуществлялись ли какие-либо действия с телефоном до этого?
- Вносились ли изменения в компьютер?
Далее по тексту будут описываться возможные проблемы подключения к ПК мобильных устройств, работающих на Андроид (учитывая большую его популярность). Тем не менее, перечисляемые причины являются актуальными и для других платформ.
Вначале стоит упомянуть о системе Windows XP. Если современный смартфон подключается к ней, а компьютер устройство не видит, то рекомендуется обновить ОС до 7, 8 либо 10 версии. Но можно обойтиcь и без того – нужно лишь установить на Windows XP Media Transfer Protocol. Данный протокол можно скачать на официальном портале Microsoft.
Если же телефон не определяется системами Windows 7, 8 и 10, то в первую очередь нужно убедиться, что он подключен не только для зарядки. Выяснить это можно, щёлкнув по значку USB на панели уведомлений, либо посмотрев тип подключения в области уведомлений в самом устройстве.
Телефон также может быть подключён как модем USB либо камера. Поэтому в том или ином случае нужно будет сменить режим на «Передача данных» (в старых моделях он может называться «Хранилище данных»).
На старых версиях Android, имеется больше режимов подключения по USB и оптимальным для большинства вариантов использования будет USB (Хранилище данных). Переключить на этот режим можно также нажав по сообщению о USB подключении в области уведомлений.
В случае если вовсе нет никаких уведомлений о подключении смартфона к ПК, необходимо выполнить следующие действия:
- Подключить телефону к другому порту USB.
- При наличии других USB-кабелей – попробовать подключиться через них, так как проблема может быть связана со шнуром.
- Убедиться в том, не повреждено ли гнездо на мобильном устройство. Проблемы с гнездом могут также возникать после его замены либо при попадании смартфона в воду.
- Попробовать подключить телефону к другому ПК (если такая возможность имеется). Это поможет определить, где икать проблему – в компьютере либо смартфоне. Также важно определить, подключаются ли к ПК flash-накопители. Если нет, то имеет смысл попытаться решить проблему автоматически – посредством системных ресурсов. Для этого нужно зайти в «Панель управления», затем выбрать «Устранение неполадок», после чего – «Настройка устройства». Если и это не помогло, то проблема либо в драйверах (как уже было упомянуто выше, нужно включить их поиск в интернете и установить), либо в необходимости обновления системы.
Подключение ПК к сети интернет через телефон
В случае возникновения необходимости выхода в интернет на компьютере, на котором нет доступа к глобальной сети, можно организовать подключение с помощью телефона. Для этого есть два способа.
- Использование телефона в качестве Wi-Fi-точки.
Такой способ подключения возможен только тогда, когда на компьютере имеется модуль Wi-Fi. По умолчанию данный модуль присутствует только на ноутбуках.
Чтобы сделать из мобильного телефона точку доступа, нужно выбрать в настройках «Точка доступа Wi-Fi». Как правило, данный пункт можно найти в разделах «Сеть», «Беспроводные сети» и т. д. Затем следует настроить точку доступа, указав следующие данные:
- наименование сети (может быть любым);
- тип защиты (например, WPA2 PSK);
- пароль для Wi-Fi.
После сохранения данных необходимо включить на телефоне созданную точку доступа, а на компьютере – выбрать соответствующую сеть и подключаться к ней с помощью пароля.
- Использование мобильного телефона в качестве модема.
Для этого нужно подключить смартфон к ПК через кабель USB. Когда компьютер предложит подключиться в режиме USB-накопителя, такое предложение следует проигнорировать. В настройках телефона необходимо найти и активировать пункт меню «USB-модем».
Операционная система ПК автоматически начнёт искать требуемые драйвера, после чего пользователь должен подтвердить подключение к найденной сети и указать предпочтительный её тип. Как только подключение будет настроено, внизу справа экрана появится соответствующее уведомление.
Важно отметить, что если смартфон используется как USB-модем, то выход в интернет на компьютере возможен не только через 3G/4G-модуль мобильного устройства. Пакеты данных могут также передаваться через телефон на компьютер посредством Wi-Fi. В этом случае смартфон уже выступает не в роли USB-модема, а в качестве Wi-Fi-адаптера.
Как настроить соединение через кабель
Как уже было упомянуто выше, при подключении посредством USB-кабеля телефона к компьютеру, последний может начать поиск и установку необходимых драйверов. Чтобы подключение прошло успешно, пользователь не должен прерывать данную процедуру.
Вмешательство со стороны пользователя требуется только тогда, когда поиск драйверов оказался безуспешным. Такая ситуация чаще всего возникает на Windows ХР и более ранних системах. При этом система предложит на выбор произвести поиск драйвера в интернете либо установить его с диска.
Для начала не будет лишним воспользоваться первой упомянутой опцией, хотя она вовсе не гарантирует никакого результата. Практика показывает, что в большинстве случаев компьютер выдает отрицательный ответ: «Подходящие драйвера найти не удалось».
Если говорить об оптических дисках, то в настоящее время они, как правило, не входят в комплект поставки мобильных устройств. Но если таковой всё-таки имеется, то проблема решается очень просто – драйвера устанавливаются непосредственно с диска.
В большинстве же случаев пользователю придётся искать, скачивать и устанавливать драйвера самостоятельно. Их можно найти на сайте производителя телефона.
В редких случаях возможны ситуации, при которых единственной возможностью синхронизации устройств является включение отладки на смартфоне через меню разработчика. Но в этой процедуре нужно хорошо разбираться.
Как подключиться по Bluetooth
Перед реализацией данного способа подключения следует убедиться в том, что компьютер оснащён модулем Bluetooth. Если он есть, то его нужно соответствующим образом настроить. На ноутбуке это делается так:
- Необходимо щёлкнуть правой кнопкой мышки по значку Bluetooth, который находится в трее в правом нижнем углу экрана.
- Далее нужно выбрать пункт «Открыть параметры».
- Затем перейти в раздел «Совместное использование» и разрешить в нём обнаружение компьютера, передачу и приём файлов, поставив галочку напротив соответствующей строки. Там же можно указать место на диске, где будут сохраняться передаваемые файлы.
После настройки компьютера можно включать Bluetooth на телефоне и запускать процесс обнаружения устройств. Необходимо помнить, что данная функция на смартфонах является активной в течение ограниченного периода времени, как правило, составляющего 2 минуты. Если за это время устройства с включенным Bluetooth не найдены, то функция автоматически выключается.
После включения обнаружения на смартфоне следует снова щёлкнуть правой кнопкой мыши по вышеупомянутому значку в системном трее ноутбука и выбрать «Добавить устройство». В открывшемся окне отобразится перечень доступных для подключения устройств. Из них нужно выбрать наименование, присвоенное мобильному телефону и нажать «Далее». Затем появится уведомление с кодом. Сгенерированный код должен быть таким же, как и на телефоне. Если коды совпадают, необходимо подтвердить сопряжение на обоих устройствах.
Как только появится сообщение, что подключение устройств друг к другу успешно установлено, можно приступать к необходимому действию. Им может быть:
- передача данных;
- использование смартфона в качестве гарнитуры;
- воспроизведение медиафайлов на компьютере и т. д.
Управление Bluetooth-соединением и его возможными функциями осуществляется через то же меню в трее ноутбука, в котором нужно выбрать опцию «Показать устройства», в появившемся окошке найти наименование, присвоенное смартфону, щёлкнуть по нему правой кнопкой и выбрать «Управление».
Рано или поздно приходит момент, когда надо подсоединить телефон к ПК. К примеру, чтобы сбросить музыку, документы, фильмы или обновить прошивку. Есть несколько способов сделать это, но самый универсальный и надежный — через ЮСБ-кабель. Несмотря на то, что все кажется простым, иногда возникают сложности с сопряжением: гаджет не определяется операционной системой Windows или функционирует лишь зарядка, а передача файлов недоступна. Чтобы впредь у вас не возникало проблем, мы разберем, как подключить телефон к компьютеру правильно, дабы избежать возможных неприятностей. Кроме этого, рассмотрим пути решения популярных неполадок, которые могут возникнуть.
Как правильно подключить телефон к компьютеру по USB-кабелю?
Передача документов при помощи кабеля — оптимальный вариант, если необходимо переслать большой объем данных за короткий промежуток времени, так как трансфер по Wi-Fi хоть и удобнее, но медленнее.
Помните, старайтесь пользоваться стандартным шнуром, который шел в комплекте, во избежание непредвиденных конфликтов и неполадок.
Порядок действий при подсоединении:
- вставьте кабель в разъем телефона, затем другой конец к компьютеру;
Внимание! Если вы впервые соединяете девайс с ПК, то Windows начнет загрузку драйверов, которая займет от одной до десяти минут. Наберитесь терпения, можете посмотреть на прогресс установки через всплывающее окошко, которое появится при подключении. Обычно инсталляция проходит без проблем, но иногда случается сбой и не все драйвера закачиваются. О том, как с этим бороться, читайте ниже в отдельном пункте.
- после обработки драйверов операционка предложит выбрать, что делать с новым устройством;
- теперь аппарат отображается в списке портативных устройств;
- чтобы увидеть их, откройте «Мой Компьютер», далее кликните по иконке с названием своей модели телефона, и вы попадете в корневой каталог (если установлена карта памяти, то сначала нужно выбрать, с чем работать: с ней или встроенным хранилищем).
В следующий раз загрузки компонентов для совместимости не будет. Поэтому смартфон определится сразу.
Внимание! Если что-то не получается, перезагрузите мобильник, ПК, а затем попробуйте снова проделать описанные выше манипуляции.
Настройка телефона
Есть несколько параметров в Android, влияющих на коннект с компьютером. Иногда пользователь что-то не то выбирает или меняет, а бывает, что подключенный аппарат по умолчанию работает в неправильном режиме соединения.
Параметры USB-подключения
Почти все современные мобильники могут коннектится с компьютером в разных режимах. Частенько дефолтным является параметр «Режим зарядки», то есть когда вы вставляете шнур в порт системного блока и гнездо телефона, второй начинает заряжаться, а не открывает доступ к хранилищу. Но это легко пофиксить, для этого нужно:
- свайпнуть «шторку» вниз и найти пункт «Зарядка через USB»;
- тапнуть по нему, выбрать «Передача файлов» (MTP).
Устройство переориентируется на передачу файлов, и вы сможете копировать их, перемещать, создавать папки и пр.
Манипуляции с Отладкой по USB
Иногда помогает переключение отладки. Чтобы найти ее, нужно разблокировать меню «Для разработчиков», для этого перейдите в «Настройки» — «О телефоне» и семь раз подряд нажмите на «Номер сборки».
Внимание! В MIUI откройте «Настройки» — «Об устройстве», семь раз кликните по «Версия MIUI».
Вернитесь в основное меню, откройте появившееся меню, расположенное в самом низу. Листайте немного вниз, пока не наткнетесь на «Отладка по USB». По умолчанию она выключена, включите ее, это может помочь, если коннект с компьютером никак не устанавливается.
Также можете попробовать отключить ее, если она изначально активна. Иногда это помогает.
Коротко рассмотрим основные помех, которые могут возникнуть, если вы решите подключить телефон к компьютеру через USB-кабель.
Причина №1. Аппаратные неисправности
Часто кабель, который вы подключаете ломается где-то внутри, поэтому контакт «не идет». Удостоверьтесь в исправности шнура, попробуйте зарядить с его помощью телефон через розетку. Если ток пошел, то кабель рабочий, порт девайса тоже. Однако в случае обнаружения повреждения замените шнур на новый оригинальный или аналогичный по качеству, который будет совместим с телефоном.
Вставьте в разъем компьютера флешку, если она определится — гнездо в ПК также в порядке. В противном случае протестируйте остальные гнезда и воспользуйтесь исправным.
Причина №2. Старая операционная система
Владельцы Windows XP не всегда могут беспрепятственно скидывать файлы на смартфон по причине отсутствия нужных компонентов. Скачать вы можете их по ссылке www.microsoft.com/en-US/download/details.aspx? >
Причина №3. Сбой установки драйвера устройства
Это одна из самых неприятных причин, но исправить ее не так трудно, как может показаться. Приступим! Сделайте следующее:
- откройте «Диспетчер устройств», для этого кликните правой кнопкой мышки по пустому месту на рабочем столе и выберите этот пункт в окошке;
- раскройте меню «Контроллеры USB», проверьте, не отмечен ли ваш телефон красным или желтым цветом, сигнализирующем о сбоях;
- если да, щелкните по нему два раза левой кнопкой, перейдите в окно «Драйвер»;
- удалите там старый драйвер, после чего нажмите «Обновить»;
- если телефон когда-то подсоединялся, то выберите «Выполнить поиск драйверов на этом компьютере», так как они остались в системе. В ином случае клацните по «Автоматический поиск обновленных драйверов».
Когда процесс завершится, телефон должен опознать ваш смартфон.
Причина №4. Отсутствие Universal Adb Driver
Этот драйвер также очень важен и отвечает за сопряжение. Загрузите его по ссылке adb.clockworkmod.com. Компонент поможет, если не удается скачать или установить драйверы телефона или планшета. Он предназначен для функционирования Android Debug Bridge, а также всех программ для синхронизации Android с ПК. Очень часто его установка помогает решить проблемы, возникающие при попытке подключить телефон к компьютеру через USB.
Особо сложного в подсоединении и исправлении неполадок нет, а зачастую соединение нормально проходит само. Однако, если вы столкнулись с проблемами, то для начала сделайте самые простые шаги по их ликвидации, а затем переходите к более сложным.
Почему компьютер может не определить телефон или планшет
Среди возможных причин — некорректные действия при подключении, устаревшее или неправильно настроенное ПО, неисправности USB-кабелей, портов или самих устройств.
Следуйте перечисленным ниже советам, они могут избавить вас от многих проблем при подключении.
Как правильно подключать к компьютеру Android-устройства через USB
Если у вас Windows, проигнорируйте этот абзац. Если используете macOS, установите программу Android File Transfer.
Убедитесь, что мобильное устройство включено и подключите его к компьютеру. Затем опустите панель уведомлений на гаджете — увидите специальный переключатель. Нажмите на него и в появившемся меню выберите режим «Передача файлов». Названия режимов могут отличаться в зависимости от версии Android и модели аппарата.
После этих действий компьютер должен увидеть мобильное устройство. В Windows оно отобразится в «Проводнике», в macOS — в окне Android File Transfer. Но в случае с Mac вам потребуется OS X 10.5 и Android 3.0 или более поздние версии этих ОС, иначе ничего не выйдет.
Как правильно подключать к компьютеру iOS-устройства через USB
Убедитесь, что мобильное устройство включено и разблокировано, затем подключите его к компьютеру. В первый раз iOS запросит разрешение на доступ к медиафайлам и вам нужно будет дать его.
В случае с ПК на Windows подключённые iPhone или iPad появятся в «Проводнике» в разделе медиаустройств. Они будут отображаться как обычные цифровые камеры — вы сможете просмотреть и скопировать фотографии и видео. Для доступа к другим данным придётся воспользоваться iTunes, который можно на сайте Apple. Процедура регистрации не вызовет затруднений, нужно лишь следовать подсказкам мастера настройки.
На Mac всё несколько проще. iTunes уже входит в состав macOS, поэтому запустится автоматически при подключении iPhone или iPad. Взаимодействие с контентом осуществляется через медиакомбайн, а вот для доступа к медиафайлам iTunes не нужен. Просмотреть и импортировать их поможет стандартное приложение «Фото», которое также запускается автоматически при подключении iOS-устройств.
Что делать, если компьютер не видит USB-устройство
Будем считать, что вы делали всё по инструкции выше. Если компьютер всё равно не распознал планшет или смартфон, выполняйте следующие действия по порядку. Не поможет первое — переходите ко второму и так далее.
1. Отключите от компьютера лишние USB-устройства.
2. Попробуйте подключиться через другой кабель или порт.
3. Перезагрузите компьютер и мобильный девайс.
4. Если у вас Windows, обновите драйвер, необходимый для распознавания USB-устройства.
Запустите командную строку (клавиши Windows + R), вставьте в неё devmgmt.msc и нажмите Enter. Когда откроется «Диспетчер устройств», найдите в списке оборудования подключённый гаджет.
Кликните по устройству правой кнопкой мыши и выберите «Обновить драйвер» → «Выполнить поиск драйверов на этом компьютере» → «Выбрать драйвер из списка доступных драйверов на компьютере».
В списке драйверов отметьте «USB-устройство MTP» и нажмите далее, чтобы выполнить переустановку.
5. Если устройство не отображается в iTunes, воспользуйтесь руководством Apple для решения этой проблемы.
6. Обновите операционные системы на компьютере и мобильном устройстве до актуальных версий. Если используете Windows Vista или XP, сначала попробуйте установить протокол MTP, скачав его с сайта Microsoft.
7. Проверьте работоспособность порта в гаджете, подключив его к другому компьютеру. Если проблема сохранится, обратитесь в службу поддержки производителя.
Что делать, если компьютер не видит устройство, подключаемое через Bluetooth
Столкнувшись с проблемами видимости при подключении через Bluetooth, попробуйте следующие меры. Выполняйте эти действия по очереди, и, возможно, одно из них вам поможет.
1. Убедитесь, что на обоих устройствах включён Bluetooth, а в настройках на каждом из них активирован режим видимости для всех прочих устройств. На iOS эти настройки входят в службу AirDrop, доступную в «Пункте управления».
2. Положите планшет или смартфон ближе к компьютеру.
3. Перезагрузите компьютер и мобильное устройство.
4. Если раньше устройства успешно подключались друг к другу, удалите сохранённую пару в настройках Bluetooth и попробуйте переподключиться.
5. Обновите драйверы Bluetooth на компьютере.
6. Обновите операционные системы устройств до актуальных версий.
Альтернативные способы подключения
У вас всегда есть запасной вариант — сервисы, с помощью которых можно передавать файлы между компьютером и мобильным устройством через интернет. Это AirDroid, Pushbullet, а также облачные хранилища вроде Google Drive, OneDrive и Dropbox. Они позволят вам обойтись без Bluetooth и USB, если эти варианты не работают или не подходят.

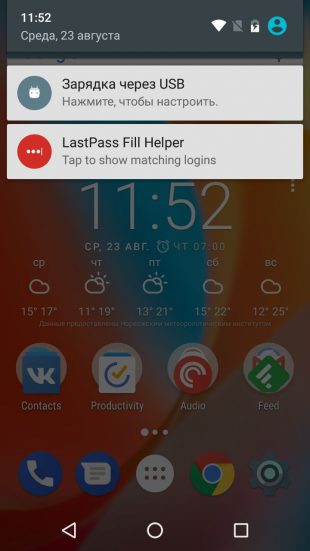
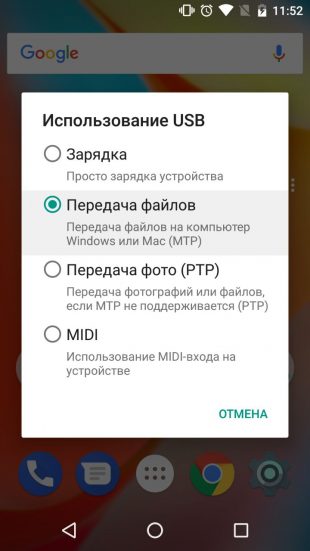
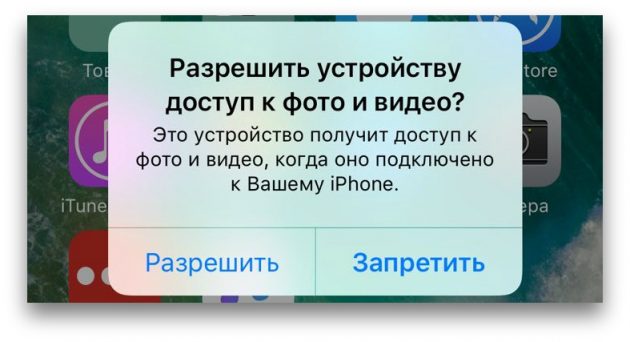
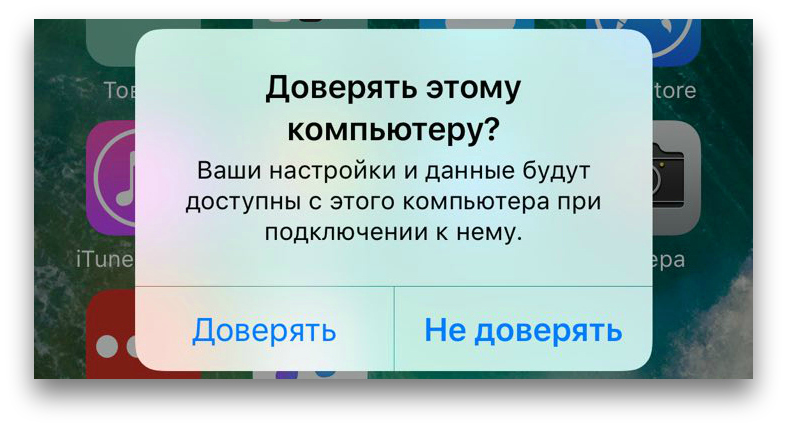
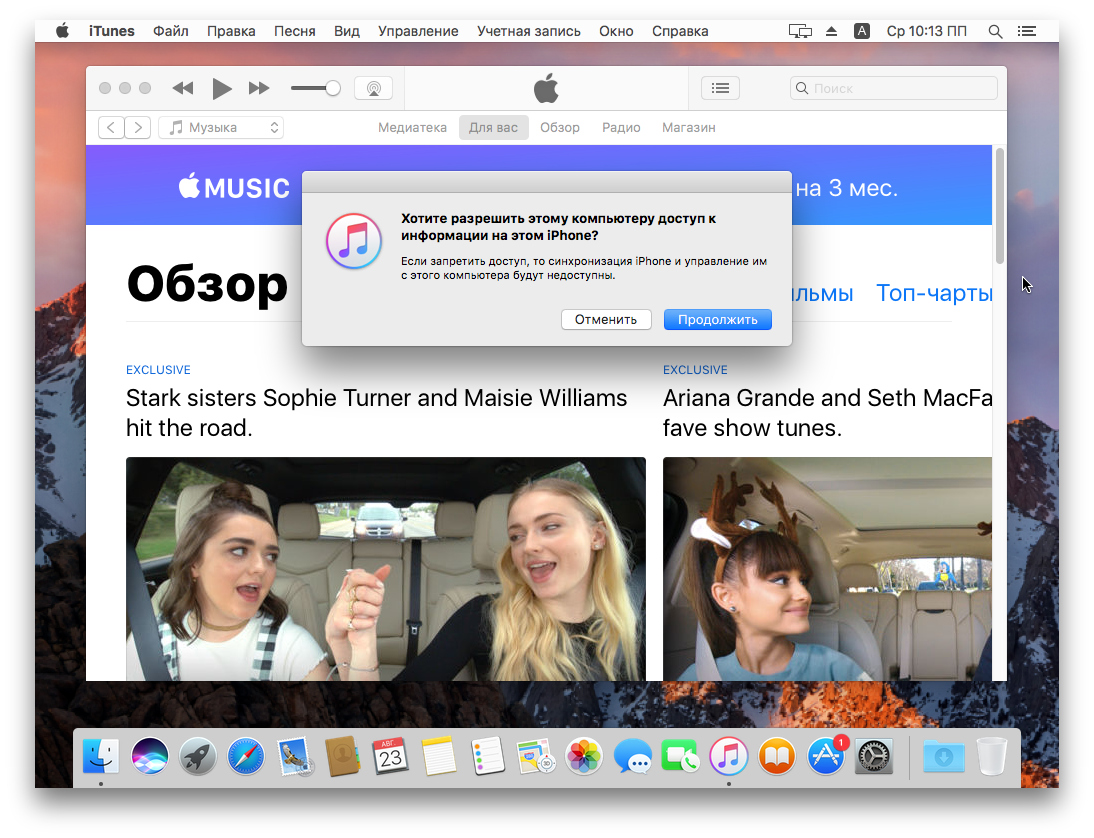
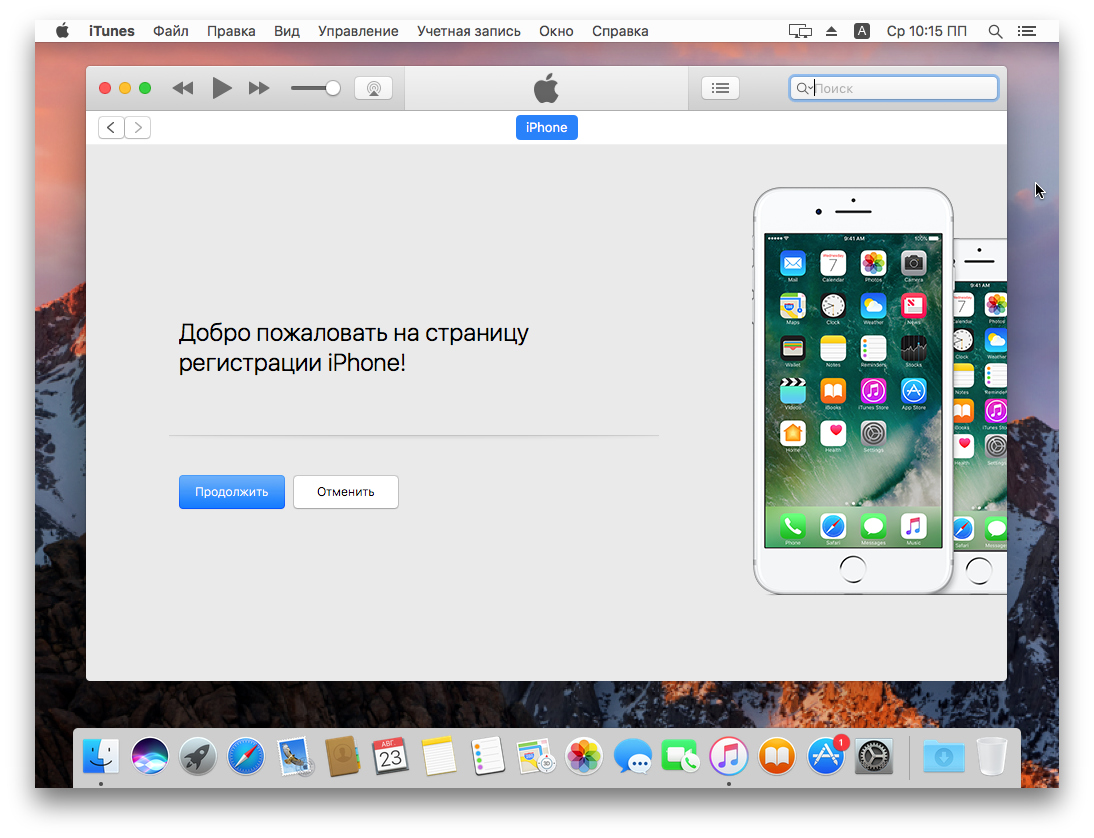
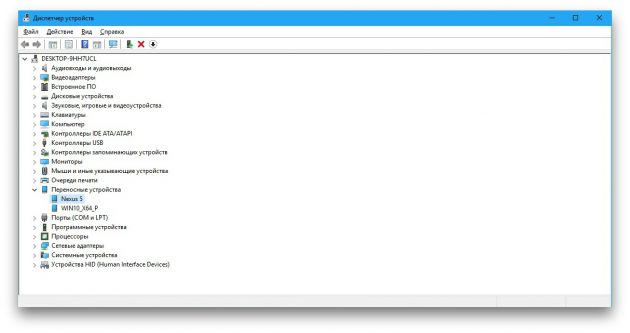
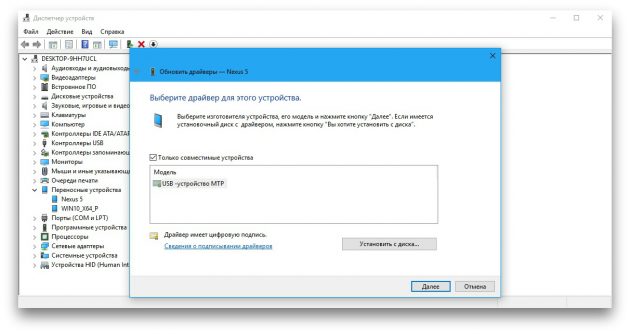



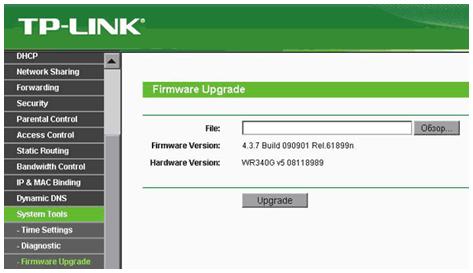
Добавить комментарий