Как перезагрузить dir 300?
Если Вы забыли или потеряли пароль от wi-fi роутера D-Link DIR-300 (а такое случается очень часто), а зайти в стандартный веб-интерфейс wi-fi-роутера 192.168.0.1 не представляется возможным (логин и пароль admin не работает – выбрасывает обратно на окно ввода логина и пароля), т.к. настраивали роутер не Вы, а кто-то другой, возможно приятель или Ваш провайдер (3znet), Вам потребуется сбросить wi-fi роутер до заводских настроек для последующей настройки согласно Вашим настройкам подключения (предоставляет провайдер, например провайдер 3znet).
Сбросить настройки wi-fi роутера D-Link DIR-300 не так сложно, всего пару тройку минут, немного терпения, и, собственно все.
Для того, чтобы сбросить настройки wi-fi роутера, включите его вилку питания в розетку 220 В. На заднее панели (крышке) роутера имеется специальная (слегка утопленная в корпус – не во всех моделях dlink) кнопка для сброса Reset (возврат к заводским настройкам) настроек wi-fi роутера. Нажимаем на нее, например шариковой ручкой, иголкой (желательно со стороны ушка – будьте осторожны, не уколитесь) или же зубочисткой и держим в нажатом положении секунд 15.

Все, Вы сбросили настройки wi-fi роутера dir-300. Можете смело заходить в web – интерфейс путем ввода стандартного адреса 192.168.0.1 и логина и пароля – admin и admin соответственно.
Кстати, инструкция для сброса на заводские настройки wi-fi роутера подойдет для многих его ревизий, например для D-Link DIR-300 NRU B5/B6 и B7, D-Link DIR-300 C1, A/D1. Главное понять саму суть сброса настроек. Ведь практически все wi-fi роутеры (ASUS, TP-LINK и другие) сбрасываются на заводские настройки достаточно просто. Удачи в сбросе и настройке Вашего wi-fi роутера. Спасибо за внимание.
Среди всего разнообразия различных поломок Wi-Fi роутеров, есть две похожие, очень странные и неприятные проблемы, когда роутер не сохраняет настройки, или сбрасывает их после отключения питания (перезагрузки). Еще сюда можно отнести проблему, когда не работает Reset, не получается сделать сброс настроек. Но об этом я постараюсь подготовить отдельную статью.
Немного поясню, как все работает. На каждом маршрутизаторе выставлены заводские настройки (по умолчанию). Когда мы покупаем и настраиваем роутер, мы меняем некоторые параметры на свои. Например, задаем настройки для подключения к интернету, меняем пароль и имя Wi-Fi сети. И после сохранения настроек в панели управления роутером, они записываются в постоянную память. Это позволяет сохранить пользовательские настройки даже после полного отключения питания маршрутизатора.
Но бывает, что появляются такие проблемы:
- Не получается сохранить настройки в панели управления. В web-интерфейсе, в который мы заходим через браузер, задаем все необходимые параметры, нажимаем на кнопку «Сохранить» и ничего не происходит. Роутер не сохраняет настройки. Может появляться ошибка, или страница просто перезагружается. Таким образом не удается сохранить пароль Wi-Fi сети, тип подключения и другие параметры.
- На роутере сбиваются настройки после отключения питания. Все настроили, сохранили параметры, отключили питание маршрутизатора и после включения все настройки сброшены к заводским. После повторный настройки все работает до очередного отключения питания (перезагрузки).
Проблемы похожи, но на самом деле разные. Причины и решения так же могут быть разные. По поим наблюдениям, проблемы с сохранением настроек случаются на маршрутизаторах разных производителей: ASUS, D-Link, ZyXEL, TP-Link, Tenda, Xiaomi и т. д. Чаще всего страдают такие модели как: D-Link DIR-300, D-Link Dir-615, TP-Link TL-WR741ND, Asus RT-N12, TP-Link TL-WR841N. Но это наверное потому, что они самые популярные среди пользователей.
Сразу хочу сказать, что каких-то новых и 100% рабочих решений я вам не подскажу, так как их просто нет. Все потому, что причиной этих проблем чаще всего является именно аппаратная поломка. В таком случае, роутер нужно нести в ремонт, менять его по гарантии, или покупать новый.
Почему роутер не сохраняет настройки?
Если вы в панели управления своего маршрутизатора задали необходимые параметры, нажали на кнопку «Применит», «Сохранить», «Save», «Apply» и т. д., и ничего не происходит, или появляется ошибка, перезагружается страница, то попробуйте следующие советы:
1 Первым делом попробуйте зайти в настройки роутера с другого браузера. Например, бывали случаи, когда через браузер Mozilla Firefox не удавалось сохранить настройки, а через Internet Explorer, или Microsoft Edge (в Windows 10) все отлично сохранялось. Так же можете попробовать браузер Опера, Хром.

Если с другого браузера будет такая же проблема, то попробуйте зайти на страницу с настройками с другого устройства. Если у вас есть такая возможность.
2 Сделайте сброс настроек роутера. Для этого нужно на корпусе устройства найти кнопку Reset (Сброс). Если она утоплена в корпус, то нажмите на нее чем то острым, и подержите примерно 10-15 секунд. Маршрутизатор должен быть включен.

Когда все индикаторы потухнут и загорятся, можете отпускать кнопку. Настройки будут сброшены к заводским. Пробуйте настроить все заново. Для примера: .
3 Обновите прошивку маршрутизатора. Скачайте прошивку для вашей модели и аппаратной версии с официального сайта производителя, и обновите ее через панель управления. У нас на сайте есть много инструкций по прошивке для разных моделей. Можете найти их через поиск по сайту (вверху страницы, справа). 4 Это максимум, что вы можете сделать самостоятельно. Если проблема не решена, то скорее всего причина в железе самого роутера. Нужно нести его в ремонт. Если он новый, то можете вернуть в магазин, или отдать в сервисный центр по гарантии.
Сбиваются настройки роутера после отключения питания
Этот случай выглядит немного иначе. После настройки роутера все работает до той поры, пока не выключить его. Имеется введу полное отключение питания из розетки, или кнопкой на корпусе. После перезагрузки все настройки автоматически сбрасываются к заводским и нужно настраивать роутер каждый раз. После каждого отключения. Да, маршрутизатор можно вообще не отключать. Но иногда это необходимо, и настраивать его каждый раз не самое приятное занятие.
Практически всегда причина в аппаратной поломке, которую могут исправить только в сервисном центре. Или вообще придется покупать новый роутер. Но сначала попробуйте следующее:
1 Обязательно убедитесь в том, что вы правильно сохраняете настройки. После внесения каких-то изменений, всегда нужно сохранять параметры нажав на специальную кнопку. Как правило, проблем с этим возникнуть не должно. Будьте особенно внимательны, если у вас роутер D-link. Там нужно сохранить параметры нажав кнопку «Применить» (в зависимости от прошивки), а затем навести курсор на вкладку «Система» и выбрать «Сохранить».

Так же советую выполнять первую (после настройки) перезагрузку маршрутизатора через панель управления. А не отключением питания. На устройствах TP-Link, например, перезагрузить можно в разделе «Системные инструменты». У разных производителей по-разному.
2 Сделайте сброс настроек вручную и обновите прошивку. Об этом я писал выше. Не гарантирую, что это поможет, но попробовать можно.
В итоге: если описанные выше действия не помогли, роутер по прежнему не сохраняет параметры, или сбрасывает их после выключения, то вам нужно нести его в сервис. Если есть гарантия, значит по гарантии. Если роутер старый, не дорогой, то возможно дешевле и проще будет купить новый.
![]()
Потребовалось перезагружать роутер D-Link DIR-300 каждое утро в 8:00 автоматически. Раньше это делали в ручную, однако мне пришла идея автоматизировать этот процесс. Я полагаю что данная статья подойдет не только для роутера данной модели, однако возможно придется скорректировать скрипт под особенности других моделей.
С этой задачей я решил разобраться с помощью знакомой мне утилиты Expect. Она уже ни раз меня выручала в случаях необходимости автоматизировать какие либо задачи на устройствах управляемых telnet или tftp.
Для начала установим expetc:
| 1 | apt-get install expect |
Ниже приведен скрипт, который телнетится на роутер, вводит логин и пароль, а после этого совершает перезагрузку роутера командой reboot.
При написания данного небольшого скрипта возникла сложность с тем, что когда его запускаешь в ручную, то всё срабатывает без проблем, а если же через крон, то скрпт подвисал на запросе пароля. Данная проблема решилась добавления слипов (ожидания) в течении 5 секунд (sleep 5).
Далее добавляем запуск скрипта в крон «crontab -e».
Авторизация.
Сброс настроек роутера производится путем нажатия и удержания кнопки Reset на задней панели роутера.
Для того, что бы попасть в веб-интерфейс роутера, необходимо открыть ваш Интернет браузер и в строке адреса набрать http://192.168.0.1 , Имя пользователя admin , поле пароля оставьте пустым (при условии, что роутер имеет заводские настройки, и его IP не менялся).
Смена заводского пароля.
В целях безопасности рекомендуется сменить заводской пароль.
По умолчанию: Логин admin, пароль admin
Курьеры-настройщики должны в настройках изменять пароль на Серийный номер, указанный на коробке (S/N). При перенастройке рекомендуется также использовать в качестве пароля на роутер и wi-fi S/N (серийный номер).
В интерфейсе роутера необходимо зайти во вкладку Система (System), меню пароль администратора (Administrator password).
В поле Пароль (New Password) введите новый пароль.
В поле Подтверждение (Confirm Password) повторите новый пароль.
Затем нажмите кнопку Save Settings.
После этого, роутер предложит повторно зайти в его настройки.
Настройка Wi-Fi на роутере.
В интерфейсе роутера необходимо зайти во вкладку Wi-Fi , меню Основные настройки (Basic settings).
1. SSID название вашей беспроводной сети.
2. Во вкладке Wi-Fi, выбираем настройки безопасности.
3. В выпадающем списке Сетевых аутентификаций (Network Authentication): выбираем
WPA-PSK/WPA2-PSK mixed — это наиболее безопасный способ защитить Вашу беспроводную сеть.
В поле ключ шифрования PSK .
Вы должны ввести любой набор цифр, длиной от 8 до 63. Ихтакже необходимо запомнить, чтобы Вы могли указать их при подключении к сети. Рекомендуется использовать в качестве ключа серийный номер устройства (указан на коробке, в виде S/N########). Нажимаем на кнопку «Изменить», чтобы применить и сохранить настройки.
Настройка подключения к Интернет.
В интерфейсе роутера необходимо зайти во вкладку Сеть меню соединение (Здесь Вы можете добавлять, редактировать и удалять соединения). Нажмите на кнопку добавить.
Настройка PPPoE при автоматическом получении локального IP адреса (DHCP)
1. Тип соединения (Connection Type): PPPoE
2. В поле MAC вводите номер вашей сетевой карты (узнать его можно в состоянии подключения по локальной сети, или звонком в службу поддержки по телефону (495) 980-24-00)
3. PPP имя пользователя(PPP Username): Ваш логин из договора
4. Пароль (Password): Ваш пароль из договора
5. Подтверждение пароля (Confirm Password): повтор пароля
6. Алгоритм аутентификации: Auto
8. Остальные поля оставьте по умолчанию.
7. Сохраняем настройки кнопкой (Save) и кнопкой Перезагрузка перезагружаем роутер.
Настройка PPtP (VPN) при автоматическом получении локального IP адреса (DHCP)
1. Тип соединения (Connection Type): PPTP (PPTP и L2TP — туннельные протоколы типа точка-точка, позволяющие компьютеру устанавливать защищённое соединение с сервером за счёт создания специального туннеля в стандартной, незащищённой сети.)
3. PPP имя пользователя(PPP Username): Ваш логин из договора
4. Пароль (Password): Ваш пароль из договора
5. Подтверждение пароля (Confirm Password): повтор пароля
6. Имя сервиса(Service name): — IP/Имя сервера провайдера.
7. Значение MTU – 1372
8. Алгоритм аутентификации: Auto
9. Сохраняем настройки кнопкой (Save) кнопкой Перезагрузка перезагружаем роутер.
NAT при автоматическом получении IP адреса (DHCP).
1. Тип соединения (Connection Type): IPoE
2. В поле MAC водите номер вашей сетевой карты (Узнать его можно в состояние подключения по локальной сети, или звонком в службу поддержки по телефону (495) 980-24-00.)
3. В пункте настройка IP выбираем получить IP автоматически.
4. В пункте Настройка IP выбираем получить адрес DNS автоматически.
5. Сохраняем настройки кнопкой (Save) и перезагружаем роутер.
Проверка статуса подключения к Интернет.
1. В интерфейсе роутера необходимо зайти во вкладку Статус (Status),меню Сетевая статистика(Network Statics)
Сохранение/восстановление настроек роутера.
После проведения настроек, рекомендуется сохранить их, чтобы в случае возникновения проблем, можно было их восстановить. Для этого необходимо зайти во вкладку Система ,меню конфигурация.
1. Выберите сохранение текущий конфигурации, Для сохранения текущих настроек роутера Файл с настройками будет сохранен в указанное место на жёстком диске.
2. Для восстановления настроек из файла, необходимо нажать и выбрать Загрузка раннее сохранённой конфигурации в устройств, указать путь к файлу с настройками, затем нажать кнопку.


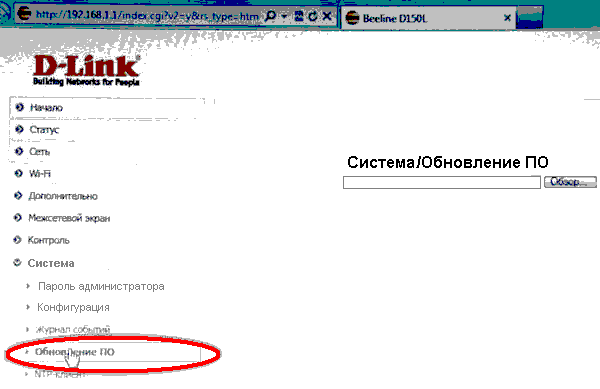


Добавить комментарий