Как переназначить клавиши
Содержание
- Переназначение клавиш с помощью стандартных средств
- Переназначение клавиш с помощью сторонних утилит
- Что делать, если клавиши переназначились произвольно
- Как с помощью утилиты SharpKeys переназначить «горячие» клавиши Windows
- Как переназначить клавиши на клавиатуре (например, вместо нерабочей, поставить рабочую)
- Переназначение одной клавиши на другую
- Установка на клавишу: запуск калькулятора, открытие «моего компьютера», избранного и пр.
- 12.7.4. Переназначение клавиш на клавиатуре
Переназначение клавиш с помощью стандартных средств
Пользователь может переназначать не только отдельные клавиши, но и их сочетания. Однако в Windows существуют целые списки стандартных комбинаций, которые никаким образом изменить не получится.
Пользователю с сочетаниями клавиш, по сути, доступны только два действия:
- настройка комбинации клавиш для смены языка;
- создание комбинации для быстрого запуска того или иного приложения.
Смена раскладки клавиатуры
Чтобы настроить комбинацию клавиш для смены языка, выполните следующие действия:
- В поисковой строке «Пуска» введите «язык». Откройте первый результат поиска.
 Выберите первый результат поиска
Выберите первый результат поиска - Выберите пункт «Дополнительные параметры».
 Выберите «Дополнительные параметры»
Выберите «Дополнительные параметры» - Найдите пункт «Изменить сочетания клавиш языковой панели».
 Найдите пункт «Изменить сочетания клавиш языковой панели»
Найдите пункт «Изменить сочетания клавиш языковой панели» - Нажмите на кнопку «Сменить сочетание клавиш» во вкладке «Переключение клавиатуры».
- Выберите подходящую вам комбинацию и нажмите «ОК».
Видео: как изменить сочетание клавиш раскладки языка на Windows 10
Назначение комбинации для запуска приложения
Создать комбинацию клавиш для быстрого запуска приложения можно следующим образом:
- Вынесите ярлык программы на рабочий стол.
- Нажмите на него правой кнопкой мыши и выберите пункт «Свойства». Перейдите во вкладку «Ярлык».
 Перейдите во вкладку «Ярлык»
Перейдите во вкладку «Ярлык» - Поставьте курсор в строку напротив пункта «Быстрый вызов» и нажмите сочетание клавиш, которое хотели бы использовать. В строке должны появиться названия этих клавиш через знак «+». Если всё верно, нажмите «ОК» или «Применить».
Этим действием можно «перекрыть» стандартную комбинацию системы. То есть, если сочетание клавиш, которое вы выбрали, совпадёт с одним из системных, то использование этой комбинации теперь будет вызывать настроенное вами приложение. Будьте внимательны.
Видео: как назначить комбинацию клавиш для запуска приложения на Windows 7
Переназначение клавиш с помощью сторонних утилит
Для более углублённой настройки клавиш нужно работать через реестр системы — создавать новые разделы и назначать им команды. Всё это долго, сложно и порой слишком рискованно. К счастью, энтузиасты создали несколько приложений, которые выполняют все нужные действия за пользователя.
MapKeyboard
В установке программа не нуждается.
- Скачайте архив и распакуйте его.
- Запустите файл MapKeyboard.exe от имени администратора.
 Запустите приложение от имени администратора
Запустите приложение от имени администратора - Выберите клавишу на виртуальной клавиатуре, которую будете переназначать, нажмите на неё мышью и в пункте «Remap selected key to» укажите клавишу, которая заменит выбранную.Переназначьте клавиши с помощью пункта «Remap selected key to»
- Нажмите на кнопку «Save layout» и перезагрузите компьютер.
Видео: как отключать и переназначать клавиши в MapKeyboard
SharpKeys
Эта утилита не просто даёт возможность переназначать клавиши, но также полностью дезактивировать их (например, верхний ряд функциональных клавиш зачастую просто мешает пользователю). Так же, как и предыдущая утилита, эта программа не требует установки.
- Запустите программу от имени администратора.
- Добавьте клавиши, требующие перенастройки с помощью кнопки «Add».Добавьте клавиши, нажав кнопку «Add»
- Выберите из левой колонки клавишу, которую хотите перенастроить, а из правой ту, которая её заменит. Не пугайтесь — список отображает больше пунктов, чем есть клавиш в вашей клавиатуре.Слева выберите клавишу, которую будете перенастраивать, а справа ту, которая её заменит
- Чтобы дезактивировать клавишу, выделите её в списке слева, а в правой колонке выберите «Turn Key Off». Нажмите «ОК». Все действия, произведённые в этом окне, будут отображены в главной рабочей области приложения.Произведённые изменения сохраняются в рабочей области приложения
- Нажмите на «Write to Registry» после внесения всех желаемых изменений и перезагрузите компьютер.
Видео: как отключать и переназначать клавиши в SharpKeys
Что делать, если клавиши переназначились произвольно
Клавиши не могут переназначиться самостоятельно, так как сам по себе компьютер ничего делать не может. Для сбоя в работе клавиатуры есть несколько причин. В первую очередь проверьте компьютер на вирусы и только после этого пробуйте нижеописанные методы.
Устаревшие драйверы клавиатуры
Может возникнуть ситуация, когда система на компьютере обновлена, а драйверы клавиатуры — нет. В этом случае ожидаем конфликт между системой и оборудованием.
- Откройте «Диспетчер устройств Windows» через поисковую строку в меню «Пуск».
- В списке устройств найдите пункт «Клавиатуры» и раскройте его.Найдите пункт «Клавиатуры»
- Вызовите контекстное меню правой кнопкой мыши и нажмите на «Обновить драйверы».
- Выберите «Автоматический поиск обновлённых драйверов».Выберите первый пункт списка
- Следуйте указаниям системы.
Не забывайте, что у каждого устройства есть свой срок работы. Если клавиатура служит вам дольше 5 лет, то нужно сменить оборудование.
Залипание клавиш
Если сбои в работе клавиатуры появились после того, как за компьютером посидел ребёнок или по нему пробежался домашний питомец, скорее всего, было включено залипание какой-либо клавиши. Например, зажатая клавиша Windows в сочетании с верхним рядом букв управляет окнами системы, и при простом наборе текста можно получить абсолютно нежелаемые результаты. Чтобы это исправить:
- Нажмите 5 раз подряд клавишу Shift, чтобы вызвать настройки залипания.Следуйте инструкциям в окне утилиты
- Нажмите на кнопку «Параметры», чтобы включить окно настроек.
- Откройте вкладку «Клавиатура» и нажмите на кнопку «Настройка» в пункте «Залипание клавиш».Нажмите на кнопку «Настройка» в пункте «Залипание клавиш»
- Снимите галочку с пункта «Использовать такой способ включения».Снимите галочку с пункта «Использовать такой способ включения»
- Нажмите «ОК» и перезагрузите компьютер. Таким образом «залипание» отключится во всей системе.
Начиная с Windows 7, вся настройка происходит ещё быстрее. Пятикратно нажмите Shift, пройдите по ссылке «Перейдите в центр…» и отключите там всё, что мешает.
Видео: как отключить залипание клавиш в Windows 7
Сбой раскладки языка
Для русскоязычных пользователей в системе Windows доступны два вида раскладки родного языка: стандартная и так называемая «машинописная» (аналог клавиш печатной машинки).
Если некоторые буквы, цифры или символы оказались не на своих местах, произошла произвольная смена раскладки. Чтобы это исправить, выполните следующие действия:
- Найдите «Настройку параметров языка и клавиатуры» через поиск в меню «Пуск».Найдите «Настройку параметров языка и клавиатуры»
- Выберите «Русский» и нажмите на «Параметры».Выберите русский язык и нажмите «Параметры»
- Поменяйте в подпункте «Клавиатуры» «Русская (машинопись)» на «Русская».Поменяйте раскладку на «Русскую»
Настроить клавиатуру под собственные потребности можно с помощью системных настроек или сторонних утилит. Но работая с системными файлами, важно действовать внимательно и осторожно. Если что-то в ходе или после настройки пошло не так, как вы ожидали, всегда есть возможность сделать откат системы или обратиться за помощью к специалисту.
- Евгений Варенко
Как с помощью утилиты SharpKeys переназначить «горячие» клавиши Windows
В Windows имеется порядка ста «горячих» клавиш и этого более чем достаточно, чтобы сделать работу с операционной системой быстрой и комфортной. Впрочем, не факт, что пользоваться всеми этими комбинациями одинаково удобно. К тому же есть клавиатуры, в которых отсутствуют некоторые привычные кнопки. Например, в клавиатуре Logitech K360 нет отдельной клавиши PrintScreen. Помочь в таких случаях может небольшая утилита SharpKeys.
Предназначается этот инструмент для переназначения клавиш. Несмотря на то, что имеет SharpKeys очень простой интерфейс, чтобы разобраться, как именно она работает, начинающим пользователям придется немного повозиться. В принципе, ничего сложного в настройке утилиты нет. После того как вы её запустите, откроется пустое окно с набором из шести кнопок в нижней его части. Чтобы приступить к созданию карты клавиш нажмите кнопку «Add».

В открывшемся служебном окошке вы увидите две колонки Map this key (From key) и To this key (To key).
В первой выбирается клавиша, которую нужно переназначить, а во второй указывается функция, которая должна при нажатии этой клавиши срабатывать. Допустим, вы хотите сделать так, чтобы при нажатии клавиши Tab создавался экранный снимок. В левом списке выбираем клавишу Tab и жмем кнопку «Type Key»,

а затем нажимаем на физическую клавишу Tab, чтобы программа смогла её зарегистрировать.

Теперь в колонке справа отыскиваем и выделяем функцию (клавишу) PrtSc и нажимаем кнопку «Ok».

Вот и всё, осталось только записать изменения в реестр. Для этого нажимаем «Write to Registry» и подтверждаем свой выбор.

Чтобы изменения вступили в силу необходимо перезагрузить компьютер или просто выйти из учетной записи, а затем заново войти в неё. Точно таким же образом можно переопределить другие кнопки. Разумеется, карту в любое время можно отредактировать или удалить. Также SharpKeys поддерживается назначение быстрых клавиш для запуска некоторых системных программ и функций. В частности, вы можете назначить хоткеи для запуска калькулятора, почтового клиента, проигрывателя, перехода в раздел «Этот компьютер».
Имеются в SharpKeys и свои ограничения. В настоящее время утилита не поддерживает работу с некоторыми функциональными клавишами, например, она не обнаруживает кнопку Function (fn). Также вы не сможете назначать кнопки зарезервированным комбинациям, то есть тем хоткеям, которые состоят из двух или трех элементов. И вообще, при работе с утилитой необходимо соблюдать осторожность. Так, крайне не рекомендуется переопределять такие функциональные клавиши как Ctrl, Alt, Delete, F8, Enter, Win и им подобные, ведь в таком случае вы не сможете воспользоваться важнейшими функциями операционной системы.
Утилита доступна для скачивания с сайта разработчика sharpkeys.codeplex.com. Распространяется программка бесплатно (с исходным кодом), работает с операционными системами Windows XP и выше. Язык интерфейса имеет английский.
Как переназначить клавиши на клавиатуре (например, вместо нерабочей, поставить рабочую)
Добрый день!
Клавиатура — вещь достаточно хрупкая, несмотря на то, что многие производителя заявляют о десятках тысяч нажатий на кнопку, до тех пор пока она выйдет из строя. Может быть и так, но часто случается, что ее заливают чаем (или другими напитками), в нее что-то попадает (какой-нибудь мусор), да и просто заводской брак — нередко, что одна-две клавиши не работают (или стали плохо срабатывать и нужно их сильно нажимать). Неудобно?!
Понимаю, можно купить новую клавиатуру и больше возвращаться к этому, но, например, я довольно часто печатаю и очень привыкаю к такому инструменту, поэтому замену рассматриваю лишь в крайнем случае. К тому же, это на стационарном ПК легко купить новую клавиатуру, а например на ноутбуках, мало того, что она дорогая, так еще и часто проблема найти нужную…
В этой статье рассмотрю несколько способов, как можно переназначить клавиши на клавиатуре: например, функции нерабочей клавиши переложить на другую рабочую; или на редко-используемую клавишу повесить нормальную опцию: открытия «моего компьютера» или калькулятора. Довольно вступления, начнем разбираться…
Переназначение одной клавиши на другую
Чтобы проделать эту операцию понадобиться одна небольшая утилита — MapKeyboard.
Разработчик: InchWest
Скачать можно на софтпортале
Бесплатная небольшая программа, которая может внести в реестр Windows сведения о переназначении тех или иных клавиш (или вообще о отключении оных). Программа вносит изменения так, что они работают во всех остальных приложениях, причем, саму утилиту MapKeyboard можно более не запускать или вообще удалить с ПК! Инсталлировать в систему не нужно.
Действия по порядку в MapKeyboard
1) Первое, что делаете — это извлекаете содержимое архива и запускаете исполняемый файл от имени администратора (просто щелкните по нему правой кнопкой мышки и выберите соответствующее из контекстного меню, пример на скриншоте ниже).
2) Далее необходимо сделать следующее:
- сначала левой кнопкой мышки нужно нажать на клавишу, на которую вы хотите повесить новую (другую) функцию (или вообще, например, отключить). Цифра 1 на скриншоте ниже;
- затем напротив пункта «Remap selected key to» — укажите мышкой клавишу, которая будет нажиматься выбранной вами кнопкой в первом шаге (т.е. например в моем случае на скриншоте ниже — Numpad 0 — будет эмулировать клавишу «Z»);
- кстати, чтобы отключить клавишу, то в списке выбора «Remap selected key to» — установите значение Disabled (в переводе с англ. — отключено).
Процесс замены клавиш (Кликабельно)
3) Чтобы сохранить изменения — нажмите кнопку «Save Layout». Кстати, компьютер будет перезагружен (иногда достаточно выхода и снова входа в Windows, программа делает это автоматически!).
4) Если вы хотите все вернуть как было — просто запустите снова утилиту и нажмите одну кнопку — «Reset keyboard layout».
Собственно, я думаю, дальше с утилитой разберетесь без особого труда. В ней нет ничего лишнего, пользоваться просто и удобно, а кроме того, она отлично работает и в новых версиях ОС Windows (включая Windows: 7, 8, 10).
Установка на клавишу: запуск калькулятора, открытие «моего компьютера», избранного и пр.
Согласитесь, отремонтировать клавиатуру, переназначив клавиши, это не плохо. Но было бы вообще отлично, если бы на редко-используемые клавиши можно было повесить другие опции: скажем, чтобы по щелчку по ним открывались нужные приложения: калькулятор, «мой компьютер» и т.д.
Чтобы это сделать, понадобится одна небольшая утилита — SharpKeys.
———————————————————
SharpKeys — это многофункциональная утилита для быстрого и легкого изменения в реестре значений кнопок клавиатуры. Т.е. вы легко можете изменить назначение одной клавиши на другую: например, нажали на цифру «1», а вместо нее будет нажиматься цифра «2». Очень удобно в тех случаях, когда какая-то кнопка не работает, а в планах менять клавиатуру пока нет. Так же в утилите есть одна удобная опция: на клавиши можно повесить дополнительные опции, например, открывать избранное или калькулятор. Очень удобно!
Утилита не нуждается в установки, кроме того, один раз запустив и внеся изменения — ее можно более не запускать, все будет работать.
———————————————————
После запуска утилиты, вы увидите окно в нижней части которого будет несколько кнопок — жмите на «Add». Далее в левой колонке выберите кнопку, которой вы хотите дать другую задачу (я, например, выбрал цифру «0»). В правой колонке выберите задачу для этой кнопки — например, другую какую-либо кнопку, или задачу (я указал «App: Calculator» — т.е. запуск калькулятора). После этого нажмите «OK».
Далее вы может добавить задачу для другой кнопки (на скриншоте ниже я добавил задание для цифры «1» — открывать мой компьютер).
Когда переназначите все клавиши и расставите для них задачи — просто нажмите кнопку «Write to registry» и перезагрузите компьютер (возможно хватит просто выйти из Windows, а затем снова войти).
После перезагрузки — если вы нажмете на кнопку, которой вы дали новую задачу, увидите, как она будет исполнена! Собственно, этого и добивались…
12.7.4. Переназначение клавиш на клавиатуре
Скрыть рекламу в статье
Разделы на этой странице:
- Таблица 12.2. Скан-коды клавиш
- Что такое скан-коды и где их взять
- Отключение клавиши <Alt>, как входа в меню
12.7.4. Переназначение клавиш на клавиатуре
На клавиатуре есть множество клавиш, которыми вы никогда не пользуетесь. Одна из самых надоедливых – клавиша <Caps Lock>, сохранившаяся со времен программистских языков типа Фортрана, где все писалось заглавными буквами. Редко кто пользуется и системными клавишами Windows (и основной, и для вызова контекстного меню) – это удобнее делать мышью. Между тем случайное нажатие этих клавиш тормозит всю работу. Те, кого это раздражает, могут отключить их или переназначить на другие функции – например, на соседние клавиши.
Рассмотрим на примерах эти действия, а потом расскажем, как это осуществляется в общем случае – для любой клавиши.
Сначала нужно в разделе реестра HKEY_LOCAL_MACHINESYSTEMCurrentControlSet ControlKeyboard Layout (не путать с Keyboard Layouts!) создать новый двоичный параметр (в меню так и будет написано – двоичный параметр), озаглавив его Scancode Map (с пробелом!), и присвоить ему значение по следующему образцу:
00 00 00 00 00 00 00 00
03 00 00 00 00 00 5C E0
00 00 5D E0 00 00 00 00
Эта строка отключит клавишу с флажком Windows и соседнюю клавишу вызова всплывающего меню. Разберемся в том, что здесь написано.
Сначала должно идти 8 пар нулей подряд. Затем идет число (с ведущим нулем) – в данном случае 03, которое означает количество отслеживаемых клавиш плюс единица (т. е. в этом примере отслеживаем две клавиши). После него всегда должно идти три пары нулей (дополняя до 4-х пар цифр). Заканчиваться запись должна всегда четверкой пар нулей. А вот между ними мы должны записать столько четверок парных чисел, сколько мы предусмотрели клавиш для отслеживания – в данном случае две. В них записываются так называемые скан-коды клавиш, которые желаем отключить. В табл. 12.2 приведены коды тех клавиш, которые целесообразно рассматривать в плане кандидатов на отключение или замену (см. далее).
Эти коды записываются в последние две пары каждой четверки пар чисел, первые две пары опять же нули – как вы и видите в образце. Таким образом, приведенная в качестве примера строка отключит нам правую клавишу <Win> (с флажком Windows) (00 00 5C E0) и соседнюю клавишу <PopUp Menu> вызова всплывающего меню (00 00 5D E0).
Таблица 12.2. Скан-коды клавиш
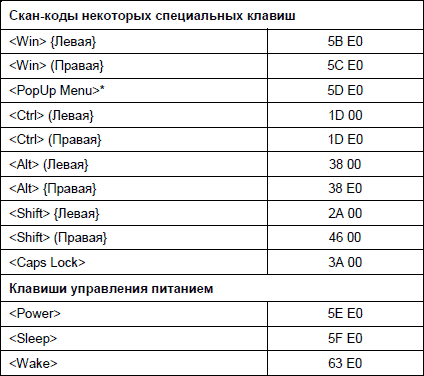
* Официальное название этой клавиши – <Application>
Что такое скан-коды и где их взять
Скан-код – это то число, которое выдает клавиатура при нажатии определенной клавиши. Скан-коды не следует путать с виртуальными кодами клавиш – последние формируются уже на уровне BIOS и Windows и в дальнейшем определяют коды символов, те самые, что, например, образуют содержимое текстовых документов. В большинстве случаев они никак между собой не связаны. Например, виртуальный код клавиши «пробел» – 32 (совпадает с кодом символа «пробел» в однобайтных кодировках), а скан-код ее – 57 (в HEX-форме это будет 20 и 39 соответственно). Заметьте, что виртуальные коды не эквивалентны символьным – чтобы превратить виртуальный код в код символа, надо еще учесть языковую раскладку, состояние клавиш <Shift>, <Caps Lock> и, между прочим, используемую систему кодировок – однобайтную или Unicode. Все это проделывает системный драйвер клавиатуры еще до того, как событие нажатия попадает в очередь Windows-сообщений. Некоторые клавиши (<Win> или <Caps Lock>) вообще ни с какими символами не связаны и в указанную очередь не попадают. Поэтому для полной подмены функциональности некоей клавиши подменить виртуальные коды (что вообще-то может сделать любой, владеющий навыками программирования в Delphi или Visual C++) недостаточно – надо действовать на более глубоком уровне, манипулируя именно скан-кодами. Это и позволяет осуществить параметр Scancode Map в реестре Windows.
Для наших целей скан-коды, как вы можете догадаться по приведенной таблице, должны быть представлены в шестнадцатеричной (HEX), а не десятичной форме. Таблицы виртуальных кодов и кодов символов обычно прилагается к любому пособию по Windows-программированию, а вот полную таблицу скан-кодов разыскать непросто. Одна из таких таблиц находится на сайте «Электронная библиотека» по ссылке http://ntlib.chat.ru/ware/tables/scan.htm. Она немного неудачно составлена – так называемые расширенные клавиши (это те, у которых второй байт в нашей таблице равен E0) там показаны добавлением лишнего разряда, равного 1. То есть выбрав из колонки HEX скан-код, например, 11С (клавиша <Enter> на цифровой клавиатуре), его надо для наших целей переписать как 1С E0. Официальный полный набор скан-кодов, включая и клавиши управления питанием (но исключая дополнительные медиаклавиши), можно скачать с сайта Microsoft. Ссылка на документ очень длинная, потому просто наберите в поиске на microsoft.com слова Keyboard Scan Code Specification», и получите искомое – правда, по-английски. При изучении этого документа учтите, что нас интересует только один набор кодов: Scan Code Set 1.
Разумеется, готовить такую строку чисел следует заранее и внимательно пересчитать все пары перед тем, как вводить ее в реестр. Но при вводе вы увидите, что вам помогут не наделать ошибок. Ввод значения двоичного числа осуществляется вручную (рис. 12.11), но несмотря на непривычный вид этого редактора, вы быстро убедитесь, что работать с ним очень удобно. В частности, не возникает проблем при подсчете вводимых пар – они автоматически группируются по восемь в строке. Не забудьте перезагрузить ПК после окончательного ввода значений параметра.
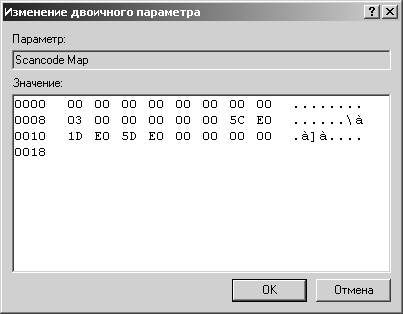
Рис. 12.11. Ввод значений двоичного параметра
Для не просто отмены, а еще и переназначения, придется немного усложнить запись – первые две пары нулей в тех четверках, что содержат коды отключаемых клавиш, заменить на те коды, которые должны, по вашему мнению, работать. Например, значение параметра Scancode Map, равное
00 00 00 00 00 00 00 00
03 00 00 00 00 00 5C E0
1D E0 5D E0 00 00 00 00
сделает так, что правая клавиша с флажком Windows отключится, а <PopUp> будет дублировать правый <Ctrl>, т. е. ближайшую к ней клавишу. Именно это значение Scancode Map приведено в качестве примера на рис. 12.11.
Покажем, как справиться с <Caps Lock>. Эксперименты показывают, что с ней не все однозначно – в частности, попытка простого отключения может не дать результатов. Но я приведу значение параметра Scancode Map, которое гарантировано отключает <Caps Lock> – ее функция меняется на функцию <Shift> (правого, но на практике это неважно), а <PopUp> здесь, как и ранее, дублирует правый <Ctrl>:
00 00 00 00 00 00 00 00
03 00 00 00 1D E0 5D E0
2A 00 3A 00 00 00 00 00
На прилагаемом диске в папке Registry находится файл key.reg, при запуске которого и подтверждении того, что вы действительно хотите внести изменения в реестр, автоматически создастся параметр Scancode Map с таким значением. Если не хотите трогать ничего, кроме <Caps Lock>, то отредактируйте это значение следующим образом: 03 замените на 02 и замените четыре байта с ненулевым значением во второй строке нулями.
Ничего фатального в результате этих ваших экспериментов произойти не должно – если вы в чем-то ошиблись или решили оставить все как есть, просто удалите из реестра параметр Scancode Map и перезагрузите компьютер. Или верните систему в исходное состояние с помощью точек восстановления.
Отключение клавиши <Alt>, как входа в меню
К сожалению, справиться с клавишей <Alt> как системной для Windows (вызова главного меню), сохранив ее функциональность как клавиши-модификатора, через реестр не получится – она вообще перестанет реагировать на нажатие. Потому, раз уж мы занялись клавишами, заодно укажу средство с ней справиться, хотя оно и не имеет отношения к реестру. На диске к книге имеется папка AltSpy, в которой размещена программа того же имени. Скопируйте всю папку (она содержит три файла) на жесткий диск и запустите файл с расширением js (сценарий на языке Java Script). Чтобы не запускать руками каждый раз, его следует включить в автозагрузку (см. разд. 10.1.3 «Автозагрузка»). Спустя 10 секунд после запуска сценария AltSpy создаст в области уведомлений кареглазый значок, у которого окажется единственный пункт контекстного меню – Закрыть. Пауза нужна для того, чтобы AltSpy гарантированно оказался самым последним при запуске и перекрыл другие службы. После этого <Alt> перестанет вызывать главное меню, зато сохранит свою основную функциональность. Возможность вызвать главное меню у вас при этом не пропадает – эту функцию по-прежнему выполняет клавиша <F10>, зато теперь куда труднее вызвать его случайно и тем самым сбить фокус ввода с нужного элемента.
Оглавление книги



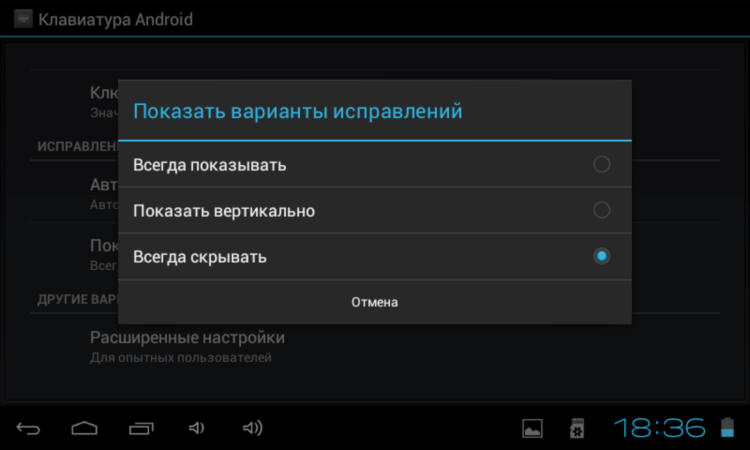



Добавить комментарий