Как отвязать от айклауд?
Разблокировка iPhone от iCloud Apple ID. Помогаем разблокировать, если забыт логин-пароль от Айклауд.
Обход Apple ID, Unlock Отвязка iCloud iPhone X 8 7 plus 6s, 6, 5s, 5c, 5, 4s, iPod iPad 2 3 Mini Air Pro Watch
Официальная разблокировка. Как снять удалить отвязать, сброс забыл пароль, убрать блокировку Активации Айфона iPhone iPad MacBook. Активировать iPhone Xs Xr Max. Activate iPhone 10.
Работаем со всеми iPhone и iPad. Цена отвязки любого устройства — 2 980руб.
Младшие модели: iPhone 4s 5 5s, 6 iPad 2 3 делаем со скидкой (от 1 500 до 2 500 руб).
Средний срок: 14 дней (max. 3.5 недели). Средняя вероятность успеха разблокировать — 75%.
Для заявки отправьте в Whatsapp или Viber фото экрана, где просит пароль, и imei / серийный номер устройства.
Сначала мы бесплатно анализируем присланные данные, оценивая вероятность успеха разблокировки.
Мы беремся за работу, только если выходит успех от 70% и выше. Если ниже — отказываемся.
Максимальный процент успеха разблокировки iCloud Apple ID составляет 80%. Выше невозможно !
Удаление iCloud происходит с привлечением провайдера услуги — американской компании.
Снятие осуществляется только по IMEI или серийному номеру; само устройство для работы не требуется.
Разлочка ведётся официально — через заявку в американскую Службу Поддержки компании Apple.
Порядок расчета (если берёмся за разблокировку):
980 руб ($15) — регистрационный сбор. Остальные 2000 руб — наша оплата только по окончанию работы в случае успешной разблокировки в течение 12 ч. после чистой активации.
Получаем ФИО и адрес, указанные при регистрации.
Стоимость услуги — 700 руб. Оплата по факту (без предоплаты).
—————————————————————————
Работаем по всей России. Whatsapp, Viber — 8 913 757 9670
Нажмите на иконку, чтобы сразу написать нам сообщение.
Анонимные отзывы о нашей работе вы всегда можете найти или оставить на специализированных сайтах, например здесь — Отзывы unlock-iphones.ru Unlock Doctor
Будьте внимательны!
Все телефоны, которые используются нашим сервисом, указаны в разделе Контакты.
Если к вам обращаются с любого другого номера телефона и дают ссылку на наш сайт, убедительная просьба сообщить нам об этом !
Обратите внимание: последнее время часто пишут клиенты, уже пострадавшие от мошенников.
Вас пытаются обмануть, если:
● продают программы, которые якобы снимают пароль.
● предлагают удалить блокировку активации меньше чем за неделю
● согласны работать с любым устройством, без предварительной проверки
● обещают 100% гарантию разблокировки и берут полную предоплату за свои услуги
● дают ссылку на наш сайт, общаясь по номеру телефона, который мы не используем.
Человек с телефонами 89697924851 89955544637 — не имеет к нам отношения! Это известные мошенники, которые обманывают людей, прикрываясь нашим сервисом!
Практически любой, даже самый начинающий пользователь продукции Apple знает, что Apple ID — это индивидуальный доступ ко всем сервисам компании, позволяющий, к тому же, в случае необходимости найти потерянное устройство и не дающее вору использовать его. Но что делать, если вам достался б/у iPhone с неразлоченным ID? Как поступить, чтобы не получить в итоге очень дорогой и красивый кирпич вместо телефона?
Содержание
- Отключаем Apple ID со смартфона
- Как удалить смартфон из iCloud
- Часть 1, Как удалить учетную запись электронной почты iCloud
- Часть 2, Как создать или изменить псевдонимы электронной почты на iCloud
- Часть 3, Как удалить резервные копии iPhone из iCloud
- Рекомендовать: Apeaksoft iPhone Восстановление данных.
- Как проверить, привязан ли iPhone к учетной записи iCloud с помощью Apple ID или нет
- Как отвязать iPhone от учетной записи iCloud предыдущего владельца
- Как удалить Apple ID старого владельца — отправка запроса на разблокировку в компанию Apple
Отключаем Apple ID со смартфона
Для начала необходимо зайти через Настройки в облачный ресурс Apple — iCloud. Сделав это, следует прокрутить окошко до самого конца и дважды нажать на кнопку Выйти.
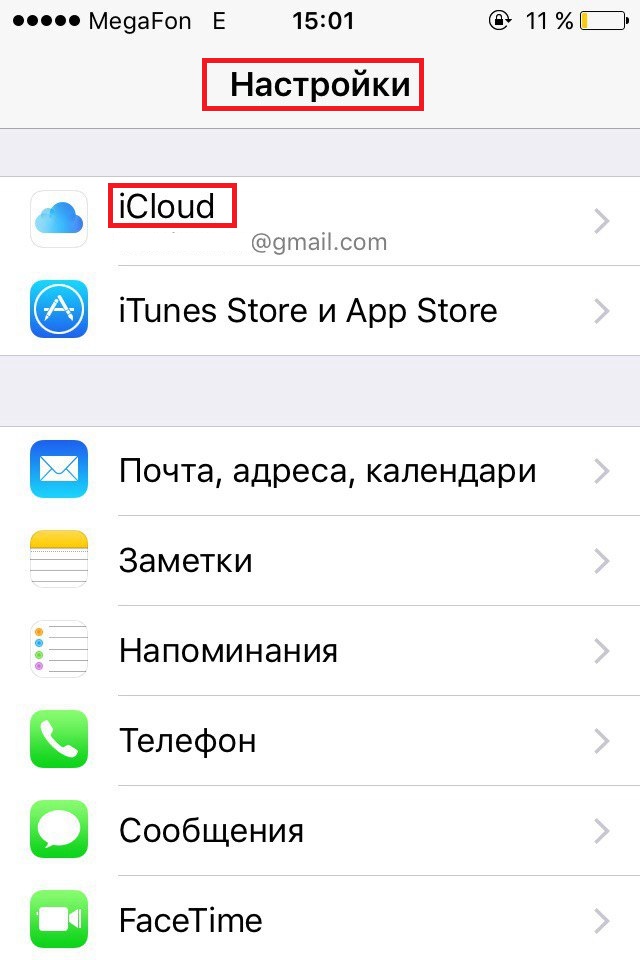 Затем система вас спросит, что надо сделать с данными, хранящимися в облаке. Все это, конечно, также надо удалить. Тут iOS попросит ввести пароль от Apple ID для подтверждения удаления — и к этому надо быть готовым.
Затем система вас спросит, что надо сделать с данными, хранящимися в облаке. Все это, конечно, также надо удалить. Тут iOS попросит ввести пароль от Apple ID для подтверждения удаления — и к этому надо быть готовым.
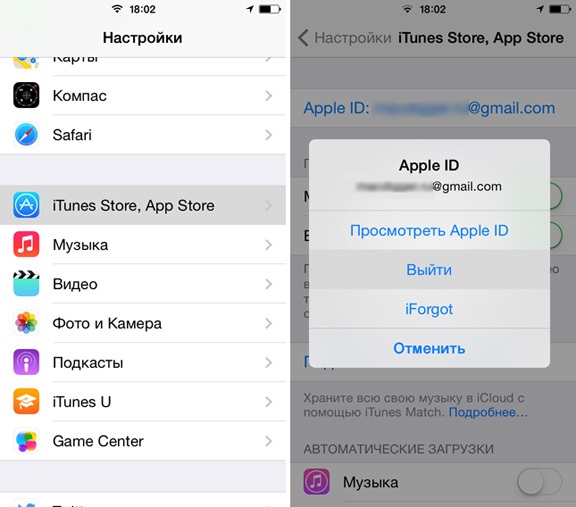 По идее, после этих действий ваш аппарат отвязан от Apple ID предыдущего владельца. Однако, чтобы быть совершенно уверенным в том, что при очередном обновлении смартфон не попросит вас ввести неизвестный вам пароль, следует сделать еще кое-что.
По идее, после этих действий ваш аппарат отвязан от Apple ID предыдущего владельца. Однако, чтобы быть совершенно уверенным в том, что при очередном обновлении смартфон не попросит вас ввести неизвестный вам пароль, следует сделать еще кое-что.
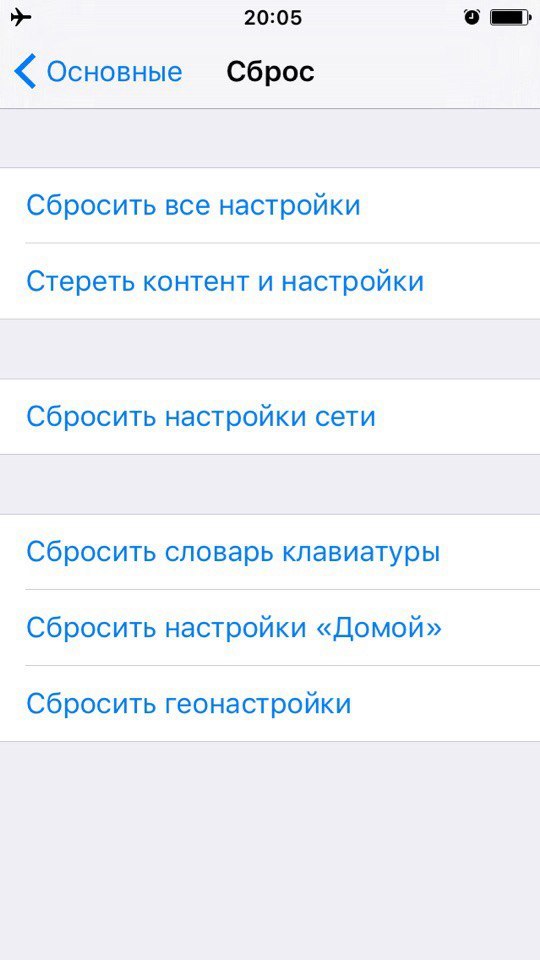 Перейдите в Настройки — Основные — Сброс и выберите вкладку «Стереть контент и настройки». После этого система вновь может запросить ввести пароль предыдущего владельца. Сделайте это, после чего нажмите «Стереть iPhone».
Перейдите в Настройки — Основные — Сброс и выберите вкладку «Стереть контент и настройки». После этого система вновь может запросить ввести пароль предыдущего владельца. Сделайте это, после чего нажмите «Стереть iPhone».
Теперь все данные предыдущего хозяина удалены и вы можете с чистой совестью прицепить устройство к своей учетной записи.
Как удалить смартфон из iCloud
Рассмотрим обратную ситуацию: вы продали или подарили свой смартфон и теперь вас просят отлочить его от вашего Apple ID. Самого смартфона при этом у вас нет, он уже у нового владельца. Тут все просто.
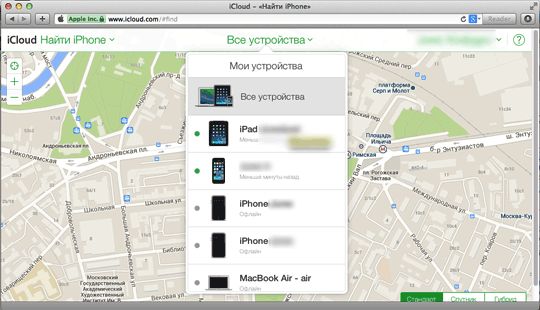 Во-первых, зайдите на сайт iCloud.com и залогиньтесь под вашим Apple ID. Затем следует перейти в раздел «Найти iPhone». В нем необходимо выбрать «Все устройства» и затем — в появившемся списке — найти тот смартфон, который следует отвязать. Кликните «Стереть iPhone», а затем подтвердите свое решение. После этого сайт попросит вас ввести пароль от Apple ID.
Во-первых, зайдите на сайт iCloud.com и залогиньтесь под вашим Apple ID. Затем следует перейти в раздел «Найти iPhone». В нем необходимо выбрать «Все устройства» и затем — в появившемся списке — найти тот смартфон, который следует отвязать. Кликните «Стереть iPhone», а затем подтвердите свое решение. После этого сайт попросит вас ввести пароль от Apple ID.
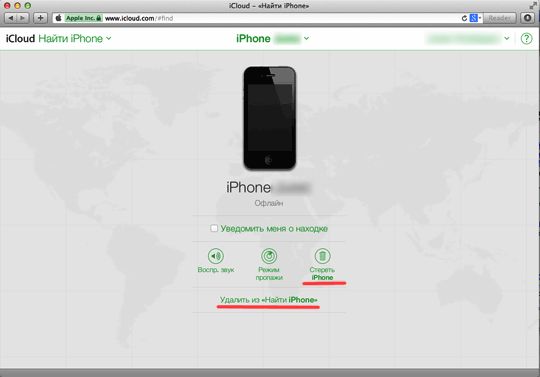 После этого при включении устройства оно будет полностью очищено от ваших данных, ну и, соответственно, отвязано от вашего ID.
После этого при включении устройства оно будет полностью очищено от ваших данных, ну и, соответственно, отвязано от вашего ID.
Если смартфон привязан к вашему ID, но выйти с него в интернет невозможно (бывает ведь и такое), то ваши действия будут теми же, однако сам телефон надо будет затем перепрошить в режиме DFU.
Раньше — до 2017 года — любое устройство Apple можно было проверить на iCloud Activation Lock по индивидуальному IMEI аппарата, однако теперь Apple прикрыла такую возможность, мотивировав это требованиями безопасности. Ну что же, в конце концов, им виднее, как нас защищать.
Важно. Если вдруг вы приобрели б/у iPhone по объявлению, ответственность за то, чтобы он был полностью очищен и готов к работе лежит только на покупателе. Если ваш смартфон после очередной перезагрузки оказался заблокирован, никакого другого способа его разлочить, кроме как связавшись с предыдущим владельцем, нет. И не верьте мошенникам, которые обещают вам разблокировать смартфон без Apple ID. Такого способа не существует.
Многие пользователи iPhone все еще не понимают, что такое электронная почта iCloud. Существует два вида писем, связанных с iCloud: адрес электронной почты, который вы использовали для регистрации вашего iPhone или iPad, адреса электронной почты заканчивались на @ icloud.com. Первый обычно называется учетной записью электронной почты iCloud, а второй называется псевдонимом электронной почты. Apple позволяет создавать три псевдонима электронной почты и изменять их.
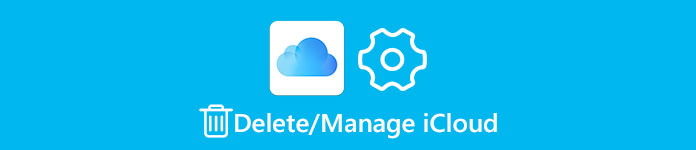
С другой стороны, вы не можете изменить свою учетную запись электронной почты iCloud. Единственный способ остановить синхронизацию вашего устройства с учетной записью iCloud — это удалить электронную почту iCloud. И в этом уроке вы можете узнать, как это сделать подробно.
- Часть 1: Как удалить учетную запись электронной почты iCloud
- Часть 2: Как создать или изменить псевдонимы электронной почты в iCloud
- Часть 3: Как удалить резервные копии iPhone из iCloud
Часть 1, Как удалить учетную запись электронной почты iCloud
Перед удалением учетной записи электронной почты iCloud на вашем устройстве iOS, вы должны понять, каков результат. После удаления вашей учетной записи электронной почты iCloud с вашего iPhone или iPad все службы, связанные с iCloud, будут отключены, такие как iCloud Photo Library, My Photos Stream, iCloud Music Library, резервное копирование ICloud, Найти мой iPhone и т. Д. Кроме того, вы больше не можете синхронизировать или восстановить резервную копию iCloud.
Шаг 1, Откройте приложение «Настройки iOS» на главном экране. коснитесь своего имени и перейдите в «iCloud».
Шаг 2, Прокрутите вниз и нажмите «Выйти». Когда появится предупреждение, снова нажмите «Выйти», чтобы подтвердить его. Затем вы сталкиваетесь с двумя вариантами: «Сохранить на моем iPhone» и «Удалить с моего iPhone». Первый будет хранить резервную копию iCloud для вашего устройства, а второй удалит резервную копию после выхода из системы. Примите решение на основе ваших требований.
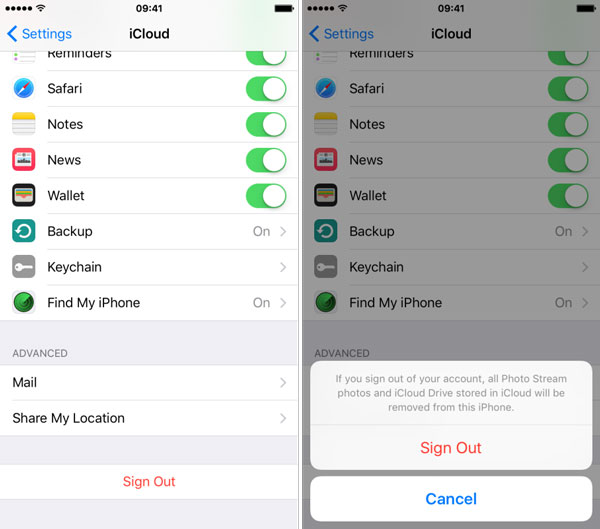
Шаг 3, Затем нажмите «Найти мой iPhone», установите переключатель в положение «ВЫКЛ», а затем введите свой пароль Apple ID, чтобы отключить эту функцию.
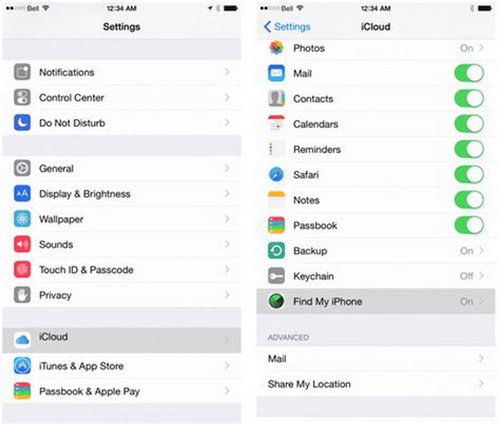
Шаг 4, Наконец, чтобы полностью удалить электронную почту iCloud и остановить связанные службы, необходимо выполнить сброс к заводским настройкам. Перейдите в «Настройки»> > «Общие»> «Сброс», теперь вы можете нажать «Удалить все содержимое и настройки».
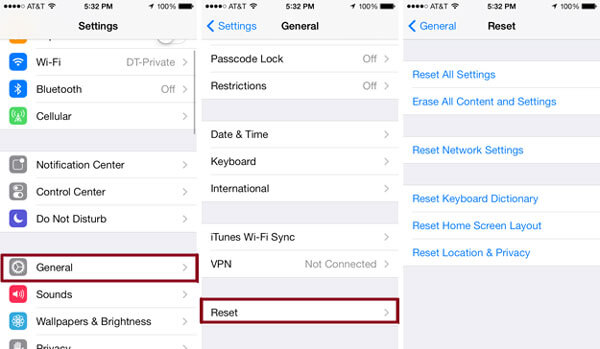
Теперь вы можете войти в другую учетную запись электронной почты iCloud на своем iPhone или прекратить использование учетной записи электронной почты iCloud на своем iPhone. Мы не предлагаем вам выбрать второй вариант.
Часть 2, Как создать или изменить псевдонимы электронной почты на iCloud
В отличие от учетной записи электронной почты iCloud, Apple позволяет создавать, изменять или удалять псевдонимы электронной почты iCloud в любое время. И это не повлияет на другие сервисы, связанные с iCloud и вашей резервной копией iCloud. Конечно, вы не можете получить доступ к iTunes Store, App Store или iCloud.com с псевдонимами электронной почты. Это способ отправки и получения сообщений iMessages и FaceTime с использованием функции iCloud Mail на любых устройствах.
Создать псевдоним электронной почты
Шаг 1, Откройте приложение «Настройки» на главном экране, нажмите свое имя и перейдите в iCloud, обязательно включите «Почта».
Если Почта включается впервые, вам будет предложено удалить символы 3-20, чтобы создать новый псевдоним электронной почты iCloud. Следуйте инструкциям на экране, чтобы завершить его.
Шаг 2, Включите компьютер, посетите icloud.com в своем браузере и нажмите «Почта» на главной странице. Затем перейдите в левый нижний угол, щелкните меню «Настройки» со значком «Шестерня» и выберите «Настройки».
Шаг 3, Чтобы создать другой псевдоним, нажмите «Добавить псевдоним» и заполните «Псевдоним», «Полное имя» и «Метка», нажмите ОК. Если вы хотите изменить псевдоним, выберите его, измените «Полное имя» и «Метка» и нажмите ОК.
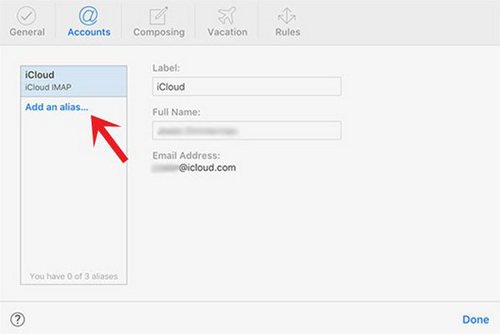
Удалить псевдоним электронной почты iCloud
Apple позволяет отключить или удалить псевдонимы электронной почты iCloud в любое время. Но после удаления вы больше не можете использовать псевдоним для доступа к iMessage или FaceTime.
Шаг 1, Зайдите на icloud.com и зайдите в «Почта»> «Настройки»> «Настройки».
Шаг 2, Выберите псевдоним электронной почты, который вы хотите удалить из iCloud, и нажмите «Удалить».
Теперь вы можете создать другой псевдоним электронной почты iCloud.
Часть 3, Как удалить резервные копии iPhone из iCloud
После удаления электронной почты iCloud вы можете захотеть удалить резервную копию iCloud для вашего iPhone, чтобы защитить вашу конфиденциальность или освободить хранилище. К счастью, вы можете сделать это на своем iPhone и компьютере.
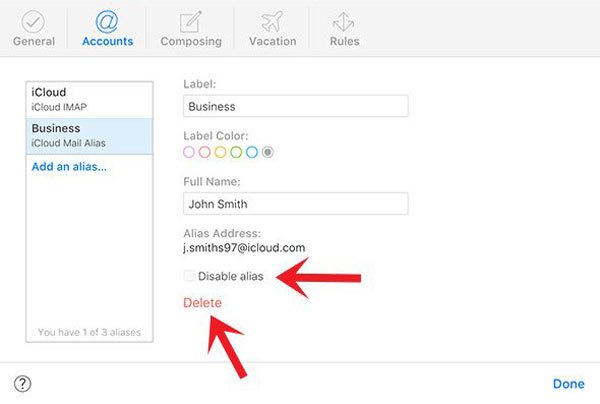
Удаление резервных копий iPhone из iCloud на iPhone
Шаг 1, Запустите приложение настроек iPhone, коснитесь своего имени и выберите «Общие»> «Использование хранилища и iCloud». Нажмите «Управление хранилищем» в разделе «iCloud».
Шаг 2, Чтобы удалить резервную копию iCloud для старого iPhone, выберите имя устройства в области «Резервные копии», нажмите «Удалить резервную копию», а затем нажмите «Удалить» в диалоговом окне «Выключить и удалить».
Шаг 3, Если вы хотите удалить резервную копию для вашего iPhone, выберите имя вашего устройства, прокрутите вниз и нажмите «Удалить резервную копию», затем подтвердите его.
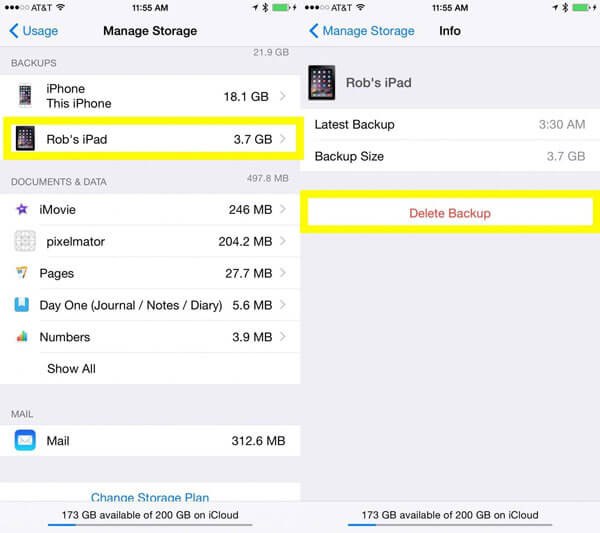
Удаление резервных копий iPhone из iCloud на компьютере
Шаг 1, Откройте панель управления iCloud на своем компьютере, войдите в свой Apple ID и пароль.
Шаг 2, Нажмите кнопку «Хранилище» в области управления хранилищем, чтобы отобразить все резервные копии в вашей учетной записи iCloud.
Шаг 3, Выберите любую нежелательную резервную копию на левой стороне, нажмите кнопку «Удалить» и подтвердите ее.
Вы можете удалить резервную копию iCloud в панели инструментов iCloud на компьютере, но не на icloud.com.
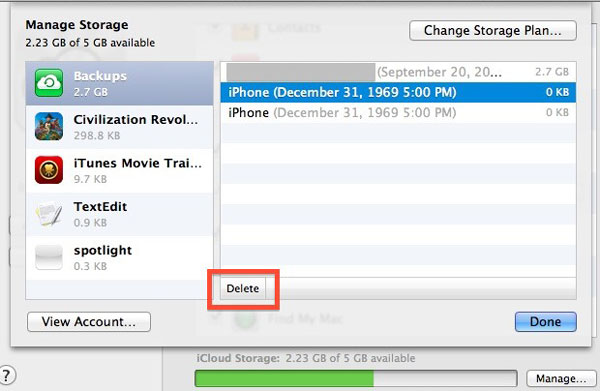
Рекомендовать: Apeaksoft iPhone Восстановление данных.
Как уже было сказано, после удаления электронной почты iCloud вы больше не сможете использовать функцию резервного копирования iCloud. Что вы можете сделать, стирая важные файлы на iPhone или iPad? Apeaksoft iPhone Восстановление данных может помочь вам вернуть их. Это один из лучших инструментов восстановления данных для устройств iOS с несколькими преимуществами, такими как:
Восстановление данных iPhone
- Имеет способность вернуть потерянные данные с устройства iOS без резервного копирования в один клик.
- Вы можете открыть файлы резервных копий iTunes или iCloud и просмотреть файлы iOS на своем компьютере.
- iPhone Data Recovery позволяет восстановить отдельные файлы или всю резервную копию.
- Он работает с различными типами данных, такими как сообщения, контакты, журнал вызовов, музыка, фотографии, видео, данные приложений и многое другое.
- Эта программа может восстанавливать данные на iPad Pro / Air / mini 4 / mini 3 / mini 2 / mini 1 или более ранних поколениях, iPhone X / 8 / 7 / 6 / 6s / 5 / 5c / 5s / 4 и iPod Touch.
- И это доступно для Windows 10 / 8 / 8.1 / 7 / XP и Mac OS.
Короче говоря, это лучший способ восстановить данные с iPhone после удаления электронной почты iCloud.
Заключение
Исходя из введений, вы можете понять, что означает электронная почта iCloud и как удалить электронную почту iCloud. Существует два типа электронной почты iCloud: один — ваша учетная запись электронной почты iCloud, а другой — псевдоним электронной почты iCloud. Вы можете удалить электронную почту iCloud или оба типа, но результаты отличаются. Мы надеемся, что наши руководства будут полезны, когда вам нужно удалить учетную запись электронной почты iCloud или псевдоним электронной почты.
Если не отвязать iPhone от учетной записи iCloud предыдущего владельца, то в один прекрасный момент айфон может быть заблокирован и вы не сможете больше им пользоваться. Это может случиться например после обновления iOS. После установки новой версии операционной системы вы можете увидеть на экране сообщение «Активировать iPhone. В настоящее время этот iPhone привязан к Apple ID (email@icloud.com). Войдите с Apple ID, который использовался для настройки этого iPhone» или «Блокировка активации». Блокировка iCloud происходит на сервере Apple. Поэтому ни сброс настроек, ни перепрошивка не разблокирует iPhone.
Главное, что вы должны понять в этом вопросе — это то, что если iPhone привязан к iCloud и вы не знаете логина и пароля от учетной записи, то вы не сможете им долго пользоваться. Выход — отвязать айфон от Apple ID текущего владельца при покупке с рук до оплаты.
Способы удаления учетной записи предыдущего пользователя, описанные в этой инструкции, являются легальными. Они не используют никаких уязвимостей iCloud или iOS и ничего не взламывают. Естественно, и чудес от них ожидать не стоит. Если у вас в руках айфон непонятного происхождения без коробки и чека, который требует ввести Apple ID, которым он был изначально активирован, у вас ничего не получится. Для этого собственно и существует привязка — чтобы при краже или утере устройством невозможно было пользоваться.
Утерянные айфоны и недобросовестные продавцы
Также бывает немало случаев, когда недобросовестный владелец продает айфон, сознательно оставляя на нем свой Apple ID, а после получения денег спустя некоторое время блокирует его и требует от вас заплатить дополнительные деньги за разблокировку. Тогда вы увидите сообщение «Этот iPhone утерян» или «Пропавший iPhone». Такой телефон вы никак не разблокируете. Поэтому, если вы купили такой айфон, требуйте от продавца возврата денег и предупредите, что напишете заявление в полицию о факте мошенничества. (Ну а если вы нашли реально утерянный аппарат, то обязательно верните телефон владельцу).
В Интернете размещено много объявлений, где вам обещают разблокировать любой iPhone за деньги. Не связывайтесь с подобными вещами. В худшем случае, вас просто обманут и ничего не разблокируют, а в лучшем — попросят копию чека, фотографию коробки, серийный номер и прочую информацию для запроса в Apple, но эту процедуру вы сможете проделать и сами — она описана ниже в статье. Главное — чтобы у вас были в наличии все эти вещи.
Как проверить, привязан ли iPhone к учетной записи iCloud с помощью Apple ID или нет
Шаг 1. Возьмите айфон в руки и нажмите на клавишу Home. Если он попросит ввести Apple ID и пароль или войти по Touch ID, значит от учетной записи iCloud он не отвязан и покупать устройство в таком состоянии нельзя:
Если в Интернете вы встретите инструкцию о проверке активации на сайте icloud.com/activationlock, то знайте, компания Apple закрыла этот сервис и он больше не работает:
Шаг 2. Выполните очистку айфона. Перейдите в Настройки > Основные > Сброс > Стереть контент и настройки > Стереть > Введите код-пароль, нажмите Стереть iPhone (два раза) > Введите пароль от iCloud.
Естественно, нужно предварительно получить согласие продавца на это (и заодно посмотреть на его реакцию). После очистки зайдите в настройки iPhone. Вместо имени владельца вы должны увидеть предложение войти в iCloud.
Как отвязать iPhone от учетной записи iCloud предыдущего владельца
После того, как вы проверили телефон, вас устроило его состояние и вы хотите его приобрести с рук, попросите владельца отвязать устройство от текущего аккаунта любым из описанных ниже способов.
Способ 1: отвязываем iPhone от Apple ID при помощи компьютера.
- Войдите в iCloud:
- Выберите раздел Найти iPhone:
- Введите пароль от iCloud еще раз:
- Выберите устройство:
- Нажмите Стереть iPhone:
Если же в данный момент iPhone не на связи и система не может его обнаружить, вы можете так же кликнуть Все устройства и на крестик напротив айфона, который хотите отвязать от вашего Apple ID, и затем подтвердите удаление во всплывающем окне:
Как видите, в предупреждении сказано как раз то, что нам и нужно в данный момент — удаление означает отвязывание гаджета от текущего Apple ID для того, чтобы данный iPhone мог активировать и использовать другой пользователь со своим аккаунтом iCloud.
Способ 2: удаляем устройство из iCloud на самом айфоне.
- Откройте Настройки iPhone:
- Перейдите в раздел Основные.
- Прокрутите страницу до самого низа и выберите Сброс:
- Здесь выберите Стереть контент и настройки:
- Во всплывающем окне нажмите Стереть:
- Введите ваш код-пароль:
Если все прошло без ошибок, это означает, что вам удалось успешно отвязать айфон от старой учетной записи iCloud.
Как удалить Apple ID старого владельца — отправка запроса на разблокировку в компанию Apple
Данный способ позволяет разблокировать iPhone, если вы забыли свой логин (email) и пароль от iCloud либо же приобрели аппарат, который требует ввести чужой Apple ID, но можете подтвердить право легального владения телефоном. Таким способом можно разблокировать iPhone, iPad, iPod и Apple TV. Вам потребуются:
- Фото-копия чека о покупке. В нем должен быть указан адрес магазина, где был куплен iPhone, и серийный номер устройства. Если серийник не пропечатан в чеке, напишите его руками внизу S/N: 123456789XYZ и сфотографируйте. Чек — самый важный аргумент при обращении в Apple.
- Фото задней стенки айфона (естественно, без чехла).
- Фото лотка с сериным номером и IMEI.
- Запакуйте все фотографии в zip-архив.
- Постарайтесь вспомнить контрольные фамилию, имя и контрольные вопросы, которые вы указывали при создании аккаунта iCloud. Если это реально, это будет большим плюсом. В случае, когда аккаунт не ваш, пропускайте этот пункт.
- Если у вас нет Apple ID, то создайте его.
Все эти вещи лучше создать заранее, перед обращение в поддержку, чтобы все прошло быстрее и проще. Иначе вам придется перезванивать и каждый раз объяснять новому сотруднику, что вы пытаетесь сделать и на каком этапе вы сейчас находитесь.
Теперь вам нужно непосредственно обратиться в поддержку Apple. Там у вас будут запрашивать все, что я описал выше: фото чека с серийным номером, фото коробки. Вы продиктуете ваш email, к которому у вас в данный мемент есть доступ, и вам пришлют ссылку на загрузку файлов с фотографиями чека и прочих доказательств владения айфоном. При этом вы должны будете авторизоваться под вашим Apple ID. Вот для чего вы его создавали — чтобы не застрять на этом шаге. В России номер поддержки по вопросам разблокировки iPhone: 88005556734
Что происходит в данном случае
Если предоставленная вами информация устраивает компанию Apple и они верят, что вы скорее законный обладатель айфона, нежели наоборот, они связывается с магазином, который указан в вашем чеке, и проверяют факт покупки. Если магазин подтверждает, что iPhone с указанным серийным номером действительно был приобретен у них, Apple скорее всего разблокирует ваш аппарат и вы сможете войти под вашей новой учеткой iCloud. Здесь имеет значение имя продавца. Чем надежнее и респектабельнее организация, продавшая когда-то этот айфон, чем больше шансов, что Apple вовремя получит ответ. А это влияет на положительный исход вопроса. Скажем, лучше будет, если телефон покупался в торговой сети DNS, нежели у ИП Вася Пупкин.
Важно! После того, как вы удалите аккаунт iCloud, не забудьте снова проверить, отвязан ли iPhone. После очистки он не должен запрашивать ни кода-пароля, ни отпечатка Touch ID, ни требовать ввести Apple ID старого владельца.
Я всегда доверял облакам, но оказалось, что они лишь играли моими чувствами. А история началась так: я решил почистить диск на своём Макбуке.
Провал
В нём всего (в 2014 году это было «целых») 256 ГБ флеша, которые постоянно иссякали. После субботника и чистки всего, что можно, сканирование диска (я использую DaisyDisk) показало, что несколько десятков гигабайт приходится на медиатеку Фото — родного эппловского приложения. Я его почти не использовал, но иногда запускал, и в нём была включена синхронизация с iCloud (у меня iPhone, и все фотки сгружаются в облако) в режиме оптимизации хранилища. То есть при нехватке места оригиналы фотографий должны были удаляться, а на диске оставались бы только миниатюры. Вероятно, чистка происходит, когда места вот уже СОВСЕМ не остаётся. Мне всё это было совершенно не нужно, я хотел избавиться от накопленного кэша. Но кнопки такой Apple не предусмотрела.
Поразмыслив, я решил просто отключить синхронизацию с iCloud. Снял галочку, программа предупредила, что семь с лишним тысяч фотографий будут удалены с этого устройства (с Макбука, стало быть). Это мне и нужно было, я согласился. Но фотки никуда не делись. Я подождал час или два, ничего не изменилось.
Решив, что раз теперь синхронизации нет и, значит, любые локальные действия точно не повлияют на файлы в iCloud, я просто выбрал все фотографии в Фото и удалил их. А потом зашел в «Недавно удаленные» и удалил их безвозвратно (я не очень умный).
На следующий день я, конечно, обнаружил, что фотографий на iPhone всего лишь 75, а не 7000. Потные ладошки, контрольная проверка в icloud.com, Фото — да, и там тоже 75.
Самое обидное, что если в ОБЩИХ настройках хранилища iCloud отключить хранение фотографий, то Apple даёт 30 дней на то, чтобы передумать. А если ты удалил фотографии из облака (потому что решил, что синхронизации нет и ты просто удаляешь локальные копии), то фарш невозможно провернуть назад.
Спасение
Пошел в Гугл за программами для восстановления данных из iPhone — в нём-то точно раньше хранились оригиналы всех фотографий. Нашел iMyFone D-Back iPhone Data Recovery. Программа платная, сейчас стоит 50 долларов за одно устройство (имеется в виду компьютер) на один год, обычная цена — 70 долларов.
Скачал, установил, активировал, запустил. В окне несколько вкладок. Кроме восстановления данных из iPhone, приложение умеет выдирать данные из бэкапа в iTunes (не делал уже лет пять, облака ведь) и из iCloud, а еще выводить iPhone/iPad из комы, если тот не включается. Вариант с iCloud я тоже попробовал, и мне до сих пор несколько волнительно, поскольку нужно прямо внутри приложения ввести свой Apple ID и пароль, а потом еще подтвердить на каком-нибудь из привязанных к аккаунту устройств, что в облако вхожу я. Так или иначе, я сдал разработчикам все явки, но в облаке ничего дельного не нашлось.
Возвращаемся к сканированию iPhone. Подключаю телефон. Нужно выбрать, что будем искать. D-Back умеет еще вытягивать историю звонков, сообщения, заметки (вероятно, те, что не запаролены), историю Safari, контакты и данные из нескольких популярных мессенджеров. На всякий случай отметил всё, лишним не будет.
Через минут 20 программа вывалила список найденного. Там были и сообщения, и данные из мессенджеров, но меня интересовали фотографии. В программе можно посмотреть миниатюры и выбрать файлы для восстановления. Ставлю галки на группы Photos и Videos. И — кнопка Recover.
В корне домашней папки пользователя создаётся папка с восстановленными файлами. Внутри — отдельно фотографии и отдельно видео. Самое главное: удалось восстановить несколько сотен старых фотографий. В основном, в виде миниатюр размером 640×360. Но знаете что? На этих фотографиях — первые годы жизни моего сына, поэтому спасибо и за это.
Что понравилось в iMyFone D-Back iPhone Data Recovery: смог восстановить часть фотографий
Что не понравилось в iMyFone D-Back iPhone Data Recovery: там же в домашней папки появилась еще одна — iMyfone_Full_Backup. Внутри — громадные кучи чёрт пойми чего, по количеству моих восстановлений. Причём каждая весит одинаково — по 15 ГБ, хотя в разных заходах я из любопытства восстанавливал разные категории данных. То есть сюда приложение бросает вообще всё, что смогло выдрать из телефона, а потом уже начинает копаться в залежах. И не предупреждает меня, что потом хорошо бы прибраться. А я ведь ой как не люблю, когда диск занят лишним хламом — ну, с этого ведь всё и началось.
Вывод на будущее: не доверять iCloud 🙁 На всякий случай установил Google Фото и настроил загрузку фотографий, в слегка пережатом (без видимых потерь) виде Гугл даёт безлимитное место для фото. Но приходится время от времени запускать приложение, чтобы скинуть новые снимки — на iOS иначе нельзя.





Добавить комментарий