Как отключить автозамену?

Ведущая ресурса Greenbot Флоранс Ион столкнулась с этой сложностью, поскольку ей приходится набирать тексты на румынском языке. И решила составить инструкцию для всех пользователей, которые хотели бы отключить автоисправление (автокоррекцию), но не знают как это сделать или не хотят долго копаться в настройках.
Лексикон пользователя может быть шире предлагаемого операционной системой. Кроме того, эти подсказки частенько просто сбивают с мысли. И хотелось бы, чтобы человек сам решал, что именно он собирается написать, а не прибегал для этого к помощи компьютерного псевдоинтеллекта.

Android известна своей чрезмерной автоматизацией. Сейчас эту операционную системы можно найти в самых различных технических средствах — от часов до автомобиля. Но порой забота компьютера о пользователе может оказаться слишком навязчивой. Клавиатура операционной системы стремится предсказать, какое слово собирается ввести ее пользователь. Эти подсказки бывают совершенно далеки от того, что необходимо пользователю. К примеру, в тех случаях, когда он использует английскую раскладку для набора текста на другом языке с латинским алфавитом. В этом случае автокоррекция вводимых слов будет только мешать пользователю.
Бесспорно, порой автокоррекция слов и отображаемые подсказки могут быть весьма удобны. Но в некоторых других ситуациях они не нужны. К счастью, эти функции легко как отключить, так и включить вновь. Достаточно просто знать, где в мобильной операционной системе Android располагаются соответствующие настройки.
Вне всякого сомнения, среди наших читателей немало опытнейших пользователей Android, которые умеют настраивать вещи и посложнее отключения автоматического исправления. Но ведь нас читают и новые пользователи популярнейшей в мире мобильной операционной системы, которые еще не успели постигнуть всю глубину ее тонкостей. Автокоррекция не относится к числу главных проблем Android, хотя порой и вызывает недовольство пользователей.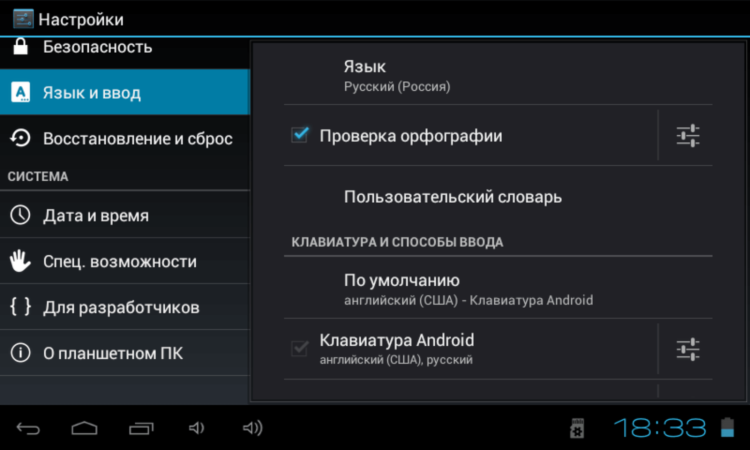
Прежде всего необходимо зайти в панель настроек Android, которая помогает привести операционную систему в соответствие со своими вкусами. В этой панели нужно найти пункт «Язык и ввод» (названия могут варьироваться в зависимости от версии Android и ее интерфейсной оболочки, важен смысл). Далее выбрать пункт «Клавиатура Android» и коснуться его пальцем.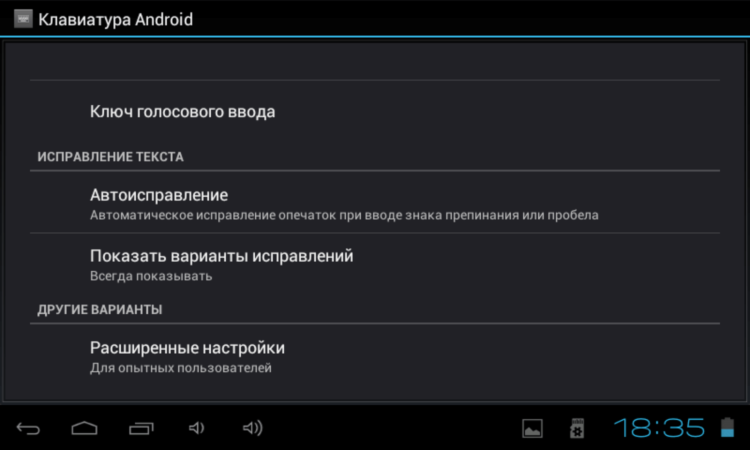
Открывшееся меню следует прокрутить до пункта «Автоисправление» и тапнуть на нем.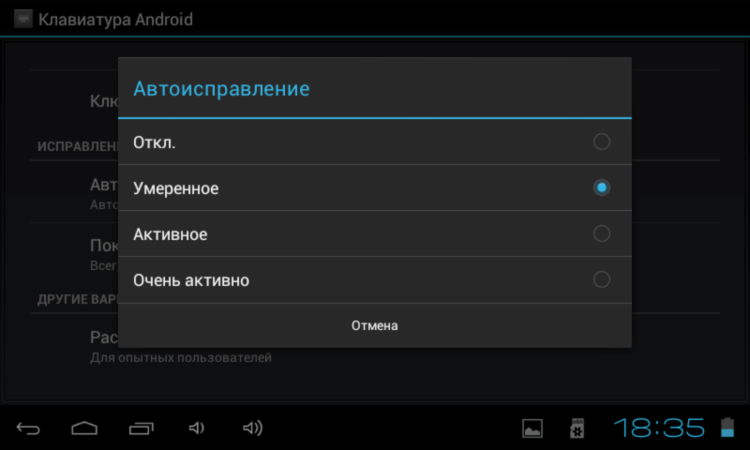
По умолчанию выбрано умеренное автоисправление.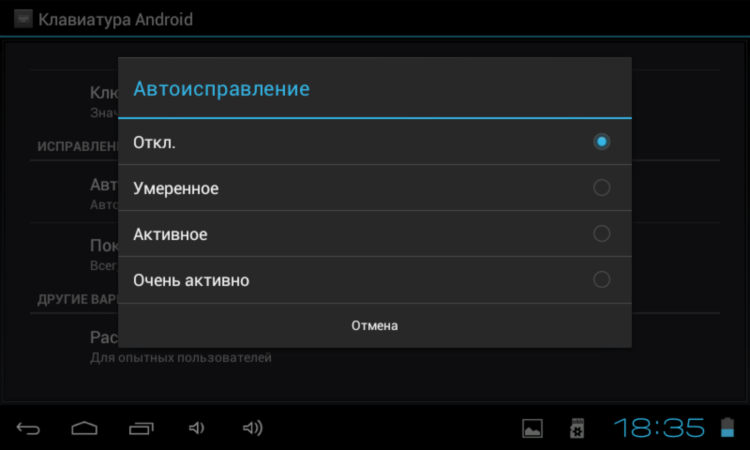
Вы можете изменить эту настройку, отключив автоисправление полностью, а также сделав его активным или очень активным, если эта функция операционной системы вам помогает. Касания будет достаточно. Диалоговое окно закроется, и новая настройка будет принята операционной системой.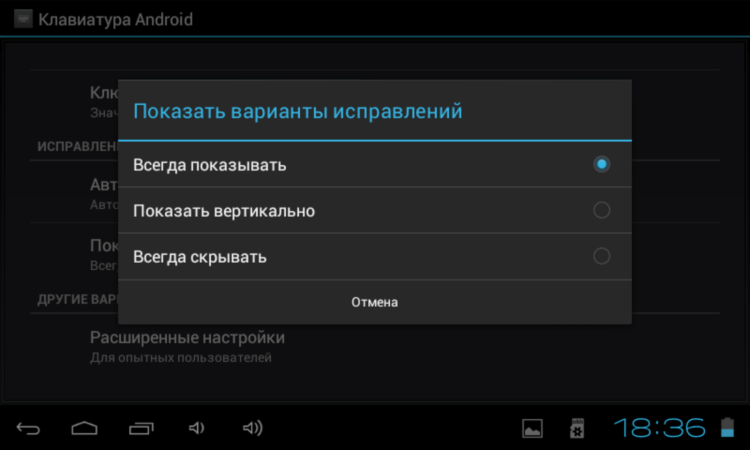
Но клавиатура Android также пытается подсказать пользователю те слова, которые он якобы собирается ввести. Далеко не всегда мобильный псевдоразум угадывает правильно. Трудно представить себе, чтобы эти подсказки помогли в переписке двух математиков, обсуждающих тонкие моменты изучаемой ими сложнейшей науки. И подобных ситуаций может быть немало. А это значит, что автоматические подсказки подчас бывает желательно отключить.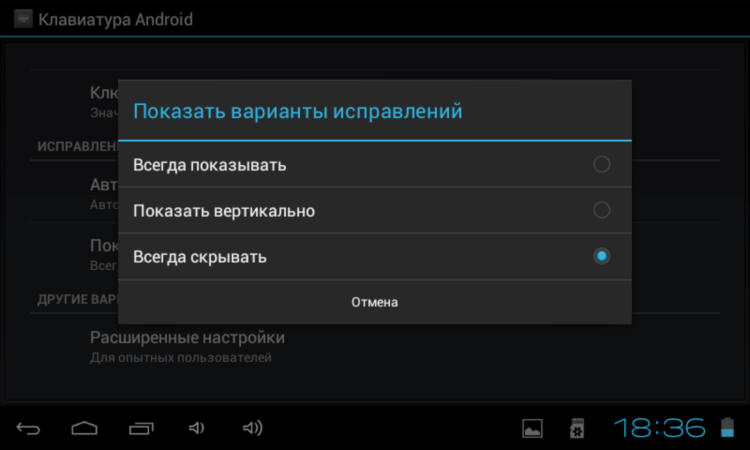
Следующий пункт — «Показать варианты исправлений». По умолчанию Android показывает их всегда. Этот пункт позволяет настроить операционную систему так, чтобы она выдавала подсказки только в том случае, когда устройство находится в вертикальной (портретной) развертке экрана или же вообще никогда не показывала варианты исправлений, предоставив пользователю самому решать, какое слово он собирается ввести и какие ошибки намерен в нем сделать.
Надо сказать, что описанный выше метод отключения автокоррекции — общий для всех Android-устройств. Некоторые кастомизированные приложения клавиатуры предоставляют более простой способ отключить автоматическое исправление вводимых пользователем слов. Для Android существуют также и сторонние приложения-клавиатуры.
Не уверенным в своем опыте пользователям следует записать последовательность действий, чтобы, в случае появившегося желания вновь вернуть настройки к их исходному состоянию, всегда иметь возможность сделать это.
По вашему мнению, функция автоисправления скорее полезна или больше отвлекает? Приходит ли она на помощь или лишь раздражает?
Т9 был невероятно популярным в свое время, однако оно ушло вместе с кнопочными телефонами. Этот словарь помогал набирать сообщения быстро и без ошибок, просто нажимая на кнопки, в то время, как телефон сам вставлял нужные фразы. С изобретением сенсорных экранов потребность в автозамене стала падать. Если вы хотите знать, как отключить Т9 в вотсапе, значит эта статья для вас.
Пусть он уже не такой популярный, как раньше, но все еще присутствует в WhatsApp на андроид. Но сейчас гораздо быстрее набирать сообщения на виртуальной клавиатуре, чем выбирать слова из предложенных вариантов. Поэтому пользователи отключают Т9 в ватсапе и на телефоне в целом.
Содержание
Как выключить т9 на Андроиде
Выключить режим Т9 на андроиде достаточно просто. Для этого войдите в настройки вашего телефона и выполните несколько последовательных действий:
- Откройте раздел «Язык и Клавиатура».
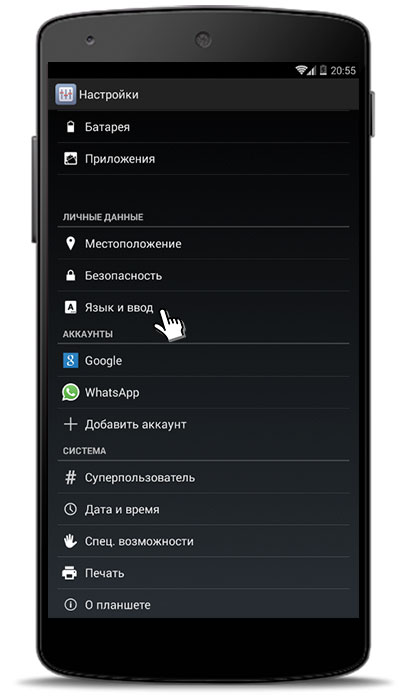 Отключить т9 в Ватсап
Отключить т9 в Ватсап
- Найдите вкладку «Интеллектуальный набор».
- Выключите там параметр «Автокоррекция» или «Т9».
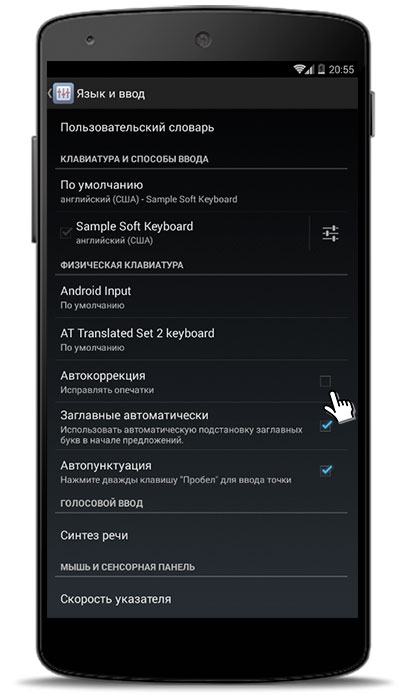 Снимите галочку и деактивируйте режим
Снимите галочку и деактивируйте режим
Почти любой смартфон на андроиде имеет такие настройки, поэтому отключение Т9 в ватсапе не станет для вас проблемой.
Если вы пользуетесь несколькими виртуальными клавиатурами на своем устройстве, в настройках выбирайте ту, которая активна в данный момент. Или отключайте на всех по очереди.
Помимо Т9 в ватсапе можно пользоваться другими корректирующими функциями, такими как, например, автозамена. Чтобы выключить все это, сделайте следующее:
- Зайдите в настройки клавиатуры.
- Откройте раздел «Дополнительно».
- Здесь вы увидите все функции автокоррекции. Отключите ненужные или все сразу.
Надеемся, теперь вы знаете, как отключить Т9, и вам не придется обращаться с этой проблемой в службу поддержки WhatsApp.
В последнее время только и разговоров, что об iOS 14. В общем, это логично. Обновлённая операционка, которую Apple представила в конце июня, добавила совместимым устройствам ряд новых, недоступных ранее функций. Тут и оплата по QR через Apple Pay, и замена штатных приложений сторонними, и виджеты рабочего стола, о которых так давно мечтали пользователи. Вот только за iOS 14 остался совершенно незамеченным запуск iOS 13.6. А, между тем, это обновление содержит не менее значимые нововведения, достойные вашего внимания.
iOS 13.6 содержит очень важное нововведение, касающееся дальнейших обновлений
Как Apple доработала приложение «Камера» в iOS 14
Одним из таких нововведений стал разделённый механизм автоматического обновления iOS и iPadOS. Если раньше ОС никак не позволяла препятствовать загрузке свежих апдейтов, спрашивая разрешения только на их установку, то теперь пользователь сможет сам устанавливать правила обновления. Благодаря тому, что в «Настройках» появилось два переключателя, можно будет по отдельности активировать автоматическую загрузку апдейтов и их автоматическую установку либо включить/выключить оба параметра.
Как отключить автообновление iOS
Но, прежде чем мы перейдём к инструкции по настройке автообновления, прошу ознакомиться с важным уточнением. Как оказалось, сразу после установки iOS 13.6 все параметры – автозагрузка и автоустановка апдейтов – включаются по умолчанию, даже если до обновления были отключены. Это довольно неприятный момент. Ведь, если пользователь не зайдёт в этот раздел настроек и не отключит включившиеся ни с того, ни с сего параметры, все последующие версии iOS и iPadOS будут устанавливаться на устройство независимо от его желания.
- Перейдите в «Настройки» и откройте раздел «Обновление ПО»;
- В открывшемся окне выберите «Настроить автообновления»;
Обязательно отключите автообновление, если не хотите обновляться сразу после релиза новой версии iOS
- Отключите параметры «Загрузка обновлений» и «Установка обновлений».
Как смотреть YouTube в режиме «Картинка в Картинке» в iOS 14
Сама механика работы инструмента автообновления, однако, не изменилась. Обновления, которые ваш iPhone или iPad скачает в автоматическом режиме, будут установлены только при выполнении четырёх следующих условий:
- Уровень заряда аккумулятора превышает 50%;
- Устройство подключено к сети электропитания;
- Устройство подключено к беспроводной сети Wi-Fi;
- Обновление может произойти только в ночные часы.
Как запретить обновление
Это значит, что, если обновление скачалось против вашей воли и уже ждёт своего часа, у вас есть возможность отключить автоматическую установку до наступления ночи. А для надёжности можно либо не подключать устройство к розетке, либо отключить Wi-Fi, чтобы обязательные критерии автообновления не были выполнены. В этом случае вам удастся избежать обновления. Однако для надёжности рекомендуется удалить загруженный апдейт, который хранится в памяти вашего устройства в виде установочного файла. Это совершенно несложно:
Как удалить загруженное обновление iOS
- Перейдите в «Настройки» — «Хранилище iPhone/iPad» — «Хранилище»;
- В открывшемся окне выберите вкладку с загруженными обновлениями
Удалить уже установленное обновление можно и совершенно несложно
- Нажмите «Удаление обновления» и подтвердите его удаление.
Как изменились автономность и скорость работы iPhone на iOS 13.6
Как видите, ничего сложного. Другое дело, что довольно странно видеть, как Apple навязывает пользователям механизм автоматического обновления. Несмотря на то что новые версии iOS почти всегда лучше предыдущих, поскольку содержат исправления уязвимостей и баг-фиксы, многие пользователи предпочитают обновляться не сразу. Перед тем, как сделать это, они ждут появления отзывов об обновлении и делают вывод о необходимости его установки только после того, как удостоверятся в том, что оно не несёт дополнительных проблем.
Операционные системы стараются быть максимально удобными пользователям, поэтому для многих процессов есть собственные параметры автоматизации. Для ввода текста с клавиатуры тоже есть свой автоматический режим, хоть это и основной способ управления. Что это даёт?
В автоматическом режиме не нужно постоянно переключать раскладку, если, к примеру, в рабочем окне браузера нужен один язык, а в остальных вкладках другой.
Также автопереключение языка на клавиатуре срабатывает при переходе из программы в программу. Особенно пригождается эта функция, когда пользователь не умеет печатать быстро. А вам хочется улучшить свои показатели в скорости набора текста? .
Особенности разных операционных систем
Если в вашем компьютере языковые параметры для каждого приложения не соблюдаются, их можно легко настроить. В большинстве операционных систем, даже новых, как windows 10, предусмотрены средства управления раскладкой.
Но найти их не всегда легко. Например в windows XP достаточно щелкнуть по значку раскладки на панели правой кнопкой. В открывшимся меню нужно выбрать пункт автопереключение.
А в восьмой операционке от майкрософт, как и в предыдущей, под номером 7, настройки отыскать несколько сложнее. В разделе языки нужно выбрать пункт дополнительные параметры, среди которых есть меню переключения методов ввода.

Там уже можно будет выбрать параметр ввода для каждого приложения — разрешить или нет, отметив свой выбор галочкой. В mac OS найти эти настройки проще, в разделе «клавиатура».

У Word свои правила

Множество других возможностей настроить свою систему и повысить продуктивность работы можно найти в курсе Евгения Попова . Только не забывайте, что программы не способны всегда правильно определять намерения пользователя.

Поэтому не стоит перекладывать всю ответственность за правильность текста на них. Например при вводе пароля такие программы часто вносят исправления, не позволяя написать его правильно.
Подписывайтесь на мой блог. Список интересных статей постоянно пополняется, не пропустите обновления. В моей группе Вконтакте отслеживать свежие обновления ещё проще, добавив её в список своих групп.
Если кто перешел на Windows 8 (8.1) с других версий Windows (Xp, Vista, 7), то он помнит, что в предыдущих версиях систем язык ввода в приложениях был разный.
Уточняю на примере.
Например у Вас по умолчанию в системе стоит язык ввода Русский и после того, как Вы открыли, например, Блокнот, то у Вас язык будет Русский . Вы переключили язык на английский и что-то там напечатали. Затем открыли другое приложение (например ) и в нём у Вас язык будет снова Русский.
И так для всех новых открываемых приложений (программ, игр, утилит и т.п.) у Вас будет стоять язык загружаемый по умолчанию. Знакомо? Да. и привычно уже стало. Но вот в Windows 8 и в Windows 8.1 разработчики что-то там перемудрили и решили что будет удобно если переключить язык в любо приложении, то и везде он будет другим.
Например Вы открыли Блокнот (при языке Русском по умолчанию), переключили там язык на Английский, а затем открыли Браузер, то у Вас язык будет там уже Английский (хотя привычно что был бы Русский).
Может кому это нововведение и кажется лучшим решением, но в этой статье я покажу как сделать чтобы язык ввода оставался прежнем в разных приложениях на Windows 8 и 8.1 используя настройки самой системы.
Итак, разработчики не совсем убрали и отключили эту функцию. Нам даже не придется лезть в или .
Нужно просто зайти в «Панель управления» и выбрать в разделе «Часы, Язык и регион» пункт «Изменение способа ввода»:
Выбираем ссылку «Дополнительные параметры»:

Ставим галочку «Позволить выбирать метод ввода для каждого приложения» и не забываем про кнопку Сохранить :

Всё. Можно даже не перезагружаться (а хотя как хотите), но язык ввода (кто-то ещё называет «раскладка клавиатуры» хотя это не правильно) в каждом новом открытом приложении будет стандартный по системе. Как это и было в прошлых версиях «винды».
Всегда автоматически меняет мой ввод или язык клавиатуры.
У меня есть ноутбук со встроенной клавиатурой QWERTY English (США) . Путешествуя, я использую этот, но, кроме того, у меня есть собственная, а также гораздо лучшая клавиатура дома, которая является клавиатурой QWERTZ German (Германия) . Таким образом, будучи дома, я бы хотел использовать свою клавиатуру QWERTZ.
К сожалению, Windows 7 не играет на этом. Каждый раз, когда я запускаю свой ноутбук, он обычно устанавливается на английский (США), но это не проблема. В случае, если я использую свой ноутбук QWERTY keyboard English (США) , все в порядке. Однако, если я запустил свой ноутбук, и я бы хотел использовать клавиатуру QWERTZ German (Германия) , я обычно нажимаю ALT + Left Shift, чтобы переключиться с английского (США) на немецкий (Германия), а Windows 7 переключает Но только для программы, которая в настоящее время открыта. Если мой язык ввода установлен на немецкий (Германия), и я, например, открываю NotePad, Windows 7 автоматически переключает мой язык ввода на английский (США) . Это очень раздражает, так как каждый раз, когда я открываю новую программу, я должен менять язык ввода или клавиатуры на немецкий (Германия) .
Почему Windows 7 не остается с одним языком ввода, если я изменил его вручную, нажав ALT + Left Shift? Почему ручное изменение языка ввода или клавиатуры не применяется ко всей Windows 7? Почему это влияет только на текущую открытую программу?
Поскольку у меня есть две клавиатуры с двумя разными макетами, мне очень нужно, чтобы оба языка клавиатуры были установлены.
Я попробовал оба из приведенных ниже настроек, чтобы найти решение для моей проблемы. В настоящее время я использую первый вариант, два языка ввода.
Первый вариант: два языка ввода:
Второй вариант: два языка клавиатуры:
6 Solutions collect form web for «Почему Windows 7 всегда автоматически меняет язык ввода или клавиатуры?”
Тем не менее, я не узнал, можно ли изменить язык ввода по умолчанию с помощью ярлыка или если можно отключить регулярное возвращение к языку ввода по умолчанию при открытии новой программы, но я нашел альтернативу!
Он объясняет, что у русских всегда есть аналогичная проблема с их клавиатурами, касающимися русского и английского языков. Таким образом, он создал скрипт, который проверяет и включает вход пользователя, если необходимо, язык ввода по умолчанию при запуске Windows. Сценарий можно найти на приведенной выше ссылке в самом низу и был написан для AutoHotKey , свободной программы макроса клавиатуры. К счастью, я сам преданный пользователь AutoHotKey.
Вместо русского и английского я адаптировал сценарий, чтобы проверить немецкий и английский языки ввода по умолчанию. Он работает без ошибок и очень удобен, потому что теперь я могу легко установить язык ввода по умолчанию 🙂
Кроме того, AutoHotKey поддерживает компиляцию скриптов в отдельные исполняемые файлы. Я не хочу скрывать свой сценарий от всех, кому он так же полезен, как и я.
Переключение языка ввода по умолчанию : http://www.megaupload.com/?d=A8HKEV4A
Имя файла: Switching_default_input_language_DE-EN.zip
Автоматическое переключение языка при наборе текста на компьютере возможно с помощью утилиты Punto Switcher. С одной стороны это удобно – не нужно каждый раз переключаться вручную на нужный язык , но иногда, когда приходится набирать текст с большим количеством кириллических и латинских знаков, это мешает. Отключить автоматическое переключение языка можно несколькими способами.
Кликните по нему правой кнопкой мыши, в выпадающем меню снимите маркер со строки «Автопереключение». Когда захотите вернуть автоматическое переключение, снова установите маркер на строке «Автопереключение».
!
Сочетание клавиш Alt + Shift (или Ctrl + Shift) – первое, что запоминает пользователь Windows. Оно отвечает за смену языка ввода (в большинстве случаев – с родного языка на международный английский). Иногда про текущий язык мы забываем, поэтому в набираемых текстах «йцукен» превращается в «qwerty». Чтобы забывчивость нам не мешала, разработчики ПО дали возможность в некоторых программах автоматически переключать язык на тот, который уже использовался. Порой такая забота об удобстве вызывает путаницу (к примеру, когда в тексте присутствует и кириллица, и латиница), но пользователь не знает, как отключить автоматическое переключение языка. Попробуем это сделать.
Для начала надо четко понимать, когда именно и как в нашем случае происходит смена языка ввода. Большинство из пользователей, установив нужный по умолчанию в системе Windows, не испытывают проблем с ручным переключением в случае необходимости. В то же время многозадачность играет свою шутку: в окне каждого нового открытого приложения язык ввода будет тот, который установлен в системе основным. Это может показаться неудобным: набирая текст на русском в Microsoft Word , при переходе в браузер в адресной строке вы вполне способны начать печатать «цццюнфтвучюкг» вместо адреса всем известного поисковика. Такие метаморфозы иногда воспринимают как автоматическое переключение языка, но на самом деле это всего лишь несоответствие между системным языком ввода и ожиданиями пользователя. С другой стороны, легко запутаться, «перепрыгивая» между окнами с разными языками ввода.
В Windows 8 пользователю дали возможность выбирать, как системе вести себя с языком ввода текста. В настройках метода ввода надо при желании указать необходимость запоминать для каждого приложения нужный именно в нем язык. Если отменить эту команду (убрав галочку), то язык не будет автоматически переключаться при открытии нового приложения, а будет меняться только по указанию пользователя: в Word русский – русский и в браузере, и в Блокноте.
Вышесказанное связано больше с дискомфортом от собственной забывчивости, чем от функции автоматического переключения языка. Такая присутствует в Microsoft Office: программа меняет раскладку в соответствии с окружающим текстом. Если поставить курсор рядом с английским словом , то раскладка изменится на английскую – это удобно, например, для исправления опечаток. Но билингвальные тексты в этом случае набирать будет мучительно – проще отключить автоматическое переключение языка ввода. Делается это в настройках программы Microsoft Word: Параметры – Дополнительно – Параметры правки – убираете отметку с соответствующего пункта.
Софт, призванный облегчить работу с раскладкой клавиатуры, иногда создает больше проблем. Обычно пользователи жалуются на невозможность ввода паролей или слов на другом языке в тексте: программа думает, что человек ошибся, и исправляет ошибку самостоятельно. Вне зависимости от того, какая программа используется (обычно они все какой-то Switcher), в ее настройках обязательно есть пункт «Автопереключение». Чтобы работать с текстом в том режиме, который устраивает вас, а не программу, просто снимите галочку напротив этого пункта. Также можно добавить Word, Блокнот или игру в исключения, чтобы программа-переключатель не реагировала на смену языка там, где это необходимо.
Для удобства работы в операционной системе Windows предусмотрено быстрое раскладки клавиатуры между используемыми языками . В том случае, если пользователь считает эту опцию лишней, он может ее отключить.
Инструкция
При работе на компьютере необходимость переключения языка ввода возникает достаточно часто – например, во время поиска в интернете . Поэтому отключать данную опцию не рекомендуется. К тому же она не мешает комфортно работать в любой выбранной раскладке.
Если вы все-таки решили отключить выбор языка, откройте «Пуск» — «Панель управления» — «Языки и региональные стандарты». Выберите вкладку «Языки», нажмите кнопку «Подробнее». В новом окне нажмите кнопку «Параметры клавиатуры», затем «Смена сочетания клавиш» и снимите флажки с пунктов «Переключать языки ввода» и «Переключать раскладки клавиатуры». Сохраните изменения, нажав ОК.
В том случае, если вы захотите удалить из системного трея индикатор раскладки, откройте Диспетчер задач (Ctrl + Alt + Del) и остановите процесс ctfmon.exe. Затем удалите запись об этом файле из папки автозагрузки. Удобнее всего это делать с помощью программы Aida64 (Everest). Откройте «Программы» — «Автозагрузка», выделите в списке ctfmon.exe и нажмите в верхней части окна кнопку «Удалить».
Для отключения или удаления ctfmon.exe вы также можете воспользоваться программой CCleaner. Запустите ее, откройте «Сервис» — «Автозагрузка». Выделите строчку с ctfmon.exe и нажмите кнопку «Выключить» (рекомендуется) или «Удалить».
Если вам не нравится стандартный вид переключателя раскладок клавиатуры, замените его (после удаления из автозагрузки ctfmon.exe) утилитой Punto Switcher. Вы можете настроить ее на индикацию раскладки показом российского флага или флага США, что очень удобно – для определения раскладки достаточно мельком взглянуть на трей. В настройках программы выберите пункты «Сделать значок в виде флагов стран» и «Всегда показывать значок в полную яркость». Скачать Punto Switcher для Windows XP и Windows 7 можно по ссылке: http://download.yandex.ru/punto/PuntoSwitcherSetup.exe.
Внимание, только СЕГОДНЯ!
Все интересное
Переключить раскладку клавиатуры на компьютере можно различными способами . Однако у начинающих пользователей простое переключение клавиатуры на русский язык может вызвать некоторые затруднения. Чтобы решить эту проблему, можно попробовать применить…
У каждого пользователя ПК существует возможность персональной настройки раскладки клавиатуры. Сделать это можно с помощью соответствующего интерфейса. Также на сегодняшний день существуют специализированные программы, которые автоматически…
Для смены раскладки клавиатуры в операционной системе предназначены «горячие клавиши». Чаще всего именно они используются для этой операции, хотя можно переключать язык ввода и с помощью мышки. В ОС Windows есть и возможность поменять…
При сбоях в операционной системе Windows из трея может пропасть значок переключения раскладки клавиатуры. Чтобы при работе с текстами не испытывать неудобств, необходимо восстановить настройки языковой панели. Инструкция 1Сбои в операционной…
Работа на компьютере наиболее комфортна и продуктивна при его правильной настройке, включающей множество самых разнообразных параметров. В том случае, если пользователю приходится иметь дело с текстами, очень важно правильно настроить работу…
Языковая панель в операционных системах семейства Windows используется для переключения раскладок по нажатию сочетания клавиш Ctrl + Shift либо Alt + Shift. Но иногда эта панель исчезает по причине случайного удаления или сбоев в работе системы. …
Раскладкой клавиатуры называют таблицу соответствия клавиш буквам алфавита. Переключение с одной таблицы соответствия на другую чаще всего используют для смены языка ввода, но это не обязательно — даже для русского языка существует несколько…
Очень неудобно, когда работаешь на нескольких компьютерах и на всех установлены разные сочетания клавиш для переключения раскладки клавиатуры и языка ввода. Тем не менее, настроить их одинаково не займет много времени. Инструкция 1Для того что бы…
Автоматическая смена языка – достаточно удобная функция: пользователю не надо лишний раз отвлекаться на переключение раскладки вручную. Но иногда она не дает правильно ввести текст. Чтобы отключить автоматическую смену языка, необходимо выполнить…
Наверное, многие пользователи сталкивались с ситуацией невозможности изменения языка ввода в безопасном режиме. Стандартные способы не работают, а значка языковой панели тоже нет. Можно попробовать использовать практически все возможные сочетания…
Автоматическое переключение языка при наборе текста на компьютере возможно с помощью утилиты Punto Switcher. С одной стороны это удобно – не нужно каждый раз переключаться вручную на нужный язык, но иногда, когда приходится набирать текст с большим…
Как переключить язык на клавиатуре
Зайдем в «Пуск» -> «Панель управления» ->»Язык и региональные стандарты». На появившемся окошке сверху выбираем вкладку «Языки и клавиатуры» и нажимаем там кнопку «Изменить клавиатуру». На вкладке «Общие» появившегося окошка есть возможность выбрать дополнительные языки , если вы, конечно, собираетесь ими пользоваться. Для этого нужно нажать кнопку «Добавить». Большинство пользователей пользуются только английским и русским языками. Так же на этой вкладке есть возможность установить, какой язык будет стоять по умолчанию при загрузке Windows.
Для того, чтобы настроить способ переключения между языками, нужно перейти на вкладку «Переключение клавиатуры». Затем нажать кнопку «Сменить сочетание клавиш».Появилось еще одно окошко, в котором можно изменить сочетание клавиш для смены языка ввода, что нам, собственно и нужно. Выбираем удобную нам комбинацию клавиш, например, ALT слева + SHIFT, нажимаем ОК, и в предыдущем окошке нажимаем «Применить», для сохранения новых параметров переключения между языками.
Теперь попробуем переключить язык на клавиатуре. Откроем текстовый редактор, например, блокнот. Напечатаем какое-нибудь слово по-русски. Затем нажмем ALT+SHIFT (удобно сначала зажать SHIFT, а затем, c зажатым SHIFT нажать ALT) и попробуем напечатать какое-нибудь слово на переключенном языке.
Переключение при помощи клавиш на клавиатуре — это наиболее удобный и быстрый способ переключения между языками, но есть еще один. Если посмотреть на панель внизу, где находится кнопочка «Пуск», в противоположной стороне от этой кнопочки, то есть справа, можно увидеть, какой у вас в данный момент включен язык, например RU. Если нажать на этот RU у нас откроется маленькое окошко, где можно перейти на другой язык. Если же вы не видите справа индикатора используемого языка, то, вероятно у вас не включена языковая панель. Для того чтобы ее включить, нужно щелкнуть правой кнопкой мыши по нижней панели, где находится кнопочка «Пуск», неважно в каком ее месте, затем, в открывшемся меню выбрать «Панель», и в появившемся окошке поставить галочку напротив пункта «Языковая панель». В итоге языковая панель должна появиться.
Если у вас автоматически переключается язык ввода, скорее всего это программа Punto Switcher. В настройках программы можно назначить горячие клавиши на «включение/отключение» автопереключения и отмену конвертации раскладки.
Возможности Punto Switcher
Главное, но не единственное достоинство данного продукта — автоматическое переключение раскладки клавиатуры с английской на русскую и наоборот. Программа отслеживает последовательность нажатий клавиш на клавиатуре и распознает, на каком языке вводится текст. Как? Очень просто 🙂 Вот Вам самый «грубый», но наглядный пример : в русском языке нет слов, которые бы начинались с «Ы». Следовательно, если первая буква вводимого слова «Ы», Punto Switcher переключится в английскую раскладку.
Помимо переключения раскладки клавиатуры, программа имеет такие функции:
- применение транслитерации к выделенной фразе;
- исправление регистра слова или текста;
- функция автозамены;
- работа с текстом в буфере обмена;
- возможность задать пользовательские горячие клавиши и правила переключения раскладки;
- поиск значения слов и терминов в Интернете;
- работа с дневником.
Первое, что запоминает человек, став пользователем ПК, это сочетание клавиш Alt + Shift или Ctrl + Shift. Оно отвечает за смену раскладки клавиатуры, а точнее – смену языка ввода. Иногда, забыв о текущей настройке, пользователь что-то пишет и пишет, а затем, посмотрев на монитор, впадает в отчаяние. Весь текст напоминает собою набор букв, которые необходимо удалять и набирать заново. Чтобы подобного рода недоразумение не мешало пользователю Windows 10 (и более ранних сборок Windows) работать с текстовыми редакторами, разработчики некоторого ПО предоставили возможность автоматически переключать язык на тот, который уже использовался. Порой такая забота об удобстве вызывает путаницу и пользователь не знает, как отключить автоматическое переключение языка в Windows 10 и одновременно печатать и на русском, и на английском.
Отключаем автопереключение в программах и настройках Windows 10
Разработчики Windows 10 предоставили пользователю возможность выбирать, как системе вести себя с языком ввода текста в том или ином приложении. К сожалению, не все текстовые редакторы поддерживают автопереключение языка. Однако в настройках метода ввода самой операционной системы можно указать необходимость запоминать для каждого приложения нужный язык. Для этого стоит выполнить следующие манипуляции:
- Нажимаем правой кнопкой мыши на значке «Пуск» и выбираем «Панель управления».
- Появится новое окно. Выбираем раздел «Язык».

- Появится окно с языковыми настройками. Нажимаем на ссылку «Дополнительные параметры». Здесь ставим отметку «Позволять выбирать метод ввода для каждого приложения», если хотите включить автопереключение языка или снимаете отметку для деактивации функции.
После внесения изменений в данном разделе Панели управления, автопереключение языка можно выключить или включить в определенной программе. Рассмотрим пример на программе Word, так именно ею больше всего пользуются владельцы ПК с Windows 10.
- Открываем Microsoft Word. Нажимаем «Файл», «Параметры».
- Появится небольшое окно. В меню слева выбираем «Дополнительно» и ставим или снимаем отметку (в зависимости от цели) с пункта «Автоматически переключать раскладку клавиатуры в соответствии с языком окружающего текста».
- Сохраняем изменения. Теперь, автопереключение не будет работать и вы сможете менять язык ввода самостоятельно (или наоборот).
Важно отметить, что только в редакторах, которые позволяют создавать текстовые документы, можно включить или отключить автосохранение языка. В других программах этого сделать невозможно.
Программный способ отключения автопереключения языка ввода
Включить автоматическое переключение языка при вводе текста или отключить его можно с помощью программы Punto Switcher . Эта программа будет следить за набором текста и, при необходимости, поменяет язык ввода. При этом, важно отметить, что программа переключает язык не только в текстовых редакторах, но и в играх, программах и самой Windows. Настроить её можно следующим образом.
Устанавливаем программу. Запускаем её на своем ПК. Вызываем настройки. Выбираем «Общие» и указываем, когда и как менять раскладку на клавиатуре.
Перейдя в раздел «Горячие клавиши» можно настроить управление переключением языка. Достаточно, двойным кликом выбрать параметр и задать ему комбинацию клавиш.
Если же вы не хотите, чтобы в какой-то программе срабатывало автоматическое переключение языка, стоит выбрать раздел «Программы-исключения» и добавить софт, в котором автопереключение раскладки будет отключено.
Таким образом, используя такую маловесную программу, автопереключение языка в Windows 10 и установленных программах можно включить или выключить. Главное, правильно задать нужные параметры.
Если вам не нравится автоматическое использование заглавных букв, когда Microsoft Word исправляет то, что считает ошибками, заглавными буквами, вы можете полностью отключить эту функцию или просто настроить ее в соответствии со своими потребностями.
Чтобы отключить автозамену заглавных букв, перейдите на вкладку «Файл».
На экране за кулисами нажмите «Опции» в списке элементов слева.
Нажмите «Проверка» в списке элементов в левой части диалогового окна «Параметры Word».
В разделе параметров автозамены нажмите кнопку «Параметры автозамены».
Откроется диалоговое окно «Автозамена» с активной вкладкой «Автозамена». В верхней части вкладки снимите флажки для тех параметров, которые Word не нужно исправлять (показано в красном поле ниже). Если вы закончили вносить изменения в эти параметры, нажмите «ОК». Тем не менее, вы можете сделать больше с этими параметрами, если не хотите полностью их отключать. Чтобы узнать об исключениях, которые вы подаете, оставьте диалоговое окно автозамены открытым и продолжайте читать.
Если вы предпочитаете оставить эти параметры включенными, вы можете использовать кнопку «Исключения», чтобы добавить конкретные элементы, которые вы хотите исключить из правил и которые не будут автоматически исправлены.
В диалоговом окне Исключения автозамены вы можете добавить слова, которые вы не хотите, чтобы Word исправлял. Вкладка «Первая буква» предназначена для слов, которые обычно корректируются с учетом первой буквы предложений и ячеек таблицы. Вкладка INitial CAps позволяет добавлять исключения для слов, например «идентификаторы», с двумя первыми двумя буквами с большой буквы, но не с остальными. Добавьте любые другие исключения на вкладку Другие исправления. Нажмите «ОК», когда вы закончите.
Нажмите «ОК» в диалоговом окне «Автозамена», а затем снова в диалоговом окне «Параметры Word», чтобы закрыть оба диалоговых окна.
Если вы отключите параметры автозамены с заглавными буквами, вы можете включить функцию, которая проверяет орфографию при вводе текста, чтобы не пропустить ошибки заглавных букв.

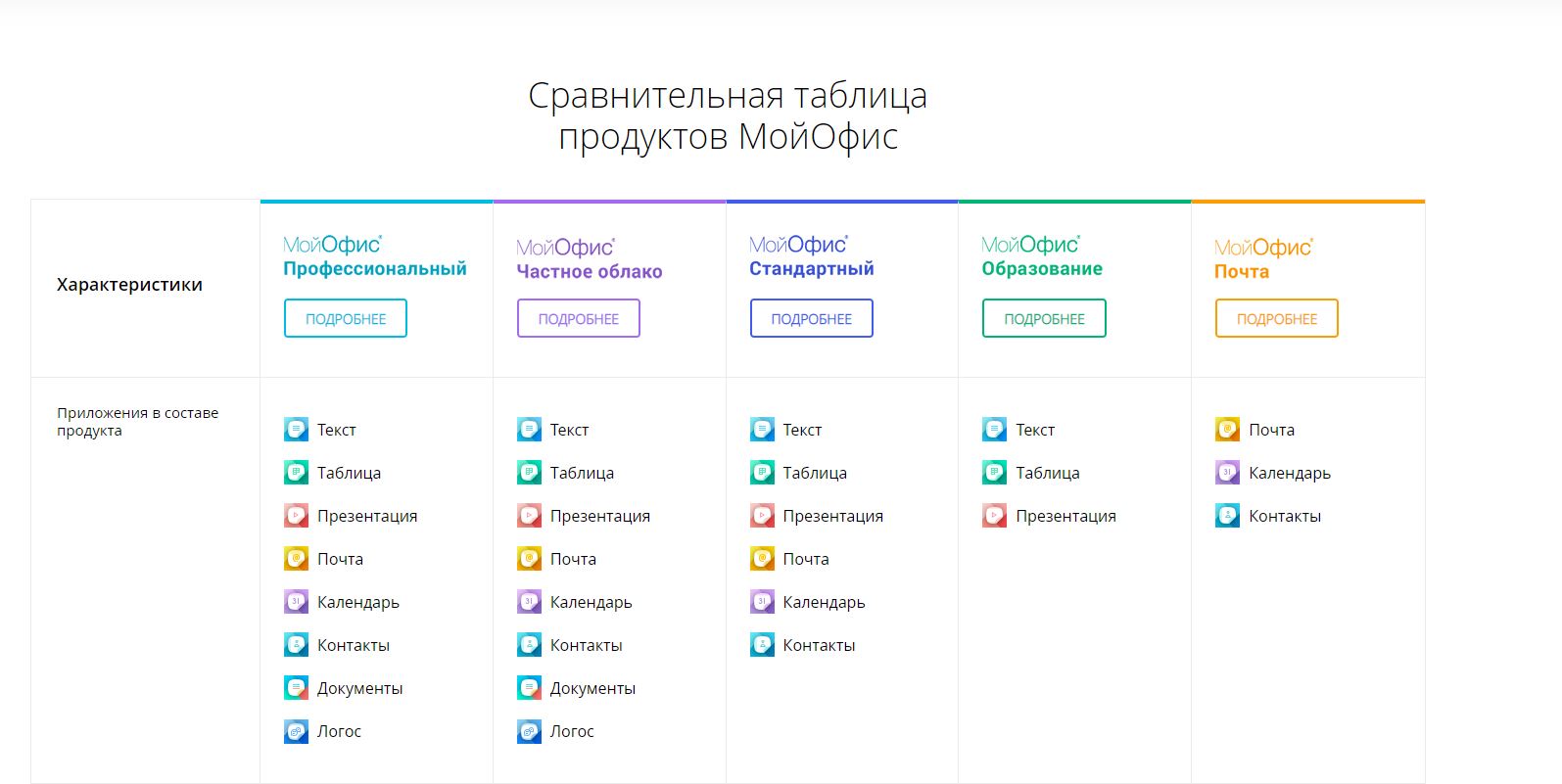
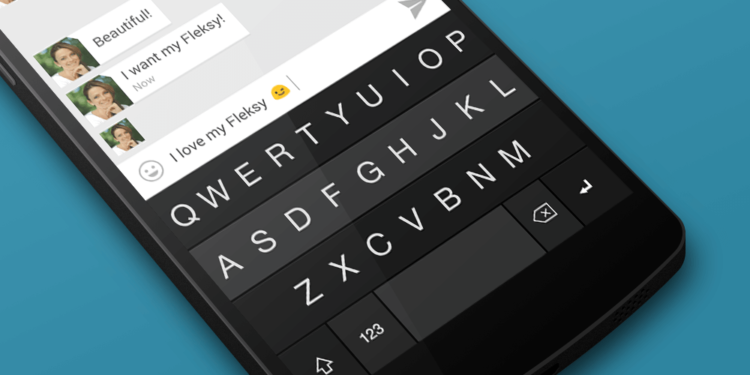


Добавить комментарий