Как настроить Microsoft remote desktop?
Все сервера, создаваемые Windows сервера на UltraVDS по умолчанию сразу доступны для подключения по стандартному протоколу RDP (Remote Desktop Protocol) – обычное «Подключение к удалённому рабочему столу» в русскоязычных редакциях Windows.
В данной статье будет описано как подключиться к только что созданному виртуальному серверу на UltraVDS с различных устройств (операционных систем). Если вам требуется какой-либо другой способ подключения (RAdmin, TeamViewer и т.д.) после успешного подключения по RDP, вы сможете его настроить так же, как и любое другое программное обеспечение.
Статья довольно длинная ввиду того, что здесь подробно по шагам расписано как подключаться из каждой наиболее популярной системы, поэтому вынесли вверх горячие ссылки для навигации:





Содержание
- Подключение к виртуальному серверу с десктопной версии Windows (XP, 7, 8, 8.1, 10)
- Подключение к VDS серверу с Mac OS
- Подключение к VPS серверу со смартфона или планшета на iOS (с iPhone или iPad)
- Подключение к виртуальному серверу со смартфона или планшета на Android
- Подключение к серверу по RDP из Ubuntu
- Подключение к удаленному рабочему столу (RDP) из Debian
- Подключение в VPS серверу из десктопной Windows
- Как подключиться к серверу по RDP если вы работаете с Ubuntu
- Как подключиться к серверу по RDP если вы работаете с Debian
- Подключение серверу по RDP из Mac OS
- Подключение к VDS серверу со смартфона или планшета на iOS (с iPhone или iPad)
- Как подключиться к VPS серверу со смартфона или планшета на Android
- Что нового в remote desktop протоколе версии 10
- Как подключиться к удаленному рабочему столу windows 10 — настройка
Подключение к виртуальному серверу с десктопной версии Windows (XP, 7, 8, 8.1, 10)
При использовании стандартной операционной системы Windows для подключения к серверу необходимо открыть следующий путь:
Пуск -> Программы -> Стандартные -> Подключение к удалённому рабочему столу Либо просто нажмите комбинацию клавиш Win+R и в открывшемся окне наберите mstsc
В открывшемся окне необходимо указать IP-адрес созданного для вас VDS сервера. Если вы заказали сервер с несколькими IP-адресами, то можете использовать любой из них для подключения.
IP-адрес вашего сервера указан возле вашего сервера в личном кабинете в разделе «Мои сервера».
После ввода IP-адреса сервера нажмите кнопку «Подключить» и вы увидите окно с полями авторизации. Здесь нужно выходить под новым пользователем:
При создании каждого нового сервера система в автоматическом режиме генерирует случайный пароль пользователя Administrator. Этот пароль отображается также в личном кабинете возле вашего сервера:
В некоторых редакциях Windows есть странность: если пароль от сервера скопировать и вставить в поле авторизации перед подключением, то при попытке подключения ничего не произойдёт, и RDP-клиент снова покажет окно авторизации как будто учётные данные были введены некорректно. В таком случае необходимо ввести пароль вручную (большие буквы большими, маленькие – маленькими, в английской раскладке клавиатуры).
Подключение к удалённому рабочему столу – очень удобная вещь, с её помощью можно переносить файлы с компьютера на сервер и обратно просто копируя и вставляя их, тоже самое с текстом в буфере обмена. Также можно с вашего компьютера, передать на сервер любые включенные в него USB-устройства и сетевые принтеры/сканнеры. Для этого при первом подключении к серверу выберите «Показать параметры» в левом нижнем углу.
В открывшемся окне перейдите на вкладку «Локальные ресурсы» и выберите требуемые вам параметры:
При подключении к серверу вы можете увидеть информацию о недоверенном сертификате безопасности. Причина этого заключается в том, что сервер шифрует передаваемые данные SSL-сертификатом, который он сгенерировал сам в автоматическом режиме. Данное уведомление не является свидетельством о проблеме с безопасностью, а только предупреждает вас о том, что соединение зашифровано с использованием сертификата, который не был выдан авторизованным центром.
Отметьте здесь галочкой поле «Больше не выводить запрос о подключениях к этому компьютеру» и нажмите «Да».
Подключение к VDS серверу с Mac OS
Для Mac OS компания Microsoft выпускает официальный RDP-клиент, который стабильно работает при подключении к любым версиям ОС Windows.
Скачать его можно с iTunes здесь: https://itunes.apple.com/ru/app/microsoft-remote-desktop-10/id1295203466?mt=12
Интерфейс программы простой и интуитивно понятный. Перед началом работы необходимо настроить параметры подключения. Для этого создаём новое:
В окне настроек соединения указываем произвольное название, например, «Сервер на UltraVDS», IP-адрес созданного сервера и данные для авторизации (логин Administrator и назначенный серверу в автоматическом режиме пароль) – эти данные отображаются в вашем личном кабинете.
После выхода из окна настроек всё сохранится автоматически и в списке подключений вы увидите новое созданное:
Кликните на него дважды мышкой, и вы подключитесь к вашему серверу.
При подключении к серверу вы можете увидеть информацию о недоверенном сертификате безопасности. Почему возникает такое уведомление и что оно означает этого описано выше.
Добавив самоподписанный сертификат вашего сервера в доверенные или просто приняв его единожды, вы увидите рабочий стол Windows вашего виртуального сервера.
Подключение к VPS серверу со смартфона или планшета на iOS (с iPhone или iPad)
Перед подключением к серверу необходимо скачать с Apple Store приложение Microsoft Remote Desktop (это официальный RDP-клиент от Microsoft):
Запустите приложение после установки и нажмите на добавление нового подключения:
В окне создания нового подключения необходимо указать IP-адрес вашего виртуального сервера и данные для авторизации, которые отображаются в вашем личном кабинете ().
При подключении к серверу вы можете увидеть информацию о недоверенном сертификате безопасности. Причина этого описана выше.
Выберите «Больше не спрашивать для этого ПК» и нажмите «Принять».
Если авторизационные данные и IP-адрес сервера были введены без ошибок, вы успешно подключитесь к вашему серверу.
Подключение к виртуальному серверу со смартфона или планшета на Android
Прежде всего вам необходимо скачать с Google Play и установить программу Microsoft Remote Desktop (это официальный RDP-клиент от Microsoft):
Запустите приложение после установки и нажмите на добавление нового подключения
В окне создания нового подключения необходимо указать IP-адрес созданного VDS сервера и данные для авторизации (где их взять описано чуть выше).
При подключении к серверу вы можете увидеть информацию о недоверенном сертификате безопасности. Причина этого описана выше.
Выберите галочкой «Don’t ask me again for connections to this computer» и нажмите «Connect».
Если авторизационные данные и IP-адрес сервера были введены без ошибок, вы успешно подключитесь к вашему серверу.
Подключение к серверу по RDP из Ubuntu
RDP – это закрытый протокол компании Microsoft, она же в свою очередь не выпускает RDP-клиентов для операционных систем семейства Linux.
Однако всё же есть различные рабочие версии от тех или иных производителей.
Мы рекомендуем использовать клиент Remmina
Для пользователей Ubuntu есть специальный репозиторий с различными пакетами приложение, в числе которых есть Remmina и RDP.
Установка производится в 3 простые команды, которые вводятся по очереди в Терминале:
Для установки пакета Remminasudo apt-add-repository ppa:remmina-ppa-team/remmina-next
Устанавливаем обновленияsudo apt-get update
Устанавливаем плагин протокола RDPsudo apt-get install remmina remmina-plugin-rdp libfreerdp-plugins-standard
Если вы до этого уже устанавливали или запускали существующую версию Remmina, то её необходимо перезапустить. Сделать это можно перехагружкой компьютера, либо выполнением следующей команды в том же терминале:
sudo killall remminaЕсли процесс запущен не был, то появится сообщение об ошибке: процесс не найден, что тоже нас устраивает.
Открываем меню поиска и находим там свежеустановленный пакет Remmina
Нажимаем на добавление нового подключения и заполняем поля данными для подключения и авторизации к вашему серверу (где находятся данные для подключения к именно вашему серверу описано выше):
После сохранения ваш сервер будет всегда доступен в списке подключений для быстрого доступа. Для подключения к нему дважды кликните мышкой по строчке вашего сервера.
При первом подключении к серверу вы можете увидеть информацию о недоверенном сертификате безопасности. Причина этого описана выше. Просто нажмите «ОК» и вы увидите рабочий стол вашего сервера.
Подключение к удаленному рабочему столу (RDP) из Debian
RDP (подключение к удалённому рабочему столу) – это закрытый протокол компании Microsoft, они же в свою очередь не выпускает RDP-клиентов для операционных систем семейства Linux.
Но всё же есть различные рабочие версии от тех или иных компаний-разработчиков.
Мы рекомендуем использовать RDP-клиент Remmina
Для установки приложения Remmina и плагина RDP к нему необходимо открыть менеджер установки пакетов:
Здесь в строке поиска вводим «Remmina» и выделяем все результаты для установки:
Установка занимает буквально 3-4 секунды, после чего сразу можно пользоваться приложением.
Находим его в главном меню и запускаем:
Перед началом работы необходимо создать новое подключения для удобства в дальнейшем:
В открывшемся окне необходимо задать корректные параметры RDP подключения и данные для авторизации (указаны в личном кабинете UltraVDS):
После сохранения ваш сервер будет всегда доступен в списке подключений для быстрого доступа. Для подключения к нему просто дважды кликните мышкой по строчке вашего сервера.
При первом подключении к серверу вы можете увидеть информацию о недоверенном сертификате безопасности. Причина этого описана чуть выше. Просто нажмите «ОК» или «Принять» и вы увидите рабочий стол вашего сервера.
Что делать если при попытке подключения с ОС семейства Linux сразу возникает ошибка?
По умолчанию на всех создаваемых на UltraVDS серверах разрешено только подключение по RDP с компьютеров (клиентов), на которых работает проверка подлинности на уровне сети. Некоторые RDP клиенты под Linux эту проверку подлинности могут не поддерживать. В таком случае перед подключением к серверу по RDP необходимо это требование отменить на самом VDS сервере.
На UltraVDS реализована возможность аварийного доступа к серверу в случае если вы не можете к нему подключиться, именно ею мы и воспользуемся для отключения требования обязательной проверки подлинности. Для открытия аварийного режима зайдите в ваш личный кабинет на страницу «Мои сервера» и кликните на скриншот требуемого сервера
В открывшемся окне необходимо активировать возможность авторизации пользователя. Это делается нажатием комбинации клавиш Ctr+Alt+Del, но так как такая комбинация через web передана быть не может, специальная кнопка была вынесена на верхнюю панель окна:
Далее вводим пароль администратора и нажимаем Enter:
Вы увидите стандартный рабочий стол Windows. Здесь нажмите кнопку «Пуск» (Start), найдите там «Мой компьютер» (This PC) и кликните на него правой кнопкой мыши:
Выберите в меню пункт «Свойства» (Properties) для открытия окна информации о системе
В меню слева необходимо найти кнопку управления параметрами удалённого рабочего стола (Remote settings).
Последним шагом снимаем флажок с параметра «Allow connections only from…» и нажимаем «ОК».
В инструкции описана установка и настройка шлюза удаленных рабочих столов Remote Desktop Gateway (Terminal Services Gateway) в домене Active Directory. Описана настройка SSL-сертификата для шлюза и пример подключения.
Что такое Remote Desktop Gateway?
Примечание: начиная с Windows Server 2008 R2 все службы удаленных рабочих столов были переименованы. Службы Terminal Services были переименованы в .
Услуги 1cloud
Виртуальный сервер на базе Windows
- Лицензия включена в стоимость
- Тестирование 3-5 дней
- Безлимитный трафик
Remote Desktop Gateway — роль, которая использует протокол удаленного рабочего стола RDP через протокол HTTPS, благодаря которому пользователи могут установить безопасное, зашифрованное соединение с внутренними сетевыми ресурсами, где выполняются их приложения. Основное преимущество заключается в том, что пользователю не нужно устанавливать VPN-соединение с корпоративной сетью перед подключением к серверу терминалов. Вместо этого они подключаются к серверу терминалов через шлюз.
RD Gateway предоставляет множество преимуществ:
- шлюз позволяет удаленным пользователям подключаться к внутренним сетевым ресурсам через Интернет, используя зашифрованное соединение, без необходимости подключения виртуальных частных сетей (VPN);
- шлюз предоставляет комплексную конфигурацию безопасности, которая позволяет контролировать доступ к определенным внутренним сетевым ресурсам;
- шлюз обеспечивает одноточечное RDP-соединение и не позволяет удаленным пользователям получать доступ ко всем внутренним сетевым ресурсам;
- шлюз позволяет подключаться к внутренним сетевым ресурсам, которые размещаются за брандмауэрами в частных сетях и между NAT;
- консоль диспетчера шлюза позволяет настраивать политики авторизации для определения условий, которые должны быть выполнены для удаленных пользователей при подключении к внутренним сетевым ресурсам. Например, можно указать: кто может подключаться к сетевым ресурсам и к каким сетевым ресурсам (группам серверов), должны ли клиентские компьютеры быть членами групп безопасности Active Directory, разрешено ли перенаправление устройства и диска;
- консоль диспетчера шлюза предоставляет инструменты, которые помогут отслеживать состояние шлюза. Используя диспетчер, вы можете указать события (например, неудачные попытки подключения к серверу шлюза служб терминалов), которые вы хотите отслеживать для целей аудита.
Примечание: для подключения через шлюз ваш сервер должен входить в домен Active Directory, настройка шлюза может выполняться на любом сервере в домене от имени администратора домена.
Установка роли
Откройте Диспетчер серверов и выберите пункт .
В качестве типа установки укажите .
Выберите ваш сервер из пула.
В следующем окне отметьте .
Далее вы увидите краткую информацию о роли.
Далее добавьте сервис .
Для работы этого сервиса необходимо веб-сервер IIS и дополнительные административные инструменты, они будут предложены автоматически, если не были установлены ранее.
Добавьте данные функции.
Установите все выбранные компоненты на VPS с помощью кнопки Install.
Создание политики авторизации подключения и ресурсов
Чтобы открыть Remote Desktop Gateway Manager, в Диспетчере серверов выберите Tools и в открывшемся списке
Перед вами откроется менеджер шлюза.
Для создания политик авторизации в древовидной структуре откройте RD Gateway Manager → <Имя сервера> → Policies → . В вертикальном меню Actions справа выберите .
В открывшемся окне выберите Create RD CAP and RD RAP (recommended), чтобы с помощью одного процесса настроить обе политики.
Введите удобное имя для политики авторизации подключения.
На следующем шаге выберите наиболее удобный метод аутентификации: пароль или smartcard. Далее добавьте группы пользователей которые смогут подключаться к этому RD Gateway серверу, для это нажмите Add Group.
Выберите нужную группу, например администраторов домена или контроллеры домена. Выполнить поиск можно с помощью кнопки Check Names.
После добавления групп можно переходить к следующему действию.
Выберите устройства и ресурсы удаленной сессии, которые будут доступны клиентам использующие шлюз.
Выберите нужные для вас значения таймаутов: времени простоя и времени работы сессии.
Перепроверьте выбранные настройки.
Далее вы перейдете к настройке политики авторизации ресурсов. Введите удобное имя политики.
Также добавьте группы пользователей, которые смогут подключаться к сетевым ресурсам.
Выберите группу, содержащую серверы, на которых указанные группы пользователей могли бы работать с удаленным рабочим столом. Для этого нажмите Browse.
В этом примере используется встроенная группа под названием Domain Controllers. Вы можете создавать дополнительные группы, содержащие серверы, которые связаны или принадлежат к определенным отделам или сотрудникам. Таким образом, на предыдущих шагах вы можете назначать группы на основе потребностей пользователей и разрешать им доступ только к определенным серверам.
Убедитесь, что добавлена нужная группа.
Если порт по умолчанию удаленного рабочего стола на серверах был изменен, используйте эту страницу для указания порта. В противном случае выберите разрешение подключения только к порту 3389.
Проверьте указанные настройки для политики.
Далее отобразится результат создания политик.
После создания политик менеджер будет выглядеть следующим образом.
Установка SSL-сертификата
Для шлюза удаленного рабочего стола должен быть установлен SSL-сертификат. Чтобы установить SSL-сертификат, щелкните имя сервера удаленного рабочего стола в консоли управления удаленным рабочим столом и выберите View or modify certificate properties.
Возможно 3 способа импорта сертификатов:
- создание самоподписанного сертификата и его импорт;
- импорт ранее загруженного сертификата (самоподписанного или стороннего);
- загрузка стороннего сертификата (например, Comodo) и его импорт;
Выберите подходящий вам способ, в нашем примере мы рассмотрим первый случай с генерацией и импортом самоподписанного сертификата.
Введите имя сертификата и его расположение на сервере. Нажмите OK.
Сертификат будет сгенерирован.
В результате отобразится — кому, кем и до какого числа выдан ssl-сертификат. Нажмите Apply для сохранения изменений.
Теперь самоподписанный SSL-сертификат успешно установлен на TCP-порт 443 (порт SSL по умолчанию).
В целях безопасности рекомендуется изменить порт SSL для шлюза удаленных рабочих столов на другой номер. Обычно компании делают это, чтобы попытаться обмануть хакеров, которые могут ориентироваться на стандартный порт 443.
Чтобы изменить номер порта для шлюза RD, щелкните правой кнопкой мыши имя сервера и выберите свойства в консоли управления удаленным рабочим столом (Action →Properties).
Измените значение HTTP-порта на любое удобное значение и сохраните изменения.
Подтвердите изменения, нажав Yes.
Подключение через шлюз
Для подключения откройте стандартное приложение Windows Подключение к удаленному рабочему столу (mstsc.exe). На вкладке Дополнительно нажмите на кнопку Параметры.
В открывшемся окне выберите Использовать следующие параметры сервера шлюза удаленных рабочих столов. Введите имя сервера в следующем формате и нажмите OK:
rdgateway.<ваш домен>:<порт>
На вкладке Общие в поле Компьютер введите домен, в поле Пользователь имя пользователя и нажмите Подключить. При необходимости можете сохранить параметры входа.
Примечание: пользователь должен иметь права подключения через шлюз, которые были настроены ранее.
Введите пароль от учетной записи.
В результате будет произведено подключение к удаленному рабочему столу через шлюз RD Gateway. Это можно проверить с помощью команды tracert:
Из вывода видно, что трассировка идет через шлюз.
Создавая виртуальный сервер на VPS.house, вы получаете полностью 100% готовую к использованию операционную систему Windows Server, к которому сразу же можно подключаться по сети с любого внешнего устройства по протолку RDP.
RDP (Remote Desktop Protocol) – специальный протокол, разработанный компанией Microsoft для удаленного управления ОС Windows (протокол удалённого рабочего стола). Изначально, разумеется, как и многие вещи под Windows, этот протокол разработали другие люди, но в настоящее время поддерживает его и развивает Microsoft.
Согласно условиям лицензирования, ОС Windows Server допускает по умолчанию не более 2-х одновременных подключений по RDP к серверу, если нужно больше, то понимается терминальный сервер и лицензируется либо количество пользователей, либо количество подключаемых устройств. Но, подключившись к серверу по RDP, вы также можете поставить любое удобное вам решение для удалённого управления рабочим столом: TeamViewer, RAdmin и прочие.
Данная статья описывает процесс подключения к серверу Windows по RDP с многих популярных операционных систем. Ввиду этого получилась она довольно длинной. Моментально перейти к нужному вам разделу вы можете по этому меню:
Подключение в VPS серверу из десктопной Windows
Данная инструкция проверена и работает успешно на всех популярных версиях Windows для персональных компьютеров: XP, Vista, Windows 7, 8, 8.1 и 10.
В каждой операционной системе Windows есть встроенное приложение для подключения по RDP – это программа «Подключение к удалённому рабочему столу» (Remote Desktop Connection в англоязычных ОС).
Для запуска ее зайдите по пути:
Пуск -> Программы -> Стандартные -> Подключение к удалённому рабочему столу Если вы используете Windows 8, тогда:
Пуск -> Приложения -> Подключение к удалённому рабочему столу Если вы используете Windows 10, тогда:
Пуск -> Все приложения (может этого пункта не быть!) -> Стандартные Windows -> Подключение к удалённому рабочему столу Или же просто нажмите комбинацию клавиш Win+R и в открывшемся окне наберите mstsc
В открывшемся окне наберите IP-адрес вашего виртуального сервера и нажмите кнопку «Подключить». IP-адрес сервера вы можете видеть в вашем личном кабинете в разделе «Мои серверы»:
Если вы заказали сервер с 2-я или большим количеством IP-адресов, то для подключения к серверу вы можете использовать любой из них – это ни на что не влияет.
Те, кто впервые стакиваются с созданием удалённого рабочего стола, часто задаются вопросом «Зачем нужны эти IP-адреса и сколько нужно именно им», часто также путают количество IP-адресов с количеством рабочих столов или учётных записей, или полагают, что если зайти на сервер по одному адресу, то открывая браузер именно этот адрес будет браузер использовать. Нас самом же деле это всего лишь список внешних адресов, по которому можно подключиться к серверу, сама работа на сервере уже после подключения никаким образом не меняется.
Чаща всего при подключении по умолчанию настроена автоматическая передача данных из буфера обмена, а также подключаются к серверу и становятся на нём видны локальные диски устройства, с которого вы подключаетесь. При сразу после нажатия на кнопку «Подключить» вы можете увидеть уведомление о возможном вреде, который может нанести как удалённый компьютер вашему, так и ваш удалённому. Такое вполне возможно если вы подключаетесь к чужому серверу, на котором могут быть вирусы или вы подключаетесь к своему проведенному серверу с чужого заражённого ПК.
Подключаясь к только что созданному и чистому серверу можно смело отключить дальнейшие уведомления и продолжить процесс подключения.
Далее вы увидите окно с вводом авторизационных данных:
При создании каждого нового сервера система VPS.house автоматически генерирует новый уникальный пароль для него, при этом на всех серверах Windows по умолчанию остаётся имя пользователя Administrator. Пароль от сервера отображается также в личном кабинете возле вашего сервера на странице «Мои серверы»:
В целях безопасности, по умолчанию пароль от сервера скрыт и отображается только по нажатию на ссылку «Показать пароль», при этом сайт попросит вас ввести пароль от вашей учётной записи на VPS.house.
Обратите, пожалуйста, внимание на то, что очень часто при попытке подключения с Windows 7 если копировать и вставлять пароль, система показывает ошибку о неверно введённых учетных данных, тоже самое может возникать и в других версиях. Если вы с этим столкнулись, просто введите пароль вручную и обязательно с учётом регистра (заглавные буквы вводите заглавными, а строчные строчными и строго в английской раскладке клавиатуры).
После успешной авторизации перед началом сессии вы получите уведомление о неуспешной проверке подлинности удаленного компьютера. Причина этого уведомления в том, что сессия на стороне сервера шифруется по умолчанию с помощью SSL-сертификата, который сгенерировал сам же сервер, а не тем, что мог быть выдан авторизованным центром сертификации.
Данное уведомление не говорит о проблемах безопасности, и вы смело можете отключить его для будущих подключений к этому же серверу, отметив галочкой «Больше не выводить запрос о подключениях к этому компьютеру».
Если вы используете для работы Windows XP и при подключении система выдает ошибку с текстом «Удаленный компьютер требует проверку подлинности на уровне сети, которую данный компьютер не поддерживает», значит на ваш ПК очень сильно устарел и нужно дополнительно установить небольшое обновление, где его взять и как установить .
Встроенная программа подключения к удалённому рабочему столу позволяет с лёгкостью передавать файлы на сервер, копируя их на вашем ПК и вставляя в любую папку уже на самом сервере и наоборот. Помимо этого, можно включить передачу на сервер практически любых USB-устройств и сетевых принтеров и сканеров.
Для включения этих возможностей перед подключением к серверу нажмите на кнопку «Показать параметры»:
Откроется режим расширенных настроек подключения к вашему VDS серверу. Перейдите на вкладку «Локальные ресурсы» и отметьте галочкой требуемые для вас устройства:
Еще одна очень полезная и популярная функция – это возможность создать готовый файл подключения (так называемый «ярлык»), в котором уже сохранены все нужные вам настройки и данные авторизации на сервере. Это особенно удобно если вы хотите дать доступ сотруднику, который не является опытным пользователем ПК.
Для этого также в расширенных настройках подключения на вкладке «Общие» введите имя пользователя (на серверах VPS.house это всегда по умолчанию Administrator), отметьте галочкой «Разрешить мне сохранять учетные данные», чтобы не приходилось вводить пароль каждый раз и, по завершению внесения всех нужных вам остальных параметров подключения (если таковые есть), нажиме кнопку «Сохранить как»:
В итоге вы получите готовый файл с подключением, который вы можете отправить вашему коллеге и тот в свою очередь подключится к серверу 2-я простыми кликами по нему мышкой.
В целях безопасности по умолчанию в данный файл не будет добавлен пароль от учётной записи, он будет запрошен при первом подключении.
Как подключиться к серверу по RDP если вы работаете с Ubuntu
Протокол подключения к уделённому рабочему столу Windows (RDP) – это закрытый протокол компании Microsoft, официальных служб под операционные системы Linux Microsoft не выпускает, но так или иначе уже давно существуют стабильно работающие решения, которые в последних редакциях Ubuntu даже включены в изначальную сборку.
Речи идет о клиенте под названием Remmina
По умолчанию если Remmina включена в вашу сборку, вы можете найти ее в Поиске по запросу «Remote Desktop Client», если ее нет, то установите ее при помощи следующих команд в Терминале.
- Устанавливаем пакет Remmina sudo apt-add-repository ppa:remmina-ppa-team/remmina-next
- Устанавливаем обновления sudo apt-get update
- Устанавливаем плагин протокола RDP sudo apt-get install remmina remmina-plugin-rdp libfreerdp-plugins-standard
- Если ранее у вас уже была установлена какая-либо версия Remmina или была запущена до установки, то ее необходимо перезапустить. Это лучше всего сделать перезагрузкой компьютера или с помощью команды: udo killall remmina Если после её выполнения вы получили сообщение об ошибке типа «процесс не найден», значит и так все хорошо и можно было команду и не выполнять.
В меню поиска наберите «remote desktop» или «remmina», чтобы найти установленное приложение:
Remmina позволяет добавлять и сохранять список подключений для быстрого доступа к тому или иному серверу. Для сознания нового нажмите на «+», как показано на изображении:
Заполните поля авторизационными данными, которые указаны в вашем личном кабинете:
На вкладке «Advanced» вы можете также указать качество подключения к серверу и детализации при передаче изображений:
После сохранения данных вы всегда сможете найти ваш сервер в списке подключений Remmina. Для подключения к серверу теперь достаточно просто кликнуть дважды мышкой по строке сервера:
Если вы подключаетесь к серверу впервые с этого приложения, то оно может показать информацию о ошибке в сертификате безопасности. Почему это происходит мы описали выше в блоке подключения к серверу из десктопной Windows.
Достаточно нажать «ОК» и программа продолжит подключение к вашему серверу:
Как подключиться к серверу по RDP если вы работаете с Debian
Протокол RDP (Remote Desktop Protocol) – это закрытый протокол удалённого рабочего стола Microsoft. К сожалению, они не выпускают официальных клиентов для работы подключения к серверам Windows с операционных систем, работающих на базе Linux. Однако уже довольно давно существуют стабильно работающие решения.
Одно из самых популярных – это клиент для всевозможных удалённых Remmina, именно его мы и рекомендуем использовать для включения к серверам VPS.house или любым другим под управлением ОС Windows.
Сразу после установки приложение можно найти через поиск программ:
В отличие стандартного от RDP-клиента ОС Windows, Remmina позволяет сохранять в список все свои подключения к различным серверам и осуществлять моментальный доступ к ним. Для добавления первого сервера в список нажмите «+» в левом верхнем углу:
В открывшемся окне задайте параметры подключения к вашему серверу и введите удобное для запоминания имя сервера. Все необходимые для подключения данных указаны в вашем личном кабинете:
На вкладке «Advanced» («Дополнительные») вы можете задать параметры передачи звука с сервера на ваш ПК, а также качество передаваемого изображения при подключении:
После сохранения я настроек вы увидите новую строку в списке подключений. Для начала работы с сервером достаточно просто дважды кликнуть по нему мышкой:
В момент первого подключения к серверу Remmina покажет уведомление у недоверенном сертификате шифрования. Это не является какой-либо ошибкой или проблемой безопасности. Причину этого сообщения мы описали выше. Просто нажмите «ОК» и вы увидите рабочий стол вашего сервера, при условии, разумеется, что все данные для подключения ранее были введены корректно.
Подключение серверу по RDP из Mac OS
Для подключения к удалённому рабочему столу для Mac OS компания Microsoft разработала и поддерживает официальный RDP-клиент. Он стабильно работает с любыми версиями ОС Windows.
Для загрузки его перейдите на сайт iTunes: https://itunes.apple.com/gb/app/id715768417
Программа обладает интуитивно понятным интерфейсом и позволяет создавать список серверов для дальнейшего моментального подключения к ним.
Для добавления нового сервера в список нажмите «New», как показано на скриншоте:
В открывшемся окне укажите авторизационные данные, как указано в вашем личном кабинете (IP-адрес сервера, логин Administrator и его пароль), и укажите произвольное название для нового подключения (Connection Name).
По завершению ввода нажмите на кнопку закрытия окна – все данных сохранятся и появится строчка с вашим сервером в списке подключений:
Кликните на эту строчку дважды мышкой, и вы подключитесь к серверу.
При попытке подключения к вашему VPS серверу если он работает на Windows Server 2008 или более новой версии, программа покажет уведомление о том, что не удалось проверить сертификат шифрования. Это не является проблемой безопасности, а всего лишь говорит о том, что сертификат выдан не сертифицированным центром, а сгенерирован самим же сервером.
Для того, чтобы это сообщение в будущем не возникало для этого сервера, нажмите «Показать сертификат».
Отметьте галочкой «Всегда доверять…» и нажмите «Continue».
Если в настройках подключения все параметры были введены без ошибок (IP-адрес, логин и пароль), то вы сразу же увидите рабочий стол вашего Windows Server:
Подключение к VDS серверу со смартфона или планшета на iOS (с iPhone или iPad)
Для iOS копания Microsoft выпускает полноценный официальный RDP-клиент комфортного и стабильного подключения к удалённому рабочему столу. Приложение называется Microsoft Remote Desktop или Удаленный рабочий стол: https://itunes.apple.com/ru/app/id714464092
Microsoft Remote Desktop позволяет заранее настроить целый список используемых вами для частого подключения серверов.
Специфика его работы заключается в том, что информация об учётных записях создаётся и хранится отдельно от самого списка серверов. Соответственно, для начала нам требуется добавить учётную запись пользователя Administrator. Для этого нажмите на кнопку настроек (иконка шестерёнок в верхнем левом углу) и выберите «Учётные записи»:
В открывшемся окне нажмите на «Добавление учётной записи пользователя» и введите логин Administrator и его пароль, как отображается в вашем личном кабинете:
По завершению вы увидите, что учётная запись Administrator добавлена в список, далее нажмите кнопку «Готово» и вы вернетесь на стартовый экран.
Следующим шагом добавляется непосредственно информация о самом сервере. Нажмите кнопку «+» в правом верхнем углу приложения и в открывшемся меню выберите «Рабочий стол»:
В окне добавления нового подключения укажите IP-адрес вашего сервера и выдерите учётную запись Administrator, добавленную на прошлом шаге:
В момент первого подключения вы увидите уведомление вы увидите уведомление о недоверенном сертификате безопасности. Причину этого мы описали выше. Выдерите «Больше не спрашивать для этого ПК» и нажмите «Принять».
В случае если IP-адрес и авторотационные данные указаны без ошибки, вы успешно подключитесь к вашему виртуальному серверу:
Как подключиться к VPS серверу со смартфона или планшета на Android
Для устройств под управлением Android компания Microsoft выпускает полноценное приложение для работы с удалённым рабочим столом – Microsoft Remote Desktop. Скачайте его как любое другое приложение в Google Play.
В отличие от всех описанных выше приложений для подключений с ПК, мобильное приложение Microsoft Remote Desktop разделяет учётные записи и сам список подключений. Поэтому сначала нужно добавить в список учётную запись пользователя Administrator с его паролем, который показан в вашем личном кабинете:
После добавления учётной записи возвращайтесь на главный экран приложения для добавления самого подключения (адреса вашего VDS сервера):
В открывшемся окне укажите IP-адрес вашего сервера (указан в личном кабинете), выберите добавленную ранее учётную запись Administrator и нажмите «Сохранить» («Save»):
На главном экране в списке подключений появится ваш сервер, просто нажмите на него, и программа начтёт подключение. Если вы подключаетесь с этого приложения к серверу впервые, то увидите информационное сообщение о том, что приложению не удалось проверить сертификат шифрования. Почему так происходит описано в начале статьи.
Достаточно отметить галочкой «Never ask again for connections to this PC» и данное уведомление больше появляться не будет. Далее нажмите «Connect» и если все авторотационные данные и IP-адрес сервера указан без ошибок, вы успешно к нему подключитесь:
P.S.: У клиентов нашего VPS-хостинга часто возникает вопрос, как подключиться к серверу с того или иного устройства. В поисковиках можно найти все эти инструкции в том числе и с картинками, и с видео. Надеюсь, данная статья, будет полезной и здесь, как содержащая в одном месте инструкции по подключению со всех самых популярных устройств и операционных систем.
Добрый день, дорогие читатели и посетители моего блога. В этой статье я рассказываю, как подключиться к удаленному рабочему столу windows 10, что для этого необходимо сделать и как настроить rdp на windows 10. Итак, поехали…
Что нового в remote desktop протоколе версии 10
В своей статье rdp клиент для windows xp я рассказывал, что нового появилось в протоколе rdp версии 7.1. Давайте теперь посмотрим, что нового добавилось в обновленной версии протокола, который появился с выходом Windows 10:
- Появилась возможность увеличения изображения. Необходимо это если вы подключаетесь с компьютера, у которого высокое разрешение монитора, допустим 2560×1440, на компьютер с ОС Windows 7, то у вас все будет очень мелкое, не произойдет авто увеличение изображение. В этом случае можно использовать новую функцию Zoom. (Если подключаетесь на ОС Windows 8, то изображение автоматически масштабируется)
- Режим AVC/H.264 AVC 444 — если простым языком, добавлена возможность использовать формат 4:4:4 кодека AVC/H.264. Это дает правильное отображение текста:
Как подключиться к удаленному рабочему столу windows 10 — настройка
Прежде чем пробовать подключаться, надо включить удаленный рабочий стол Windows 10. Сделать это можно выполнив следующие простые шаги:
Первый и второй пункт можно пропустить нажав сочетание горячих клавиш «Win + Pause (Break)» — откроется окно «Система»
- Первым делом нажимаем кнопку пуск (обвел красным)
- Появится окно как на картинке выше, ничего не нажимая, начинаем на русском языке набирать слово «Система», в результате появится следующие: нажимаем слово «Система» обвел красным
- Откроется окно с характеристиками системы. Там необходимо нажать: «Настройка удаленного доступа». Обвел красным:
- Появится окошко, в котором необходимо поставить переключатель на значение: «Разрешить удаленное подключение к этому компьютеру».
- Нажимаем кнопку ОК.


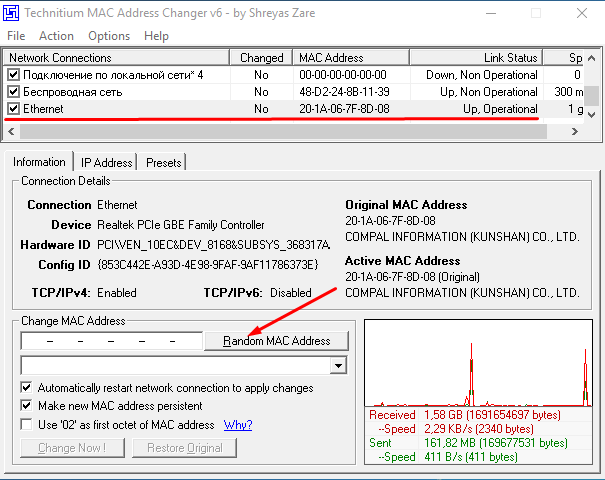


Добавить комментарий