Как изменить имя сети
Содержание
Изменение типа сети в Windows 10
Все давно уже видели и знают, наверно, что когда компьютер с Windows 8 , 8.1 или 10 подключается к новой сети, он спрашивает у пользователя «Хотите ли Вы, чтобы этот компьютер был виден в сети..». При выборе «Да» тип сети становился «Частная», при выборе «Нет» — «Общественная». Причем ранее в Windows 7 переключение между «Частная сеть» и «Общественная» делалось за пару кликов мыши в «Центре управления сетями и общим доступом». Начиная с Windows 8 эту возможность закопали очень глубоко. Я вам покажу на примере Windows 10 как можно переключить тип сети.
1. Нажимаем клавиши Win + I для запуска современной панели управления. Выбираем там раздел «Сеть и Интернет»
 2. Выбираем вкладку Ethernet.
2. Выбираем вкладку Ethernet.
 3. Дважды кликаем на локальную сеть, у которой надо поменять настройку
3. Дважды кликаем на локальную сеть, у которой надо поменять настройку
 4. Включаем пункт меню «Позвольте другим компьютерам..», если нужно данную сеть сделать «Частной» или же наоборот, если хотите поменять тип на «Общественная». Перезагружаться не надо, настройка сразу вступит в силу.
4. Включаем пункт меню «Позвольте другим компьютерам..», если нужно данную сеть сделать «Частной» или же наоборот, если хотите поменять тип на «Общественная». Перезагружаться не надо, настройка сразу вступит в силу.

P.S. Изменение типа сети так же возможно и через Powershell.
Для этого сначала нужно узнать номер сетевого интерфейса, на котором нужно поменять тип сети. Это делается командой get-NetConnectionProfile Строка «InterfaceIndex» даст нужную информацию о номере нужного сетевого интерфейса. Далее командой Set-NetConnectionProfile -InterfaceIndex -NetworkCategory Private или Set-NetConnectionProfile -InterfaceIndex -NetworkCategory Public меняем тип сети на «Приватная» или «Публичная»
Как настроить сетевое расположение в Windows 10
При первом подключении к сети вам предложит настроить компьютер для совместного использование файлов и устройств в сети, если вы соглашаетесь на совместное использование — расположение для данной сети выбирается частное, если вы отказались от совместного использования — расположение общедоступное. В зависимости от вашего выбора Windows настроит брандмауэр. Сетевое расположение можно изменить в любое время и разными способами.
В сегодняшней статье рассмотрим как различными способами изменить сетевое расположение.
Общедоступная сеть — по умолчанию назначается всем новым сетям при первом подключении. Для типа расположения общая сеть правила брандмауэра являются наиболее строгими, что позволяет блокировать некоторые приложения и услуги, совместное использование файлов, принтеров и других устройств. Данное расположение рекомендуется если ваш компьютер подключен к общественной сети, то есть где-то вне дома.
Частная сеть- рекомендуется, если вы находитесь дома или в небольшом офисе, доверяете пользователям за соседними компьютерами. Настройки брандмауэра для данного типа расположения позволяют обмениваться файлами между компьютерами в этой сети и пользоваться совместно принтерами, и другими устройствами.
Доменная сеть — используется зачастую в больших компаниях, когда компьютер является членом домена Active Directory.
Изменить сетевое расположение в параметрах системы.
Первый способ:
1.Нажмите на значок сети на панели задач и выберите «Сетевые параметры» (также можно зайти в меню «Пуск» => Параметры => Сеть и интернет).

2. В левой колонке выберите Wi-Fi или Ethernet в зависимости от того расположение какой сети вы хотите изменить.
Если вы выбрали Ethernet — с правой стороны нажмите левой клавишей мыши по подключению.

Возле «Сделать этот компьютер доступным для обнаружения» есть переключатель. Если его переключить в положение «Вкл.» — расположение будет «Частная сеть».

Если его переключить в положение «Откл.» — расположение будет «Общедоступная сеть». Сделайте свой выбор и закройте настройки.

Если вы выбрали Wi-Fi — с правой стороны откройте «Управление известными сетями».
Нажмите левой клавишей по сети, расположение которой вы хотите изменить, зайдите в появившийся пункт «Свойства».
Возле «Сделать этот компьютер доступным для обнаружения» есть переключатель. Если его переключить в положение «Вкл.» — расположение будет «Частная сеть».
Если его переключить в положение «Откл.» — расположение будет «Общедоступная сеть». Сделайте свой выбор и закройте настройки.
Изменить сетевое расположение в редакторе реестра.
Второй способ:
1. Откройте редактор реестра: в строке поиска или в меню выполнить (выполнить вызывается клавишами Win+R) напишите команду regedit и нажмите Enter.
2.В левой колонке редактора реестра перейдите к разделу HKEY_LOCAL_MACHINE \ SOFTWARE \ Microsoft \ Windows NT \ CurrentVersion \ NetworkList \ Profiles. Откройте раздел Profiles в нём будут разделы (их количество зависит от количества подключенных сетей) => нажимайте на каждый раздел левой клавишей мыши и в правой колонке смотрите значение параметра ProfileName. К примеру мы хотим изменить сетевое расположение сети Dom, вот его и ищем в значении ProfileName.
Когда вы найдете раздел нужного подключения — откройте двойным щелчком левой клавиши мыши параметр Category.
В значении пропишите нужную цифру. 0 — общедоступная сеть; 1 -частная сеть; 2 — домен. К примеру мы хотим, чтобы выбранное сетевое подключение использовалось как «Частная сеть», ставим в значении 1 и нажимаем «ОК».
Закройте редактор реестра.
Изменить сетевое расположение в локальной политике безопасности.
Третий способ:
1.В строке поиска или в меню выполнить (выполнить вызывается клавишами Win+R) напишите команду secpol.msc и нажмите Enter.
2.В левой колонке выберите «Политика диспетчера списка сетей», в правой колонке откройте двойным щелчком левой клавиши мыши сеть, расположение которой нужно изменить. Также можно открыть «Все сети», чтобы изменить расположение всех сетей.
3. Возле «Тип расположения» выберите нужное: «Личное» — расположение «Частная сеть», «Общее» — общедоступная сеть. Также вы можете выбрать нужное разрешение пользователям: пользователь может изменить расположение или пользователь не может изменить расположение. Поставьте точки на нужном и нажмите «ОК».
Изменить сетевое расположение в PowerShell
1. Откройте PowerShell от имени администратора: один из способов в строке поиска написать PowerShell и нажать на найденном результате правой клавишей мыши «Запустить от имени администратора».
2. Если вы хотите изменить сетевое расположение для текущего подключения: общедоступная сеть — введите команду $net = get-netconnectionprofile;Set-NetConnectionProfile -Name $net.Name -NetworkCategory Public и нажмите Enter.
Частная сеть — введите команду $net = get-netconnectionprofile;Set-NetConnectionProfile -Name $net.Name -NetworkCategory Private и нажмите Enter.
3. Чтобы посмотреть текущее расположение сети: введите команду Get-NetConnectionProfile и нажмите Enter.
4. Если вы хотите задать расположение для определенной сети: общедоступная сеть — введите команду Set-NetConnectionProfile -Name «Dom» -NetworkCategory Public (вместо Dom напишите имя вашей сети) и нажмите Enter;
Частная сеть — введите команду Set-NetConnectionProfile -Name «Dom» -NetworkCategory Private (вместо Dom напишите имя вашей сети) и нажмите Enter.
После выполнения нужных команд закройте окно PowerShell. На сегодня всё, если у вас есть дополнения — пишите комментарии! Удачи Вам 🙂
Как изменить профиль сети с Public на Private в Windows 8.1/Server 2012 R2
Одна из неприятностей, которые иногда случаются с новым сетевым подключением в Windows 8.х состоит в том, что сеть неправильно определяется как общественная (Public Network), когда должен быть определена как частная (Private), и наоборот. Из графического интерфейса Центра управления сетями и общим доступом нельзя сменить тип сети.
Так что давайте воспользуемся улучшенной поддержкой Windows PowerShell в Windows 8.1 и сделаем это все быстро и легко. Во-первых, откройте окно PowerShell с повышенными правами (от имени Администратора), чтобы не зависеть от ограничений сессии обычного пользователя (даже если он входит в группу локальных администраторов):
Сделать это можно любым удобным способом, например, так
PSH> Start-Process PowerShell.exe -verb RunAs
Теперь, в новом, открывшемся, окне давайте посмотрим, как определена наша текущая сеть
IPv6Connectivity : LocalNetwork
У вас, естественно, получится свой результат. Вот «живой» скриншот с виртуальной Windows 8.1.
Как можно видеть «проблемный» интерфейс имеет индекс 3 и тип сети Public.
Это же подтверждается и через Проводник Windows, и, как видим, GUI не дает возможности поменять тип подключения:
Надо применить вот такую команду, чтобы исправить ситуацию (в моем случае индекс равен 3, как мы помним):
PSH> Set-NetConnectionProfile -InterfaceIndex 3 -NetworkCategory Private
И … Ура! Заработало, тип сети сменился на Private
Также изменить тип сети можно с помощью редактора реестра. Для этого нужно запустить regedit.exe и перейти к ключу HKEY_LOCAL_MACHINE\SOFTWARE\Microsoft\Windows NT\CurrentVersion\NetworkList\Profiles, в котором будут содержатся профили всех сетевых подключений.
Найти нужный профиль сети можно по имени в Центре управления сетями, которое указано в ключе реестра ProfileName. Тип сети задается в параметре Category. Доступны следующие значения этого ключа:
- 0 — Общественная сеть (Public Network)
- 1 — Частная сеть (Private Network)
- 2 — Доменная сеть (Domain Network)
Измените значение ключа на нужный и перезагрузите компьютер.
Еще один способ смены типа сети — редактор локальной политики безопасности (Local Security Policy). Запустите оснастку secpol.msc и перейдите в раздел Network List Manager Policies. В списке сетей справа найдите сеть по ее имени в Центре управления сетями. Откройте свойства сети и перейдите на вкладку Network Location, измените тип сети на Private и сохраните изменения.
Примечание. Если сервер или компьютер включены в домен, изменить тип сети на другой нельзя, при перезагрузке тип все равно сменится на Domain Network.
Это функция значительно упрощает распределение прав доступа к файлам, принтерам, общим папкам, который хранятся у вас на компьютере. Например, вы пришли в кафе или ресторан и подключились к беспроводной сети. По сути, сеть данного кафе будет локальной, то есть вы сможете иметь доступ к общим папкам кого-нибудь в этой зоне, если он неправильно установил права доступа.
Именно поэтому в таких случаях нужно изменить тип сети в вашей ОС Windows 10 на «общедоступную». А когда вы придёте домой, то там уже можно спокойно поменять тип на домашнюю или частную сеть, чтобы доступ «расшаренных» папок был открыт для локальных клиентов.


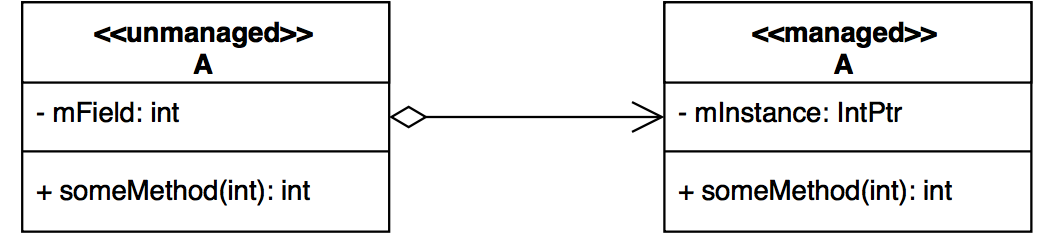


Добавить комментарий