Как из видео взять, фото?
Для многих вопрос как вытащить (извлечь) фото из видео простой, но некоторые все же не знают, (сомневаются) как это сделать.
Как всегда способов много, опишу самый простой (мне так кажется). Его можно сделать в любом плеере, которым пользуетесь.
Сразу хочу напомнить, что из фото можно сделать видео, только это будет не обычное, а самостоятельно меняющиеся фотографии с установленной скоростью.
Кто желает эффекты, для лучшего восприятия можно внедрить красивые переходы и музыку. Теперь о главном.
Содержание
Как извлечь фото из видео в плеере
Чтобы извлечь фото из просматриваемого видео ролика, на нужном кадре нужно его установить (нажать паузу)

После этого с экрана монитора спокойно не спеша следует сделать скриншот (копию изображения).
Кто не знает, может прочесть здесь, как делать скриншоты. Хотя можно иначе. Нажмите клавишу «Prt Sc».
После этого в вашем фефере обмена сохраниться полная копия экрана, моно сказать вы вытащили (извлекли) фото из видео
После этого откройте паинт (он есть у всех виндовс) и вверху нажмите на надпись вставить. Все.
Теперь можете, что ненужно обрезать и удалить, а все то что востребовано, сохранить.
Вытащить (извлечь) фото из видео можно и другими способами но этот, наверное самый простой. Успехов.
 Доброго времени!
Доброго времени!
Для создания каких-нибудь интересных мемов, артов, фотоколлекций, да и просто запечатления интересных моментов — часто требуется сохранить из видео определенный кадр (например, в картинку JPG/BMP).
Казалось бы, что это простой скриншот (сделал его, да и через Paint сохранил), но работает подобный способ далеко не всегда и не для всех видео (тем более это не удобно, если вам нужно сохранить много скринов, скажем, полсотни за 30 мин.).
Собственно, в этой небольшой заметке предложу несколько способов не только сохранения определенных кадров, но и создания целых скринлистов (это так называемая раскадровка: когда на большом полотне запечатлен десяток-другой небольших картинок-кадров из видеофайла).
И так…
*
Сохраняем нужные кадры из видео, и раскадровки 👇
Способ 1: с помощью «Кино и ТВ» / «Films & TV»
Это приложение по умолчанию установлено в ОС Windows 10, и, обычно, все видео открываются в нем. Так вот, если вам нужен самый простой скриншот (единичный) определенного момента — никакого другого софта и не нужно…
После того, как в плеере «Films & TV» будет открыто нужное видео, в нижней части окна обратите внимание на небольшой значок «Карандаша». Нажав на него, у вас появится доп. меню, в котором можно выбрать «Save photo from Video» («Сохранить фото из видео»).
Save photo from Video (сохранить фото из видео)
Далее автоматически откроется приложение «Фотографии» (тоже встроено в Windows 10). Выбираете нужный вам кадр, и нажимаете на значок «Дискеты» (Save Photo) — ву-а-ля и кадр сохранен! Удобно?! 👌
Сохранение
Способ 2: с помощью видео-проигрывателя Pot Player
Гораздо функциональнее сторонние проигрыватели видео (к тому же они работают в любой ОС Windows). Например, мне импонирует проигрыватель Pot Player — у него есть много возможностей по созданию и скринлистов (с нужным количеством кадров), и отдельных скринов, и возможность включения субтитров, и пр.
Загрузить Pot Player и др. видео-проигрыватели можете по ссылке ниже.
👉 В помощь!

10 лучших видеопроигрывателей для Windows — https://ocomp.info/free-videoproigryivateli.html
Теперь о том, как работать с Pot Player.
1) Сначала в нем необходимо открыть то видео, из которого вы хотите «достать» нужные кадры…
Видео открыто в Pot Player
2) Далее требуется открыть меню проигрывателя и воспользоваться вкладкой:
- «Видео/Запись Кадров/Создание эскизов» — если вам нужен скринлист (раскадровка). Горячее сочетание, чтобы не открывать это меню каждый раз — Alt+N;
- «Видео/Запись Кадров/Сохранить текущий кадр с исходным размером» — создание скриншота текущего момента (горячее сочетание — Ctrl+E).
Pot Player — создание эскиза и текущего кадра
3) Собственно, когда кадры были наделаны в изобилии, далее следует открыть папку с изображениями (ту, куда проигрыватель всё сохраняет). Она находится в том же меню «Видео/Запись Кадров» (см. скрин ниже).
Открыть папку с изображениями
4) Ниже представлены результаты, как видите всё достаточно структурировано: имена файлам присваиваются автоматически по времени их создания.
Скринлист и скрины
Раскадровка выглядит достаточно наглядно, сразу можно понять, о чем данное видео. Сверху в углу автоматически добавляется название файла, его размер, разрешение, видео- и аудио-кодеки, длительность. Весьма удобно!
Нарезка (раскадровка по минутам)
Способ 3: с помощью вьювера XnView
Кроме непосредственно видеоплееров для решения текущей задачи можно использовать вьюверы (это спец. программы для просмотра мультимедиа файлов. Они гораздо удобнее проводника, когда речь касается работы с большим количеством картинок, видео).
В своем примере ниже я покажу как извлечь кадр из видео с помощью XnView (рекомендую иметь на ПК: программа небольшая и часто помогает решать простенькие задачи с графическими файлами…).
👉 В помощь!
Чем лучше смотреть картинки в Windows: программы для просмотра изображений и фото (Вьюверы) — https://ocomp.info/prosmotrshhiki-izobrazheniy.html
1) Первое действие стандартно: запускаем XnView и открываем видео.
XnView — открываем нужный фильм (видеофайл)
Обрамление и композиция играют важную роль в производстве видео, анимации и создании фильмов. Каждый анимированный GIF или видео, которое мы видим сегодня, состоят из последовательности множества сцен, и Кадр — одна из тех сцен, которые составляют полную движущуюся картинку. Видео, которое вы воспроизводите на компьютере, — это не что иное, как файл, в котором все кадры хранятся вместе и воспроизводятся один за другим, чтобы зрители воспринимали их как движущееся изображение.
Извлечение хорошего кадра из видеоклипа может быть непростой задачей, особенно если вы приостанавливаете видеоклип из-за скриншота. Инструменты для скриншотов помогут вам извлечь кадры из видео, но это отнимает много времени, а также снижает качество изображения. К счастью, есть много приложений, которые помогают извлекать диапазон кадров из видеоклипа и сохранять их в виде файлов изображений — таких как png или jpeg, сохраняя при этом то же качество, что и исходное видео. В этой статье мы расскажем о некоторых невероятных инструментах для извлечения кадров из видео, сохранив его оригинальное качество.
Извлечение кадров из видео с высоким качеством
Мы познакомим вас с некоторыми из лучших способов извлечения кадров из видео с высоким качеством.
1. Используйте VLC Media Player
VLC Media Player — популярный медиаплеер, используемый для воспроизведения всех типов видеофайлов. Что еще более важно, они могут быть использованы для извлечения диапазона кадров из видеоклипа. Выполните следующие шаги, чтобы извлечь последовательности изображений с помощью медиаплеера VLC.
Запустите VLC и перейдите в раздел Инструменты. Нажмите Настройки в раскрывающемся меню. В нижней части окна настроек выберите параметр Все в разделе Показать настройки.
В окне «Дополнительные настройки» выберите и разверните видео. Нажмите Фильтр и в развернутом меню нажмите Фильтр сцены.

Установите формат изображения, укажите коэффициент записи и введите путь к каталогу. Нажмите Сохранить , чтобы применить изменения.
Теперь перейдите в Фильтры и выберите параметр Видеофильм сцены для обработки видеопотока.

Нажмите Сохранить , чтобы применить изменения.
Теперь воспроизведите видеоклип, из которого вы хотите извлечь кадры. Изображения автоматически начнут сохраняться.
2. FFmpeg
FFmpeg — это популярная программа на основе командной строки для обработки, преобразования и манипулирования видео/аудио файлами. Программа просто великолепна для извлечения кадров из видеоклипа, обработки видео и других мультимедийных файлов. FFmpeg позволяет извлекать кадры из видеоклипа с помощью однострочной команды. Он может быть использован для извлечения кадров из любого видеофайла. Выполните следующие шаги, чтобы использовать FFmpeg
Добавьте FFmpeg в путь Windows. Откройте Командную строку и запустите от имени администратора.
Введите следующую команду, чтобы извлечь кадры из видео
ffmpeg -i YourVideoFilename.mpg -r 1 изображение-% 04d.png
- я указывает входной видеофайл и его путь.
- r указывает кадры для захвата и обратного того, как вы хотите, чтобы он работал
- 1 указывает, что команда будет сохранять кадр каждую секунду. Замените 1 на 0,5, чтобы сохранить кадр каждые 2 секунды, замените 1 на 0,2, чтобы сохранить кадр каждые 5 секунд и т. Д.
- .png — это имя файла, с которым он сохраняет изображения из видеоклипа. Вы можете использовать JPEG, TIFF, BMP и другие расширения файла изображения, чтобы сохранить кадры.
3. Бесплатное видео в JPG конвертер
Free Video to JPG Converter — это идеальная программа, используемая для извлечения кадров из видеоклипа простым щелчком мыши. Извлеченные кадры сохраняются в виде файлов изображений JPG. Инструмент доступен для бесплатной загрузки и поддерживается Windows 10, а также всеми более старыми версиями.
Запустите инструмент и нажмите Добавить файлы , чтобы загрузить видеофайлы.
Установите соответствующие числа для кадров, секунд и общего количества кадров из видео. После того, как вы упомянули все подробности извлечения, нажмите Конвертировать.
Программа займет некоторое время для создания запрошенных кадров и будет сохранена в нужной папке.
Вы можете скачать эту программу здесь.
4. GOM Player
GOM Player — бесплатный медиаплеер, используемый для воспроизведения всех типов видеофайлов. Это легкая программа, которая поддерживает различные форматы видеофайлов, такие как AVI, MOV, MKV, MOV и т. Д. Видеоплеер GOM также можно использовать для извлечения диапазона кадров из видеоклипа. Выполните следующие шаги, чтобы извлечь последовательности изображений с помощью медиаплеера GOM.
Запустите медиаплеер и откройте видеофайл на ваш выбор.Нажмите Панель управления в нижней части окна, чтобы открыть параметры захвата экрана.
Нажмите Снимок экрана , чтобы сделать снимок кадра без остановки видео.
Чтобы получить доступ к дополнительным параметрам, нажмите Расширенный захват.
Установите соответствующий формат изображения, качество JPEG, изображения для серийной съемки и интервал для серийной съемки.
Нажмите Серийная съемка , чтобы захватить последовательность кадров из видеоклипа.
Какой ваш любимый инструмент для извлечения кадров из видеофайла?
Смартфоны – универсальные устройства, ведь кроме собственно функции телефона, они имеют очень много возможностей. В том числе есть возможность делать фото и снимать видеоролики. То есть функция сжатия и кодирования видеопотока уже изначально заложена в операционной системе Android. Естественно, что обрезать любой видеоролик или вырезать из него часть с помощью имеющихся возможностей тоже вполне реально – это ведь не сложнее, чем снимать через камеру. Нужно лишь воспользоваться любой из множества программ, в том числе и из числа имеющихся по умолчанию.
Использование встроенной функции проигрывателя
Система Android имеет собственный проигрыватель видеофайлов, который есть на любом смартфоне. Он может немного отличаться внешне в зависимости от версии, но он позволяет редактировать видео на телефоне. Примитивно, конечно, вырезать какой-нибудь фрагмент с произвольными точками начала и конца. Как обрезать видео на телефоне с помощью проигрывателя? Очень просто:
- запустить видеоролик;
- вызвать меню и выбрать в нём пункт «Обрезка»;
- перемещая ползунки по линейке, выделить точки начала и окончания вырезаемого фрагмента, причём их необязательно устанавливать строго в начале или в конце;
- нажать кнопку «Сохранить», и выбранный фрагмент будет сохранён как отдельный видеоролик.
Конечно, это не профессиональный инструмент, к тому же не очень удобный, но при необходимости он может выручить, так как всегда есть на смартфоне или планшете, и никаких специальных приложений устанавливать не требуется. Хотя они предоставляют гораздо больше возможностей для творчества, и если это приходится делать часто, то лучше установить одну из программ, чем пользоваться примитивным и скудным инструментарием стандартного проигрывателя.
Samsung Android
Учитывая огромную популярность Андроид-смартфонов именно производства компании Samsung, а также некоторые возможности этих девайсов, вполне логично будет отдельно рассмотреть вопрос обрезки видеороликов именно на таких аппаратах.
У Самсунгов есть собственный уникальный функционал, позволяющий нарезать видео. Причём работает он заметно проще и удобнее, чем стандартный инструмент на всех смартфонах с установленной мобильной ОС Андроид.
Если пользователь является владельцем умного телефона марки Samsung, и возникает необходимость вырезать часть видео, нужно сделать следующее:
- открыть галерею и выбрать клип, который нужно обрезать или вырезать часть ролика;
- в окне открытого файла нажать на три точки, которые находятся в правом верхнем углу, чтобы открыть раздел с параметрами;
- там выбрать пункт «Редактировать», далее перейти в раздел «Студия» и оттуда в подкатегорию «Триммер видео»;
- после этого запускается триммер для телефонов Самсунг;
- пользователю предлагается жёлтый маркер, позволяющий перемещать ролик до того момента, чтобы его обрезать, либо же вырезать часть клипа;
- завершив обработку, следует нажать на «Готово»;
- после нажатия этой кнопки всплывает окно, здесь нужно указать имя для нового созданного файла.
Если сравнивать со стандартной обрезкой на устройствах с ОС Андроид, аппараты Самсунг автоматически обрезанные файлы не сохраняют. А потому обязательно указывайте имя для ролика, а также кликайте на кнопку «Сохранить как».
Как обрезать видео с помощью программ
Специальных инструментов, позволяющих выполнять не только обрезку видео на телефоне, но и монтировать или редактировать большие видеофайлы, очень много на Google Play. Есть и настоящие видеоредакторы, обладающие большими возможностями. Они могут не только вырезать определённый фрагмент, но и склеить оставшиеся части или даже помогут смонтировать видеоклип с различными эффектами.
Приложение FilmoraGo
Эта небольшая программа позволяет легко вырезать часть видеофайла. Она имеет простой и понятный интерфейс, с которым очень просто разобраться. Чтобы получить нужный результат, нужно:
- запустить FilmoraGo и открыть видеофайл, из которого нужно вырезать какую-либо часть;
- вверху выбрать функцию «Обрезать клип»;
- выбрать границы вырезаемого участка с помощью ползунков;
- сохранить результат, при этом будет выполнено кодирование видео в новый файл.
Использование FilmoraGo не сложнее обычного видеоплеера, о котором шла речь выше. Но у этого приложения больше функций, ведь оно предназначено именно для этого.
Качество видео в результате обработки во многом зависит от качества исходника, а также от мощности процессора на мобильном девайсе. Потому юзеры слабых стареньких смартфонов могут столкнуться с проблемой снижения качества ролика. Оно будет не существенным, но для некоторых это играет важную роль.
Эта программа представляет собой довольно продвинутый редактор, который позволяет легко смонтировать видео на телефоне с Android. Она имеет большой набор самых разных инструментов. Вместе с тем приложение достаточно простое, чтобы с ним смог работать даже абсолютный новичок. Wondershare Filmora может склеивать несколько видеофайлов в один ролик. Конечно, и вырезать часть этой программе вполне по силам, такая функция предусмотрена.
Универсальный, но достаточно простой видеоредактор для Андроид-смартфонов. Здесь привлекают интуитивно понятное меню, симпатичный интерфейс, широкоформатная поддержка и ряд других возможностей и преимуществ.
Что интересно, с помощью этого приложения можно не только обрезать ролики, но и монтировать полноценные фильмы прямо на телефоне.
На время обработки видеопотока будут влиять как производительность аппарата, так и его совместимость с приложением. Из-за этого на слабых устройствах программа может не запускаться, либо работать не совсем корректно. Убедитесь, что ваш Андроид-смартфон соответствует хотя бы минимальным требованиям.
От пользователя потребуется:
- открыть приложение;
- выбрать ролик для обработки;
- нажать кнопку обрезки;
- задать временные рамки для видео;
- сохранить новый файл.
Принцип работы предельно простой. Здесь ничего долго искать и придумывать не придётся.
Приложение AndroVid Video Trimmer
Использование триммера AndroVid Video Trimmer также позволяет решить проблемы с вырезанием любой части видеофайла. Собственно, для этого программа и предназначена. Она имеет очень простой и понятный интерфейс. Кроме того, приложение можно использовать как замену стандартному плееру, а также для снятия скриншотов в процессе воспроизведения видео.
Ещё один популярный редактор, который позволяет без проблем обрезать и вырезать видео.
Для обрезки потребуется сделать следующее:
- загрузить приложение из Маркета и установить себе на смартфон;
- запустить программу;
- дождаться завершения сканирования, чтобы софт определил наличие всех видеороликов на устройстве;
- выбрать клип, который нужно тем или иным образом обработать;
- кликнуть на режим разделения;
- установить маркер на участке, откуда будет начинаться обрезанный ролик;
- второй маркер поставить в конце видео, которое хотите в итоге получить;
- нажать на иконку с изображением ножниц, что и означает функцию обрезки;
- дождаться окончания обработки.
Что интересно, по завершении процедуры обрезки программа предлагает обрезать выбранную часть либо удалить тот отрезок, который был выделен маркерами.
Также приложение делает запрос о том, нужно ли заменить оригинал видеоролика либо сохранить часть клипа отдельным файлом. Пользователь дополнительно должен указать место для сохранения видео. На этом обрезка завершена.
Google Photos
Раньше было за счастье иметь возможность редактировать видео хотя бы на полноценном компьютере, поскольку даже для ПК ассортимент программного обеспечения был ограниченным. Теперь же можно даже на мобильном устройстве без проблем подрезать и вырезать ролики, затрачивая на это считанные минуты.
Не все знают о возможностях приложения Google Photos. Название некоторых смущает, и юзеры думают, что работать эта программа может исключительно с фотографиями и графическими изображениями.
В действительности с помощью этого приложения можно обрабатывать и видеоролики. Чтобы сделать это, нужно:
- запустить приложение, а при его отсутствии бесплатно загрузить из Маркета;
- настроить резервное копирование и синхронизацию, убедившись, что тут стоит положение ON;
- через программу открыть видеоролик для последующей обрезки;
- в нижней части дисплея находится значок в виде карандаша, который и является инструментом управления;
- если видео создавалось и сохранялось до установки приложения, при его добавлении придётся дождаться синхронизации;
- выбрав инструмент обрезки, следует определить начальную и конечную точки будущего ролика;
- выделить раздел клипа, который нужно сохранить как отдельный файл;
- нажать на кнопку «Сохранить», расположенную в правом верхнем углу.
Опять же, ничего сложного, и работу на смартфоне можно выполнить буквально за несколько минут.
Movavi Clips
Movavi выпускает целую серию программного обеспечения для компьютеров, ноутбуков, планшетов и смартфонов, задача которых заключается в редактировании, обработке, создании видео и изображений.
В ассортименте разработчика есть и отличная программа под названием Movavi Clips. Она предназначена для работы на мобильных устройствах под управлением операционной системы Андроид.
Работает приложение довольно просто. Если требуется обрезать ролик на своём телефоне, достаточно выполнить несколько последующих процедур. А именно:
- открыть приложение в Google Play, загрузить и установить на своё мобильное устройство;
- нажав на иконку установленной программы, запустить её на смартфоне, загрузка происходит достаточно быстро;
- откроется главное окно, в котором требуется добавить видео для обработки, для этого кликайте на значок плюсика, а затем на изображение видеокамеры в нижней части экрана;
- программа предложит сначала выбрать заставку для ролика, после чего можно кликать на пункт «Начать редактирование»;
- появляется выпадающее меню для выбора подходящего варианта соотношения сторон в создаваемом видеоклипе;
- теперь начинайте сдвигать видеоряд в левую сторону до того момента, откуда нужно будет делать разрез, либо же можно коснуться видеоклипа в меню предпросмотра и проиграть его до требуемого момента;
- далее нажмите на значок с изображением ножниц, тем самым запись будет разделена на 2 части, лишний фрагмент удаляется простым смахиванием вниз;
- если это вырезка из середины исходного видеоролика, тогда делается ещё один разрез, всё лишнее удаляется аналогично, то есть путём смахивания вниз;
- в правом верхнем углу находится иконка с изображением дискеты, на неё нужно кликнуть для сохранения обрезанного ролика;
- при нажатии кнопки сохранения появляется новое окно, в котором можно просмотреть результат проделанной работы;
- если нужно что-то подправить и отредактировать, тогда просто нажимайте на стрелку назад, расположенную в левой верхней части дисплея;
- если полученный результат полностью устраивает, работа завершается нажатием кнопки «Сохранить».
Все видеоролики, создаваемые с помощью этого мобильного приложения, будут сохраняться в специальную папку под названием Movavi Clips.
Важно учитывать, что исходник программа не трогает. А потому оригинальный клип, из которого делалась обрезка части видео, останется целым и невредимым.
InShot
Достаточно популярное мобильное приложение, позволяющее выполнять обрезку видеороликов.
Работает программа довольно просто. Пользователю нужно сделать следующее:
- установить программу или обновить приложение до последней версии;
- выбрать видеоролик для редактирования;
- кликнуть на изображение ножниц;
- выбрать один из 3 способов редактирования, это стрижка, обрезка и разделение;
- для удаления лишней части видео из середины подойдёт функция обрезки;
- также видео можно разделить, после чего убрать ненужное с помощью стрижки ролика;
- далее жмём на кнопку сохранения, и готово.
Нельзя сказать, что ИнШот обладает огромными возможностями в плане редактора видеороликов, но с базовыми задачами приложение справляется отлично. В особенности, если пользователю просто нужно из длинного видеоролика сделать короткое видео, либо же выделить только небольшой фрагмент, сохранив его как отдельный файл.
Популярнейший мессенджер, который обладает встроенными инструментами для обрезки видео, отправляемых собеседникам.
Чтобы отправить другу кусочек видео, необязательно использовать сторонние приложения, редактировать что-то через них, сохранять и потом отправлять по WhatsApp. Можно сделать всё это через сам мессенджер. Инструкция будет выглядеть следующим образом:
- откройте беседу с человеком, которому нужно отправить какой-нибудь ролик;
- нажмите на кнопку «Прикрепить», которая выполнена в виде канцелярской скрепки;
- перейдите в галерею своего мобильного устройства в открывшемся меню выбора файлов;
- перейдите в папку с видео и выберите нужный ролик;
- теперь появится окно встроенного редактора;
- в верхней части дисплея располагается кнопка для выбора начала и конца видео;
- тут же можно увидеть протяжённость готового ролика и его размер;
- если есть необходимость, в обрезанное видео можно добавить текст, какой-нибудь стикер, рисунок и пр.;
- остаётся просто нажать на кнопку отправки в правом нижнем углу.
Немаловажно здесь и то, что отредактированное видео автоматически сохраняется в памяти мобильного устройства.
Эти функциональные возможности делают популярный мессенджер ещё и очень удобным приложением для редактирования видео.
Монтировать видео на телефоне с Android можно с помощью множества программ. Некоторые представляют собой небольшие специализированные инструменты, а другие – мощные редакторы. Выбор их на Google Play достаточно большой. Перед установкой любых программ стоит почитать системные требования для них. Ведь кодирование видеопотока – довольно ресурсоёмкая операция, и на слабом процессоре может занимать немало времени. К тому же многие приложения не работают на старых версиях системы Android.
Извлечение изображений из ваших видео и захватить небольшой мгновения в любой большой момент.
Чрезвычайно прост в использовании, извлекать изображения формы любой из ваших видео, сохраненные в вашей камеры ролл и отправить их непосредственно в социальных медиа/облако по электронной почте или сохранить их в ваш крен камеры. Конвертер видео для фото захвата изображений из ваших любимых видео, выбранного вами, и вы можете легко поделиться вашей любимой фотографии, относящиеся к вашему выбору.
Просто выберите альбом или повторно организовать видео, как вы хотите, выберите видео, чтобы начать извлечение изображений. Воспроизведение видео или видно кадра. Нажмите кнопку камеры, чтобы извлечь кадр и сохранить его автоматически; Коснитесь кнопки действий поделиться кадр с вашими друзьями. Видео фото конвертер поможет вам захватить моменты из видео в файл образа. Вы можете иметь снимки своевременно интервалом
Пытаясь выяснить, идеальное время, чтобы захватить лучший момент с вашей камеры? Ну вы будете не пропустил что идеальный момент снова с видео изображения захвата App! Видео изображения захвата App позволяет легко извлекать любой кадр из вашего записанного видео.
Вместо того, чтобы фотографировать, почему бы не просто использовать ваш телефон для записи видео & извлекать кадры с видео изображения захвата App. С его простой & простой в использовании интерфейс этот процесс будет бесшовные. Видеозаписи, сделанные с помощью телефона сразу доступны, или вы можете синхронизировать ваш GoPro или профессиональные камеры кадры на свой телефон и просто сохранить ваши любимые фото моменты, в резолюции качество печати, обратно на ваш телефон.
Видео конвертер изображений поможет вам для захвата изображений из ваших любимых видео, и вы можете легко поделиться с друзьями. (видео, Фото / видео изображение). Видео фото фрейм граббер является лучшим способом захвата/захвата фото из вашего видео. Этот процесс является простым и интуитивно понятным; Вам просто нужно играть видео прямо из приложения, делать захват кадра видео на желаемый раз
КЛЮЧЕВЫЕ ОСОБЕННОСТИ
-Мощный видео контроллер
-Выбрать идеальный фото внутри видео
-Смотрите видео кадра поймать любой момент
-Извлечение изображения на лету при воспроизведении видео
-Извлеките изображения из любого видео от вашего рулона камеры и видео, загруженных видео downloader app.
-Ширине и высоте
Извлечения фотографии имеют разрешение видео
-Приложение является также известен как: видео для изображений, видео, Фото, видео 2 фотографии, Фото, видео, изображения, видео, конвертер.
Видео конвертер изображений кадры из видео. Это приложение используется для сохранения изображения или кадры из видео в высоком качестве. Граббер позволяет прокручивать через ваши видео и живые фотографии, кадра, захват идеальный момент и сохранить его как фото без потери какой-либо резолюции.
-Видео захвата кадра
-Конвертация видео для фото
-Захват изображения с видео
-Фото захвата видео
-Видео конвертер изображений
Видео фото/видео для изображения конвертер приложение предоставляют возможность привязать ваш конкретный момент от Галерея видео или записи видео авто захвата, а также нажмите кнопку захват. Видео конвертер изображений приложению через вас преобразует видео фото и принимать удивительные фотографии.
Видео фото конвертер поможет вам для захвата изображений из ваших любимых видео, и вы можете легко поделиться с друзьями. Видео Конвертер изображения приложению через вас преобразует видео фото и принимать удивительные фотографии. Видео фото захвата приложению через вас преобразует видео фото и принимать удивительные фотографии.









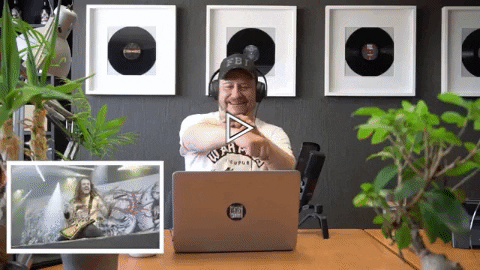

Добавить комментарий