Как добавить музыку в play музыка
Коснитесь Приложения ![]() > Play Музыка.
> Play Музыка.
• Назад: открыв песню или список исполнителя, коснитесь ![]() в верхнем левом углу для перехода назад.
в верхнем левом углу для перехода назад.
• Настройка воспроизведения в случайном порядке или повторения: во время воспроизведения песни коснитесь области рядом со значками вперед или назад, чтобы появились значки воспроизведения в случайном порядке или повторения. В нижней части коснитесь  для воспроизведения в случайном порядке и
для воспроизведения в случайном порядке и  , чтобы включить повтор песни. Коснитесь
, чтобы включить повтор песни. Коснитесь  один раз, чтобы включить повтор текущего списка песен, или дважды для повторения только текущей записи.
один раз, чтобы включить повтор текущего списка песен, или дважды для повторения только текущей записи.
• Регулировка громкости: используйте клавиши регулировки громкости.
• Настройка аудиоэффектов: при воспроизведении песни на устройстве можно настроить аудиоэффекты. Коснитесь Меню > Настройки > Эквалайзер, убедитесь, что для параметра Аудиоэффекты установлено значение Вкл. и измените настройки параметров Динамик или Проводное стерео.
• Скрыть музыкальный проигрыватель: чтобы использовать другое приложение при воспроизведении музыки, коснитесь кнопки главного экрана  . Для возврата к проигрывателю сдвиньте вниз строку состояния и коснитесь названия песни.
. Для возврата к проигрывателю сдвиньте вниз строку состояния и коснитесь названия песни.
Совет. Управляйте воспроизведением музыки на главном экране, добавив виджет Google Play Музыка.
• Плейлисты: коснитесь и удерживайте песню в библиотеке, чтобы добавить ее в плейлист или отобразить другие опции. Чтобы воспроизвести, добавить в очередь, удалить и переименовать плейлист, коснитесь и удерживайте его имя в музыкальной библиотеке.
• Справка: чтобы получить дополнительную информацию, коснитесь Приложения ![]() > Play Музыка > Меню > Справка.
> Play Музыка > Меню > Справка.
• Компьютер: чтобы открыть приложение Google Play™ Музыка на компьютере, перейдите на сайт www.google.com/music.
• Во время полета: нажмите и удерживайте кнопку питания, затем выберите режим полета, чтобы отключить все беспроводные и сетевые соединения и слушать музыку во время полета.
Телефон может воспроизводить файлы MP3, M4A, AAC, AAC+, MIDI и WAV.
Установка приложения Google Play Менеджер загрузки
Google Play Менеджер загрузки –– это приложение для компьютера, которое позволяет загружать вашу музыку в облако и загружать всю библиотеку из облака на компьютер. Загрузив песни в Google Play, вы можете прослушивать музыку везде, где есть доступ в Интернет.
В приложении Google Play Менеджер загрузки вы можете:
- Загружать музыку из библиотеки iTunes, библиотеки проигрывателя Windows Media, папки «Моя музыка» или папок по вашему выбору в Google Play.
- Выбрать загрузку песен автоматически или вручную.
- Отрегулировать доступный диапазон частот для загрузки песен.
- Просматривать ход выполнения загрузки песен.
- Загружать все песни, которые вы ранее загрузили в музыкальную библиотеку, а также любую песню, приобретенную в Google Play Маркет.
Загрузка песен в Google Play через Google Play Менеджер загрузки
После установки приложения Google Play Менеджер загрузки вы можете открыть его, нажав на значок Google Play Менеджер загрузки ![]() на панели задач в правом нижнем углу экрана (Windows), в строке меню в правом верхнем углу (Mac) или области уведомлений (Linux).
на панели задач в правом нижнем углу экрана (Windows), в строке меню в правом верхнем углу (Mac) или области уведомлений (Linux).
Чтобы загрузить песни в Google Play, нажмите на значок Google Play Менеджер загрузки на панели задач в правом нижнем углу экрана (Windows), в строке меню в правом верхнем углу (Mac) или в области уведомлений (Linux) и нажмите «Загрузить».
Если вы хотите изменить местоположение, в которое Google Play Менеджер загрузки загружает музыкальные файлы, следуйте инструкциям, приведенным ниже:
- Нажмите на значок Google Play Менеджер загрузки на панели задач в правом нижнем углу экрана (Windows), в строке меню в правом верхнем углу (Mac) или в области уведомлений (Linux), чтобы открыть Google Play Менеджер загрузки.
- Выберите «Расширенные».
- Нажмите «Изменить» и выберите нужное местоположение.
Я хочу загружать только определенную музыку из библиотеки.
Можно выбрать загрузку только определенных плейлистов из iTunes или проигрывателя Windows Media или загружать музыку из папок по вашему выбору. Для этого следуйте указанным ниже инструкциям.
Загрузка музыки из определенных плейлистов:
При синхронизации плейлистов с iTunes удаление плейлиста в iTunes также приведет к удалению плейлиста из библиотеки Google Play Музыка.
- Нажмите на значок Google Play Менеджер загрузки на панели задач в правом нижнем углу экрана (Windows), в строке меню в правом верхнем углу (Mac) или в области уведомлений (Linux), чтобы открыть Google Play Менеджер загрузки.
- На вкладке Загрузить выберите Выбрать плейлист.
- Установите флажок рядом с плейлистами, из которых вы хотите загрузить музыкальные файлы.
- Нажмите Загрузить.
Вариант Выбрать плейлист не будет отображаться, пока вы не загрузите музыку из проигрывателя Windows Media или iTunes. Если вы хотите изменить папку, из которой вы загружаете музыку, выберите вкладку Расширенные в Google Play Менеджер загрузки и нажмите Изменить.
Загрузка музыкальных файлов из папки по вашему выбору:
- Нажмите на значок Google Play Менеджер загрузки на панели задач в правом нижнем углу экрана (Windows), в строке меню в правом верхнем углу (Mac) или в области уведомлений (Linux), чтобы открыть Google Play Менеджер загрузки.
- Выберите Расширенные, а затем Изменить.
- Нажмите Другие папки и выберите папку, из которой вы хотите загрузить музыку.
- Нажмите Продолжить.
Параметр Добавить папку не будет отображаться до тех пор, пока вы не выберете опцию Другие папки. Если вы хотите изменить папку, из которой вы загружаете музыку, выберите вкладку Расширенные в Google Play Менеджер загрузки и нажмите Изменить.
При попытке загрузить библиотеку, содержащую более 20 000 песен, Google Play Менеджер загрузки будет расставлять приоритеты на основе ваших предпочтений при прослушивании и оценок.
Google Music — это облачный музыкальный сервис от Google, который позволяет получить доступ к любимым песням с любого устройства, имеющего выход в интернет. В данный момент он имеет статус beta и доступен только жителям США. Но если вам хочется начать пользоваться Google Music уже сейчас, то вот как это сделать.
Дело в том, что для регистрации вам нужен американский IP. В дальнейшем у вас может быть любой адрес и пользоваться программой можно будет где угодно. Существует множество способов подделать своё местоположение, мы предлагаем быстрый и простой способ — установите программу TunnelBear. После создания бесплатного аккаунта вы попадёте в интерфейс программы. В правой части окна есть переключатель, который нужно выставить в положение US. Кстати, если вы давно хотели зарегистрироваться на ещё каких-либо US или UK сервисах — сейчас самое время.
Теперь спокойно заходим на страницу Google Music под своим Google аккаунтом и принимаем условия пользовательского соглашения. После этого TunnelBear можно закрыть и удалить.
Для загрузки музыки на серверы Google необходимо скачать Music Manager, кликнув на опцию Upload Music в правом верхнем углу. Выберите вашу папку с музыкой и нажмите Upload. В дальнейшем вы сможете загрузить песни из Google Music на любой компьютер или мобильное устройство.
Естественно, вам захочется пользоваться Google Music и на любимом андроиде, но Android Market вам вежливо откажет, потому что только для США. Хорошо, просто качаем .apk файл Google Music и ставим на свой смартфон/планшет. Перед установкой убедитесь, что у вас включена возможность установки приложений из неизвестных источников. Рут не требуется.
Владельцы iOS устройств просто заходят на google.music.com, после чего пользуются сервисом через веб интерфейс. К сожалению, загрузка песен через него пока не реализована, а в остальном функционал практически идентичен мобильному приложению для Android.
Если вы не хотите использовать браузер в качестве плеера, установите программу Google Music Player для Windows. Он реализует весь функционал Google Music, и при этом работает как отдельная программа. Для пользователей браузера Chrome существует расширение Music Plus, которое делает прослушивание удобнее. Для Firefox также существует аддон, делающий прослушивание комфортнее.
Недавно пришла в голову идея сравнить два сервиса по продаже музыки и выяснить, где же человеку, который хочет легально получить качественный материал, выгоднее покупать музыку.
«Google Play Music” предлагает нам музыку в mp3, с постоянным битрейтом, 320 Кбит/с.
«iTunes” предлагает AAC с переменным битрейтом, 256 Кбит/с.
Вооружившись Adobe Audition, с его спектральным анализатором музыки, я начал своё небольшое исследование. Для начала, я выбрал 4 трека с разными стилями и купил их в обоих магазинах. Три песни из этого списка также присутствовали у меня во FLACе, так что их я сравню ещё и с ним.
Skrillex — All Is Fair In Love And Brostep (в «iTunes” идёт с пометкой «Mastered for iTunes”) | FLAC
Seether — Careless Whisper | FLAC
Tech N9ne feat. Serj Tankian, Krizz Kaliko — Straight Out the Gate
Eminem — Rap God (в «iTunes” идёт с пометкой «Mastered for iTunes”) | FLAC
«Mastered for iTunes” — это мастеринг песен на этапе производства музыки специально для сжатого формата, в котором продаётся вся музыка. Должен по идее быть лучший звук с тем же битрейтом, чем обычная музыка. Как я понял — он выполняется самими звукозаписывающими студиями перед распространением музыки.
Приступим к тестированию. (Скриншоты можно раскрывать на весь экран путём клика на пиктограмму, расположенную в правом верхнем углу скриншота)
Skrillex — All Is Fair In Love And Brostep
Первый скриншот — версия из «Google Play Music”, второй — «iTunes”, третий — FLAC.
«Google Play Music”: срез на 20,3 KHz. Честные 320 Кбит/с.
«iTunes”: среза не видно. На вид неотличимо от несжатой записи в FLAC (как пишут в интернете — на слух на хорошей аппаратуре тоже трудноотличимо).
Seether — Careless Whisper
Первый скриншот — версия из «Google Play Music”, второй — «iTunes”, третий — FLAC.
«Google Play Music”: срез на 20,3 KHz, полка (вырезание части высоких частот (различных шумов)) на 16 KHz. Это тоже 320 Кбит/с, но уже не такие качественные, как в первой композиции.
«iTunes”: срез (или полка?) на 21,6 KHz. Различия с FLAC есть, но с первого раза не разглядишь. Качество отличное.
Tech N9ne feat. Serj Tankian, Krizz Kaliko — Straight Out the Gate
Первый скриншот — версия из «Google Play Music”, второй — «iTunes”.
«Google Play Music”: срез на 20,3 KHz, еле заметная полка на 16 KHz. Тоже честные 320 Кбит/с.
«iTunes”: срез (или полка?) на 21,4 KHz. Качество отличное.
Eminem — Rap God
Первый скриншот — версия из «Google Play Music”, второй — «iTunes”, третий — FLAC.
«Google Play Music”: срез на 20,3 KHz, не очень сильная полка на 16 KHz. Сильнее, чем у предыдущего трека, но не такая сильная, как у Seether. Тоже 320 Кбит/с.
«iTunes”: среза не видно. Практически неотличимо от FLAC.
Итог: хотите качественную музыку, но не хотите забивать диск FLAC’ом? Покупайте (ну или качайте) «iTunes” релизы.
А как дело обстоит, если вы не хотите ничего покупать, а хотите просто пользоваться облачным хранением и воспроизведением?
«iTunes” просит оформить подписку на «iTunes Match”, которая стоит 800 рублей в год. После этого можно загрузить до 25 000 треков (купленные треки влияют на это число) и они будут синхронизированы на всех устройствах, где есть «iTunes”. При загрузке он проверяет её на соответствие и, если соответствие найдено — добавляет из своей базы с высоким качеством. Если нет — загружает с конвертацией. Так как у меня нет этой подписки, то проверить качество после конвертации я не могу.
«Google Play Music” позволяет бесплатно загружать, хранить и прослушивать 20 000 треков (купленные треки не влияют на это число) как с компьютера через браузер («iTunes” такое не позволяет), так и на устройствах, где есть приложение «Google Play Music”. При загрузке все треки анализируются на предмет совпадений с треками, хранящимися в базе музыки гуглмьюзик. Если совпадение обнаружено, то «Google Play Music” не будет загружать этот трек с компьютера, а добавит его из своей базы. Если загружаемый файл находится в формате, отличном от mp3, то при загрузке он подвергнется конвертации. Вот тут-то и начинается самое интересное.
Для начала проведём тест с загрузкой простого mp3 файла и его FLAC версии.
Музыка: A Dark Halo — Burn It All
Исходные спектры можно видеть на скриншотах.
Загруженный файл mp3 не подвергся никакой конвертации и при скачивании его из «Google Play Music” спектр будет абсолютно такой же, так что скриншот я приводить не буду. А вот сконвертированный в mp3 FLAC стал выглядеть так:
Не сильно выраженная полка и срез на 20 KHz, всё как в продаваемом контенте.
А теперь загрузим файл, купленный в «iTunes” и пока не представленный в «Google Play Music”.
Музыка: Three Days Grace — Painkiller
На первом скриншоте — спектрограмма версии из «iTunes”, на втором то, что с файлом сотворил «Google Play Music”.
Виден срез на 19 KHz и ярко выраженная полка на 16 KHz, что соответствует качеству файла с 256 Кбит/с (собственно, «Google Play Music” он и значится как 256 Кбит/с).
Итог: «Google Play Music” можно доверить свои файлы на хранение, если они в формате mp3 или FLAC, но нужно быть готовым к понижению качества, если загружаете их туда из «iTunes”.



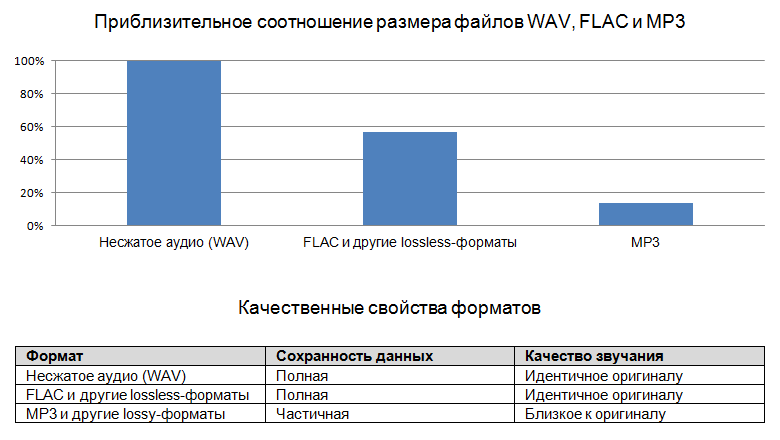

Добавить комментарий