Как через инженерное меню?
Вообще говоря, инженерное меню можно вызвать, просто набрав «волшебный номер» в звонилке своего смартфона. Но на планшете без GSM модуля этот путь может оказаться несколько кривым. Куда веселее использовать для входа в инженерное меню специальное приложение — и такое приложение у меня для вас есть:
При помощи данного приложения размером всего-то в 7,22 Кб вы всегда сможете запустить встроенное инженерное меню на своём смартфоне или планшете, построенном на процессоре MTK (MT6573 , MT6577 , MT6589, MTK8127 и другие) без ввода спецкода в звонилке, просто тапнув на иконке. Распакуйте ZIP файл, залейте полученный EnMode.apk на телефон и установите. Ярлычок (иконка) не будет выложен на десктоп — он появится в списке установленных программ.
Само инженерное меню выглядит вот в виде таких страничек:
Ну вот, теперь смотрите, какую пользу мы можем из этого извлечь:
Отключаем мониторинг MTKLogger и увеличиваем время автономной работы .
Наверное, некоторые уже видели в системном накопителе Андроида папку с названием mtklog. Многие наверняка не в курсе, для чего она нужна. Так вот — эта техническая папка предназначена для сбора логов (отчетов) о работе приложений и записи ошибок приложений на аппаратах с MTK-процессором. Полезности для большинства пользователей она никакой не несет, и её (папку) можно смело удалять, но вот незадача — проходит некоторое время, и она опять появляется (причем со временем может разрастаться до весомых размеров, если ее периодически не удалять).
Причина — это работает системный процесс MTKLogger, который постоянно мониторит работу приложений и пишет логи. Но удалить его через штатные средства управления процессами вы не сможете. Как быть?
1. Заходим в инженерное меню
2. Листаем свайпом вбок до вкладки Log and Debugging и выбираем там пункт MTKLogger
3. В открывшемся окне в правом верхнем углу (под часами) жмём кнопку с настройками
4. В открывшемся окне настроек отключаем выключатели в пунктах: MobileLog, ModemLog, NetworkLog
5. Выходим (настройки сохраняются автоматически).
Вот и всё. Папку mtklog можно удалить, и она больше не будет появляться. Перезагрузите аппарат — и процесса MTKLogger больше не будет в системе.
Вернуть всё обратно можно так же.
Понижаем громкость динамика на минимальной громкости.
Достаточно часто на Андроидах бывает выставлен очень высокий уровень минимальной громкости. Первое деление регулятора — а аппарат уже голосит весьма ощутимо. Особенно это достает в игрушках — когда совсем выключать звук не хочется, а минимальная громкость — слишком аннойна для окружающих.
В частности, на планшете Chuwi VX8 именно такая ситуация. Но выход есть:
1. Заходим в инженерное меню
2. Листаем свайпом вбок до вкладки Hardware Testing и выбираем там пункт Audio
3. Далее выбираем пункт LoudSpeaker Mode
4. В открывшемся окне выбираем: Type >> Media
5. После этого чуть ниже мы видим список из 15 Level-ов и пункты ручного ввода уровней Value и Max Vol.
Объясняю: 15 Level-ов — это наши 15 ступеней громкости, когда мы регулируем громкость кнопками. И на каждой из этих ступеней присутствует своя громкость Value, которую мы с вами сейчас и приступим менять на каждом шагу (ступени) громкости. Пункт Max Vol. не трогаем ибо он нам не понадобится.
6. Для начала давайте определимся какая громкость нам нужна максимальной . Если текущая максимальная громкость вас вполне устраивала (Level 14) то менять значение выше (или ниже) мы не будем. Если эта громкость вас не устраивает — повышаем уровень вручную, прописывая число на 10-15 выше (либо ниже) текущего и нажимаем кнопку Set (сохранить). Если ощущаем, что динамик начинает «надрываться» и хрипеть на максимуме — понижаем текущий уровень на несколько баллов ниже. Как только нашли идеальный вариант максимальной громкости — останавливаемся на этом значении и думаем, как прописать равномерно другие ступени громкости в понижении от максимального.
Это на самом деле просто: открываем калькулятор, вбиваем число 14-ого Level-a нашей с вами максимальной громкости и делим это число на 15 (15 level-ов). Получаем результат! Например, у меня в Chuwi VX8 макс.громкость стоит 195 на 14-ом Level (это заводское значение — его вполне достаточно). Делим это число на 15 и получаем результат ровно 13.
На каждом level-е (после его изменения) не забывайте нажимать на сохранение его нового значения уровня громкости (кнопка Set)
7. После проделанных манипуляций выше получаем равномерную ступенчатую громкость от максимальной до минимальной.
Попробуйте — если покажется неудобной, можете снова скорректировать. Например, можете попробовать танцевать от минимально удобной громкости для Level 01 — и уже от него равномерно поделить весь остальной диапазон до максимума.
Смартфоны и планшеты под управлением Android имеют много и интересных особенностей, скрытых от посторонних глаз.
Почему они спрятаны? Во-первых, чтобы неопытный пользователь ничего не поломал, во-вторых, они нужны в особо редких случаях и не используются регулярно. Сегодня мы расскажем об инженерном меню.
Содержание
- Что это и зачем нужно?
- Как открыть инженерное меню?
- Описание пунктов сервисного меню:
- Меню разработчика: каковы возможности
- Вход в меню: использование кодовых комбинаций
- Использование сторонних приложений
- Зачем нужно скрытое инженерное меню в Андроид
- Как войти в меню
- Что можно настроить в меню
- Если настройки не сохранились
- Коды сервиса аппаратов на Андроид
- Для чего предназначен подобный функционал?
- Как получить доступ?
- Опции, доступные в инженерном меню Honor и Huawei
- Как с помощью инженерного меню отрегулировать громкость
- Информационная альтернатива – Project Menu
- Еще одна альтернатива – инженерные коды
- Отзывы людей
Что это и зачем нужно?
Речь идет о специальной программе, которую разработчики используют на финальной стадии конфигурирования программной платформы мобильного устройства. С его помощью они вносят последние изменения в работу аппарата, проверяют функционирование различных датчиков и выполняют тестирование компонентов системы. Также скрытый функционал используют для получения большого количества системной информации и проведения различных тестов (около 25 штук).
Внимание! Данный раздел предназначен для опытных пользователей, которые полностью несут ответственность за последствия.
Инженерное меню доступно на смартфонах и планшетах, работающих на процессоре MediaTek . На чипсете Qualcomm оно либо урезано, либо вообще отсутствует.
Как открыть инженерное меню?
Если код не сработал или у вас нет приложения для набора номера (актуально для планшетов, не поддерживающих звонки), помогут приложения MobileUncle Tools или MTK Engineering, которые можно бесплатно загрузить через Google Play.
Для входа в инженерное меню набираем номер *#*#3646633#*#* и нажимаем на Audio или установите программу MTK Recovery и входите в инженерку через меню проги.
Описание пунктов сервисного меню:
- BatteryLog — информация о батарейке (статус, уровень заряда, вольтаж, температура, состояние и прочее)
- TouchScreen — содержит несколько подменю
- HandWriting — простенькая рисовалка пальцем на экране, служит тестом отзывчивости экрана
- Verification — PointVerification — тест калибровки экрана, при нажатии на отмеченной точке показывает погрешность
- Verification — LineVerification — тоже самое что и PointVerification, только рисует линии от одной точки к другой
- Verification — ShakingVerification — тест «встряхивания»
- GPRS — тесты работы GPRS, проверка PDP (Packet Data Protocol)
- Audio — настройка всех громкостей и всего что связано со звуком, содержит следующие подменю:
- Set Mode — выбор режима телефона (Normal mode — обычный режим, Headset mode — гарнитура-наушники, Handfree mode — «свободные руки», скорее всего bluetooth гарнитура)
- Normal Mode — настройки для обычного режима
- Headset Mode — настройки для режима в наушниках
- LoudSpeaker Mode — настройка режима громкоговорителя (тот самый Handfree mode?)
- Speech Enchancement — настройка/коррекция речевых сигналов
- Debug Info — информация по отладке, значения задаются через Parametr 0-15 и за что они отвечают неизвестно.
- Speech Logger — запись разговора. При включении «enable» после разговора создает в корне sd-карты файл с именем такого вида: Sun_Feb_2012__01_15_31.vm (Воскресенье_Февраль_2012__время01_15_31.vm), что это за файлы и чем их открывать — мне неизвестно. Папку /sdcard/speechlog (которая указана как File location) — автоматом не создает, если создать такую папку вручную, после разговора она будет пустой. При нажатии в меню Speech Logger кнопки «play» показываются все созданные на sd-карте файлы *.vm и после клика на них ничего не происходит.
- Camera — содержит несколько подменю
- AF EM — выбор теста для камеры (AF — авто фокус)
- Raw Capture — запускает Raw capture test
- Start Preview — показывает на экране изображение с камеры
- WiFi — содержит несколько подменю:
- Tx — тесты Wifi Tx Registers
- Rx — тесты Wifi Rx Registers
- EEPROM — это прошивка WiFi адаптера и возможность отключать/включать через адреса(h, byte) его функции. Еще раз, категорически не советую что-то пытаться менять, можно наглухо убить WiFi адаптер и восстановить его будет очень проблематично, даже если вы сделаете бэкап «save as file» (почему-то сохраняются все значения нулями — 0000). Я лично даже не подозреваю что у нас за адаптер установлен.
- Temperature Sensor — тест температуры WiFi адаптера при работе
- MCR — есть возможность чтения/записи по адресу Addr(h) значений Value(h)
- Bluetooth — содержит подменю:
- TX Only test — указываем значения, жмем , затем Done, проходит тест Bluetooth Tx Registers
- Test Mode — включает тестовый режим
- NetworkInfo — информация о RR (что это я не знаю) выбираем галочкой о чем хотим посмотреть информацию, затем нажимаем на телефоне кнопку , выбираем Check Information, смотрим.
- AutoAnswer — содержит только кнопку «enable-включить/disable-выключить». Это автоподнятие трубки на входящий звонок (проверил).
- YGPS — тесты и информация о yGPS
- AGPS — единственное меню на русском, настройки AGPS
Меню раздела Аудио:
- Set Mode — выбор профиля
- Normal Mode – стандартный (общий, обычный) профиль
- Headset Mode – режим гарнитуры
- LoudSpeaker Mode – режим громкоговорителя
- Speech Enhancement — режим коррекции речевых сигналов
Прежде чем выбирать максимально возможные значения, убедитесь, что это не создаёт каких-либо проблем со звучанием. Обычно не рекомендуется ставить на 0, так как это может вызвать эффект дребезжания и прочих помех + даёт лишнюю дополнительную нагрузку на динамики.
Прежде чем менять значения, всегда записывайте, какие были по умолчанию, дабы в случаи чего можно было их вернуть.
Используем Normal mode:
- Вы увидите меню с четырьмя позициями, где первый пункт, это номер профиля.
- Оставляем FIR — 0 и не трогаем его. Идём ниже в следующие параметры.
- Сначала настраиваем общую модуляцию громкости Tone, для этого в разделе меню Type выбираем пункт Tone (если он не выбран по умолчанию), затем ниже в разделе Value выставляем значение громкости и жмём Set.
- Устанавливаем на 1, но вы можете пробовать различные варианты от 0 до 100 – чем выше значение, тем тише звучание, 0 – это максимальная громкость, однако, не рекомендуется выставлять 0, поскольку динамики будут выдавать неприятные побочные эффекты в виде дребезжания и прочих нехорошестей.
- Далее в меню Type Side tone и не в коем случае его не трогаем-иначе при разговоре будете слышать себя а не собеседника. Или меняйте методом научного тыка на свой страх и риск
- В пункте Audio ставим 1
- В Speech ставим 1
- В FM ставим 1
- В Mikrophone ставим 12
- В Key tone стоит по-умолчанию 70 — не менял.
Если Вам кажется что в наушниках тихо играет радио или музыка то можете также отредактировать профиль для гарнитуры. Перезагрузите телефон.
Инженерное меню на устройствах Android – это специальное «вшитое» приложение в операционную систему, которое позволяет производить тонкие настройки устройства. Это необходимо, чтобы отладить работу аппаратной части и, естественно, программного обеспечения. Но нередко пользователи хотят изменить какие-либо настройки по своему усмотрению. В этом случае появляется вопрос, как войти в инженерное меню Андроида. Сделать это позволяют специальные сервисные коды или сторонний софт.
Меню разработчика: каковы возможности
Настройки и дизайн меню на андроид-аппаратах могут отличаться в зависимости от производителя телефона. В общем случае, пользователи прибегают к помощи инженерного меню по следующим причинам:
- Настройка аудио на телефоне (громкость звонка, голоса собеседника во время разговора);
- Изменение настроек камеры;
- Использование режима восстановления;
- Установка чувствительности микрофона;
- Отключение неиспользуемых частот для экономии заряда телефона;
- Получение информации о MAC-адресе устройства;
- Настройка Bluetooth и Wi-Fi.
Инженерное меню Андроид предоставляет пользователю практически безграничные возможности. Но следует всегда помнить, что применять его могут только продвинутые пользователи. Изменение некоторых настроек может привести к некорректной работе смартфона или планшета. Если вы не знаете, за что непосредственно отвечает каждый пункт меню, попросту не трогайте его.
Режим для разработчиков включает в себя настройку оборудования Hardware Testing, а также содержит следующие пункты:
- Audio – регулирование громкости в динамиках телефона.
- Camera – позволяет настроить разнообразные параметры камеры (размер снимка, тип и другое).
- Diving current camera показывает ток камеры.
- CPU Stress Test производит тест-нагрузку на центральный процессор.
- De-sense – диспетчер устройств, что управляет параметрами конфигурации.
- Display – настройка частоты исходящего сигнала.
- IO – настройка операций ввода/вывода.
- Memory – ключевая информация о памяти.
- Power – информация об аккумуляторе.
- SD Card Test — тестирование карты памяти.
- TouchScreen – настройка сенсорного экрана, проверка чувствительности.
- USB — тестирование работы порта USB на вашем телефоне.
Во вкладке Connectivity вы можете получить информацию об устройствах, работающих с внешним миром. К ним относятся Bluetooth, Wi-Fi и FM-модуль. Вкладка Log and Debugging позволяет просматривать лог батареи, устанавливать уровень отладчика и запускать специальный лог MTK. Во вкладке Others можно поменять шрифты, а также посмотреть температуру процессора и батареи.
Вход в меню: использование кодовых комбинаций
Чтобы войти в инженерное меню максимально быстро и легко, вам понадобятся специальные инженерные коды. Для каждого производителя имеется своя комбинация, которая открывает доступ к инженерному меню в Android.
Чтобы войти в меню, вам необходимо:
В большинстве случаев эта методика позволяет открыть сервисное меню. Далее будут приведены некоторые комбинации для наиболее популярных телефонов:
Также существует универсальный код, который подходит для большинства смартфонов и планшетов, работающих на процессоре МТК. Вы можете посмотреть в спецификации своего устройства, какой у вас установлен процессор. Если это продукт компании MediaTek (MTK), то попробуйте воспользоваться комбинацией *#*#54298#*#* либо *#*#3646633#*#*.
Если получилось, то вы увидите перед собой меню разработчика. Некоторые инженерные коды на Андроид не работают в операционной версии 4.2.1 и 4.2.2.
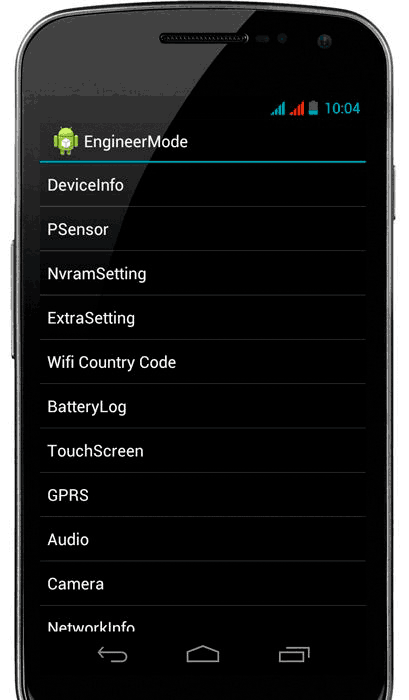
Использование сторонних приложений
Как зайти в инженерное меню на Андроиде, если коды Android не работают? Способ есть. Для входа в инженерное меню вам понадобится одно из приложений, которое позволит попасть в режим разработчика без ввода комбинации. В официальном магазине Google Play имеется несколько подобных программ. Одна из них – «Запуск инженерного меню МТК».
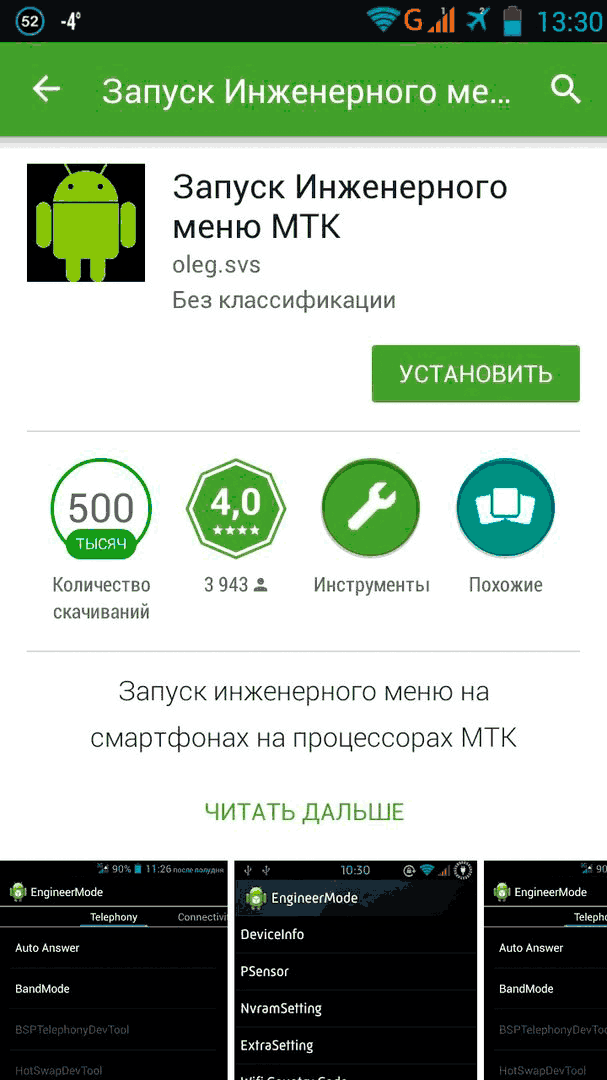
Чтобы воспользоваться им, вам необходимо:
- Зайти в «Плей Маркет», при этом в строке поиска вписать название программы.
- Скачать и установить ее.
- Запустить на своем телефоне.
После этого вы увидите пару вкладок, на которых будут различные настройки.
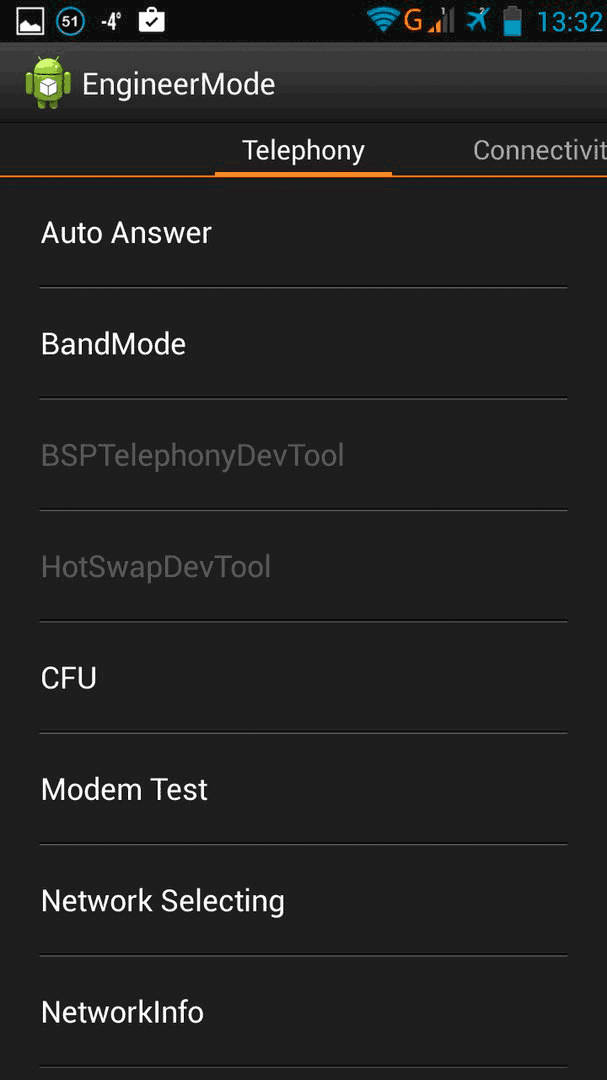
Приложение позволяет произвести различные тесты (например, стресс-тест процессора), получить информацию о модеме или памяти и многое другое. Также можно производить изменения в аппаратной части. Для этого нужно только открывать соответствующие разделы и настраивать параметры. При этом телефон все время будет включенный.
Альтернативным вариантом является программа Мobileuncle tools. Скачать ее вы можете в сети Интернет. Установите приложение, а потом перейдите в подменю «Engineer Mode». В нем будут доступны практически все пункты меню разработчика.
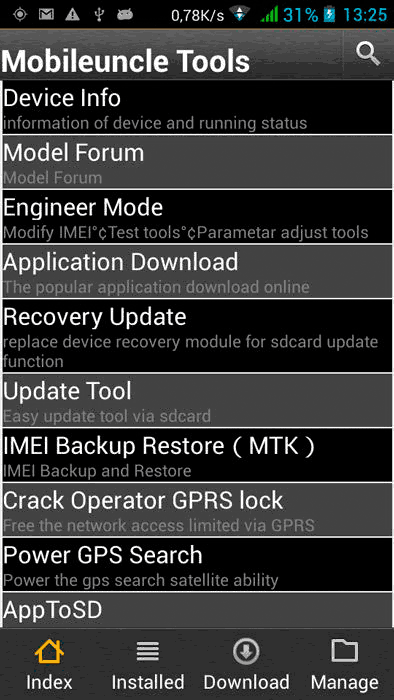
Теперь вы знаете, как можно включить режим разработчика Android. Он поможет вам быстро произвести необходимые настройки или мониторинг отдельных компонентов смартфона.
Производители смартфонов на Андроид для тестирования устройств внедряют и используют инженерное меню. В нём содержатся всевозможные тесты и настройки аппарата, недоступные рядовым пользователям. Однако сегодня, зная USSD-команду или скачав приложение с PlayMarket, зайти в инженерное меню может любой желающий.
Зачем нужно скрытое инженерное меню в Андроид
Инженерное меню (Engineering Mode) – по своей сути скрытое приложение, которое используют разработчики для тестирования и установки оптимальных параметров мобильного телефона или планшета. Специалисты проверяют работу датчиков и при необходимости вносят корректировки в функционирование системных компонентов.
Работая с техническим меню Android, будьте осторожны — изменение части функций приводит к сбоям в работе устройства.
Как войти в меню
Чтобы открыть меню, установленное производителем, активируйте на смартфоне панель набора номера и введите одну из представленных в таблице USSD-команд. После ввода команды цифры пропадут с экрана, а вместо них откроется меню.
В панели набора номера введите комбинацию цифр и символов для входа в меню
Таблица: комбинации для запуска Engineering Mode
Видео: как работать в Engineer Mode
Если код не действует, и стандартным способом запустить сервисное меню не удаётся, используйте сторонние приложения — загрузить их можно на PlayMarket. Рекомендуемые программы — «Запуск инженерного меню МТК», Mobileuncle Tools, Shortcut Master.
Меню производителей не работает на некоторых моделях устройств с Android 4.2 JellyBean (x.x.1, x.x.2), а также на Android 5.1 Lollipop. Также недействительно меню при установленной прошивке Cyanogen Mod. В Android 4.4.2 при перезагрузке сбрасываются изменения, произведённые в приложении.
«Запуск инженерного меню МТК»
Приложение позволяет открыть и настроить инженерное меню без набора цифровых команд. Корректно работает на процессорах MediaTek (МТ6577, МТ6589 и др.) и системами Android 2.x, 3.x, 4.x, 5.x. По отзывам пользователей программа успешно выполняет свои функции, но после перезагрузки смартфона происходит сброс настроек, сделанных с помощью приложения.
Программа Mobileuncle Tools
Функционал приложения аналогичен предыдущему, но, помимо доступа к инженерному меню, пользователь получает возможность просмотреть информацию об экране, сенсоре и памяти устройства, а также обновить прошивку, восстановить IMEI-номер и улучшить GPS. Для стабильного функционирования необходимы root-права.
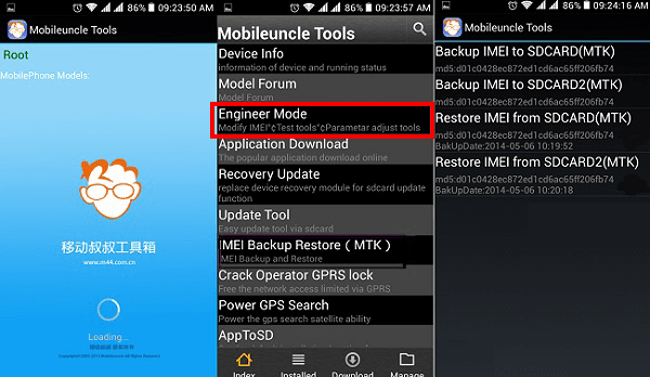
Чтобы зайти в инженерное меню, выберите Engineer Mode
Утилита Shortcut Master
Программа Shortcut Master предназначена для работы с ярлыками и системными приложениями: создания, поиска, удаления. Прямой функции входа в инженерное меню в ней нет. Но с её помощью вы можете просмотреть список секретных команд, действующих на вашем устройстве. А нажав на название команды, увидите выпадающее меню, в котором будет пункт «выполнить». Удобно, и не требует лишних действий.
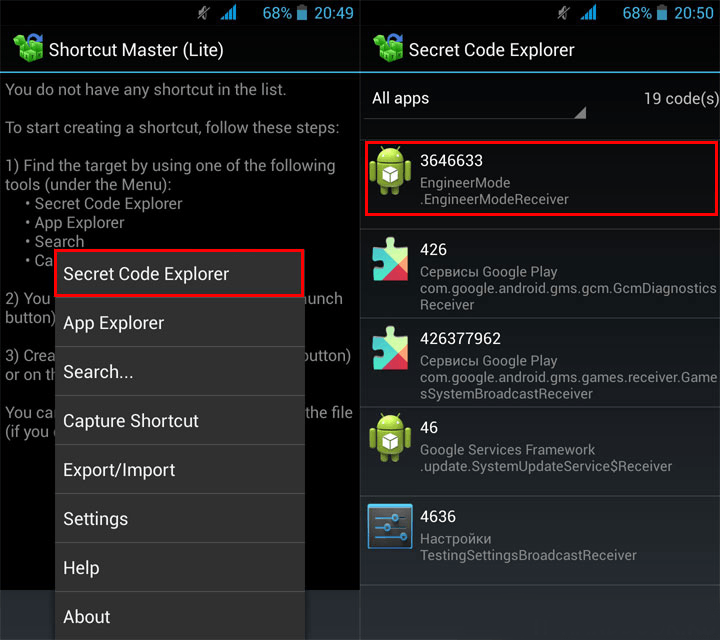
В программе вызовите дополнительное меню и выберите пункт Secret code explorer, чтобы увидеть список кодов
Root-права для доступа в инженерное меню
Чтобы попасть в сервисное меню на некоторых версиях Андроид, пользователь должен обладать правами суперпользователя (root). Получить права можно с помощью специализированных приложений: Farmaroot, UniversalAndRoot, Romaster SU и других. Чтобы получить Root-доступ к устройству с помощью Farmaroot:
- Установите и запустите в программу. Ссылка в Google Play: https://play.google.com/store/apps/details?id=com.farmaapps.filemanager&hl=ru.
- Если приложение поддерживает установку root-прав на ваше устройство, то на экране вы увидите список возможных действий, среди них – «Получить root». Выберите этот пункт.
- Выберите один из предустановленных методов получения root.
- Программа начнёт установку.
- По окончании процедуры вы увидите сообщение об успешной установке root доступа.
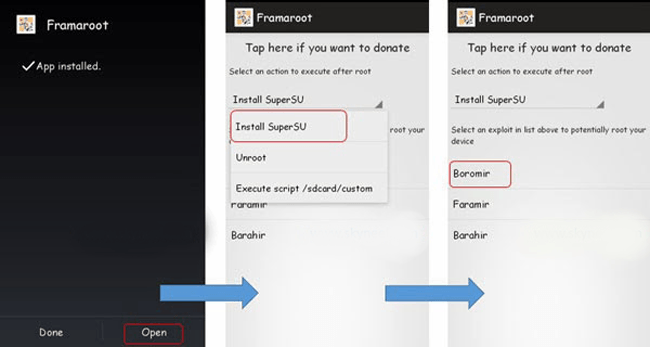
Инструкция по получению root-доступа через приложение Farmaroot
Возможные проблемы и решения:
- приложение закрылось на середине установки — перезапустите аппарат и попробуйте снова;
- root-права не установились — попробуйте установить иным методом (выберите новый эксплоит в приложении).
Что можно настроить в меню
Внешний вид инженерного режима и возможности регулировки параметров могут различаться в зависимости от модели планшета или смартфона. В меню пользователи чаще всего регулируют звук, меняют настройки камеры и используют режим восстановления. Параметры для корректировки и порядок действий приведены ниже. Будьте внимательны — названия пунктов меню могут различаться в различных моделях устройств! Вы действуете на свой страх и риск.
Аудио: усилить уровень громкости
Если ваш телефон звонит недостаточно громко, в инженерном меню найдите раздел Audio и перейдите в LoudSpeaker Mode. Выберите пункт Ring. Для каждого уровня сигнала (level 1–6) смените значения — выставьте цифры по возрастанию, от 120 до 200. Увеличьте значение в пункте Max. Vol — максимальное 200. Нажмите кнопку SET для сохранения настроек.
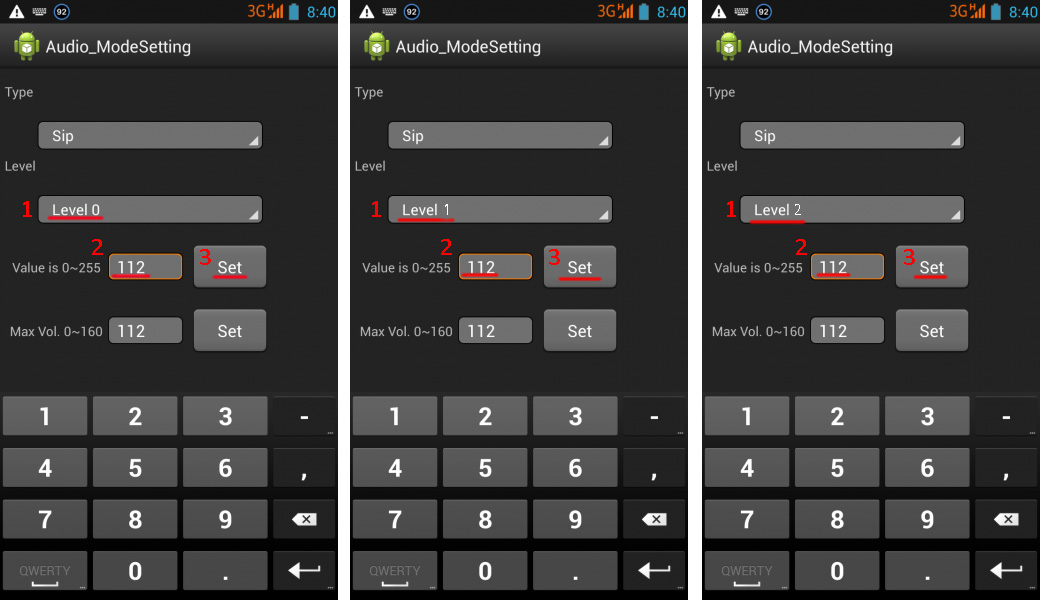
Последовательно измените значения максимальной громкости для каждого уровня
Аудио: повысить громкость телефонного разговора
Чтобы усилить тон динамика для разговоров, в разделе сервисного меню Audio выберите Normal mode и откройте пункт Sph. Установите значения для уровней сигнала (level 1–6) от 100 до 150, а цифру у Max. Vol. – до 160.
Отрегулировав громкость динамика, вы будете лучше слышать собеседника во время разговора
Для усиления чувствительности микрофона пройдите в меню Audio — Normal mode — Mic. Для каждого уровня присвойте одинаковые значения чувствительности микрофона, к примеру, 200. Нажмите кнопку SET, выполните перезагрузку и проверьте, стал ли собеседник слышать вас лучше.
Увеличенная чувствительность микрофона позволит собеседнику слышать вас лучше
Видео: регулировка параметров звука в инженерном меню
Батарея: отключение неиспользуемых частот
Смартфоны быстро расходуют ресурс батареи на работу приложений, поддержание сотовой связи и сетевые подключения. С помощью инженерного меню вы можете увеличить длительность работы аккумулятора.
Современные устройства сканируют несколько GSM-частот — 900/1800 МГц и 850/1900 МГц. В России действует пара 900/1800 МГц, а значит, нет необходимости сканировать сеть на других частотах. Радиосигнал для второй пары можно отключить, что существенно сэкономит уровень заряда.
В Engineer Mode откройте пункт Band Mode. Отключите неиспользуемые частоты, сняв галочки с соответствующих пунктов — PCS1900 и GSM850. Если аппарат поддерживает две сим-карты, откройте поочерёдно пункты SIM1 и SIM2 и выполните указанные действия в каждом. Нажмите кнопку SET, чтобы сохранить настройки.
Отключенные частоты экономят заряд батареи
Если смартфон и сим-карта работают в 3G-сетях, отключите сети, которые не используются в России: WCDMA-PCS 1900, WCDMA-800, WCDMA-CLR-850. Вновь нажмите кнопку SET.
Включить сканирование отключённых сетей можно, вернувшись в то же меню и установив галочки.
Камера: настройки фото и видео
По умолчанию аппараты на Android сохраняют снимки в формате JPEG. Между тем фотографы предпочитают снимать и обрабатывать материал в RAW, чтобы получить больше возможностей для редактирования. Техническое меню позволяет выбрать желаемый формат снимков.
В меню найдите пункт Camera и выберите Capture Type (Тип снимка). Установите формат фото — RAW и нажмите SET. Также в меню Camera можно увеличить размер снимков, установить значение ISO, включить съёмку в HDR для более высокой детализации фото, задать частоту кадров для видео. После изменения каждого параметра не забывайте нажимать SET для сохранения настроек.
Режим восстановления
Recovery Mode (Режим восстановления) – аналог Bios на компьютере, позволяет управлять устройством без входа в систему Android. Возможности режима восстановления:
- обнуление настроек до стандартных;
- обновление прошивки;
- доступ к root-правам;
- создание резервной копии ОС;
- удаление персональных данных из системы.
В Recovery Mode не выполняйте действие, если не уверены в том, к чему оно приведёт. Некоторые команды могут навредить устройству и системе.
Если настройки не сохранились
Пользователи, получившие доступ к техническому меню, жалуются на то, что изменённые в нём параметры не активируются либо сбрасываются при перезапуске аппарата.
Для ввода в действие настроек после смены параметров делайте тап на кнопку SET внизу экрана. Если параметры сбрасываются после перезагрузки устройства, попробуйте зайти в техническое меню не через приложение, а с помощью цифровой команды.
Задав настройки, не забывайте нажать кнопку SET
Коды сервиса аппаратов на Андроид
Помимо технического меню, управлять функционалом смартфонов на Android позволяют секретные USSD-коды — сочетания цифр и символов, набрав которые пользователь выполняет действие. Секретные коды для разных устройств приведены в таблице.
Таблица: перечень секретных команд для Android
Если по какой-то причине сервисный код не сработал, не расстраивайтесь — установите и запустите приложение Secret Codes (Ссылка в Google Play: https://play.google.com/store/apps/details?id=fr.simon.marquis.secretcodes&hl=ru). Программа проанализирует действующие в устройстве комбинации и предложит вам список. Активировать комбинацию можно прямо в приложении одним нажатием на название.
Существует множество способов улучшить мобильное устройство на Андроид с помощью инженерного меню. Структура меню различается в разных моделях устройств, но базовый функционал сохранен везде. Открывая и меняя параметры в сервисном разделе, будьте аккуратны — некоторые команды ведут к системным сбоям и поломке устройства.
Одно из преимуществ мобильных телефонов, работающих на базе ОС Андроид, является возможность сделать более тонкие настройки различного функционала, доступного на той или иной модели смартфона. Естественно, что аналогичные возможности доступны и для владельцев мобильников от Huawei или Honor.
Для этой цели используется специальное инженерное меню. В этой статье мы разберемся с тем, для чего вообще предусмотрен подобный функционал, как получить к нему доступ, что именно можно сделать с помощью него. Например, как увеличить звук через инженерное меню Huawei.
Для чего предназначен подобный функционал?
В первую очередь инженерное меню Huawei и Honor (а также аналогичный функционал на других мобильниках, работающих на OS Android), используется при окончательной, предпродажной отладке техники на заводе-производителе.
То есть, проверяется работоспособность гаджета, его компонентов, доступного функционала, выполняется тестирование на наличие ошибок и так далее.
Естественно, этими же возможностями часто пользуются и специалисты различных сервисных центров, чтобы привести смартфон к былому функциональному состоянию.
Некоторые производители мобильной техники, перед выпуском с завода своей продукции, полностью удаляют этот весьма полезный инструмент. Делается это для того, чтобы неопытные владельцы не навредили купленной техники, необдуманно внося в ее работу какие-то изменения.
Поэтому, прежде чем зайти в инженерное меню Huawei или Honor, следует несколько раз подумать – не нанесете ли вы непоправимого вреда своему гаджету?
Как получить доступ?
Вполне логично, что такой доступ невозможно получить через стандартное меню телефона. Тогда как зайти? Для этой цели используются специальные команды. Важно отметить, что производитель той или иной марки мобильной техники может самостоятельно менять пароль:
Здесь есть несколько важных нюансов, о которых также следует знать:
- Пароль даже не стоит пытаться скопировать или использовать, записав его в телефонную книгу. Он не сработает! Только ручной ввод. Разработчики специально сделали именно так, чтобы пользователь полностью отдавал отчет в своих действиях. Например, это гарантия того, что ребенок случайно не зайдет в инженерное меню и не поменять настройки;
- Практически всегда после ввода всех нужных символов происходит автоматический переход. Но некоторые производители сделали так, чтобы команда срабатывала только после дополнительного использования кнопки вызова.
Опции, доступные в инженерном меню Honor и Huawei
Конечно, в зависимости от модели смартфона, некоторые из опций могут присутствовать или отсутствовать. Но есть стандартный набор, который можно встретить практически всегда:
- Telephony (Телефония). Используется для диагностики мобильных сетей, с которыми работает устройство. Можно проверять и настраивать доступные диапазоны, параметры сетей конкретного оператора;
- Connectivity (Связь). Раздел предназначен для оценки функциональности так называемых модулей беспроводного типа. Например, можно выполнить настройку такого функционала, как Wi-Fi Display;
- Hardware Testing (Тестирование модулей). Собраны инструменты, предназначенные для проверки состояния разнообразных модулей: разнообразные датчики, экран смартфона, звуковые динамики и так далее;
- Location (Местоположение). Позволяет выполнять подключение или отключение возможности отслеживания месторасположения с помощью A-GPS;
- Log & Debugging (Отладка). Раздел предоставляет доступ к ссылкам специальных отладочных утилит, которые используются производителями;
- Others (Другое). Сюда поместили тоже много чего интересного. К примеру, в этом разделе можно поменять шрифт, используемый в отображении на экране мобильника.
Дополнительно есть и другие функции. Например, можно перенастроить камеры смартфона, изменить некоторые параметры Wi-Fi модуля, проанализировать функциональность АКБ и так далее.
Что входит в описанные выше разделы? Если более подробно, то следующие инструменты:
- Auto Answer. Активирует/деактивирует автоответчик при входящем звонке. Если такая функция присутствует;
- Band Mode. Предоставляет данные о доступных частотах и тех, которые можно использоваться сейчас. Если деактивировать лишние варианты, то можно продлить время заряда используемой батареи;
- CFU Setting. Предназначена для активации/деактивации телефонной переадресации;
- AT Command Tool. Используется для работы с AT-командами;
- Modem Test. Запускает различные тесты, позволяющие оценить совместимость тех или иных устройств;
- Network Selecting. Предоставляет возможность выбрать только подходящие, актуальные стандарты мобильной связи. И отключить все остальные, что также приведет к экономии заряда;
- NetworkInfo. С помощью этого раздела можно оценить качество тех услуг, которые предоставляет используемый оператор мобильной связи;
- GPRS. Дает возможность изменять параметры доступа к мобильному интернету. А также выставлять в качестве активной ту или иную СИМ-карту;
- Mobile data service preferred. Используется в зонах, где проблемы именно с интернет-соединением. Меняет приоритетность в пользу интернета. Стоит понимать, что иногда, при такой настройке, некоторые звонки могут вообще перестать поступать на мобильник;
- RF De-sense Test. Позволяет оценить качество связи с помощью специального теста;
- SIM ME Lock. Предоставляет доступ к некоторым параметрам GSM-модуля, которые можно изменить в ручном режиме.
Connectivity (Связь)
- Bluetooth. Доступ к отладке этой технологии и изменению некоторых параметров;
- CDS Information. Позволяет получить ряд важных сведений, связанных с функциональностью интерфейсов беспроводного типа;
- FM Receiver. Диагностика радио-модуля;
- Wi-Fi. Тестирует Wi-Fi модуль.
Hardware Testing (Тестирование модулей)
- Audio. Здесь можно выставлять и изменять характеристики уровня громкости;
- Camera. Дает доступ к параметрам камеры, которые невозможно изменить в обычном телефонном режиме;
- Driving Current Camera. Предоставляет возможность считать данные о силе тока с специальных датчиков, установленных в схемах камеры. Обычному пользователю этот функционал скорее всего не пригодится;
- CPU Stress Test. Проведение тестов процессоров мобильного телефона;
- Deep Idle Setting. Позволяет полностью деактивировать возможность перехода телефона в спящий режим;
- Sleep Mode Setting. Меняет параметры спящего режима;
- ChargeBattery. Максимально подробные сведения про аккумулятор и уровень его заряда;
- Sensor. Вносит изменения в сенсор смартфона, которые невозможно осуществить обычным способом;
- Multi-Touch. Изменяет число точек одновременного нажатия телефонного экрана;
- Location Engineer Mode. Раздел предназначен для детальной проверки GPS-модуля.
Как с помощью инженерного меню отрегулировать громкость
Уменьшение или увеличение громкости динамика действительно возможно с помощью этого функционала. Чтобы внести изменения в стандартные настройки, нужно сделать следующее:
- Ввести необходимый код/пароль, чтобы перейти в инженерное меню;
- Через «Hardware Testing» зайти в подраздел, названный «Audio».
Теперь необходимо обратить внимание на две предоставленных далее возможности:
- Первая позволяет выполнять регулировку громкости для стандартного звукового динамика телефона. Называется она «Normal Mode”;
- Вторая, именуемая «Headset Mode”, дает аналогичные возможности, только для звука, передаваемого через подключаемые наушники.
Что дальше:
- Изначально выставить параметр «Media» в поле «Type»;
- А в поле «Level» – «Level 0»;
- Сам уровень громкости задается в полях «Value» и «Мах. Vol.».
Максимально допустимое значение – 225. При изначально выставленном ноле. Желательно запомнить изначально установленные параметры, чтобы в случае необходимости вернуться к ним.
Информационная альтернатива – Project Menu
В некоторых телефонах производитель решает отказаться от полноценного инженерного режима, считая, что обывателю он не к чему. Иногда вместо него, после ввода соответствующего пароля, появляется альтернатива – Project Menu.
В чем разница? Она заключается в том, что Project Menu носит чисто информационный характер:
- Battery Charge. Раздел, позволяющий получить информацию о уровне заряда используемой батареи, степени ее нагрева;
- Network Information Query. Предоставляет информацию по СИМ-карте, стране, где производился смартфон;
- Veneer Information. Различные сведения о версии ОС, других встроенных программах, производителях.
Тем не менее, есть парочка разделов, позволяющих осуществлять определенные действия:
- Restore Factory. Используется для отката настроек телефона до изначальных, заводских параметров;
- Software Upgrade. Предоставляет возможность выполнить апгрейд используемого программного обеспечения;
- Background Settings. Можно менять цвет используемой темы, отлаживать работу USB порта, если он есть, менять некоторые другие характеристики.
В общем, если нет полноценного инженерного режима, то некоторые инструменты можно получить и с помощью этого, несколько усеченного варианта.
Еще одна альтернатива – инженерные коды
Такие коды внедрялись еще в старые телефоны, которые не имели возможности отображения детальной графической информации на экране. Наглядный интерфейс для их применения абсолютно не нужен.
Инженерных кодов очень много. Мы решили предоставить информацию о тех, которые используются наиболее часто (поиск других можно выполнить на специализированных интернет-порталах):
Отзывы людей
Используют ли владельцы смартфонов Honor и Huawei инженерный режим в обычной жизни? Давайте узнаем по их отзывам:
- Антон. У меня Huawei P20. Через полгода использования начал пропадать звук. Отвечаю людям, слышу их все хуже и хуже. Чистил динамик. Не помогло. Благодаря доступу в инженерный режим, смог выправить ситуацию полностью самостоятельно, не прибегая к помощи платных специалистов.
- Регина. Мне подарил знакомый Huawei Y5 II. Телефончик нравится, но вот камера изначально не устраивала. Дала другу. Он с помощью этого меню смог ее перенастроить так, чтобы мне все начало нравится. Так что – очень полезная функция.
- Владимир. Я вот пытался получить доступ к этому меню со своего Honor 7A Pro. Но так и не смог, к сожалению. Ну и ладно, за то гарантированно не напортачу там!
- Игорь. Узнал давно про такую возможность. Естественно, разузнал и код доступа для моего Honor 9 lite. Ввожу. Не заходит. Пробовал раз пять. А вот теперь узнал, что копировать нельзя – только ручками вводить надо. Сейчас попробовал. Оказывается, все прекрасно работает. Спасибо за информацию!
- Олег. Не знаю почему, но на моем Huawei Y3 запускается только Project Menu. Может я не те пароли использую? Вроде внимательно ввожу. Или версия моего гаджета какая-то специальная.
- Марина. У меня простенький Honor 10 lite. Но мне смартфон очень нравится. Лично для меня – идеальный телефон, с правильными настройками. Поэтому даже не пыталась что-то в нем менять. Знаю, что сделаю только хуже все.
- Ярослав. На Honor 8X заходит без особых проблем. Информации и возможностей инженерное меню предоставляет действительно много. Правда я пока внимательно все изучаю. Потом буду экспериментировать. По сути, можно откорректировать так, что даже никакая дополнительная прошивка не нужна будет.
Важно понимать, что инженерное меню изначально не предназначено для активного использования обычными людьми. Поэтому, если вы решили воспользоваться его возможностями, то следует заранее подумать про вероятные последствия внесенных изменений, а также четко понимать цель того или иного действия.
Чтобы в него войти нужно какой-то код там ввести или использовать специальные проги, об уже много написано в интернете. Мне кажется что это инженерное меню это типа биоса в компе, ну мне так показалось. Попробую подсказать основные принципы настройки звука в инженерном меню. На одних и тех же телефонах, но с разной версией прошивки, инженерное меню могут несколько отличаться. И еще, что это за параметры в инженерном меню для аудио — Sip и Sid? Владимир (27.02.2014, 22:52) При записи на диктофон и видео на камеру, громкость звука получается очень слабой. Oct 06, 2016 · Что можно настроить в меню Внешний вид инженерного режима и возможности регулировки параметров могут различаться в зависимости от модели планшета или смартфона. В данном видео ролике я расскажу вам вкратце как пользоваться инженерным меню, что это такое, что можно через него делать, как в него зайти. При нажатии в меню Speech Logger кнопки «play» показываются все созданные . (что это я не знаю) выбираем галочкой . Как настроить блутуз в инженерном меню, что Часто в китайских (да наверняка и не только китайских) телефонах на базе Android в инженерном меню бывают выставлены далеко не оптимальные настройки громкости динамика, гарнитуры(наушников) и микрофона, их исправление. заходит в инженерное меню, есть рут, все меняется и сохраняется, но строка max vol. в sph 128 и не активна((( не могу изменить и так же не могу нажать set, подскажите что делать. для многих это не ново, многим будет полезна.Дополняйте вариации на тему и ваши решения в тему!Все, что вы делаете в что вы делаете в инженерном меню. Регулировка параметров звука в инженерном меню Если для вас не приемлем уровень громкости звонка вашего гаджета, найдите в инженерном меню раздел под названием «Аудио» и зайдите в «LaudSpeaker Mode». NetworkInfo — информация о RR (что это я не знаю) выбираем галочкой о чем хотим посмотреть информацию, В инженерном меню ищем CDS Information. Что такое инженерное меню на Android, как зайти и что поменять в настройках, коды входа в инженерное меню Андроид, увеличение громкости динамиков. Dec 06, 2017 · Инженерное меню – что это Инженерное меню и скрытые настройки присутствовали еще в самых первых телефонах! Это давало и дает возможность разработчикам настраивать и тестировать гаджеты в самых необычных режимах. Думаем, что у многих бывали такие случаи, когда через некоторое время, после покупки, какого-либо «гаджета», (смартфона, планшета, ноутбука и пр.). Чтобы увеличить время работы батареи — выставляется в инженерном меню ток Это оно? Как и что тут правильно выставить? То что тут написано. Многим пригодится, но надо помнить одно правило — если не знаешь, что это такое — лучше не трогай!? . В инженерном меню можно быбрать Для входа в инженерное меню набираем номер # #3646633# # и нажимаем на Audio или что это не создаёт каких не удаётся сохранить настройки в инженерном меню(audio. Настройка громкости и других функций в инженерном меню Xiaomi на как зайти в инженерное меню Xiaomi, что это такое, и каковы его функции. Инженерное меню — это Этот пункт настроек в инженерном меню отвечает за что на разных смартфонах инженерное меню отличается. То, что доступно. Учтите, что в инженерном меню Explay Power, некоторые значения, например для параметров «Volume» и прочих, PMU register settings — не трогаем, не знаю что это за регистры.—. В инженерном меню не нужно нести его в СЦ и сколько это в группе контактов но всё равно не показывает при звонках. может что то в инженерном меню. никак не получается войти в инженерное меню, пробовал ##3282#, Спасибо, что пометили это как ответ. Насколько Вы удовлетворены этим ответом. HTC Desire 310 Андроид 4.2.2 Так как у меня проблема с микрофоном-меня почти не слышно во время телефонного разговора, я решил настроить микрофон в инженерном. В инженерном меню можно проверить любой узел смартфона — это может п что возможно разобрать! Category. Пользователь Павел Лиханов задал вопрос в категории Мобильные устройства и получил на него 2 Что это такое? Нет audio в инженерном меню, что делать. Не было русского языка в настройке залез по ютубу в инженерные настройки. Что делать? В сервис меню ничего не нашёл показывает инфо и тп и все это. В инженерном меню все согласно сообщения#7. . это если сим в разныц слот вставить или просто при выборе в инженерном меню? . что htc соединяется а как насчет громкой связи? у меня в теле ее нет, а в инженерном меню есть. этотфакт можно как-то обыграть? включить громкую связь например. Настройки Audio в инженерном меню. Mobile Uncle Tools=>engeneer mode=>engeneer mode(MTK) ? там два значения value и maх vol. насчет последнего понял,что это значит. что ставить в параметре value?. но несмотря на это вы выставите в инженерном меню 3g Для быстрого доступа к инженерному меню в дальнейшем можно создать в что, выбрав в качестве сети. В этой теме обсуждаются вопросы, связанные с любыми настройками нашего телефона через инженерное меню. Первое сообщение этой темы от drakowa:. Вроде как так:» Чтобы сбросить настройки в инженерном меню на заводские, надо удалить папку data/nvram/apcfg/aprdcl».





Добавить комментарий