Качество 480
Содержание
Пару недель назад в YouTube для Android был расширен список опций выбора разрешения для проигрываемого видео. Google добавил возможность выбрать следующие разрешения: 144p, 240p, 360p, 720p, либо предоставить самому приложению решить, с каким качеством показывать вам видео (зависит от скорости мобильного интернета). Теперь приложение YouTube для Android получило еще пару опций выбора качества: 1080p и 480p.
Чтобы получить доступ к выбору разрешение в YouTube, нужно установить или обновить приложение до самой свежей версии, затем запустить какое-нибудь видео, тапнуть на кнопку с тремя точками в правом верхнем углу выплывающего меню, после чего нажать на иконку настроек (стилизованная шестеренка) и выбрать нужное разрешение (при условии, что само видео позволяет выбрать, к примеру, 1080p).
Выбор новых опций производится на сервере, так что если у вас самая последняя версия YouTube для Android и пока нет новых настроек качества, то нужно дождаться их появления в приложении.
Если YouTube на вашем Android-девайсе не установлен, то скачать бесплатно приложение можно по .
Другие новости по теме:
- Мобильное HD-видео на YouTube для смартфонов Android 2.2, 2.3
- Основатели YouTube сделали «убийцу» Vine и Intstagram для iPhone
- Обзор приложения CrystalTube для Android: YouTube для детей
- YouTube станет платным с 28 октября
- YouTube Gaming – приложение для записи видео и видеотрансляций игр на Android
- Бесплатный VPN на Android: обзор приложения Rocket VPN от Liquidum
Постоянный адрес публикации: http://www.procontent.ru/news/28688.html
Из рекомендуемых настроек кодировки YouTube для загрузки (Дополнительно) :
Bitrate
Обратите внимание, что приведенные ниже битрейты являются рекомендациями для загрузки. Скорость воспроизведения аудио не связана с разрешением видео.
Таким образом, кажется, что качество звука одинаково, независимо от выбранного разрешения видео. Однако качество звука будет таким же хорошим (или плохим), как и оригинальное видео, которое было загружено на YouTube.
Не бери в голову мой ответ. @ Психогик прав, и YouTube действительно меняет битрейт аудио и кодек. Я не уверен, влияет ли это на воспринимаемое качество звука.
Вы можете узнать текущее качество аудио / видео с помощью онлайн- инструмента YouTube . В нем будут перечислены все itagsвидео YouTube в дополнение к другой информации, такой как битрейт (разделите указанное число на 1000, чтобы получить битрейт в кбит / с).
Чтобы найти аудио и видео itagsдля видео, которое вы смотрите, щелкните правой кнопкой мыши внутри проигрывателя, выберите Copy debug infoи вставьте его в текстовый редактор и выполните поиск itag. Посмотрите itagзначения и сравните их с выводом инструмента видеоинформации YouTube . Вы также можете посмотреть их в Википедии .
Вы можете воспроизвести видео на YouTube с самым низким разрешением и посмотреть значение аудиопотока itag. Если вы обнаружите, что он достаточно высок (то есть 251 или 141 для DASH , то есть 160 кбит / с или 256 кбит / с соответственно), вы можете продолжать воспроизводить его на этом уровне качества, не беспокоясь о том, чтобы жертвовать качеством звука.
При просмотре видео на ютубе можно менять качество видео, а также можно настроить в аккаунте так, чтобы автоматически включалось самое высокое качество на YouTube при включении видео.
Настройка качества при просмотре видео
Если вам кажется что у вас плохое качество видео на YouTube то чтобы улучшить качество на ютубе нужно нажать на кнопку настройка в виде шестерёнки.
Смотреть youtube в hd качестве
В появившемся контекстном меню в пункте «Качество» из раскрывающего списка выберете нужное качество. В течении секунды качество поменяется и вы будете смотреть видео на YouTube в хорошем качестве.
Настройка качества видео через аккаунт
Чтобы сразу при включении видео на ютуб смотреть в хорошем качестве нужно сделать следующее. Сначала нужно После регистрации на ютубе заходите в свой аккаунт. Около кнопки «Добавить видео» появиться кнопка настройки в виде шестерёнки. Нажимаем на эту шестерёнку.
 Youtube настройка качества
Youtube настройка качества
В появившемся контекстном меню выбираем «Настройки YouTube». Открылась страница с настройками аккаунта.
 Настройки аккаунта ютуб
Настройки аккаунта ютуб
В левом меню нажимаем пункт «Воспроизведение». На открывшейся странице в абзаце под названием «Повысить качество воспроизведения» ставим точку у пункта «Всегда выбирать наилучшее качество для моего соединения и размера проигрывателя» и ставим галочку у пункта «Всегда воспроизводить HD-видео в полноэкранном режиме».
 На youtube плохое качество меняем на HD
На youtube плохое качество меняем на HD
Приветствую тебя посетитель блога сайт!
Как увеличить качество видеороликов при просмотре на видео хостинге YouTube. Все, наверное, замечали, что, иногда просматривая ролик его качество может измениться причем в худшую сторону, как этого избежать вы узнаете, прочитав эту статью.
Также поймете отчего тормозит видео и что нужно сделать для комфортного просмотра без всяких зависаний. А еще узнаете, что такое аннотации и почему их лучше отключить, ну и в качестве бонуса предоставлю обзор горячих клавиш YouTub.
Улучшить качество видео
На самом деле все очень просто думаю многие самостоятельно смогли избавиться от этой проблемы. Дело в том, что в настройках по умолчанию прописан режим просмотра Автонастройка в чем кроется собственно вся проблема качества видеоролика.
Для того чтобы изменить качество видео на Ютубе нужно нажать на шестеренку откроется окно, где всего лишь потребуется переставить галочку.
Если ее поставить на 720, то будет показываться видео в HD качестве. Но если слабый Интернет данный формат он просто не потянет поэтому поиграйтесь с настройками возможно для вас оптимальным решением все же останется Автонастройка.

Как избавиться от зависаний
Ну, а тем, у кого видео постоянно виснет следует еще раз войти в настройки, возможно там стоит самое высокое разрешение hd поменяйте его на авто.
Если не поможет попробуйте поэкспериментировать от 360 до минимального 144. Советую обязательно прочитать статью » » она вам поможет справиться также с проблемой при просмотре.
Отключаем аннотации
Аннотации и оповещения – это информация от автора ролика дополняющая его видео текстовыми блоками или ссылками на другое его видео.
Очень часто все это выглядит навязчиво, закрывая всю видимую часть ролика тем самым мешая просмотру порой даже раздражая такой навязчивостью.
Для отключения нужно своем профиле (он у вас должен быть) правый верхний угол нажать на аватарку, после выпашем окошке на шестеренку.

Открывшемся меню выбрать пункт Воспроизведение, где снимаем галочку Показывать видео аннотации и оповещения. Не забываем сохранить свои действия.

Горячие клавиши Ютуб
F – развернуть на весь экран.
J – отмотать назад на 10 сек.
L – отмотать вперед на 10 сек.
М – включение отключение звука.
Home или ноль начать сначала.
Клавиша + – прибавляет размер шрифта субтитров.
Клавиша — – убавляет размер шрифта субтитров.
Цифры от 1 до 9 – перескочить от 10% до 90% вперед.
Клавиша Space – пауза.
Клавиша End – переход в конец.
Вот такими простыми действиями сможете улучшить качество видео на ютубе или напротив снизить его исходя от скорости вашего Интенет-соединения. У меня на сегодня все пока всем!
Те, кто пользуется Youtube более-менее «профессионально», постоянно сталкиваются с ухудшением качества роликов после загрузки. Особенно страдают видео, где много движения — битрейта не хватает, чтобы нормально их воспроизвести.
Проблема здесь не в параметрах компрессии ваших файлов и кодеках, не ломайте голову, это уже сделали до вас. Если вы загружаете неплохой исходник 1080p с битрейтом 30-50 Mb/s, а на выходе с Youtube получается около 6-7 Mb/s — то проблема точно не у вас:)
Эх, Гугль…
Можно конечно пойти на Vimeo, купить платный аккаунт и всех поиметь. Но социализация там мне не нравится. Ютуб более популярен, доступен и т.д. Поэтому я попробовал разобраться, как выжать максимум с Youtube.
Теоретически, Youtube «оптимизирует» файлы. Ну, сейчас много мобильного трафика и т.д. Практически же — убивается качество. По моему опыту больше всего страдает именно 1080p — это самый популярный HD-формат, и он после загрузки оказывается кастрирован просто отвратительно.
Смотрите, вот два скриншота — первый сделан с оригинала, второй — с файла, скачанного с Youtube (с помощью удобного, простого и бесплатного приложения 4K Video Downloader , очень рекомендую, есть под Win и Mac).
Оригинал (фрагмент 100%):
Этот исходник я запилил на Яндекс-диск: https://yadi.sk/i/UoiDJtS1gJHjq
И выход из Youtube (фрагмент 100%):

Как это выглядит на Youtube: http://www.youtube.com/watch?v=AF9iDjGIhZQ
Видно, что от исходного качества практически ничего не осталось. Битрейт уменьшился с 34 до 4 мегабит — то есть более чем в восемь раз!
Надо понимать, что наращивать битрейт исходника при рендере выше 20-30 Mb/s практически бесполезно — все равно это будет пересчитано и пережато ютубом в те же самые 4-6 Mb/s.
Вместе с тем, понятно и другое — слишком увеличивать битрейт интернет потока все-таки бесчеловечно — у многих пользователей загрузка будет очень долгой, да и не все мобильные устройства потянут нормально проигрывание. Плохо, что управлять качеством мы уже никак не можем.
Но есть одна хитрость. Если при экспорте из монтажки выставить размер видео, немного превосходящий 1080p, то Youtube как бы переключается на более высокий битрейт.
Для эксперимента я отрендерил тот же ролик в разрешении 2048х1152. Понятно, что здесь будет интерполяция, которая сама по себе качества не прибавит, но мы пытаемся обмануть Ютуб и переключить его на повышенный битрейт, не раздувая критически исходник.
Получаем после рендера чуть более крупный файл (около 700 мб), заливаем на Youtube. И хотя при проигрывании ролика в настройках мы видим все тот же пункт 1080p, но картинка в конечном счете получается намного лучше по качеству (видео сохраняется с Youtube в формате «2K», окно проигрывателя уменьшено до 1080p):

При небольшом увеличении исходника битрейт переконвертации вырос больше чем вдвое — с 4 до 10 Mb/s, и мне кажется, что это разумный предел для интернет-загрузки.
Вот так выглядит залитый ролик на Youtube: http://www.youtube.com/watch?v=6ElvfhfFL5o (не забывайте включать 1080p в настройках).
Не идеально, конечно, но для 10 Mb/s — более чем адекватно.
Надо еще понимать, что проблема низкого битрейта актуальна конечно не для всех видео. У меня здесь трудный случай — много движения по площади кадра, и для улучшения грейдинга я добавил немного зерна, которое само по себе съедает полезный объем видеопотока.
Пока что я знаю только такой способ нарастить качество роликов до более-менее смотрибельного. Если у вас есть какие-то свои наработки — буду рад комментариям.
Видео с YouTube на Android планшетах и смартфонах смотрят все юзеры. Но вот качество этого самого просмотра устраивает далеко не каждого и не всегда, в особенности, если в процессе случаются проблемки со связью.
На самом деле, ситуации эта прекрасно знакома каждому, у кого есть смартфон или планшет: только-только зашел на YouTube и запустил ролик, как на экране появляется вращающееся колечко, убивающее как процесс загрузки файла, так и всю имеющуюся охоту его смотреть.
Это бесит. Но поделать ничего нельзя. Было. До недавнего времени. Теперь есть адекватный метод борьбы с этим явлением.
Раньше ведь как? При воспроизведении видео с YouTube на Android-девайсе юзер мог изменять только один единственный параметр в настройках — качество видео, т.е. выбрать можно было либо HD, либо оставить, все как есть, и тогда YouTube якобы автоматически подбирал настройки, которые должны оптимально соответствовать техническим возможностям устройства и/или доступному каналу связи.
Понятно, что приятное с полезным совмещалось не всегда, отсюда и всякие торможения при и проблемы при воспроизведении. Но это уже в прошлом.
Очевидно, в Google кто-то решил, что в эпоху повсеместного WiFi и бодрого развития 4G LTE-сетей можно было бы дать Android-юзерам больше свободы в выборе вариантов качества, с которым они могут смотреть видео на своих мобильных устройствах. Так или иначе, но намедни YouTube таки обновили, и теперь разрешение видеороликов в нем меняться может не только с обычных компов, но и с планшетных.
Зачем и как это делать?
Ну, вот всего один простой пример. Представьте, что видео с YouTube на Android-планшете вы смотрите не через привычный (и качественный) домашний или офисный WiFi, и даже не через модный и дорогой заграничный 4G LTE, а через 3G-соединение одного из отечественных операторов связи, к тому же находясь в такой местности, где людей мало и ждать рекордов в скорости передачи данных от доступного канала связи не приходится категорически. Представили?
А теперь попробуйте спрогнозировать, сколько своего времени вы потратите на созерцание бестолково крутящегося колесика на экране вашего нового Galaxy Note PRO, Sony Tablet или Lenovo Yoga? Вот и весь ответ… (кстати, вот – о ценах на планшеты в интернет магазине).
А чтобы не перегревать нервную систему, надо просто обновить мобильное приложение YouTube. Дальнейшая работа с настройками воспроизведения видео предельно проста.
Открываем приложение и заходим в меню настроек (3 точки — в правом верхнем углу экрана) и в выпавшем окошке наблюдаем всего три значка: буковки СС (Closed Caption , т.е. субтитры), гаечка (Settings — настройки) и флажок (Flag Video — Посмотреть позже).
Жмем «Настройки » и видим список доступных опций. Google теперь позволяет выбирать разрешение, с которым вы можете запустить видеоролик (все как в обычном YouTube — 144p, 240p, 480, 720p или 1080p HD, в зависимости от исходных параметров файла).
Т.е. теперь можно собственноручно определить компромисс между скоростью загрузки файла и качеством картинки на экране. Проще говоря, чтобы не качать громадный FullHD (который к тому же не каждый планшет и покажет) через 3G, можно остановиться на вполне себе приличных 480 точках, с которыми видео с YouTube на Android планшет и/или смартфон гарантированно загрузится без проблем.
Справедливости ради отметим, что мобильных приложений с похожим функционалом от сторонних разработчиков в Сети предостаточно, и многие Android-юзеры пользуются ими давно и успешно.
Многие пользователи смотрят видео в Google Chrome либо через веб-сайт YouTube, либо через потоковые сервисы, такие как Netflix. Тем не менее, качество воспроизведения видео в этом браузере не всегда так хорошо для всех пользователей.
Некоторые пользователи утверждают, что качество их видеоизображения в Chrome » pixelated and crummy «. Кроме того, прерывистое воспроизведение видео не является чем-то необычным в Chrome.
Вот несколько советов, которые могут улучшить плохое качество видео в Google Chrome.
Действия по исправлению низкого качества видео в Google Chrome
1. Обновите Google Chrome
Во-первых, убедитесь, что вы смотрите видео в самой последней версии Chrome. Обновление Браузеры Chrome поддерживают веб-технологию для мультимедийного контента. Для этого нажмите кнопку Настройка Google Chrome и выберите Справка > О Google Chrome .
Откроется вкладка About Chrome, которая проверит и установит обновления. Нажмите Перезапустить после обновления браузера.

2. Проверьте настройки разрешения для видео YouTube
В большинстве случаев низкое качество воспроизведения на веб-сайтах с видео часто связано с настройками разрешения видео. Видео на YouTube обычно содержат как минимум несколько альтернативных вариантов разрешения, с помощью которых пользователи могут регулировать качество воспроизведения.
Однако некоторые видео на YouTube автоматически воспроизводятся с меньшим разрешением, например, 480p.
Чтобы увеличить разрешение, пользователи могут нажать кнопку Настройки в нижней части видео YouTube. Затем выберите Качество , чтобы открыть меню, показанное ниже. Выберите самое высокое разрешение для видео в этом меню.

Чтобы видео на YouTube всегда воспроизводились с максимальным разрешением, добавьте расширение Magic Actions в Chrome. Затем нажмите кнопку Параметры магии под видео, чтобы открыть вкладку в снимке экрана непосредственно ниже. Выберите настройку Включить авто HD на этой вкладке. Затем выберите разрешение для воспроизведения всех видео и закройте вкладку.

3. Отключите аппаратное ускорение
Заикание видео часто может быть связано с аппаратным ускорением Chrome. Некоторые пользователи также заявляют, что отключение аппаратного ускорения улучшает качество видеоизображения в Chrome.
Вот как пользователи могут отключить аппаратное ускорение в Google Chrome.
- Нажмите кнопку Настройка Google Chrome , чтобы открыть меню браузера.
- Выберите Настройки , чтобы открыть вкладку в снимке экрана ниже.

- Нажмите кнопку Дополнительно , чтобы открыть вкладку Настройки.
- Затем прокрутите вниз до опции Использовать аппаратное ускорение, если доступно .
- Отключите параметр Использовать аппаратное ускорение .
4. Настройте параметры использования данных для потоковых сервисов.
Те пользователи, которые смотрят потоковое видео с помощью Netflix или других потоковых служб в Chrome, обычно могут настроить параметры использования данных.
Если качество видео не соответствует требуемому, проверьте настройки использования данных в своей учетной записи на веб-сайте потокового видео.
Можно выбрать более низкую настройку использования данных для более простого воспроизведения видео. Таким образом пользователи Netflix могут настраивать параметры использования данных.
- Сначала войдите в учетную запись Netflix.
- Затем нажмите Аккаунт в меню.
- Прокрутите вниз до «Мой профиль» и нажмите Настройки воспроизведения .
- После этого выберите настройку использования данных Высокий или Средний .
- Выберите вариант Сохранить .
Имейте в виду, что качество видео Netflix также зависит от плана подписки. Самый дешевый тарифный план Netflix будет транслировать только фильмы на 480p. Таким образом, выбирать самый высокий уровень использования данных для плана Basic Netflix довольно бессмысленно.
Тем не менее, те пользователи, которые подписались на премиум-план, должны выбрать вариант Высокий , если их ноутбуки или настольные компьютеры могут воспроизводить контент в формате HD и UHD.
Также обратите внимание, что максимальное потоковое разрешение Chrome составляет 720p. Edge поддерживает потоковую передачу 4K Netflix, но пользователи Chrome не могут смотреть фильмы Netflix с самым высоким разрешением. Таким образом, пользователи должны будут переключиться на Edge, чтобы смотреть потоковые фильмы на 4K.
Тем не менее, пользователи могут смотреть потоковые фильмы 1080p в Chrome с расширением Netflix 1080p. После установки этого расширения пользователи могут нажать горячую клавишу Ctrl + Alt + Shift + S после воспроизведения фильма 1080p, чтобы открыть меню с параметрами битрейта видео.
Выбор настройки битрейта 5110 обеспечит качество, близкое к разрешению 1080p.
Таким образом, пользователи могут исправить плохое качество воспроизведения видео в Chrome. Обычно пользователи могут исправить плохое качество видео в Chrome, настроив параметры воспроизведения на веб-сайтах с видео или сервисами потоковой передачи.
Однако некоторым пользователям также может потребоваться отключить аппаратное ускорение, чтобы исправить качество видео в Chrome.

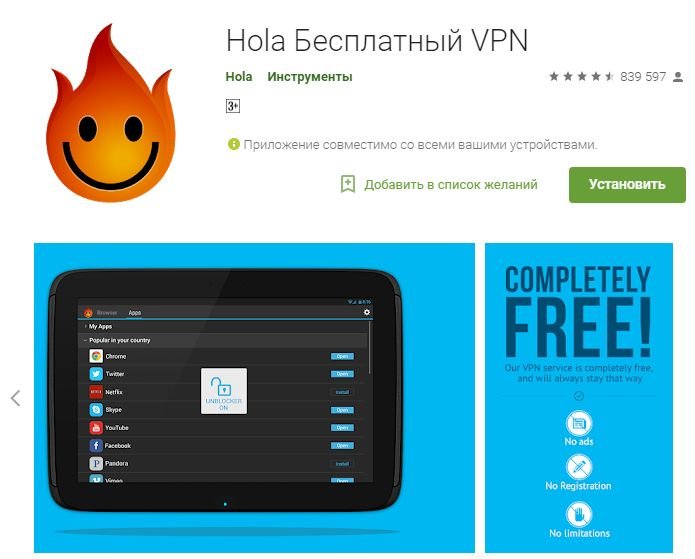



Добавить комментарий