Jumpstart не запускается
Не все знают, что можно быстро подключить свой ПК, или ноутбук на Windows 10 к Wi-Fi сети без ввода пароля. Просто нажав одну кнопку на маршрутизаторе. И в этой статье я покажу, как подключаться к беспроводным сетям с помощью WPS в Windows 10.
WPS (Wi-Fi Protected Setup) – функция, которая была разработана специально для упрощения процесса подключения разных клиентов к Wi-Fi сети. Благодаря WPS нам не нужно вводить пароль. Достаточно выбрать необходимую беспроводную сеть на устройстве и активировать WPS на маршрутизаторе. Подробнее об этой технологии, и о том, как подключать компьютеры на Windows 7 и мобильные устройства, я писал в статье Что такое WPS на Wi-Fi роутере? Как пользоваться функцией WPS?
Данный способ подключения может пригодится не только тогда, когда вам лень вводить пароль от Wi-Fi сети, но и когда вы его забыли. Или никогда не знали пароль, но у вас есть доступ к маршрутизатору. Так же можно где-то в гостя быстро подключить свой компьютер к Wi-Fi сети. Кстати, что делать когда вы забили пароль от Wi-Fi, я тоже рассказывал в этой статье.
Сама функция WPS может быть отключена в настройках маршрутизатора (подробнее об этом по ссылке выше). Но по умолчанию она включена. То есть, все будет работать, если кто-то специально не отключил WPS. Иногда данную функцию советуют отключать при появлении разных проблем в процессе подключения к беспроводной сети, или в целях безопасности.
Содержание
WPS в Windows 10: подключение к Wi-Fi без ввода пароля
Чтобы открыть список всех доступных Wi-Fi сетей, которые обнаружил ваш компьютер, нужно нажать на значок беспроводной сети на панели уведомлений (в трее).
Дальше просто нажимаем на нужную нам беспроводную сеть и нажимаем на кнопку «Подключиться».

Появится привычное поле ввода пароля, а ниже должна быть надпись «Вы так же можете подключится, нажав кнопку на маршрутизаторе.» Это значит, что функция WPS на маршрутизаторе включена. Если она отключена, то такой надписи не будет.

Идем к маршрутизатору, находим кнопку WPS и нажимаем на нее. Здесь, в зависимости от модели маршрутизатора, может быть много нюансов. Например:
- Кнопка не всегда подписана как WPS. Может быть просто значок.
- Для активации функции может быть достаточно кратковременного нажатия. В некоторых случаях нужно подержать кнопку нажатой 2-3 секунды. Только не дольше, а то можно сбросить настройки маршрутизатора. Иногда кнопка активации WPS выполняет еще и функцию Reset.
- Скорее всего на маршрутизаторе начнет гореть/мигать индикатор WPS (в виде замочка). На ASUS, например, мигает индикатор питания.
Фото для наглядности:

В окне подключения на Windows 10 должен появится статус «Получение параметров от маршрутизатора».

Нужно немного подождать. Компьютер должен подключится к Wi-Fi сети.

Готово! На роутере ничего отключать не нужно. Функция WPS автоматически деактивируется через некоторое время. Индикатор перестанет мигать, или гореть.
Я пока тестировал это подключение, у меня ноутбук на Windows 10 почему-то никак не хотел подключаться к одному маршрутизатору (с другим все работало). Появлялась ошибка «Windows не удалось автоматически получить параметры. Введите ключ безопасности».

Почему, я так и не понял. Да и разбираться не стал. В таких ситуациях проще ввести пароль, чем искать решение. Ну, можете разве что маршрутизатор перезагрузить и компьютер.
![]() Jumpstart не видит адаптер
Jumpstart не видит адаптер
Jumpstart не видит адаптер
Долго парился, ни чего не получалось, пока не снес дрова на адаптер WiFi и Сетевую карту т. На время подбора влияет только количество символов, т. Идентификатор SSID размещенной сети успешно изменен. Что я уже только не делала. Все настроил, происходит подключение длиться около 10-30 секунд, и отключается в смартфоне на компе показывает что типа все нормально, когда на компе перегружаешь подключение, опять подключается но снова на 10 секунд. Далее можно зайти в веб-интерфейс и внести дополнительные настройки, например название сети Wi-Fi. В этом случае помогает выключение и включенные адаптера вручную и запуск бат команды. И из-за особенностей wps нужно подбирать вовсе не 8-значный пароль, а 4-знач и 3-знач, что в сумме дает 11к комбинаций. Информация о товарах, их технических свойствах и характеристиках, ценах является предложением DNS делать оферты. Статья опубликована в рамках конкурса. В целом, статья хорошая.
Процесс авторизации проходит в несколько этапов. Переустанавливаем драйвер беспроводного адаптера Wi-Fi. Телефон пингуется, отдача идет в сеть, но не принемает телефон ни чего. Где в Семёрке управление этим пулом можно найти?
Цой Samsung Galaxy Note III MegaFone Москва делал все настройки на адаптере D-Link DWA-525 хотел подключить телефон LG P690 точку доступа видел но не конектился вот вынес себе мозг пока не нашёл статейку что да как и все получилось работает без проблем. Посмотрите параметры подключения к сети. Это, в общем, самый универсальный способ установки для любого дистрибутива. И так каждый раз при подключении любого устройства по wifi, отрубается инет на самом компе. В верхней выводятся найденные беспроводные сети, в нижней — клиенты, подключенные к ним, или не подключенные, но с активным беспроводным jumpstart не видит адаптер, транслирующем какие-то пакеты например, о поиске сети с определённым именем. Но это действительно проблема и стоит позаботиться о том, чтобы ваше устройство не цеплялось за все сети без вашего разрешения, в том числе за известные — аутентичность точек доступа не проверяется и вы вполне можете оказаться в сети злоумышленника.
Jumpstart не видит адаптер
Может в BIOS настройки какие можно подправить. Есть просто алгоритм, по которому некоторые фирмы задают wps pin с помощью mac адреса сети. Выбираем Центр управления сетями и общим доступом и в открывшемся окне Центра управления сетями и общим доступом ищем ссылку Изменение параметров адаптера. Если это ноутбук — ищите дополнительную кнопку включения Wi-Fi адаптера. Что бы поблагодарить,пришлось региться.
Иногда в некоторых столбцах можно увидеть числа -1, а в последнем столбце —. А почему бы не подписаться?
Для начала рассмотрим что такое WPS
Большинство современных роутеров поддерживают механизм WPS (Wi-Fi Protected Setup). С его помощью пользователь за считанные секунды может настроить безопасную беспроводную сеть, вообще не забивая себе голову тем, что «где-то еще нужно включить шифрование и прописать WPA-ключ.
WPS позволяет клиенту подключиться к точке доступа по 8-символьному коду, состоящему из цифр (PIN). Однако из-за ошибки в стандарте нужно угадать лишь 4 из них. Таким образом, достаточно всего-навсего 10000 попыток подбора и вне зависимости от сложности пароля для доступа к беспроводной сети вы автоматически получаете этот доступ, а с ним в придачу — и этот самый пароль как он есть.
Учитывая, что это взаимодействие происходит до любых проверок безопасности, в секунду можно отправлять по 10-50 запросов на вход через WPS, и через 3-15 часов (иногда больше, иногда меньше) вы получите ключи.
Когда данная уязвимость была раскрыта производители стали внедрять ограничение на число попыток входа (rate limit), после превышения которого точка доступа автоматически на какое-то время отключает WPS — однако до сих пор таких устройств не больше половины от уже выпущенных без этой защиты. Даже больше — временное отключение кардинально ничего не меняет, так как при одной попытке входа в минуту нам понадобится всего 10000/60/24 = 6,94 дней. А PIN обычно отыскивается раньше, чем проходится весь цикл.
Как это работает:
Механизм сам задает имя сети и шифрование, т.е. пользователю не нужно лезть в веб-интерфейс и что-либо настраивать. Его задача, просто ввести правильный Pin и он получит все необходимые настройки.
Далее покажу один из способов подключиться к wifi соединению без пароля. Конечно это не 100% гарантия подключения, но вероятность есть.
Для этого нам понадобятся две программы: Dumpper и Jumpstart.
Первая из них нам нужна для того, чтобы узнать тот самый Pin от найденных WiFi соединений.
Итак, приступим:
Запускаем программу Dumpper. На вкладке redes, которая отмечена на рисунке 1 проверяем наличие WiFi адаптера, после чего нажимаем кнопку Scan. Это нужно для того, чтобы проверить наличие беспроводных сетей.
Рисунок 1 – Вкладка Redes
После этого в поле Redes detectadas появятся количество и список найденных беспроводных сетей как показано на рисунке 2.
Рисунок 2 – Найденные сети
Далее нам нужно перейти во вкладку WPS. Тут необходимо нажать на кнопку Todas las redes для того чтобы определить pin устройств доступных для соединения. И кликнуть на Scan. После появится выдача соединений и их pin.
Рисунок 3 – WPS
Далее выбираем WiFi соединение и нажимаем на него. Для примера выберу соединение RVK_576 как показано на рисунке 4. Теперь в поле WPS Pin нам доступен pin для копирования, что нам и нужно сделать.
Рисунок 4 – WPS Pin
Следующим шагом будет проверка подключения к WiFi соединению RVK_576 через pin. Для этого запускаем программу JumpStart.
Выбираем пункт «Join a wireless network» и жмем «далее» как показано на рисунке 5:
Рисунок 5 – JumpStart
Далее нам нужно выбрать пункт «Enter the pin from my access point» и в появившемся поле вставить Pin, копированный из программы Dumpper.
Важно убрать галочку в пункте «Automatically select the network» как показано на рисунке 6.
После этого жмем далее.
Рисунок 6 – Вставка Pin
После этого выбираем нужное подключение как на рисунке 7 и жмем далее.
Рисунок 7 – Выбор подключения.
После этого запуститься процесс подключения к сети RVK_576 через pin, как на рисунке 8:
Рисунок 8 – Процесс подключения.
Если в настройках роутера к которому мы подключаемся включена функция WPS соединения, то мы увидим окно с сообщением, как на рисунке 9, о том, что соединение установлено.
Рисунок 9 – Подключение
После всех этих действий пароль от WiFi соединения мы можем посмотреть в свойствах беспроводной сети, поставив галочку «отображать вводимые знаки». Пример на рисунке 10.
Рисунок 10 – Свойства беспроводной сети
Если же функция Wps отключена, то соединение будет прервано.
Как защитить свою Wifi сеть от подобных подключений?
На сегодняшний день единственный вариант — отключить WPS. Если у вас или ваших знакомых сложности с «настройкой» сети — включайте WPS только в момент подключения нового устройства. Правда, не все роутеры/прошивки вообще дают эту возможность. Однако же не всё так плохо. Более новые прошивки ограничивают возможность подбора с помощью rate limiting — после нескольких неудачных попыток авторизации WPS автоматически отключается. Некоторые модели увеличивают время отключения ещё больше, если за короткий интервал были сделаны ещё неудачные попытки войти.



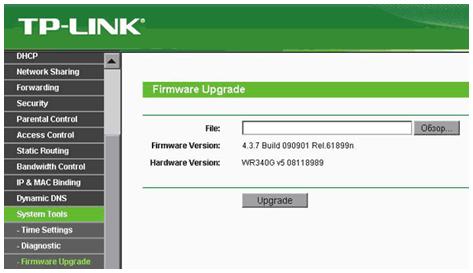

Добавить комментарий