Itunes как удалить
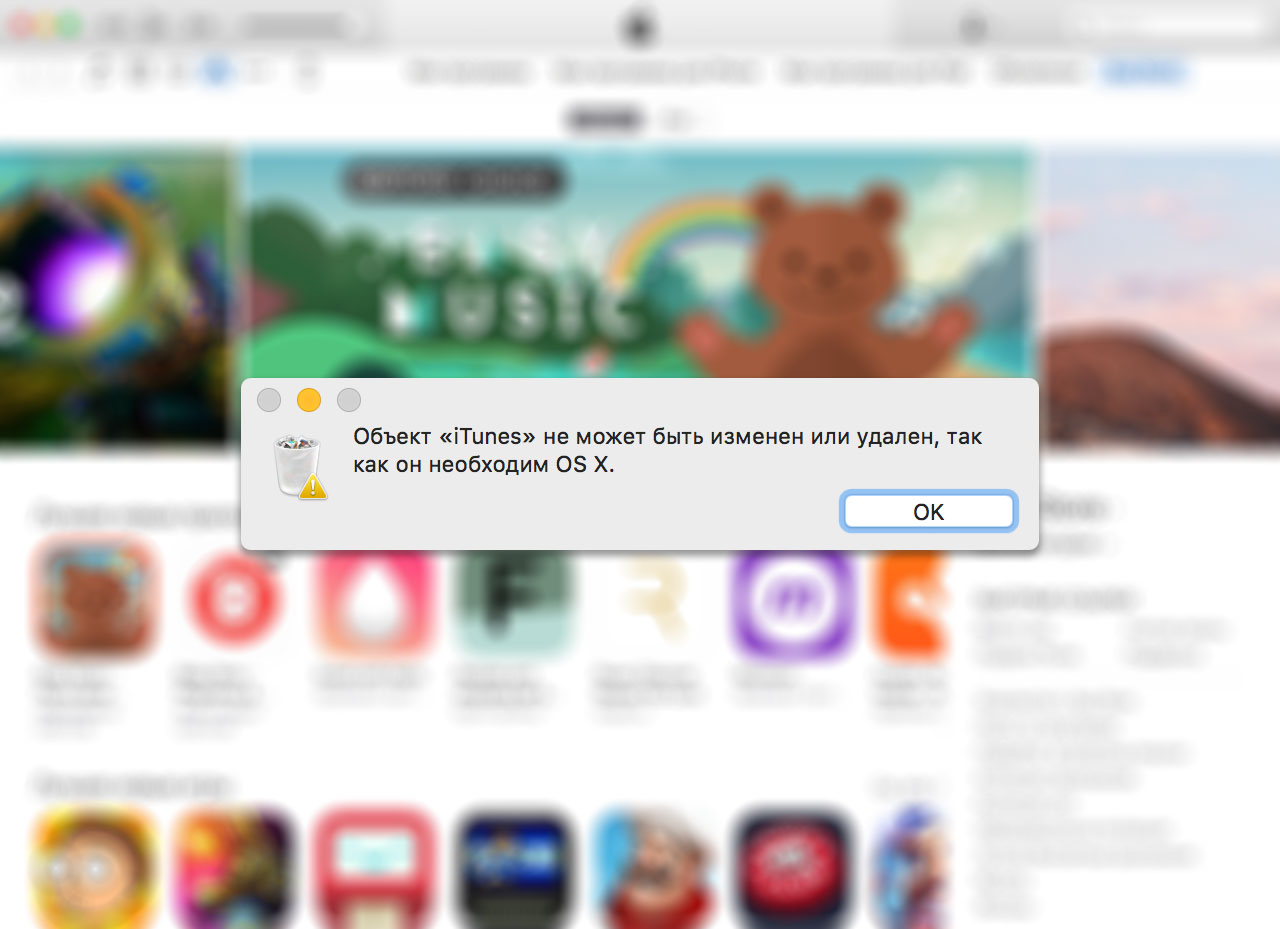
Есть нюансы, о которых вы наверняка не знаете.
Предисловие
iTunes — это не просто кроссплатформенный медиаплеер для организации и воспроизведения музыки и видео. С его помощью загружается контент из электронных магазинов Apple (iTunes Store, App Store, iBooks), создаются резервные копии iPhone и iPad, а также восстанавливаются устройства и обновляется iOS — iTunes «Must Have» для всех владельцев техники Apple и это не обсуждается.
В OS X на Mac программа работает идеально — быстро и без каких-либо ошибок, например, на моем 15-дюймовом MacBook Pro Retina с 16 ГБ оперативной памяти iTunes «летает». Чего не скажешь о компьютерах Windows, на которых iTunes работает из ряда вон плохо: долго запускается, работает медленно и частенько с ошибками.
К сожалению, никакой сторонний софт, например, iMazing, FoneTrans или Waltr, не может полноценно заменить iTunes (только в iTunes можно восстановить iPhone/iPad в режимах DFU и Recovery Mode), поэтому с качеством его работы приходится мириться.
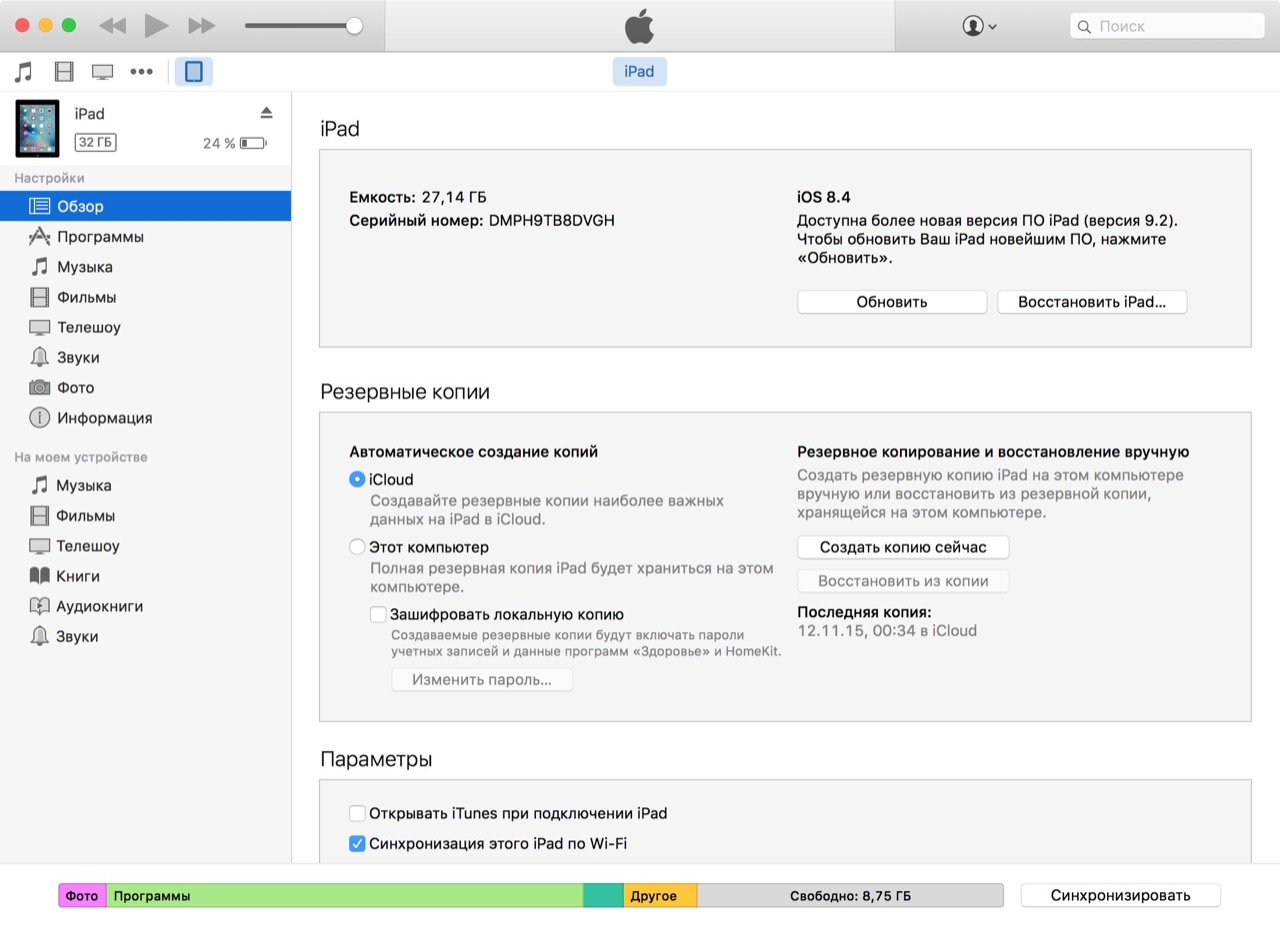
Иногда необходимо удалить iTunes с компьютера и установить его заново или обновить, например, если возник программный сбой, после которого программа не запускается или работает с ошибками.
На компьютере Windows Apple рекомендует делать это в установленном порядке.
Содержание
- Последовательность удаления iTunes и его компонентов с компьютера Windows
- Как удалить iTunes с компьютера Windows?
- Как удалить iTunes на Mac?
- Как переустановить iTunes
- Установите повторно программу iTunes и связанные с ней компоненты.
- Если выводится сообщение об ошибке iPodService.exe
- Вывод
- Пошаговый процесс полного удаления
- Удаление iTunes с iPhone
- Удаление iTunes с компьютера
- Как правильно переустановить iTunes
- Способ №1: удаление штатными опциями
- Способ №2: очистка программой-деинсталлятором
- Полное удаление iTunes
- Удаление служебных файлов iTunes
- Удаление медиатеки iTunes
- Перезагрузка компьютера
- Установка iTunes
- Пошаговый процесс полного удаления
- С последней версией iTunes 12.7 многие пользователи продукции Apple заметили несколько неприятных моментов:
Последовательность удаления iTunes и его компонентов с компьютера Windows
Как вы могли заметить, одновременно с iTunes, в Windows автоматически устанавливаются другие компоненты, такие как: Apple Software Update, Apple Mobile Device Support, Вonjour и Apple Application Support. Они необходимы для обновления программного обеспечения Apple, подключения iPhone, iPad и iPod Touch и их синхронизации.
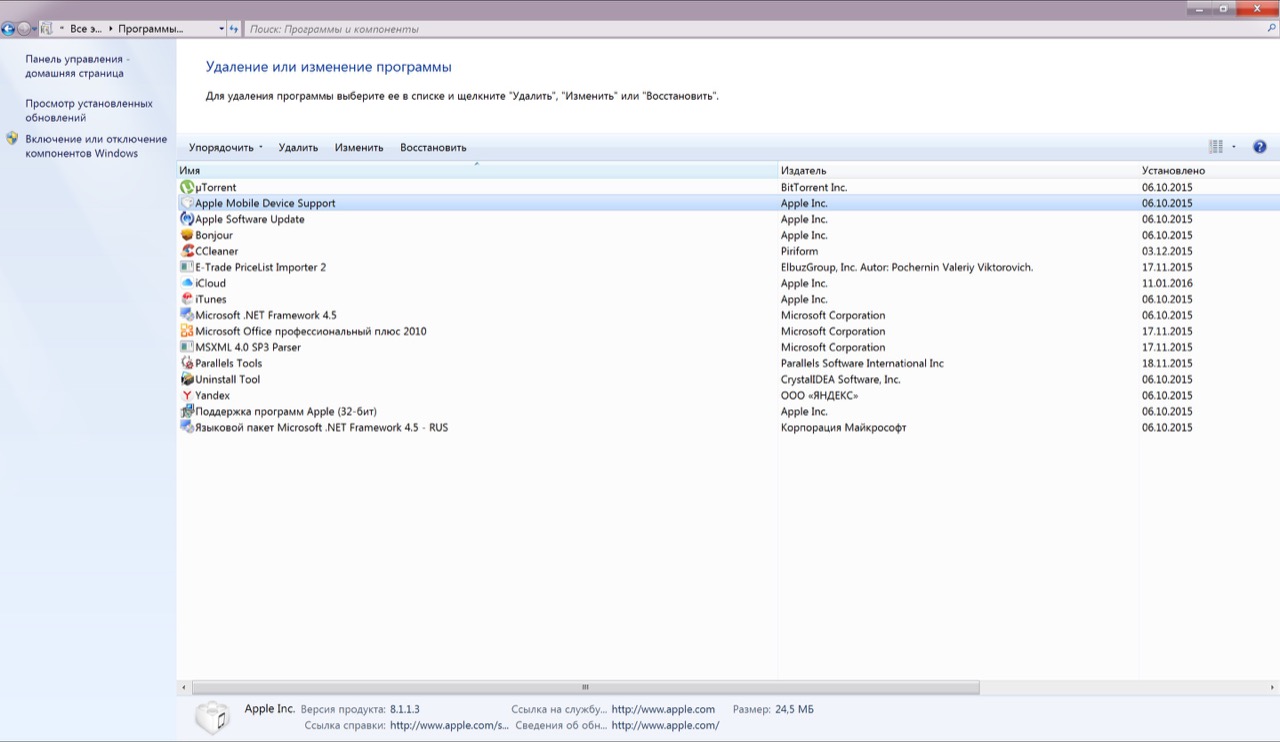
Удаляйте iTunes и все его компоненты в Панели Управления Windows в меню «Программы и компоненты» в такой последовательности:
- iTunes;
- Apple Software Update;
- Apple Mobile Device Support;
- Bonjour;
- Apple Application Support (32-разрядная версия);
- Apple Application Support (64-разрядная версия).
В некоторых системах iTunes может установить две версии компонента Apple Application Support (Поддержка программ Apple). Это ожидаемое поведение. Если установлены две версии, обязательно удалите обе.
Обратите внимание, что нельзя удалять iTunes и его компоненты частично или в произвольном порядке. Это может привести к непредсказуемым последствиям. После установки компонента может быть предложено перезагрузить компьютер. Не перезагружайте компьютер до завершения удаления всех компонентов. Источник: Служба поддержки Apple.
Как удалить iTunes с компьютера Windows?
Если делать это средствами операционной системы, может потребоваться 3 этапа:
- Вручную завершить процессы iTunes.
- Удалить программу и ее компоненты.
- Очистить реестр.
Завершение процессов iTunes в Windows
В зависимости от того, какое программное обеспечение Apple запущено на вашем компьютере, в Windows могут быть запущены различные процессы iTunes. Фоновые процессы, адреса серверов Apple и порты, по которым iTunes к ним подключается, доступны на странице службы поддержки Apple по .
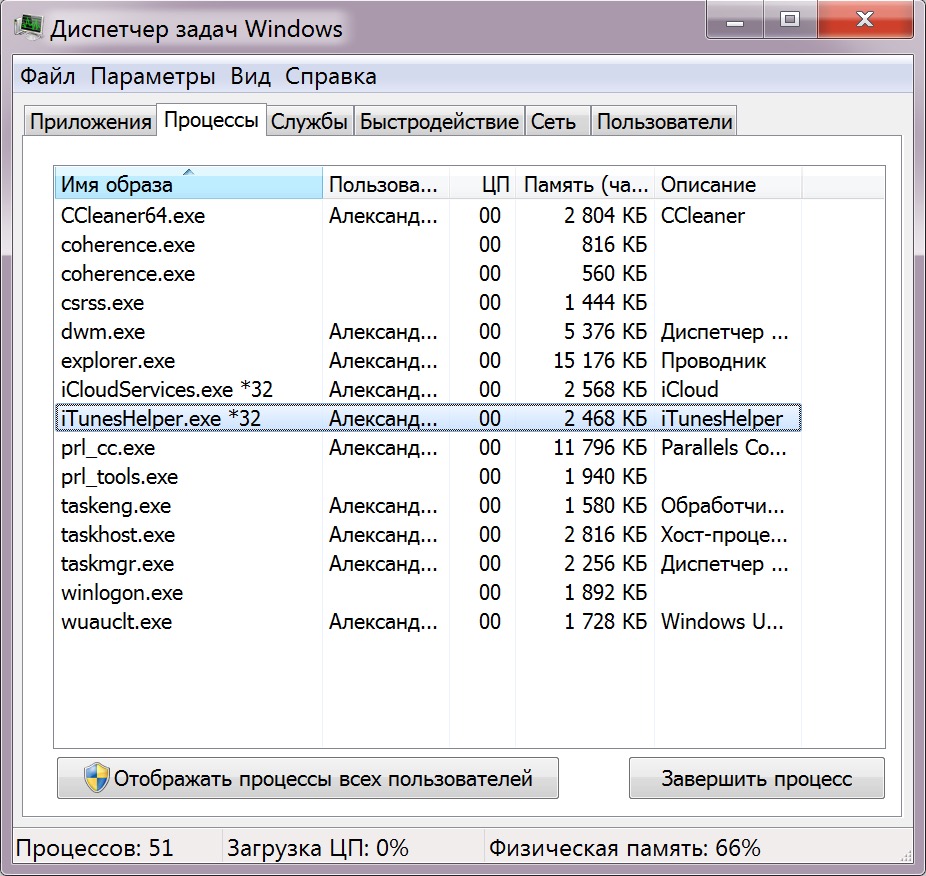
Полностью дублировать их не буду, приведу лишь основные, которые может понадобиться завершить вручную.
- AppleMobileDeviceHelper.exe — Отслеживание команд управления для обеспечения связи между iTunes и устройствами.
- AppleMobileDeviceService.exe — Распознавание устройств iPhone и iPod touch в программе iTunes.
- iTunesHelper.exe — Отслеживание команд управления для установления связи между iTunes и устройствами (например, iPhone).
Эти процессы работают в фоновом режиме даже если сам iTunes не запущен.
Чтобы их завершить:
- Нажмите сочетание клавиш «Ctrl+Alt+Delete» и запустите Диспетчер задач Windows.
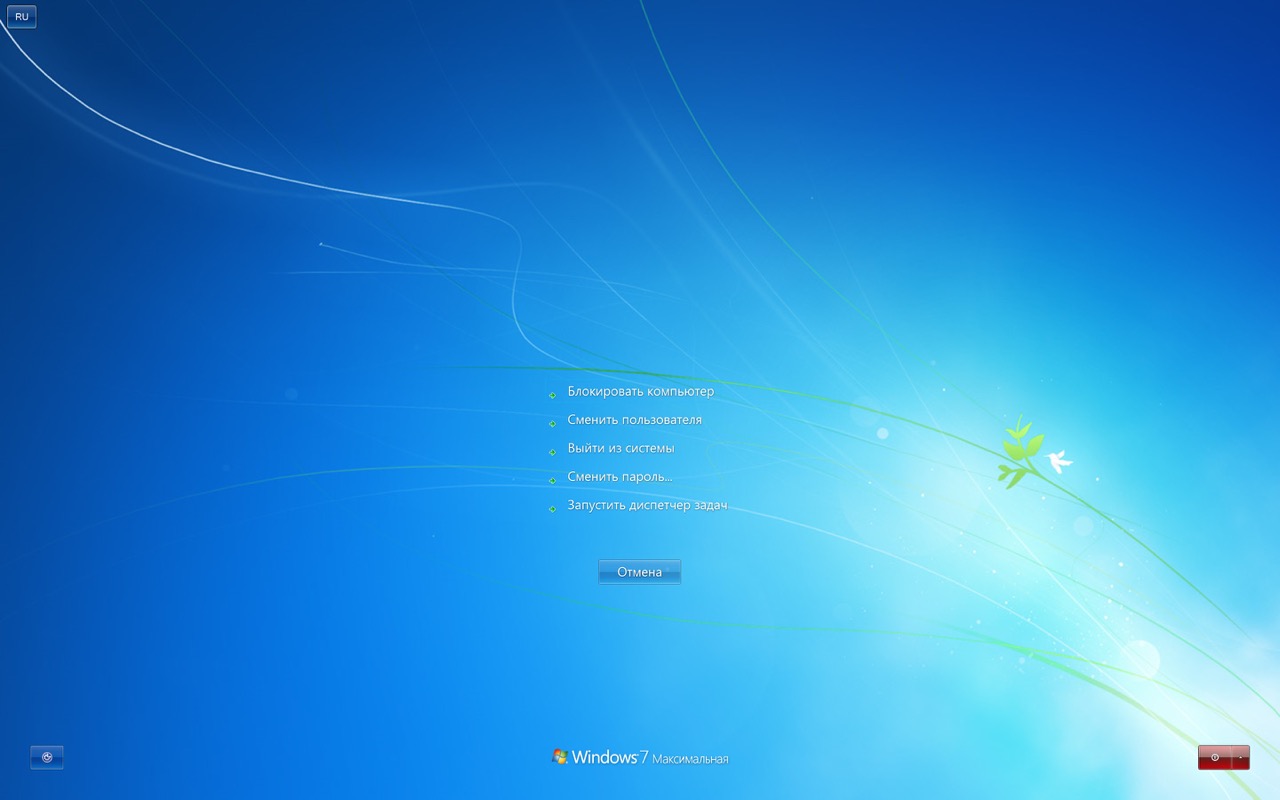
- Перейдите на вкладку «Процессы».
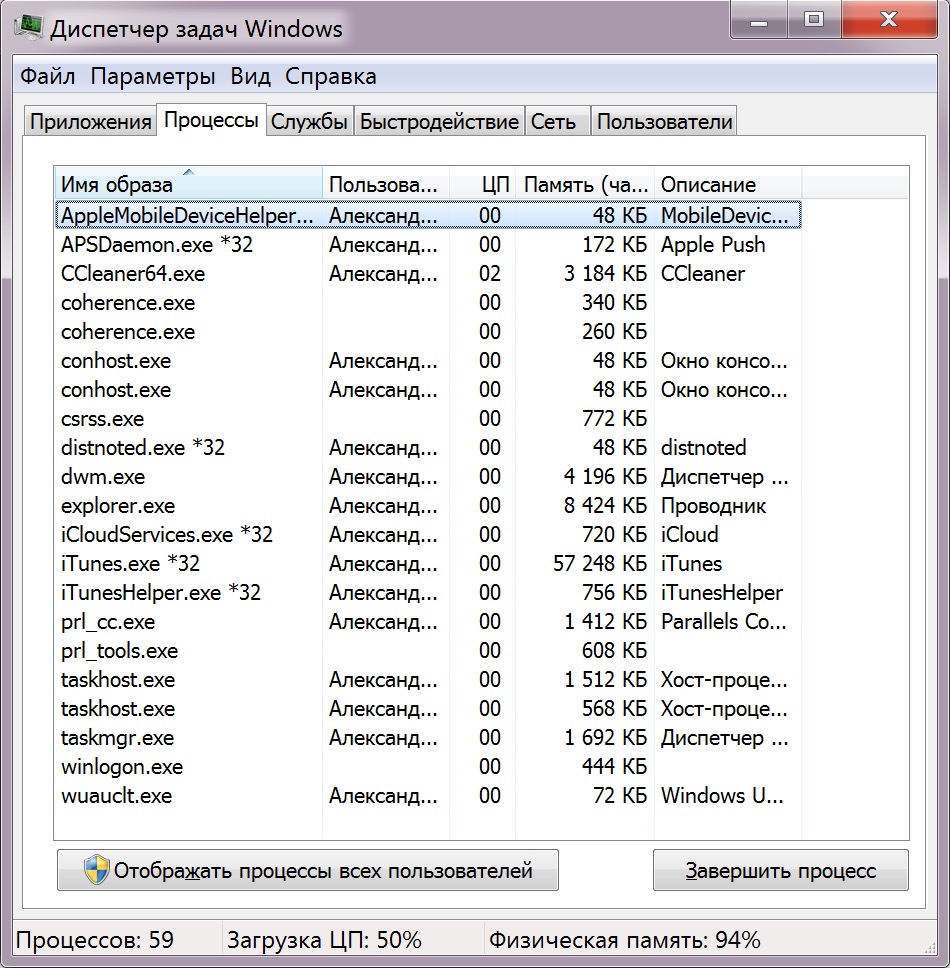
- Правой кнопкой мыши щелкните на названии процесса, например, iTunesHelper.exe — откроется контекстное меню.
- Выберите пункт «Завершить процесс», а лучше «Завершить дерево процессов», чтобы завершить все связанные с ним процессы.
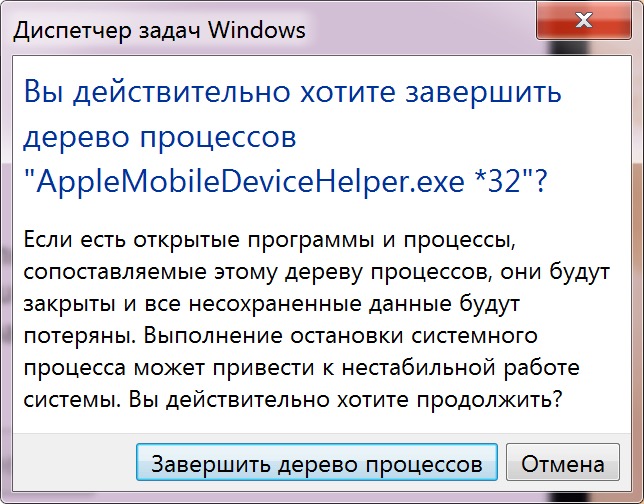
- Подтвердите свое решение. Готово, выбранный процесс или дерево процессов будут завершены.
Таким же образом завершите другие связанные с iTunes процессы.
Удаление iTunes и его компонентов
- Нажмите на кнопку «Пуск» и перейдите в «Панель управления».
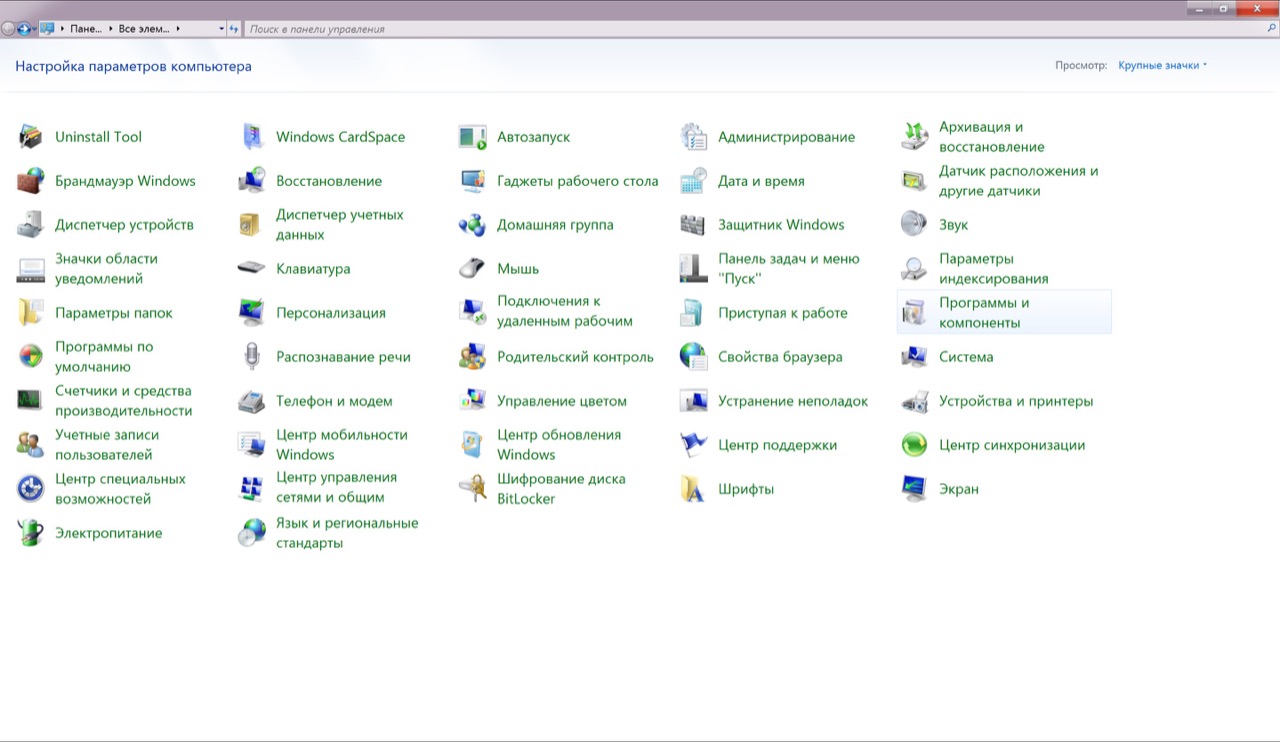
- Перейдите в меню «Программы и компоненты».
- Выберите iTunes и нажмите на кнопку «Удалить».
- Подтвердите свое решение и дождитесь, пока система удалит программу.
- Аналогичным образом удалите другие компоненты iTunes в правильной последовательности: Apple Software Update, Apple Mobile Device Support, Bonjour, Поддержка программ Apple (32-бит), Поддержка программ Apple (64-бит).
«Медиафайлы, которые были приобретены в iTunes Store, или песни, которые были импортированы с CD-дисков, по умолчанию сохраняются в папке «Моя музыка». Они не будут удалены при удалении iTunes.» Источник: Служба поддержки Apple.
Это еще не все: хоть Apple и обещает, что «в большинстве случаев удаление программы iTunes и связанных с ней компонентов с панели управления приведет к удалению всех вспомогательных файлов, относящихся к этим программам», но служебные папки и некоторые файлы после удаления программного обеспечения Apple все же остаются. Удалять их нужно вручную. Для этого:
Очистка реестра от записей iTunes и его компонентов
- Нажмите на кнопку «Пуск» и в текстовое поле «Найти программы и файлы» введите название редактора реестра Windows «regedit.exe» и в результатах поиска запустите программу.
- Нажмите сочетание клавиш «Ctrl+F» — откроется меню «Поиск».
- В поле «Поиск» введите iTunes, в результатах поиска правой кнопкой мыши щелкните на соответствующую запись и выберите «Удалить». Подтвердите свое решение.
- Аналогичным образом удалите все записи iTunes в реестре Windows, а также все записи других его компонентов.
Проще простого удалить iTunes и все его компоненты вместе с записями реестра Windows с помощью деинсталляторов. Мои любимые — это бесплатный CCleaner и платный Uninstall Tool. Последний автоматически удаляет информацию о программах в реестре, поэтому искать их вручную после удаления программы не нужно.
За 2 года ежедневного использования MacBook Pro мне всего однажды потребовалось удалить iTunes в OS X. И то потому, что неправильно настроил виртуальную машину Windows в Parallels Desktop. В результате создал общую медиатеку iTunes для разных версий программы в OS X и в Windows. После чего при запуске начала возникать ошибка. Пришлось удалять iTunes на Mac.
Как удалить iTunes на Mac?
Первое, что вы должны знать — это не так просто. Дело в том, что iTunes является частью OS X (программа предустановлена в операционной системе) и защищен от удаления обычным способом (перемещением в корзину с последующей ее очисткой).
Все попытки удалить iTunes из папки «Программы» в OS X завершаются сообщением: «Объект «iTunes» не может быть изменен или удален, так как он необходим OS X». А деинсталлятор в CleanMyMac 3 и вовсе «не видит» программу.
И все равно существует целых 2 способа удаления iTunes на компьютере Mac в среде OS X:
- Сложный — с помощью терминала.
- Простой — с изменением прав доступа в свойствах объекта и последующим удалением через корзину.
Какой способ выбрать — решайте сами. Я опишу оба, начну с простого.
Как удалить iTunes в OS X — простой способ.
- В Finder в меню «Переход» выберите пункт «Программы» или нажмите сочетание клавиш «Command+Shift+A» (⇧+⌘+A).
- В папке «Программы» правой кнопкой мыши щелкните на программе iTunes и в контекстном меню выберите пункт «Свойства» — откроется окно со свойствами объекта iTunes.app.
То же самое можно сделать сочетанием клавиш «Command+I» (⌘+I).
- Чтобы внести изменение в свойства системного объекта в OS X, его необходимо предварительно разблокировать. Для этого в свойствах объекта в самом низу окна справа нажмите на иконке с замком и введите пароль администратора OS X.
- В свойствах объекта в разделе «Общий доступ и права доступа» (находится в самом низу окна) для каждого пользователя установите права «Чтение и запись» и закройте свойства объекта.
- Перетащите iTunes из папки «Программы» в Корзину и очистите ее. Или выберите объект и нажмите сочетание клавиш «Command+Delete» (⌘+⌫).
То же самое можно сделать с помощью команды в системной программе Терминал.
Как удалить iTunes в OS X — сложный способ.
- Запустите Терминал. Можно с помощью поиска Spotlight (запускается сочетанием клавиш «Control+Space» (⌃+Space)), можно с помощью Finder: «Переход -> Утилиты -> Терминал».
- В окне терминала введите команду «cd /Applications/» и нажмите Ввод (Enter).
- Затем еще одну «sudo rm -rf iTunes.app/», нажмите Ввод (Enter). Введите пароль администратора. Обратите внимание, что из соображений безопасности пароль в Терминале не отображается.
- Программа iTunes будет удалена мимо Корзины.
Заключение
Несмотря на кажущуюся сложность процесса, вы вряд ли столкнетесь с ошибками Windows при удалении iTunes через «Программы и компоненты» и вам не придется предварительно завершать процессы iTunes вручную, и чистить реестр. А на компьютерах Mac это и вовсе просто, что через терминал, что с изменением прав доступа. Главное руку набить.
Если вы по-прежнему владеете iPhone или iPad, после удаления загрузите последнюю версию iTunes с официального сайта Apple (это бесплатно) и установите. Это позволит избежать большого количества ошибок iTunes.
Подлинный файл AppleMobileDeviceService.exe является одним из компонентов программного обеспечения Apple Mobile Support Support .
AppleMobileDeviceService.exe — это исполняемый файл, который принадлежит Apple Mobile Device Support, программе, которая требуется для синхронизации устройств через iTunes. Это не обязательный процесс Windows, и его можно отключить, если известно, что он создает проблемы. Требуется Apple Mobile Support Support — программа, которая позволяет пользователям синхронизировать файлы между их мобильными устройствами Apple iOS (iPod, iPhone или iPad) и ПК через iTunes. Удаление этого процесса может отключить iTunes для работы на компьютере Windows.
Apple Inc. — американская компания, занимающаяся разработкой бытовой электроники, компьютерного программного обеспечения, а также онлайн-сервисов. Компания известна своими смартфонами, планшетными компьютерами, персональными компьютерами, медиаплеерами и умными часами. Apple разрабатывает операционные системы OS X и iOS, медиаплеер iTunes, веб-браузер Safari, а также несколько десятков пакетов повышения производительности. Apple была основана Стивом Джобсом, Стивом Возняком и Рональдом Уэйном в 1976 году для разработки и продажи персональных компьютеров. В настоящее время компания базируется в Купертино, штат Калифорния, США.
Расширение .exe в имени файла указывает на файл exe cutable. Исполняемые файлы могут, в некоторых случаях, нанести вред вашему компьютеру. Поэтому, пожалуйста, прочитайте ниже, чтобы решить для себя, является ли AppleMobileDeviceService.exe на вашем компьютере трояном, который вы должны удалить, или это файл, принадлежащий операционной системе Windows или доверенному приложению.
Процесс AppleMobileDeviceService.exe в диспетчере задач Windows
Процесс, известный как MobileDeviceService или YSLoader.exe или служба мобильных устройств Apple или поддержка мобильных устройств Apple, принадлежит программному обеспечению поддержки мобильных устройств Apple или службе мобильных устройств Apple или Apple, или панели управления MobileMe, или утилите сброса iPod, или мобильному устройству Apple, или PoserContent2012 от Apple www.apple.com).
Описание: AppleMobileDeviceService.exe не является необходимым для Windows и часто вызывает проблемы. AppleMobileDeviceService.exe находится в подпапках «C: \ Program Files \ Common Files», обычно в папке C: \ Program Files (x86) \ Common Files \ Apple \ Поддержка мобильных устройств \ . Известные размеры файлов в Windows 10/8/7 / XP составляют 83 768 байт (15% от всех случаев), 37 664 байт и еще 19 вариантов. Процесс запускается в качестве фоновой службы Apple Mobile Device. Сервис предоставляет интерфейс для мобильных устройств Apple.
Программа не имеет видимого окна. Файл не является системным файлом Windows. Программа использует порты для подключения к локальной сети или Интернету. Вы можете удалить эту программу в панели управления. Он имеет цифровую подпись. Это подписанный файл Verisign. AppleMobileDeviceService.exe это файл без информации о его разработчике. AppleMobileDeviceService.exe способен мониторить приложения. Поэтому технический рейтинг надежности 28% опасности, но вы также должны учитывать отзывы пользователей.
Удаление этого варианта: если есть какие-либо проблемы с AppleMobileDeviceService.exe, вы можете посетить сайт поддержки поставщика, узнать, имеется ли более новая версия , или удалить Apple Mobile Device Support или программу iTunes через панель управления Windows. / Установка и удаление программ (Windows XP) или Программы и компоненты (Windows 10/8/7).
Если AppleMobileDeviceService.exe находится в подпапках «C: \ Program Files», тогда рейтинг надежности 38% опасности . Размер файла составляет 60, 744 байта. Программа может быть удалена из панели управления. Там нет информации о файле. Это может изменить поведение других программ или манипулировать другими программами. Программа не видна. Файл представляет собой подписанный файл Verisign. Он сертифицирован надежной компанией. Это не системный файл Windows, это не AppleMobileDeviceService.exe. AppleMobileDeviceService.exe способен мониторить приложения.
Важное замечание: Некоторые вредоносные программы маскируют себя как AppleMobileDeviceService.exe, особенно если они находятся в папке C: \ Windows или C: \ Windows \ System32. Поэтому вам следует проверить процесс AppleMobileDeviceService.exe на вашем ПК, чтобы убедиться, что это угроза. Мы рекомендуем Security Task Manager для проверки безопасности вашего компьютера. Это был один из лучших вариантов загрузки The Washington Post и PC World .
Аккуратный и опрятный компьютер — это главное требование для избежания проблем с AppleMobileDeviceService. Это означает запуск сканирования на наличие вредоносных программ, очистку жесткого диска с использованием 1 cleanmgr и 2 sfc / scannow, 3 удаления ненужных программ, проверку наличия программ автозапуска (с использованием 4 msconfig) и включение автоматического обновления Windows 5. Всегда не забывайте выполнять периодическое резервное копирование или, по крайней мере, устанавливать точки восстановления.
Если у вас возникла реальная проблема, попробуйте вспомнить последнее, что вы сделали, или последнее, что вы установили до того, как проблема появилась впервые. Используйте команду 6 resmon для определения процессов, которые вызывают вашу проблему. Даже для серьезных проблем, вместо переустановки Windows, лучше восстановить вашу установку или, для Windows 8 и более поздних версий, выполнить команду 7 DISM.exe / Online / Cleanup-image / Restorehealth. Это позволяет восстановить операционную систему без потери данных.
Чтобы помочь вам проанализировать процесс AppleMobileDeviceService.exe на вашем компьютере, оказались полезными следующие программы: Менеджер задач безопасности отображает все запущенные задачи Windows, включая встроенные скрытые процессы, такие как мониторинг клавиатуры и браузера или записи автозапуска. Уникальный рейтинг риска безопасности указывает на вероятность того, что процесс является потенциальным шпионским ПО, вредоносным ПО или трояном. B Malwarebytes Anti-Malware обнаруживает и удаляет спящие шпионские, рекламные программы, трояны, клавиатурные шпионы, вредоносные программы и трекеры с вашего жесткого диска.
Связанный файл:
Программа iTunes на компьютерах с ОС Windows не всегда работает корректно — это знают почти все владельцы iPhone. Регулярные ошибки в работе программы от Apple вынуждают пользователей прибегать к альтернативному софту (iMazing, iTools), функционал которого достаточен, чтобы заменить iTunes. Если пользователь «нашёл» подходящий софт для переноса данных с компьютера на iPhone и желает попрощаться с неудобным iTunes, ему следует знать, что полностью удалить программу от Apple с компьютера обычным образом не получится.
Как переустановить iTunes
Откройте Панель управления.
Для этого откройте меню Пуск и найдите ее в правой колонке. Находясь в Панели управления, найдите пункт Удаление программы; он расположен прямо под заголовком Программы. Выберите его.
Удалите iTunes.
Вы увидите список программ в алфавитном порядке. Нажмите правой кнопкой на программе и выберите Удалить. Чтобы iTunes был удален корректным образом, вам нужно удалить следующие программы в таком порядке: iTunes, QuickTime, Apple Software Update, Apple Mobile Device Support, Bonjour и Apple Application Support (версии 9 и выше).
Убедитесь, что все программы удалены.
Откройте Мой Компьютер и выберите Локальный диск (C:). Если вы видите папки или ярлыки удаленных программ, удалите их. Если папок и ярлыков нет, то все программы были успешно удалены.
Перезагрузите компьютер.
Рекомендуется перезагружать компьютер после удаления любой программы.
Загрузите установочный файл.
Посетите сайт Apple и бесплатно загрузите установочный файл iTunes. Это займет несколько минут. Возможно, вам понадобится выбрать папку на жестком диске, куда вы хотите сохранить файл.
Запустите установочный файл.
После окончания загрузки запустите программу установки. Появится диалоговое окно; нажимайте Далее, пока не увидите Условия лицензионного соглашения. Согласитесь с ними, и нажмите Далее.
Выберите настройки установки.
Следующая страница диалогового окна будет посвящена базовым настройкам установки. Решите, хотите ли вы использовать iTunes в качестве аудио-плеера по умолчанию, а также выберите язык установки и директорию установки.
Завершите установку.
После окончания установки в диалоговом окне появится кнопка Завершить. Нажмите на нее.
Перезагрузите компьютер.
Установка полностью завершена. Теперь откройте iTunes и проверьте, работает ли он должным образом.
Полная формулировка ошибки: «Ошибка пакета установщика Windows. Невозможно запустить необходимую для завершения установки программу. Обратитесь в службу поддержки или к поставщику пакета.».
Itunes — плеер для хранения и проигрывания музыки и видео файлов. На ПК с ОС Виндовс он не всегда хорошо работает: долго грузится, зависает. Для решения проблемы перезапустите программу. Но это не всегда помогает. Что предпринять? Переустановите Айтюнс. Если же он больше не нужен — деинсталлируйте. Но могут возникнуть сложности. Рассмотрим, как удалить itunes с компьютера. Какие способы для этого использовать.
Установите повторно программу iTunes и связанные с ней компоненты.
Убедившись, что программа iTunes удалена полностью, перезагрузите компьютер (если перезагрузка еще не выполнена). Затем загрузите последнюю версию iTunes для ПК с ОС Windows.
Если это не решит проблему, обратитесь за помощью.
Если выводится сообщение об ошибке пакета установщика Windows
Выполните эту процедуру, чтобы попробовать восстановить программное обеспечение с помощью панели управления Windows.
Если выводится сообщение об ошибке iPodService.exe
Если при попытке удалить папку iPod выводится сообщение «Не удается удалить iPodService.exe: этот файл используется другим пользователем или приложением», выполните описанные ниже действия.
- Убедитесь, что программа iTunes и программа обновления iPod Updater закрыты.
- Нажмите и удерживайте клавиши Control, Alt и Delete на клавиатуре.
- Выберите «Запустить диспетчер задач».
- Щелкните вкладку «Процессы».
- Найдите в списке iPodService.exe.
- Щелкните iPodService.exe и нажмите кнопку «Завершить процесс».
- Закройте диспетчер задач.
Информация о продуктах, произведенных не компанией Apple, или о независимых веб-сайтах, неподконтрольных и не тестируемых компанией Apple, не носит рекомендательного или одобрительного характера. Компания Apple не несет никакой ответственности за выбор, функциональность и использование веб-сайтов или продукции сторонних производителей. Компания Apple также не несет ответственности за точность или достоверность данных, размещенных на веб-сайтах сторонних производителей. Обратитесь к поставщику за дополнительной информацией.
Вывод
Мы рассмотрели, как правильно деинсталлировать iTunes. Несмотря что полное удаление выглядит довольно сложно, в большинстве случаев ошибок при удалении штатными средствами Виндовс не возникает. Лично я пользуюсь CCleaner или Your Uninstaller. Они отлично работают. Если предполагается после удаления повторно установить Айтюнс, то рекомендую загружать программу только с официального сайта, расположенного по адресу: apple.com/ru/itunes/download . Это бесплатно и поможет избежать в дальнейшем многих ошибок.
Проблемы с iTunes бывают разные – иногда возникают ошибки при синхронизации информации на устройствах, при загрузке обновлений, а частенько и из-за служебных или системных несовместимостей. Способов исправить ошибки, появляющиеся при эксплуатации знаменитого медиаплеера от Apple, много, но наиболее действенный – полностью удалить айтюнс с компьютера, а затем провести «чистую» установку вновь.
Пошаговый процесс полного удаления
Встроенный способ
Встроенный в операционную систему Windows 7-10 помощник «Удалить или изменить программу» (название пусть и не слишком звучное, но основной посыл и доступный функционал ясен сразу) с любым ПО расправляется за каких-то пять-десять минут.
Стоит вызвать «Мой компьютер», нажать на отмеченный на скриншоте ярлык и можно смело полностью вычищать из системы все программы, связанные с Apple, в том числе и удалить iTunes.
Способ легкий и доступный – никаких дополнительных действий, подготовительных этапов, настроек или загрузки альтернативного программного обеспечения. Проблем не возникнет даже у новичков, впервые столкнувшихся и с Windows, и с iTunes. Уж слишком очевидно, каждый этап интуитивен, а последствия понятны и без каких-либо подсказок. Однако за простотой, логичностью и лаконичностью скрываются и крошечные, едва заметные тонкости, способные подпортить итоговый результат.
Речь, разумеется, о том, насколько «поверхностно» системный инструмент «Удалить или изменить программу» справляется с задачей – сразу после удаления в системе остаются и ненужные файлы, и какие-то неработающие службы, да даже с документами и записями в реестре и то полный бардак.
О «глубокой», полной очистке в таких условиях можно и не мечтать, удалить iTunes можно частично. Ведь сразу после деинсталляции все придется дорабатывать вручную. И залезать в реестр, и проверять все каталоги, и расставаться с уже бесполезными подключаемыми библиотеками с расширением *dll. И уж с таким набором обязательных действий новички точно не справятся.
С использованием сторонних программ
Лучший способ избежать всевозможных проблем – воспользоваться помощью сторонних инструментов, заметно упрощающих процесс деинсталляции. К каким силам обратиться – каждый пользователь может выбрать самостоятельно. Но, если же выдавать хоть какие-то советы, то действительно идеальный вариант – IObit Uninstaller. Никакой рекламы, наглядный интерфейс, тотальная предсказуемость действий и помощь в решении еще нескольких проблем:
- Не нужны порядки и правила
. На официальном сайте Apple инструкция по удалению iTunes занимает чуть ли не две страницы. Надо, дескать, сначала разобраться с программами Apple Software Update, затем вычистить файлы Apple Application Support, после – Bonjour. Стоит нарушить порядок и некоторые документы и каталоги обязательно останутся в системе. Или, того хуже, нарушат порядок удаления иного программного обеспечения. С IObit Uninstaller ничего запоминать не придется – все произойдет автоматически и безошибочно. Ну, а если путаница и произойдет, то на результат все равно ничего не повлияет; - Остаточные файлы
. Кстати, о «мусоре», скапливающимся в системе. Инструмент «Удалить или изменить программу» оставляет и ненужные и пустые папки, и не трогает каталог Program Files и не спешит очищать Temp. А уж об «исправлении» путей реестра можно и вовсе не мечтать. Придется все исправлять вручную, заглядывая в каждый каталог и разбираясь с целой серией инструкций по взаимодействию с реестром. К чему такие сложности, если каждую операцию можно перевести на автоматический лад?
И, раз уж преимущества IObit Uninstaller видны невооруженным взглядом, то и алгоритм удаления iTunes будет таким.
ITunes всегда был центральным хранилищем для организации музыки, фильмов, телевизионных шоу, подкастов, книг и много другого для владельцев IOS устройств. Конечно же, даже здесь должен быть порядок. Если вы не принимаете целенаправленных мер, чтобы сохранить вашу медиатеку в аккуратном и организованном состоянии, то, скорее всего, ваша музыкальная библиотека в скором времени может превратиться в свалку. И это вполне естественно. В статье мы вам расскажем, как очистить медиатеку iTunes.
Шаг 1 Самая распространённая причина. Может произойти по ряду причин, но довольно часто в результате копирования, случайного добавления и прочих манипуляций со своей музыкальной библиотекой.
Для решения этой проблемы iTunes имеет встроенный Duplicate Finder. Мы рекомендуем пользоваться именно им. Приложения сторонних разработчиков для поиска в вашей библиотеке дубликатов, попросту неудобно использовать. Кроме того, зачем их использовать и засорять операционную систему, когда сам ITunes имеет встроенную функцию, которая будет делать то же самое.
Чтобы найти дубли, в меню «Вид» выберите пункт «Найти дубли». После этого у вас отобразится список всех дублирующихся файлов.
Примечание:
Перед удалением мы рекомендуем всегда проверять файлы на соответствие. Это хорошая привычка, помогающая избежать случайного удаления. Сама по себе функция не может быть исключительно мощной и безотказной, так как отображает только треки с тем же именем. Однако, если большинство ваших треков правильно названы, то проблем обычно не возникает.
Шаг 2 Далее вам стоит избавиться от «мертвых» треков (если они есть). «Мертвые» треки могут отображаться в iTunes, хотя вы их давно удалили. Тем самым они все еще храниться в вашей библиотеке ITunes. Здесь поможет программа «TrackSift». Чтобы выполнить поиск и очистку «Битых файлов», запустите программу и перейдите на вкладку «Clean». Нажмите «ОК», чтобы начать очистку.
Шаг 3 Далее очистка вашей библиотеки iTunes будет в основном состоять из редактирования метаданных. Это является минимально необходимым требованием, чтобы иметь чистую и упорядоченную библиотеку. Метаданные по существу, часть информации, которая прикреплена к файлу и определяет, как этот файл обрабатывается. В нашем случае метаданные наших музыкальных файлов будет диктовать, как они отображаются для нас в ITunes. В ITunes, мы можем получить доступ к метаданным щелкнув правой кнопкой мыши на треке, и выбрав пункт «Get Info».
Первым шагом в изменении метаданных является нахождение трека или любого другого файла. Есть несколько методов, которые можно использовать для выделения дорожек, в которых отсутствуют метаданные.
Метод 1 – Сортировка.
Один из самых быстрых способов для поиска треков, которые вы хотите редактировать, сортировка выполняется нажатием на заголовки столбцов таблицы песен в ITunes. Например, сортировка списка по столбцу «Альбом» сгруппирует все треки без информации об альбоме в самый конец списка. Выполнение этой манипуляции является эффективным способом, редактирования метаданных.
Метод 2 – Смарт-плейлисты.
Умные списки воспроизведения представляют собой списки песен, которые составляются автоматически на основе пользовательского набора параметров. В нашем случае, вы можете создать смарт-плейлист, выбрав меню «Файл» и пункт «Новый смарт плейлист». Оставьте поля пустыми для поиска треков с недостающими данными. Шаг 4 Последним шагом является полное восстановление библиотеки iTunes. Он необязательный, но рекомендуемый, особенно в том случае, если медиатеку не получается упорядочить до конца. Он подразумевает потрековый перенос файлов в новую папку, при этом сразу же осуществляя сортировку. Это кропотливый процесс, после которого вам нужно будет закрыть iTunes и удалить оригинальные старые музыкальные файлы с папки iTunes Music. Затем перейдите на одну папку выше и удалить все файлы с библиотеки ITunes. После этого перезапустите ITunes. Сделать это можно в разделе «Файл» и выбрав пункт «Добавить папку в библиотеку». Укажите папку, куда вы скопировали все (уже отсортированные и восстановленные треки) и iTunes автоматически импортирует файлы и восстановить вашу библиотеку.
Примечание:
при импорте нового альбома, убедитесь, что метаданные содержат всю необходимую информацию. Это в дальнейшем не позволит вам запутаться в медиатеке.
Хотя медиапрограмма iTunes широко используется для воспроизводства аудио- и видеофайлов, все равно иногда необходимо ее удалить. Особенностью установки iTunes является то, что еще параллельно устанавливается и несколько сервисных программ. Читайте инструкцию, как удалить iTunes.
Удаление iTunes с iPhone
iTunes является программой для систематизации файлов, содержащихся в мобильных устройствах Apple. Без этого сервиса невозможно закачать музыку или видео на свой iPhone. Но когда нужно удалить эту программу, как говорилось выше, то сделать это не так просто. И все-таки, как удалить iTunes с iPhone? И какие его компоненты подлежат обязательному удалению?
Закрываем программу iTunes. Жмем кнопку «Пуск» и выбираем «Установка и удаление программ». Находим в списке нашу прогу «iTunes» и удаляем ее. Если произойдет автоматическая перезагрузка системы, то ничего страшного. Если будет предложено перезагрузиться, то соглашаемся.
Удаляем также:
- QuickTime;
- Apple Mobile Device Support;
- Apple Software Update;
- Apple Application Support;
- Bonjour.
Затем нужно удостовериться, что эти приложения действительно удалились. Заходим на диск С и удаляем вручную следующие папки:
Теперь закрываем все программы, и на этом все!
Удаление iTunes с компьютера
Теперь читайте, как удалить iTunes с компьютера. Сначала закрываем работу всех приложений от Apple простым нажатием на кнопку «Закрыть окно». Дальше «Пуск» — «Панель управления» — «Программы и компоненты» — «iTunes». Нехитрым движением удаляем прогу «iTunes». Затем в списке установленных программ находим все проги от Apple, которые были указаны выше. Удаляем их обязательно в такой последовательности:
- iTunes;
- QuickTime;
- Apple Software Update;
- Apple Mobile Device Support;
- Bonjour;
- Apple Application Support.
Если предложит перезагрузку, не соглашаемся, пока не удалим все приложения. На этом все!
Как правильно переустановить iTunes
В проблемах, возникающих с iPhone, iPad и iPod touch, не всегда виновата iOS. Довольно часто ответствен за них iTunes, в работе которого произошел сбой. В таких случаях необходима переустановка iTunes, правильное выполнение которой — процесс далеко неочевидный. О том, как правильно переустановить iTunes на компьютере под управлением Windows мы подробно рассказали в этой инструкции.
Удалите установленную версию iTunes
В большинстве случаев проблемы с переустановкой iTunes возникают из-за удаления компонентов предыдущей версии утилиты в неправильной последовательности. Более того, многие пользователи ограничиваются удалением только лишь самой программы, а дополнительные компоненты, с которыми зачастую и связана ошибка, оставляют на компьютере. Так делать, разумеется, нельзя.
Удалять компоненты iTunes необходимо в следующем строгом порядке:
- iTunes.
- Apple Software Update.
- Apple Mobile Device Support.
- Bonjour.
- Поддержка программ Apple (32-разрядная версия).
- Поддержка программ Apple (64-разрядная версия).
Само удаление выполняется в меню установки и удаления программы в панели управления компьютера.
Проверьте все ли удалилось
После удаления всех компонентов iTunes необходимо убедиться в том, что все файлы старой версии утилиты были удалены с компьютера. Несмотря на то что обязательной такая проверка не является, выполнять ее рекомендуется. Только в таком случае вы исключите любую возможность проявления ошибки при установке новой версии iTunes.
- Проверьте папку Program Files. Если в ней по-прежнему находятся папки iTunes, Bonjour и iPod, удалите их.
- Проверьте папку Program FilesCommon FilesApple. Если в ней по-прежнему находятся папки Mobile Device Support, Apple Application Support и CoreFP, удалите их.
Если на вашем компьютере установлена 32-разрядная версия Windows, вместо папки Program Files директории старой версии iTunes необходимо искать в папке Program Files (x86).
Перезагрузите компьютер и установите актуальную версию iTunes
После окончательного удаления iTunes выполните перезагрузку компьютера. Затем загрузите с официального сайта Apple последнюю версию iTunes и установите ее на свой ПК. Процесс установки сложностью не отличается — необходимо лишь следовать инструкциям установочного файла.
Поставьте 5 звезд внизу статьи, если нравится эта тема. Подписывайтесь на нас Telegram , ВКонтакте , Instagram , Facebook , Twitter , Viber , Дзен , YouTube .
Всем привет! Надумали удалить iTunes быстро и решительно? Тогда вы пришли точно по адресу — ведь где еще можно найти подробную и точную инструкцию (плюс ответы на вопросы в комментариях)? Только на моем блоге (да-да-да, у автора абсолютно безосновательная мания величия:)). Впрочем, давайте вернемся к теме…
Что может быть сложного в этом, казалось бы, очень легком процессе? Есть один очень важный нюанс — дело в том, что просто стереть программу (стандартными средствами Windows) будет недостаточно (во как!). Помимо этого, для полного удаления айтюнс с компьютера, необходимо соблюдение нескольких достаточно важных условий, которые мы с вами обязательно разберем в этой статье.
Но для начала, посмотрим на возможные причины, побудившие вас избавиться от медиакомбайна компании Apple.
- Зависает, виснет, долго загружается, тормозит и все в таком духе. Если проблема только в этом, то можно попробовать . Высока вероятность, что после установки новой версии все «зависоны» благополучно закончатся.
- Стал не нужен. А ведь действительно, резервные копии и их, можно не только воспользовавшись компьютером, но и с помощью iCloud (инструкция по хранению информации в облаках ). Обновить прошивку, скачать музыку, закачать книги — практически все операции с iPhone (iPad) можно совершать без участия программы айтюнс. Да, удобства это не прибавляет, но ведь можно!
- Необходимо поставить более раннюю версию – тут без полного удаления не обойтись.
- Самая странная причина, хотя так тоже бывает – обычная человеческая нелюбовь (хотя скорее нежелание разбираться в данной программе).
Примечание: инструкция приготовлена для владельцев ПК с операционной системой издательства компании Microsoft.
А теперь приступим к конкретным действиям. Первое что необходимо выполнить – закрываем iTunes.
- Для Windows 7 и более ранних она находится в меню пуск.
- В Windows 8 используем поиск — вводим панель управления – нажимаем на результат поиска.
В открывшемся окне жмем удаление программ.
Поочередно избавляемся от всех утилит и приложений, у которых в поле издатель – Apple inc.
После удаления всего этого «добра», самостоятельно перезагружаем ПК.
Как видим, ярлык iTunes пропал с рабочего стола. Однако некоторые файлы еще сохранились на компьютере. На рисунке ниже указано их местоположение:
Как вы поняли, это папка с файлами медиатеки. Их удаление необходимо в том случае, когда требуется установить предыдущую версию iTunes.
Резервные копии также будут оставаться на компьютере. По желанию, производим их удаление вручную. Где они находятся?
Apple Software Update — дополнительный модуль, устанавливается в операционную систему вместе с браузером Safari, сервисным приложением iTunes и другими программными продуктами компании Apple. Его основная функция — выполнять обновление ПО. Он в автоматическом режиме слушает сетевые порты компьютера, отправляет/принимает данные с сервера.
Иногда Apple Software Update препятствует деинсталляции и переустановке приложений Apple. Вызывает программные конфликты, ошибки удаления, блокирует работу запущенного деинсталлятора (браузер, клиент не удаляется). Сбои в большинстве случаев происходят из-за функциональной специфики модуля Update (активные процессы, сетевые соединения).
Эти руководства помогут вам корректно удалить Apple Software Update из ОС Windows начисто, с возможностью последующей переустановки. Выбирайте любой из предложенных способов и приступайте к «уборке» компьютера.
Примечание. В инструкциях рассматривается удаление Apple Software Update вместе с iTunes в операционной системе Windows 8.
Способ №1: удаление штатными опциями
1. Закройте iTunes и другие приложения Apple.
2. Запустите Диспетчер задач: нажмите одновременно «Ctrl+Shift+Esc».
3. В окне диспетчера откройте вкладку «Процессы».
4. В блоке «Фоновые… » завершите все процессы, имеющие отношение к программному продукту Apple:
- Apple Software Update;
- Bonjour;
- iTunesHelper;
- iPodServices;
- MobileDevices и другие.
Щёлкните правой кнопкой по имени процесса. А затем в открывшемся контекстном меню нажмите «Снять задачу». Завершите все активные процессы ПО Apple.
Совет! Если вы сомневаетесь, имеет какое-либо отношение активный процесс к iTunes или нет, также щёлкните по нему правой кнопкой и выберите опцию «Открыть расположение… «. Можно удалить процесс из списка в Диспетчере, если в новом окне откроется директория (папка) программного обеспечения Apple.
5. Клацните правой кнопкой по иконке Windows в панели задач. В перечне опций выберите «Программы и компоненты».
Примечание. В Windows 7 этот раздел открывается так: Пуск → Панель управления → Удаление программы.
6. Последовательно удалите программные компоненты в следующем порядке:
Примечание. Некоторые из приведённых элементов могут отсутствовать в системе. В таком случае приступайте к нейтрализации следующего по списку компонента.
Чтобы выполнить деинсталляцию элемента Apple в разделе «Программы и компоненты», сделайте следующее:
клацните правой кнопкой по названию;
выберите в открывшейся панели «Удалить»;
подтвердите запуск команды: в сообщении с запросом нажмите «Да»;
по завершении процедуры приступайте к удалению следующего элемента (соблюдайте указанную в списке последовательность).
Способ №2: очистка программой-деинсталлятором
Удаление «яблочных» программ, iTunes и Safari, а также модуля Update посредством специальной утилиты-уборщика позволяет выполнить более качественную очистку системы. Что особенно важно в тех случаях, когда владелец компьютера больше не желает пользоваться приложением и хочет избавить ОС Windows от всех его следов. Как в файловых директориях, так и в реестре.
В этой инструкции рассматривается вариант удаления компонентов Apple при помощи утилиты Uninstall Tool. За неимением таковой вы можете воспользоваться аналогами — Revo Uninstaller, Soft Organizer и др.
1. Запустите утилиту Uninstall Tool с правами администратора.
2. Выполните деинсталляцию объектов в соответствии с последовательностью, указанной в пункте №6 предыдущего руководства.
3. Начните с основного приложения (например, iTunes). Кликните по нему один раз левой кнопкой мышки.
4. В панели, расположенной по левую сторону от списка программ, клацните функцию «Деинсталляция».
5. После процедуры стандартного удаления в дополнительном окне запустите поиск остатков приложения (клацните «Ok»).
6. Удалите найденные Uninstall Tool оставшиеся файлы и записи в реестре приложения. Клацните в дополнительном окне кнопку «Удалить».
Успешной вам очистки компьютера!
К сожалению, любая программа рано или поздно начинает «глючить». Программа созданная на коленке студентами скорее всего «заглючит» рано, программа созданная специалистами Apple заглючит «поздно». Главное не расстраиваться и знать способы восстановления. В этой статье я расскажу как переустановить «заглючивший» софт. То есть, как полностью полностью удалить iTunes с компьютера и поставить заново.
У меня давно уже были подозрения, что iTunes не правильно синхронизирует мои apple-девайсы. Периодически при синхронизации, я не видел в iTunes загруженных новых приложений, хотя мне успешно рапортовали «Последняя синхронизация произошла 2 минуты назад». К тому же высвечивалась надпись, что «данные не могут быть перенесены на диск С».
Я не очень критично относился к этой проблеме, а как оказалось очень даже зря.
В один не очень прекрасный момент, я решил обновить iPhone до новой версии 8.1.3. и получил «глюк» обновления по Wi-Fi. Телефон превратился в кирпич.
Ну ладно, не велика беда, восстановим все через iTunes. iPhone без проблем восстановился, а вот скачанные приложения, а тем более рассортированные по папкам — не восстановились. Я получил на телефоне бардак, который и восстанавливал последующие 5 дней.
Но в нашей любимой Apple такого быть не должно. Очевидно, что это не только сбой обновления (при Стиве такого не было), но и сбой восстановления (сам же знал о «косяках Тунца»).
Итак, решено. Переустанавливаем iTunes. И начнем с того, что нужно полностью удалить iTunes.
Полное удаление iTunes
Для начала удаляем iTunes и связанные с ним компоненты. Обратите внимание, что я рассказываю о ПОЛНОМ удалении данных. Т.е. после этого, я снова создавал музыкальную и видео библиотеки, зато прописались только те приложения, которые стоят на девайсах.
Открываю в «Панели управления» PC на Windows «Удаление программ» и нахожу все взаимосвязанные программы. Это:
- iTunes.
- Apple Software Update.
- Apple Mobile Device Support.
- Bonjour.
- Apple Application Support.
Важный момент, все эти программы удаляются из сервиса «Удаление программ» и именно в такой последовательности.
Удаление служебных файлов iTunes
Удаляю все «хвостики» с компьютера из следующих мест:
Удаление медиатеки iTunes
Удаляю всё содержимое «нажитое не посильным трудом»
C:\Пользователи\Имя пользователя\Музыка\iTunes
Перезагрузка компьютера
Чтобы полностью удалить iTunes обязательно надо перезагрузить компьютер!
Установка iTunes
Устанавливаю новый «Тунец» с сайта Apple ссылка .
По новой синхронизирую iPhone с iTunes.
Теперь синхронизация работает правильно, надеюсь, что такие «танцы с бубном» будут достаточно редкими.
Проблемы с iTunes бывают разные – иногда возникают ошибки при синхронизации информации на устройствах, при загрузке обновлений, а частенько и из-за служебных или системных несовместимостей. Способов исправить ошибки, появляющиеся при эксплуатации знаменитого медиаплеера от Apple, много, но наиболее действенный – полностью удалить айтюнс с компьютера, а затем провести «чистую» установку вновь.
Пошаговый процесс полного удаления
Встроенный способ
Встроенный в операционную систему Windows 7-10 помощник «Удалить или изменить программу» (название пусть и не слишком звучное, но основной посыл и доступный функционал ясен сразу) с любым ПО расправляется за каких-то пять-десять минут.
Стоит вызвать «Мой компьютер», нажать на отмеченный на скриншоте ярлык и можно смело полностью вычищать из системы все программы, связанные с Apple, в том числе и удалить iTunes.
Способ легкий и доступный – никаких дополнительных действий, подготовительных этапов, настроек или загрузки альтернативного программного обеспечения. Проблем не возникнет даже у новичков, впервые столкнувшихся и с Windows, и с iTunes. Уж слишком очевидно, каждый этап интуитивен, а последствия понятны и без каких-либо подсказок. Однако за простотой, логичностью и лаконичностью скрываются и крошечные, едва заметные тонкости, способные подпортить итоговый результат.
Речь, разумеется, о том, насколько «поверхностно» системный инструмент «Удалить или изменить программу» справляется с задачей – сразу после удаления в системе остаются и ненужные файлы, и какие-то неработающие службы, да даже с документами и записями в реестре и то полный бардак.
О «глубокой», полной очистке в таких условиях можно и не мечтать, удалить iTunes можно частично. Ведь сразу после деинсталляции все придется дорабатывать вручную. И залезать в реестр, и проверять все каталоги, и расставаться с уже бесполезными подключаемыми библиотеками с расширением *dll. И уж с таким набором обязательных действий новички точно не справятся.
С использованием сторонних программ
Лучший способ избежать всевозможных проблем – воспользоваться помощью сторонних инструментов, заметно упрощающих процесс деинсталляции. К каким силам обратиться – каждый пользователь может выбрать самостоятельно. Но, если же выдавать хоть какие-то советы, то действительно идеальный вариант – IObit Uninstaller. Никакой рекламы, наглядный интерфейс, тотальная предсказуемость действий и помощь в решении еще нескольких проблем:
- Не нужны порядки и правила . На официальном сайте Apple инструкция по удалению iTunes занимает чуть ли не две страницы. Надо, дескать, сначала разобраться с программами Apple Software Update, затем вычистить файлы Apple Application Support, после – Bonjour. Стоит нарушить порядок и некоторые документы и каталоги обязательно останутся в системе. Или, того хуже, нарушат порядок удаления иного программного обеспечения. С IObit Uninstaller ничего запоминать не придется – все произойдет автоматически и безошибочно. Ну, а если путаница и произойдет, то на результат все равно ничего не повлияет;
- Остаточные файлы . Кстати, о «мусоре», скапливающимся в системе. Инструмент «Удалить или изменить программу» оставляет и ненужные и пустые папки, и не трогает каталог Program Files и не спешит очищать Temp. А уж об «исправлении» путей реестра можно и вовсе не мечтать. Придется все исправлять вручную, заглядывая в каждый каталог и разбираясь с целой серией инструкций по взаимодействию с реестром. К чему такие сложности, если каждую операцию можно перевести на автоматический лад?
И, раз уж преимущества IObit Uninstaller видны невооруженным взглядом, то и алгоритм удаления iTunes будет таким.
Itunes — плеер для хранения и проигрывания музыки и видео файлов. На ПК с ОС Виндовс он не всегда хорошо работает: долго грузится, зависает. Для решения проблемы перезапустите программу. Но это не всегда помогает. Что предпринять? Переустановите Айтюнс. Если же он больше не нужен — деинсталлируйте. Но могут возникнуть сложности. Рассмотрим, как удалить itunes с компьютера. Какие способы для этого использовать.
Выполните последовательность таких действий:
На нужной записи нажимаем правой кнопкой мышки и далее «Удалить».
Удаляем таким способом все записи из реестра.
С последней версией iTunes 12.7 многие пользователи продукции Apple заметили несколько неприятных моментов:
1. Отсутствие привычного AppStore, который позволял загружать приложения в Apple гаджет с компьютера. (актуально для устройств, которые перестали получать обновления от «Яблочного гиганта”, но установить любимо приложение на него хочется. Тем же методом я ставил говорящего кота Тома на iPhone 3Gs своей дочери. Иными методами игра просто не могла установиться, кому интересно, напишите в комментариях опишу этот процесс более подробно)
2. Apple также решила убрать книги из декстопной версии iTunes.
Но после моря негатива от фанатов, Компания из Купертино выкатила версию iTunes 12.6.3. В ней вернули Appstore, книги и прочие полезности которых нет в 12.7. и выше. Примечательно, что 12.6.3 работает со девайсами на iOS 11 и выше, в том числе, iPhone X, iPhone 8 и 8 plus.
- Для Mac —
- Для Windows (32 бит) —
- Для Windows (64 бит) —
Если посkе установки столкнетесь с ошибкой iTunes Library.itl, пройдите по пути Пользователь/Music/iTunes как на скриншоте и переиминуйте его,например, в iTunes Library123.itl
Привет друзья, продолжаем изучать программы под Windows, сегодня я покажу как можно простым способом удалить такую штуку как Apple Software Update, которая у многих пользователей появилась после установки браузера Сафари.
Осторожно все делайте на компе у себя, чтобы потом не было проблем лучше всего еще создать точку восстановления, как это делать я писал вот в этой статье!
Так вот, знаете откуда взялась эта Apple Software Update? А вот вы когда ставили браузер Сафари, то не обратили внимание на некоторые галочки, если быть точнее, то на самую последнюю:
Вот именно последняя галочка и если она не снята, то это означает что вы типа не против установки и прочего ненужного софта, вот такие вот пироги
Так что будьте внимательны, ибо таким макаром падают и другие проги на ваш комп, а потом вы обнаруживаете у себя целый зоопрак разных программ!
Теперь в картинках покажу, как удалить Apple Software Update. Сперва нажимаем правой кнопкой по Пуск, а там в меню выбираем пункт Программы и компоненты (кстати, браузер Сафари уже удален):
Теперь в списке установленного софта, нажимаем правой кнопкой по Apple Software Update и выбираем там Удалить:
Далее запустится какой-то процесс настройки — это и есть удаление, которое кстати займет считанные секунды:
Вот видите, нет ничего сложного. Но теперь я покажу другой способ удаления Apple Software Update — это при помощи Revo Uninstaller, о котором я писал .
Открываем Revo Uninstaller и находим Apple Software Update, нажимаем правой кнопкой по значку и выбираем Удалить (Принудительная деинсталляция на тот случай, если удалить вообще никак не получается):
Далее, в следующем окне выбираем, что мы хотим именно удалить (кстати при обычном удалении это окно не выскакивало):
Подтверждаем:
Удаление пройдет быстро, в итоге вы увидите вот такое сообщение:
Нажимаем Завершить. После этого, Revo Uninstaller еще может удалить весь мусор, который остался от той проги, для этого выбираем в Режим сканирования — Продвинутый и нажимаем кнопку Сканировать:
А вот и найденный мусор! Тут нужно сперва нажать на Выбрать все, а потом кнопку Удалить:
После удаления автоматически откроется еще одно окно — тут уже не ключи реестра, а ненужные файлы, тут также нажимаем Выбрать все и потом Удалить:
Вот и все — после этого, окно деинсталляции само закроется и вы можете спать спокойно — Apple Software Update удален с компьютера навсегда, а мусор от программы — уничтожен, с чем я вас и поздравляю!
На главную! 28.02.2016

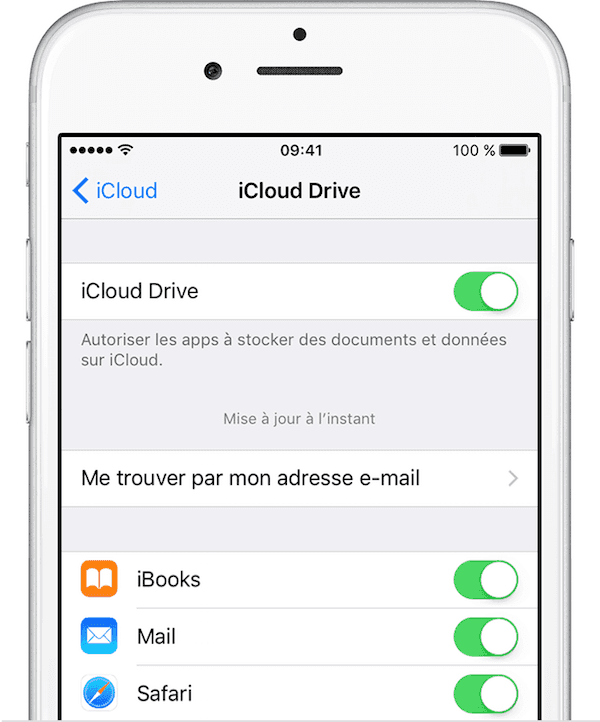



Добавить комментарий