История браузера как посмотреть
Содержание
Как посмотреть историю посещения сайтов в яндексе
Как посмотреть историю посещения сайтов в яндексе или других браузерах? Как очистить историю в яндекс браузере? Все подробности читайте в этой статье!
Всем привет!
В этой статье мы продолжим с вами чистить компьютер, чтобы не тормозил.
Многих интересует вопрос. Как посмотреть историю посещения сайтов в яндексе?
Вы наверное знаете, что в любом браузере сохраняется вся история просмотренных вами сайтов.
Это с одной стороны хорошо с другой плохо…
Зачем нам может пригодиться этот функционал?
Главное предназначение.
Можно найти станицу, которую вы случайно закрыли, или у вас завис компьютер, да по разному бывает + еще и в том, что вы можете видеть сайты которые вы посещали несколько дней, а то и за неделю, согласитесь удобно ведь?
Кроме этого — это очень удобно если у вас есть дети. Можно посмотреть, чем увлекается ваш подрастающий сынуля=) или дочура), соответственно найти с ребенком общие темы для разговора, тем самым укрепить свой авторит в глазах ребенка.
Есть и отрицательные стороны.
Тут есть 2-а фактора.
Первый, если вы офисный работник или просто работаете за компьютером (не фрилансер), ну и чего греха таить, все мы русские, украинцы, белорусы… короче из одного теста) любим прое… ну вы поняли=) полазить вконтакте, в вибер, одноклассниках, поиграть в игры,слушать всякую музяку и пр. Зачем это знать начальнику?)
Ответ очевиден. Надо от этого избавляться.
Второй. Если долго не удалять этот мусор — это прилично нагружает комп. Компьютер начинает притормаживать, что весьма и весьма… бесит?!)
Поэтому, хотя бы раз в месяц надо весь этот хлам удалять.
Начнем этим заниматься с яндекс браузера.
Все таки яндекс — это самый популярный поисковик в России, в других браузерах, принцип тот же самый.
1. Заходим в яндекс браузер.
2. Нажимаете одновременно «ctrl» + «H», откроется вот такая вкладка.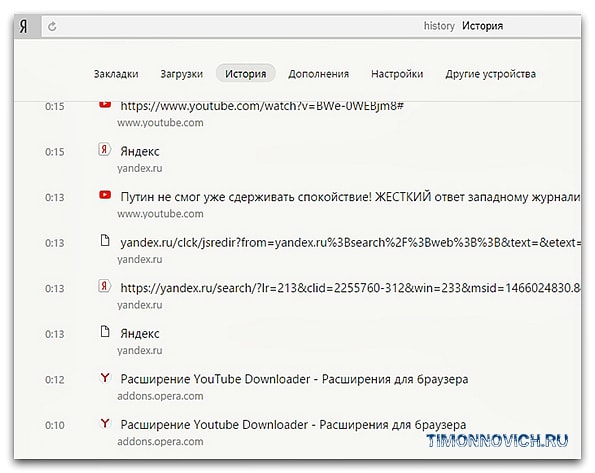
Этот и будет та самая история, от которой мы будем избавляться.
Можно попробовать и другой способ.
Сделать это можно вот так.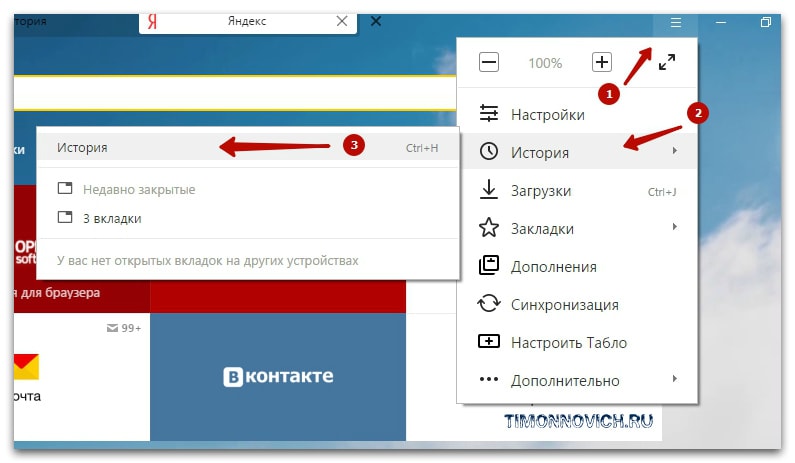
Настройка яндекс браузера — история — история.
Как очистить историю в яндекс браузере
Для этого заходим в браузер.
Настройки яндекс браузера — история — история. С права вверху ищите «очистить историю,» нажимает на нее и выбираем.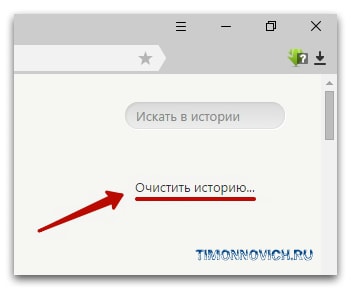
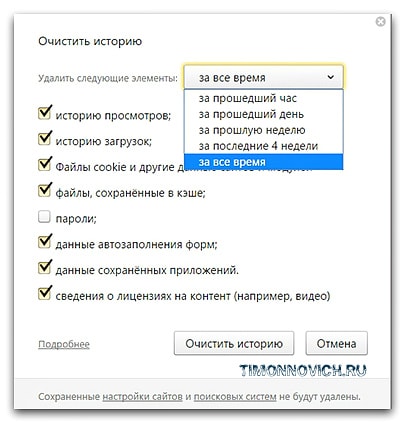
У вас есть возможность почистить историю в яндекс браузере в диапазоне от часа до за все время. Кроме этого можете еще много чего удалить, например, файлы, куки… я советую.
Выбрать, очистить историю просмотров в яндексе за все время. Галочки, что вам нужно удалить, рекомендую оставить везде, кроме паролей. Их лучше не чистить.
В результате этого, ваш компьютер должен начать работать значительно быстрее, ну и начальник, вас уже не сможет спалить=)
Кстати этим методом вы можете очищать историю не только яндекс браузера, но в любых других.
На этом все.
Знаете, частенько пишу и думаю насколько мои статьи полезны посетителям моего блога, т.е. Вам?
Порой думаешь, ну вроде все просто — это умеют все, а эти статьи оказываются полезными (вижу это по комментариям и продолжительным заходам из поисковых систем).
Это значит, что мои труды оказались не бесполезными.
Спасибо вам, что вы вдохновляете меня на написание новых статей!
Всем пока!
Просмотр и чистка истории на Андроид’е
Chrome
В верхнем меню приложения нажмите по значку с «тремя точками» (пример ниже).
Chrome — открываем настройки
Далее вы можете перейти в разделы «Недавние вкладки» (рекомендую начать именно с него) и «История».
Недавние вкладки — История
Отмечу, что среди недавно-открытых вкладок можно будет увидеть как те, с которыми работали на телефоне, так и те, которые были открыты на ПК (если на нем у вас установлен Chrome). Для просмотра всей «картины» — кликните по ссылке «Показать всю историю».
Недавно закрытые
Отмечу, что в Chrome история отображается по датам (что весьма удобно). Для удаления истории помещений — кликните по ссылке «Очистить историю».
Очистить историю
Далее необходимо указать временной диапазон (за какое время очищать: можно за час, за день, или вообще всю, что есть), отметить галочками удалять ли изображения, кэш, файлы cookie, и подтвердить операцию. Пример ниже.
История просмотров — очистить!
Яндекс браузер
Просмотр истории
1) Сначала откройте страницу приветствия в браузере, и рядом с поисковой строкой нажмите по значку, отображающим количество открытых вкладок (см. пример ниже).
Открываем вкладки (для просмотра истории)
2) Далее нажмите по значку с «часами» (это и есть история): он располагается в нижней части окна.
История
3) История в Яндекс браузере отображается по датам (как в Chrome), что весьма удобно для поиска.
Просмотр истории по датам
Очистка истории
1) На стартовой странице браузера, напротив поисковой строки нажмите по значку с тремя точками (пример ниже на скрине).
Переходим в меню браузера (Яндекс)
2) После откройте раздел «Настройки».
Настройки
3) В разделе «Конфиденциальность» перейдите по ссылке «Очистить данные» (см. скрин ниже).
Очистить данные
4) После отметьте галочками то, что вы хотите удалить (например, история, кэш, загрузки, предупреждения и пр.) и нажмите по кнопке «Очистить данные».
История — очистить данные
5) Задача выполнена!
В Opera это делается наиболее просто и быстро (кстати, я использую версию mini, именно в ней и покажу).
1) Сначала необходимо открыть меню Opera — для этого просто щелкните в правом нижнем углу по значку с «O» (см. скриншот ниже).
Opera — открываем меню
2) Далее нажмите по значку с часами со стрелкой ().
Открываем историю
3) И все! На открытой вкладке вы сможете познакомиться со всеми посещенными сайтами (что остались в журнале браузера), и при необходимости удалить их (для этого просто нажмите по значку «корзины» в правом верхнем углу, пример ниже).
Для удаления истории — нажмите на значок корзины
Ищем журнал посещений
В популярнейших браузерах для открытия списка сайтов, куда были произведены заходы, существует сочетание клавиш: Ctrl+H либо Ctrl+Shift+H. Также открывается список с помощью встроенной функции.
Рассмотрим, как проверить историю посещения сайтов в отдельных браузерах, наиболее распространённых.
Google Chrome
Откройте Google Chrome. Возле адресной строки есть кнопка настроек. Нажав на неё, откроете меню, где вам следует выбрать пункт «История». Теперь можете посмотреть список адресов сайтов, расположенных по дате их просмотра. Зная, допустим, что на нужную страницу вы заходили вчера, вы легко её найдёте, не пересматривая ссылки, посещённые ранее и позднее.

История в Google Chrome
Firefox
Популярный браузер содержит информацию о просмотрах в «Журнале», в котором, чтобы проверить, кликните на «Показать весь журнал». Он находится в верхнем меню либо его можно вызвать, нажав левый Alt. В Firefox разделены ссылки по дате, причём слева есть список меню, в нём можно выбрать, за какой период просмотреть историю: сегодняшние посещения, вчерашние, за неделю, месяц.

Журнал в Firefox
Opera
В Opera кликните на кнопку вверху слева, вызывая меню браузера. Там зайдите на пункт «История».

История в браузере Opera
Яндекс
В Яндексе функции похожи на Chrome, также историю вы найдёте под значком настроек, расположенным вверху справа. Когда желаете посмотреть и проверить адреса, в списке кликните на «История» — «Менеджер истории».

Посещенные сайты в Яндекс.браузере
IE
В Internet Explorer для открытия информации о посещениях кликните на звёздочку на панели инструментов. В меню, появившемся после этого, выбираете «Журнал». Теперь можете посмотреть список сайтов, структурированный по дате.

Журнал в Internet Explorer
Удаление списка посещённых сайтов
Если не желаете, чтобы кто-то знал о ваших «прогулках» в сети, можете удалить список ссылок на посещаемые вами сайты. Если не знаете, как удалить историю посещения сайтов с компьютера, читайте ниже.
Существует несколько способов очистить историю посещений. Безусловно, неудобный вариант, требующий временных затрат, — удалить каждую ссылку по отдельности из Журнала. Однако в браузерах предусмотрено очищение более простым способом.
Зайдите в «Инструменты»—»Удаление данных о просмотренных документах». Указываете глубину удаления в раскрывающемся списке. Возле «Очистить историю» ставите галочку и кликаете на удаление.
Очистить историю в Google Chrome
Можно воспользоваться сочетанием Ctrl+Shift+Del.
В этом браузере найдите раздел «Инструменты», на строку «Настройки». В открывшемся окне пройдите на закладку «Приватность» —»Очистить сразу». Появится новое окошко «Удаление ненужных данных». Проверьте, чтобы стояла метка на пункте, указывающем на журнал посещений. Проставьте метки на том, что нужно очистить, затем жмите «Удалить».
Explorer
В IE история посещений названа «Журналом браузера». Путь к нему лежит через меню, раздел «Сервис», там есть строчка «Удалить журнал», затем кликаем на «Удалить историю».
Удаление истории браузера в Internet Explorer
В браузерном меню пройдите в «Настройки», найдите опцию «Удалить личные данные». Установки по умолчанию в настройках скрыты, разверните их, нажав «Детальная настройка». Пройдите к пункту «Очищение истории посещённых страниц», внимательно все просмотрите, чтобы не уничтожить нужное.
Safari
В Safari есть отдельный раздел в браузерном меню «История». Пройдите в него, там увидите ссылку на удаление информации.
Чистим историю в Safari
В браузере нажмите на значок возле адресной строчки, напоминающий гаечный ключ. Далее зайдите в «Историю». Увидите список посещённых сайтов, проставьте галочки напротив тех, которые желаете удалить, нажмите соответствующую кнопку.
Использование утилит
Можно очистить браузерный журнал посредством спецутилит, быстро очищающих и удаляющих всё желаемое вами. Только будьте осторожны, скачивайте утилиты с официальных источников, опасайтесь непроверенных страниц, ведь можете попасть на мошенников, рассылающих вирусы. Сами утилиты, названные ниже, — прекрасное средство для удаления ненужной информации, мусора, позволяют качественно решить проблему.
- Самая популярная —Ccleaner. Может удалять программы, от которых не избавиться обычными приёмами, очищать реестр, убирая ошибочные записи. Запустив утилиту, начните анализ, затем проставьте галочки в строках, обозначающих удаляемое, нажмите кнопку очистки.
- Альтернатива вышеназванной программы —WiseDiskCleaner. Также прекрасно все очищает, удаляет мусор, выполняет дефрагментацию. Есть русскоязычная поддержка. Нажмите кнопку анализа, согласитесь с пунктами, предлагаемыми WiseDiskCleaner для очистки, нажмите соответствующую кнопку.
Найти список просмотренных страниц в браузере, очистить его нетрудно, вы легко справитесь с задачей, прочтя рекомендации выше, применив их. Проблема решается без особых временных затрат, не нуждается в вызове специалистов. Каждый пользователь сумеет выполнить всё нужное.







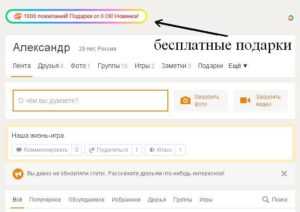



Добавить комментарий