Ipod shuffle как закачать музыку
iPod shuffle привлекает многих любителей музыки своей портативностью, большим временем автономной работы и отличным качеством звука. Поскольку это становится все более и более популярным, часто задают вопрос: как загрузить музыку на iPod shuffle. Этот пост является окончательным руководством о том, как поместить местную музыку на iPod shuffle. Просто следуйте инструкциям, и вы сможете легко записывать музыку на iPod shuffle.
Вам может понравиться:
Не удается синхронизировать Apple Music с iPod shuffle? Решено!
Как синхронизировать музыку Spotify с iPod Shuffle
Содержание
- Как поставить музыку на iPod Shuffle с помощью iTunes
- Как скачать музыку на Айпод
- Как загрузить музыку в iPhone, iPad или iPod Touch с помощью iTunes?
- Информация о статье
- Скачиваем музыку
- Резюмируем
- Управление плеером: как включить iPod?
- Как закачать музыку в iPod nano?
- Синхронизация прочего контента
- Добавление музыки в iPod nano вручную
Как поставить музыку на iPod Shuffle с помощью iTunes
iTunes теперь не только для Mac, но и совместим с системой Windows, поэтому процесс переноса будет удобен для всех пользователей. Следующие шаги помогут вам справиться с навыком в короткие сроки. Давайте двигаться дальше!
Шаг 1. Загрузите / обновите последнюю версию iTunes
Если у вас нет iTunes на вашем компьютере, перейдите на официальный сайт Apple, чтобы , Если вы уже загрузили один, просто обновите его до последней версии. Когда это будет сделано, запустите iTunes.
Примечание: После синхронизации музыки с iTunes предыдущие данные на iPod shuffle будут удалены и заменены новыми песнями. Поэтому лучше оставить песни в медиатеке iTunes, иначе их не найдут после завершения процесса передачи.
Шаг 2. Подключите iPod Shuffle к компьютеру
Подключите iPod shuffle к компьютеру с помощью кабеля. Через несколько секунд значок iPod появится в верхней левой части под строкой меню, а затем щелкните значок. Нажмите на значок, затем вы войдете в интерфейс, как это.

Шаг 3. Синхронизировать музыку на iPod Shuffle
Нажмите «Музыка» в разделе «Настройки». В правой части интерфейса установите флажок «Синхронизировать музыку», и тогда у вас есть два варианта:
#1. Синхронизировать всю музыкальную библиотеку
Если вы решили поместить всю музыкальную библиотеку в iTunes на iPod shuffle, поставьте флажок в этом поле. Далее нажмите кнопку «Применить» в нижней правой части интерфейса.
#2. Синхронизировать выбранные песни
Если вы хотите добавить несколько песен в iPod shuffle, просто выберите второй вариант, после чего вы сможете выбрать понравившиеся песни и перенести их на iPod shuffle. После выбора нажмите «Применить». Песни в медиатеке iTunes разделены на три основных раздела: списки воспроизведения, альбомы, исполнители — по ним можно легко узнать, что вам нужно.

Одним словом, независимо от того, хотите ли вы загружать музыку с iTunes на iPod shuffle напрямую или переносить музыку с компьютера на iPod shuffle, при условии, что вы будете следовать инструкциям, приведенным выше, вам будет легко это сделать. Просто иди и наслаждайся музыкой!
Была ли эта информация полезна?ДАНЕТ
Среди всех моделей IPOD, IPOD классический имеет самый большой потенциал. Для любителей музыки, IPod классический является хорошим выбором. Если вы получаете классический IPOD, вы можете добавить музыку к нему. Вот, я предлагаю вам два способа переноса музыки на IPod классика.
Блок: 1/5 | Кол-во символов: 293
Как скачать музыку на Айпод
Модельный ряд «яблочных» плееров очень разнообразный. Он состоит из нескольких видов подобных устройств – mini, classic, nano, shuffle и touch. Что касается способов, как закачать музыку на ipod, то они универсальны для всех перечисленных моделей. Из их ряда выделяется только шафл, ведь у него нет экрана, поэтому копирование на него любимых песен может осуществляться только через стационарный или переносной ПК. С этой целью компания Apple предлагает загружать композиции при помощи специального приложения для Mac и Windows. Оно носит название iTunes.
Можно обойтись без этого приложения, но тогда придется скачивать другую программу. Для любого из описанных способов вам потребуется:
- сам ipod;
- USB-кабель для подключения;
- iTunes или другая специальная программа;
- музыкальная коллекция.
Как скинуть музыку через iTunes
Стандартная инструкция, как закачать музыку на айпод, требует скачивания специальной программы от компании Apple под названием iTunes. Для этого найдите официальный сайт компании, где предоставляется возможность загрузить это приложение. Так вы избежите попадания в компьютер какого-либо вируса. Запустите скачанный файл с расширением .exe и следуйте подсказкам для установки. Если этот шаг вы уже прошли, тогда выполните оставшуюся часть инструкции, как добавить музыку на айпод:
- Запустите айтюнс, а устройство подключите к компьютеру через USB-шнур, дождитесь его определения.
- Сформируйте на ПК отдельную папку с вашей музыкальной библиотекой.
- В верхней панели инструментов кликните по «Файл», затем «Добавить папку в медиатеку». Найдите сформированную ранее коллекцию. Подтвердите нажатием «Выбор папки». Еще один вариант – просто перенесите коллекцию в левую часть программного окошка при помощи зажатия левой кнопки мыши.
- Если компьютер смог определить ваш ipod, тогда перейдите к музыкальному разделу, где нужно выбирать тип синхронизации – определитесь между 2 вариантами «Вся медиатека» и «Избранные плейлисты». Галочкой отметьте папку или отдельные композиции, которые вы хотите иметь на своем девайсе. Нажмите кнопку «Применить».
Загрузка музыки на плеер Айпод без айтюнса
Не каждый пользователь готов мириться с условием, что музыкальную коллекцию записать можно только через айтюнс. Есть способ, как закачать музыку на ipod без этого приложения. Избавить владельцев «яблочного» девайса от такой проблемы могут бесплатные программы, например, YamiPod. Скачайте ее для вашей версии операционной системы Mac или Windows, а затем перекиньте в ipod при помощи любого файлового менеджера. Далее воспользуйтесь следующей инструкцией:
- Закройте айтюнс – только после этого можно запускать скопированный файл .exe.
- Во всплывшем окошке выберите свой девайс, а затем введите iPod FWID. Это серийный номер, который находится в меню «Об этом компьютере» либо в диспетчере устройств.
- Кликните по «Ок».
- Настройте отображаемые поля, язык и другие параметры.
- Нужную песню просто перетяните в область треков приложения, а в появившемся меню отредактируйте теги для всех песен при помощи последовательного нажатия клавиши Next.
- Согласитесь с добавлением всех треков, кликнув по Add all. Дождитесь, пока программа запишет ваши композиции.
Это интересно: Как программировать телефон
Как загрузить музыку в iPhone, iPad или iPod Touch с помощью iTunes?
Первоначально все музыкальные файлы необходимо внести в медиатеку:
1. Запустите приложение iTunes.
2. В меню Файл — Добавить медиатеку выберите папку с музыкальными композициями. Также добавить новые треки можно простым перетаскиванием.
Перед добавлением музыки на мобильное устройство мы рекомендуем отредактировать описание каждого трека и добавить обложку. Все это значительно облегчит навигацию по музыкальной библиотеке на iPhone или iPad. Для получения доступа к настройкам нужно нажать правой клавишей на трек и выбрать пункт — Сведения.
Далее выполните синхронизацию музыки в iTunes и iPhone:
1. Подключите к компьютеру на базе Windows или OS X смартфон или планшет.
2. Запустите iTunes.
3. Во вкладке устройства выберите свой iPhone.
4. В Параметрах активируйте пункт Обрабатывать музыку и видео вручную.
5. Во Вкладке Музыка выберите пункт Синхронизировать музыку. При добавлении всей коллекции из медиатеки выберите соответствующий пункт. В случае если нужны отдельные песни, следует выбрать Избранные плейлисты, артисты, альбомы и жанры.
— После нажатия кнопки Применить произойдет синхронизация, и файлы будут загружены в память мобильного устройства.
У данного способа есть ряд недостатков. В первую очередь для добавления нового трека его обязательно нужно добавить в медиатеку iTunes. В противном случае он просто не появится на мобильном устройстве. Кроме этого яблочный медиакомбайн поддерживает не все музыкальные форматы.
Метод
Как загрузить музыку с помощью iTunes
-
На компьютере откройте iTunes. Значок этого приложения выглядит как разноцветная музыкальная нота внутри разноцветной окружности на белом фоне.
-
Подключите iPod к компьютеру. Используйте кабель, который поставляется вместе с устройством. Один штекер кабеля подключите к USB-порту компьютера, а другой – к зарядному порту iPod.
- Если в iTunes включена автоматическая синхронизация музыкальных файлов, просто откройте iTunes и включите iPod, чтобы скопировать новые аудиофайлы с компьютера на устройство.
-
Щелкните по меню «Медиа». Оно находится в верхнем левом углу экрана рядом со значком iPod.
-
Нажмите Музыка. Это первая опция меню.
-
Нажмите «Медиатека». Эта кнопка находится на левой панели окна iTunes. Музыкальные файлы можно просмотреть по следующим категориям:
- Недавно добавленные
- Исполнители
- Альбомы
- Песни
- Жанры
-
Перетащите элемент на iPod. Перетащите песню или альбом из медиатеки в правой части окна на значок iPod на левой панели окна в разделе «Устройства».
- Значок iPod будет помещен в синий прямоугольник.
- Чтобы выбрать сразу несколько элементов, зажмите Ctrl (Windows) или ⌘ Command (Mac OS X) и щелкните по каждому из них.
-
Скопируйте песню(и) в память iPod. Для этого отпустите кнопку мыши или уберите палец с трекпада; начнется процесс копирования аудиофайлов в память iPod.
-
Дождитесь, когда процесс копирования будет завершен. Затем можно отключить iPod от компьютера.
- Скопированные композиции можно найти в приложении «Музыка» на вкладке «Загруженная музыка» медиатеки.
Загрузка музыки в iPhone, iPad и iPod Touch с помощью iTools:
Более простым, а главное быстрым способом загрузки музыки в память iPhone или iPad является использование стороннего файлового менеджера. Например, такого как iTools. Данное приложение является бесплатным, присутствует на платформах Windows и OS X и позволяет обойти длительный процесс синхронизации медиатек.
Для загрузки музыки с помощью iTools:
1. Подключите смартфон к компьютеру.
2. Запустите iTools (скачать приложение).
3. Перейдите в Music-Import.
4. Укажите все необходимые для переноса файлы и нажмите Open.
5. После этого файлы будут автоматически загружены и доступны к прослушиванию на мобильном устройстве в приложении Музыка.
Однако, несмотря на более быструю загрузку, у этого способа также есть и некоторые минусы. Во-первых, iTools не переведен на русский. Во-вторых, в приложении нет широких возможностей по управлению обложками, тегами и другими параметрами. И, наконец, если вы будете загружать одни и те же файлы из iTunes и из iTools, то в памяти устройства появятся дубликаты.
Метод
Как купить и загрузить музыку с помощью приложения iTunes Store
-
Откройте приложение iTunes Store. Значок этого приложения имеет вид белой ноты внутри белой окружности на фиолетовом фоне.
-
Найдите музыку. Это можно сделать несколькими способами:
- Нажмите «Поиск». Это значок в виде лупы в нижней правой части экрана.
- Воспользуйтесь этим способом, если ищете определенную песню, исполнителя или жанр. Затем щелкните по строке поиска в верхней части экрана; введите в ней название композиции, имя исполнителя или ключевое слово, а потом щелкните по нужной песни в списке результатов поиска.
- Нажмите «Музыка». Это значок в виде музыкальной ноты в левом нижнем углу экрана.
- Так вы сможете просмотреть песни, альбомы, исполнителей, рингтоны и жанры в iTunes Store.
-
Щелкните по цене. Чтобы загрузить песню или альбом, щелкните по цене возле названия композиции.
-
Нажмите Купить. Эта кнопка появится вместо кнопки с ценой. Нажмите «Купить», чтобы подтвердить покупку. Приобретенная песня загрузится в память iPod.
- Купленные композиции можно найти в приложении «Музыка» на вкладке «Загруженная музыка» медиатеки.
Загрузка музыки в iPhone напрямую из интернета:
Последний рассматриваемый нами способ подразумевает загрузку музыки в iPhone напрямую из интернета без использования компьютера.
Важно! Этот способ подойдет только для тех, у кого установлен джейлбрейк, так как мы будем использовать утилиту Bridge из магазина Cydia (твик платный — 1,99$). Для работы твика понадобится прямая ссылка на скачивание музыкального файла:
1. В браузере Safari на мобильном устройстве найдите ссылку на скачивание необходимого файла.
2. На ссылке или на кнопке «Скачать» сделайте длинный тап. В появившемся меню нажмите скопировать.
3. Запустите твик Bridge.
4. Перейдите к вкладке Download – Enter URL.
5. Сделайте длинный тап на свободном поле – выберите пункт Вставить.
6. Подтвердите закачку нажатием кнопки Go.
7. Заполните нужные поля по аналогии с iTunes (исполнитель, альбом, обложка).
8. После нажатия на кнопку Import файл будет добавлен в медиатеку iPhone и появится в приложении Музыка.
Кроме Bridge в Cydia есть и другие подобные утилиты. Они отличаются друг от друга стоимостью и функционалом. Но для простой загрузки музыкальных композиций подойдет и рассматриваемый нами вариант.
Метод
Как загрузить ранее купленные песни
-
Откройте приложение iTunes Store. Значок этого приложения имеет вид белой ноты внутри белой окружности на фиолетовом фоне.
-
Нажмите Еще. Эта кнопка обозначена многоточием и находится в правом нижнем углу экрана.
-
Нажмите Купленные.
-
Нажмите Музыка.
-
Нажмите Нет в этом iPod. Эта кнопка находится в правом верхнем углу экрана.
-
Щелкните по имени исполнителя или названию песни. Композиции упорядочены по алфавиту согласно исполнителям.
-
Нажмите Загрузить. Значок этой кнопки имеет вид облака со стрелкой, направленной вниз, и расположен справа от песни или альбома, который вы купили и хотите загрузить.
- Начнется процесс загрузки музыки или видео в память iPod.
- Композиции можно найти в приложении «Музыка» на вкладке «Загруженная музыка» медиатеки.
Информация о статье
Эту страницу просматривали 120 025 раз.
Скачиваем музыку
Для того, чтобы закачать музыку, нам понадобится раздел «На моем устройстве». Открываем вкладку «Музыка». Здесь сразу выводится список уже загруженной музыки. Для того, чтобы записать на iPod новые музыкальные файлы, достаточно лишь выделить необходимые и переместить их в это окно. Они довольно быстро загрузятся и конвертируются.
Увеличить
Настройку конвертирования и качества музыки нужно произвести заранее. Для более высокого качества – в настройках снимите галочку с опции «Снижать битрейт для песен высокого качества до 256 кБит/сек AAC. Тогда Вы будете наслаждаться отличным звучанием.
Пара слов для тех, кто привык слушать музыку, ориентируясь на папки. В iPod всё сортируется по альбомам и исполнителям. Сначала будет непривычно, а потом Вы поймете, что такое прослушивание музыки гораздо удобнее. Для этого существуют плейлисты. Туда нужно переместить музыку по любым придуманным параметрам. Как вариант – можно сделать папку «Музыка для бега», «Музыка в машину», выбрать набор песен под настроение или делать подборки лучших треков исполнителя. B это будет гораздо интереснее и правильнее.
Если на компьютере музыки нет, и Вы готовы воспользоваться iTunes Store, чтобы приобрести её – в соответствующей вкладке можете посетить данный магазин от Apple. Особенно актуально для меломанов, которые ждут выпуска нового альбома любимого исполнителя.
Резюмируем
Если Вы приобрели iPod – не спешите жаловаться на закрытую систему устройства. Пару раз открыв программу iTunes, научитесь пользоваться ей. В iTunes есть всё для удобного скачивания музыки и прослушивания на плеере. Не забывайте, что скачивать её можно также и с самого устройства, с помощью платных сервисов. Для этого достаточно подключения к интернету и иметь средства на привязанной карте.
Сразу после покупки iPod я подключил его к ноутбуку на Windows, для того что бы скинуть музыку , но вместо этого увидел ошибку: «Программа iTunes обнаружила iPod, отформатированный для Macintosh. Вам необходимо восстановить iPod для использования в Windows. » ну вот как всегда… все не слава богу. Только купил iPod уже нужно, что то восстанавливать. Решил попробовать подключить iPod в MacBook — скинул музыку без проблем. Оказывается вся проблема из-за различия файловых систем, ну обо все поподробней.
Итак, вот такое окно ошибки вы можете увидеть, если подключите iPod к компьютеру/ ноутбуку на Windows «Программа iTunes обнаружила iPod, отформатированный для Macintosh. Вам необходимо восстановить iPod для использования в Windows. »
До этого появится окно предлагающее отформатировать iPod, делать я этого не рекомендую, поэтому на такое предложение ответьте отказом.
Если вы захотите посмотреть какую конкретную файловую систему использует ваш iPod — Windows вам ничего не напишет.
Формат можно узнать, если подключить плеер к Mac OS и вот результат.
Именно из-за используемого формата- Mac OS Extendet в операционной системе Macintosh можно перекинуть файлы, а в Windwos нельзя. Windows «не дружит» с форматом Mac OS и наоборот. Однако есть файловая система, с котором можно работать и с одной операционной системой и с другой- это FAT32. Т.е. необходимо у iPod изменить файловую систему на FAT32. Не пугайтесь. сделать это довольно просто. Подключите iPod к Windows и в программе iTunes запустите восстановление iPod.
Внимание!!! Во время восстановления iPod с него удалятся все файлы (музыка, фото, видео), перенесите их перед запуском восстановления или сделайте резервное копирование.
Подтвердите процесс восстановления.
В течение нескольких минут ваш плеер будет производить восстановление. В это время не отключайте его от компьютера/ ноутбука!!! После этого iPod станет доступным для работы с ним через Windows.
Приняв решение продать или подарить свой планшет другому человеку, всегда встает вопрос его форматирования. Эта процедура позволит очистить устройство от всей личной и лишней информации владельца. Для того чтобы это сделать можно использовать сам гаджет или подключить еще iTunes. В результате вы получите девайс как после покупки в магазине: с заводскими настройками, без личной информации предыдущего владельца.
Форматирование, в данном случае, это процесс удаления информации предыдущего владельца с планшета и возвращение девайса к заводским настройкам. Это нужно для того чтобы новый пользователь мог настроить планшет под себя, создать свои учетные записи в приложениях и облачном хранилище. Второй iPad, как и любой другой можно форматировать через внутренние настройка планшета и при помощи программы iTunes.
Удаление данных через настройки
Первое что нужно сделать это выйти из учетной записи в iCloud. Это позволит отвязать планшет от синхронизации данных с облаком. Сделать это можно в разделе настроек. Здесь вам необходимо отыскать графу «iCloud» затем зайти в нее. Далее пролистайте рабочую область вниз и найдите пункт «выйти». Данное действие автоматически отключит функцию поиска устройства.
Нажав на этот пункт, вы выйдите из своей облачной учетной записи. Предварительно система несколько раз попросит подтвердить выход с запросом пароля. После того как вы вышли можно переходить к сбросу личной информации. Осуществляется это в разделе «основные настройки» в графе «сброс». Перейдя в этот раздел, вы увидите список возможных действий. Нас интересует пункт «сброса контента и настроек».
Кликните по нему пальцем. Система попросит подтвердить действие, нажмите подтвердить. После запуска процесса планшет отключится. Начнется режим перезапуска. На экране гаджета вы сможете видеть логотип «яблоко» и ниже полосу загрузки. После полной загрузки устройство включится. Теперь вы можете передавать iPad в другие руки.
Эта процедура позволит полностью вернуть устройство к начальным настройкам и удалить все следы вашей «жизнедеятельности».
Удаление данных через iTunes
Для форматирования планшета при помощи iTunes понадобиться компьютер и обновленная версия программы. Подключите устройство к ПК через шнур-USB, откройте программу. С левой стороны на панели укажите ваш iPad. Вам теперь нужно нажать кнопку «Restore», она располагается ниже вкладки «Summary». После перед вами появиться запрос и если вы кликните на «Don’t Back Up» резервная копия данных создаваться не будет.
После запуска процесса удаляться все данные и после будет восстановлена ОС. Полное завершение процесса проявится через сообщение «Connect to iTunes». Данный способ является более надежным, если вы планируете передавать планшет в другие руки, потому что происходит восстановление iOS.
Если вы удалили критически важные файлы или изменили настройки, чтобы вернуть ваш iPod touch в исходное состояние необходимо произвести форматирование системы. Данный способ также поможет в случае, когда после прошивки устройства «пропала» часть памяти. Восстановление работы производится посредством программы iTunes.
Вам понадобится
- — компьютер;
- — iPod touch;
- — программа iTunes.
Инструкция
Представить себе жизнь современного человека без музыки сложно. Возможность слушать аудио композиции (не обязательно музыку, но и книги) по дороге на работу помогает скоротать время. Аудирование это важный вид занятий при изучении языков и здесь снова не обойтись без прослушивания файлов через специальные устройства. Конечно, для этих целей подойдет и телефон, но лучше использовать гаджет, который специализирован на этом. Здесь придет на помощь MP3-плеер.
Первый iPod появился в конце 2001 года и сразу приобрел любовь пользователей. Этот гаджет представляет собой портативный MP3-плеер. Сначала он просто позволял слушать музыку, позже были дополнены его возможности, и стало возможным смотреть фотографии. Позже появился цветной дисплей, и добавилась возможность просмотра видео. Затем винчестер перешел во флэш-накопитель. Если рассмотреть по группам, эволюция включает в себя: iPod, модель Mini, модели: shuffle, nano и touch. Нужен iPod для того чтобы слушать музыку, смотреть видео, отправлять сообщения и не только.
Управление плеером: как включить iPod?
Когда гаджет попадает в руки, возникает много вопросов о том, как им пользоваться. Для управления плеером нужно ознакомиться с инструкцией. На официальном сайте доступна для скачивания инструкция на русском языке. Подробное знакомство с инструкцией даст вам ответы на такие вопросы: как выключить iPod или как управлять громкостью. Управление на самом деле очень простое. Разберем пример использования iPod shuffle. Для включения устройства на верхней панели с правого края есть трехпозиционный переключатель. Сдвиньте его для включения, активность устройства будет отображаться зеленым свечением переключателя.
Как выключить iPod? Еще один распространенный вопрос среди новичков. Как выключить iPod: делается эти при смещении трехпозиционного переключателя. Если он перестает светиться зеленым, значит плеер отключился. Многих волнует, как заряжать iPod, ведь в комплекте устройства есть только USB-кабель и наушники. Все просто, заряжается гаджет через USB-порт компьютера. Просто подключите его к ПК и дождитесь полной зарядки батареи. Теперь вы знаете, как зарядить iPod, как выключить iPod и включить его.
Проверить серийный номер девайса можно под защелкой на корпусе, или подсоединив к ПК. В программе iTunes укажите плеер и кликните раздел «обзор». Здесь вы увидите подробные данные проверяемого устройства. Кроме вопроса как выключить iPod многих пользователей волнует можно ли звонить с iPod?. Ответ: можно. Но это возможно не для всех моделей.
Функция звонков доступна айподу Touch. Для того чтобы звонить необходимо чтобы ваш гаджет был как минимум пятого поколения и с iOS выше 6.0. Осуществлять звонки вы сможете при помощи встроенного приложения FaceTime, либо при помощи сторонних программ, например, Skype или Talkatone. Третье приложение позволяет не только звонить, но еще и отправлять сообщения. Для использования гаджета в качестве «телефона» можно пользоваться как платными приложениями, так и бесплатными.
Зачем покупать плеер, если можно слушать музыку на смартфоне? iPod не просто плеер, по функциям он может вам заменить даже смартфон. С него можно позвонить (не со всех моделей) и даже отправить сообщение. Можно слушать музыку, просматривать видео и фотографии. Его легко использовать. Для того чтобы добавить на устройство файлы, нужно закачать их на компьютер и провести синхронизацию устройств. Работать с плеером при помощи программы iTunes так же просто как с другими Apple гаджетами.
- Примечание. Поскольку в процессе восстановления происходит удаление всех песен и файлов, которые были сохранены на диске, необходимо выполнить резервное копирование всей информации, записанной на диск iPod. Все песни, подкасты и аудиокниги могут быть загружены обратно в iPod при условии их сохранения в медиатеке iTunes.
Как восстановить ПО iPod Для Windows:
- 6. На экране компьютера появится индикатор выполнения процесса, указывающий на начало реализации первого этапа процедуры восстановления. По окончании этого этапа приложение iTunes попросит Вас оставить iPod подключенным к компьютеру для завершения процедуры восстановления.
- 7. При реализации второго этапа процедуры восстановления на экране iPod появится логотип компании Apple, а также индикатор выполнения процесса (в нижней части экрана). Очень важно, чтобы до завершения этого этапа устройство оставалось подключенным к компьютеру или к источнику питания. Примечание. Индикатор выполнения бывает трудно различить, так как подсветка дисплея iPod может отключаться во время выполнения этого этапа.
- 8. По завершении второго этапа процедуры восстановления при подключении iPod к компьютеру на экране появится окно «Ассистента установки iTunes», который запросит имя Вашего iPod, а также попросит выбрать настройки параметров синхронизации, как при первом подключении Вашего iPod к компьютеру.
- Если восстановление прошло неудачно, перейдите по ссылке .
Для Мас:
- 1. Убедитесь, что Вы используете последнюю версию iTunes.
- 2. Откройте iTunes, а затем подключите Ваш iPod к компьютеру.
- 3. Через некоторое время устройство появится в списке источников приложения iTunes.
- 4. Выберите Ваш iPod в списке источников, чтобы просмотреть сведения об этом устройстве, отображающиеся на вкладке «Настройки» в главном окне iTunes.
- 5. Нажмите кнопку «Восстановить». Вам будет предложено настроить один или несколько параметров функции восстановления, после чего iTunes может начать автоматическую загрузку обновленного программного обеспечения для iPod. Далее представлены 4 возможных параметра функции восстановления.
- Параметр 1: «Восстановить». В этом случае приложение восстанавливает ту версию ПО, которая уже была установлена на iPod.
- Параметр 2: «Использовать старую версию». В этом случае приложение восстанавливает ту версию ПО, которая уже была установлена на iPod, несмотря на наличие обновлений.
- Параметр 3: «Использовать последнюю версию». В этом случае приложение восстанавливает последнюю версию ПО для iPod.
- Параметр 4: «Восстановить и обновить». В этом случае приложение восстанавливает последнюю версию ПО для iPod.
- 6. После выбора режима появится запрос на ввод имени администратора и пароля.
- 7. На экране компьютера появится индикатор выполнения процесса, указывающий на начало реализации первого этапа процедуры восстановления. По окончании этого этапа приложение iTunes попросит Вас оставить iPod подключенным к компьютеру для завершения процедуры восстановления.
- 8. При реализации второго этапа процедуры восстановления на экране iPod появится логотип компании Apple, а также индикатор выполнения процесса (в нижней части экрана). Очень важно, чтобы до завершения этого этапа устройство оставалось подключенным к компьютеру или к источнику питания. Примечание. Индикатор выполнения бывает трудно различить, так как подсветка дисплея iPod может отключаться во время выполнения этого этапа.
- 9. По завершении второго этапа процедуры восстановления при подключении iPod к компьютеру на экране появится окно «Ассистента установки iTunes», который запросит имя Вашего iPod, а также попросит выбрать настройки параметров синхронизации, как при первом подключении Вашего iPod к компьютеру.
- Если восстановление прошло неудачно, перейдите по ссылке
Загрузка или добавление песен в плеер iPod nano включает процесс, называемый синхронизацией, который перемещает музыку из вашей библиотеки iTunes в ваш iPod. Таким же способом добавляются в iPod nano и другие вещи – например подкасты, телевизионные шоу и фото – а также заряжается его батарея. Синхронизация – довольно простой процесс, и выполнив его один раз вы перестанете задумываться о том, что делаете.
Как закачать музыку в iPod nano?
Чтобы загрузить музыку в iPod nano вам потребуется программа iTunes на вашем компьютере Mac или PC.
Добавлять музыку в вашу библиотеку iTunes на компьютере вы можете копируя песни с CD, покупая композиции в iTunes Store или копируя другие совместимые файлы MP3, сохраненные на вашем компьютере, в iTunes. Затем вы готовы к синхронизации.
- Подключите ваш iPod nano к компьютеру с помощью кабеля, который был в коробке вместе с устройством. Вы можете это сделать, подключив кабель в соединитель на nano, а другой конец – к порту USB на вашем компьютере. При подключении iPod запустится программа iTunes.
- Если вы еще не настроили свой nano – следуйте инструкциям на экране iTunes.
- Нажмите на значок iPod в левой части экрана iTunes Store, чтобы открыть экран управления iPod Summary. На нем отображается информация о вашем iPod nano и вкладки на левой боковой панели для разных видов контента. Выберите Music.
- Во вкладке Music поставьте метку рядом с Sync Music и отметьте желаемый вариант:
- Entire Music Library – синхронизируется вся музыка из вашей библиотеки в ваш iPod nano. Этот вариант работает, если объем вашей библиотеки iTunes меньше, чем емкость nano. Если это не так, с iPod будет синхронизирована только часть библиотеки.
- Sync Selected – синхронизация выбранных списков воспроизведения, альбомов и жанров позволяет вам более гибко выбирать музыку, которая окажется на вашем iPod. Вы указываете, какие списки, жанры или исполнители будут синхронизированы, выбирая их на экране.
- Include music videos – синхронизируются видеофайлы, если есть.
- Include voice memos – синхронизируются голосовые заметки.
- Automatically fill free space with songs – автоматически загружает всю свободную память вашего nano песнями.
- Нажмите Apply в нижней части экрана, чтобы сохранить выбранные варианты и синхронизировать музыку с вашим iPod.
После завершения синхронизации нажмите на значок Eject рядом со значком iPod nano на левой панели iTunes и ваш nano готов к использованию.
В будущем каждый раз, когда вы будете подключать iPod nano к вашему компьютеру, программа iTunes будет автоматически синхронизироваться с iPod, если вы не измените настройки.
Синхронизация прочего контента
Другие вкладки боковой панели iTunes могут быть использованы для синхронизации различных типов содержимого iPad. Кроме песен во вкладке Music, вы можете выбрать Apps — приложения, Movies — видеофильмы, TV Shows – телевизионные шоу, Podcasts — подкасты, Audiobooks – аудиокниги и Photos – фото. Каждая вкладка открывает экран, в котором вы сможете указать, что хотите передать в свой iPod.
Добавление музыки в iPod nano вручную
Если хотите, вы можете добавлять музыку в iPod nano вручную. Выберите вкладку Summary на боковой панели и поставьте метку рядом с параметром Manually manage music and videos. Нажмите Done и выйдите из программы.
Подключите свой iPod nano к компьютеру, выберите его на боковой панели iTunes и затем откройте вкладку Music. Выбелите любую песню и перетащите ее на боковую панель, опустив на иконку iPod nano в верхней части боковой панели.

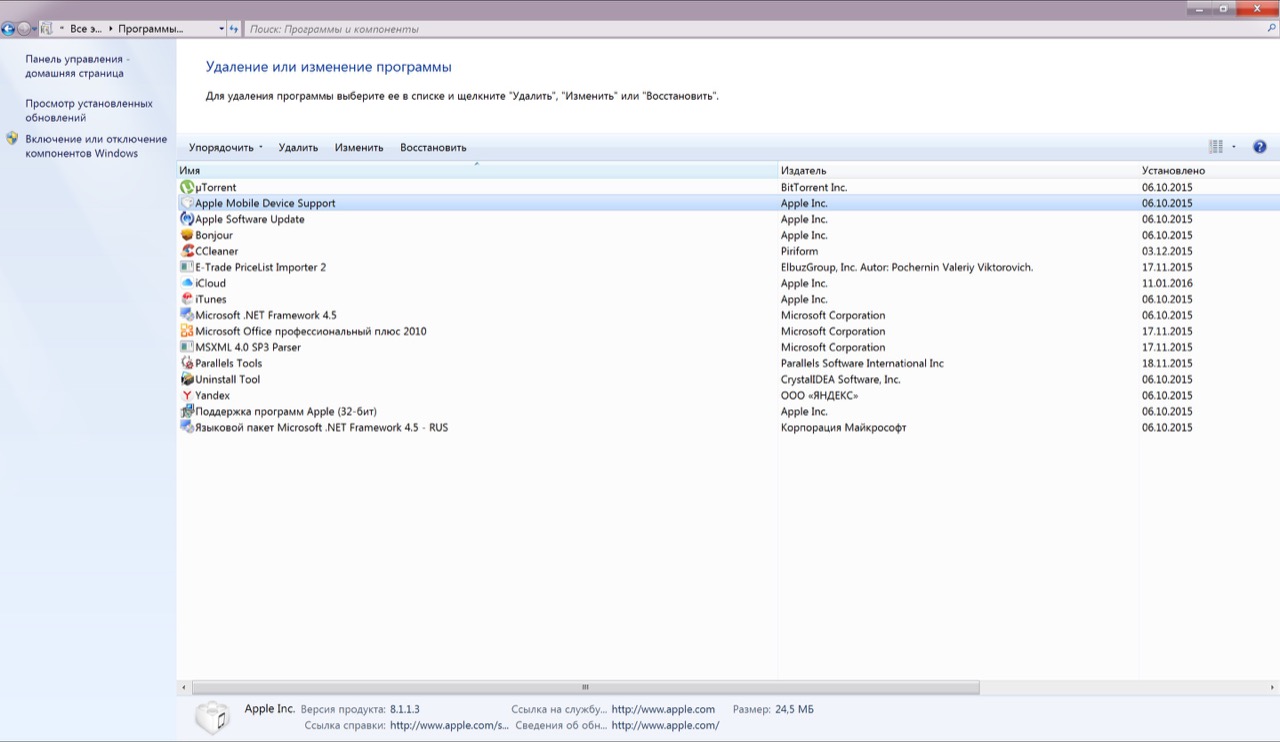

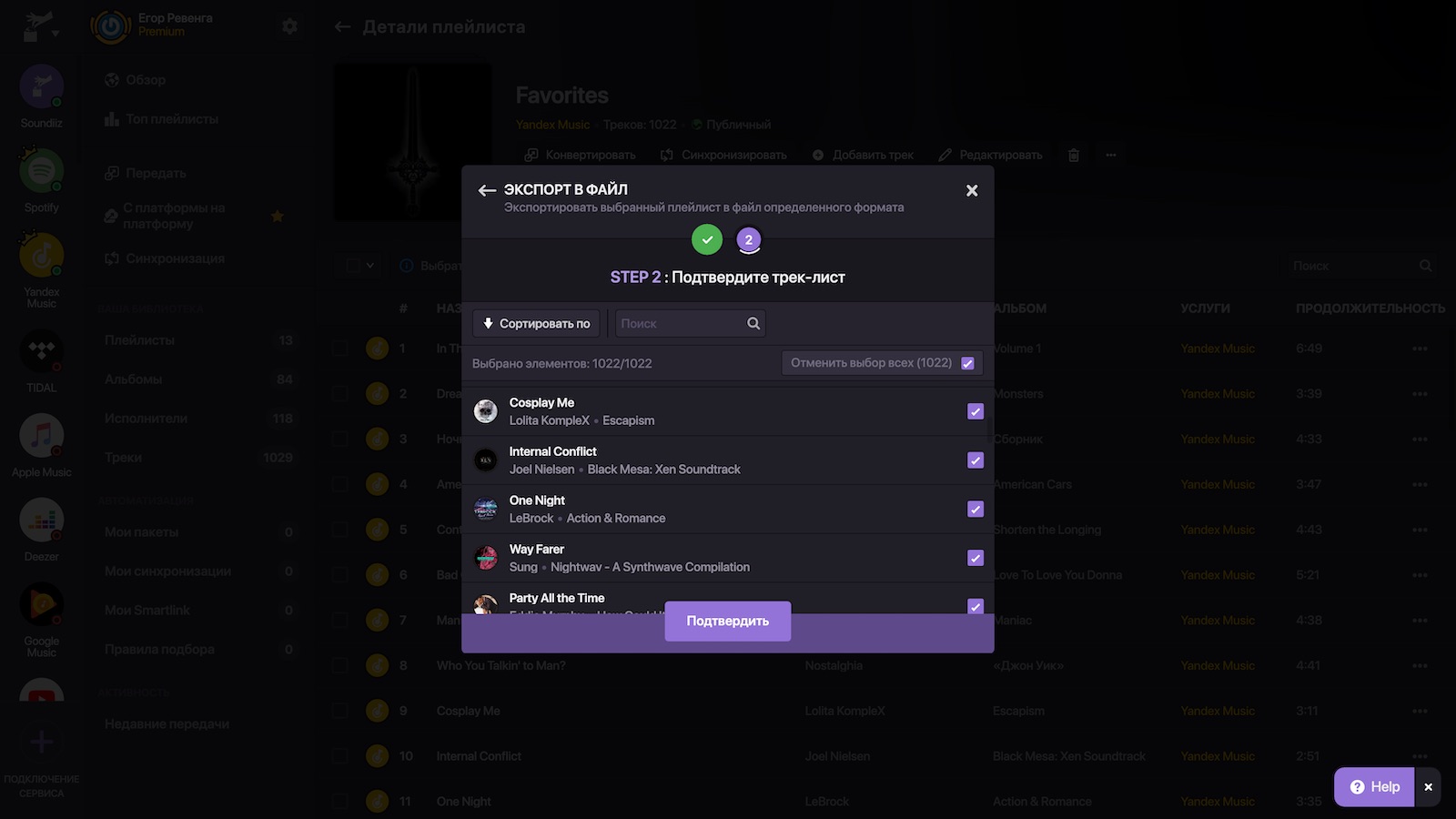
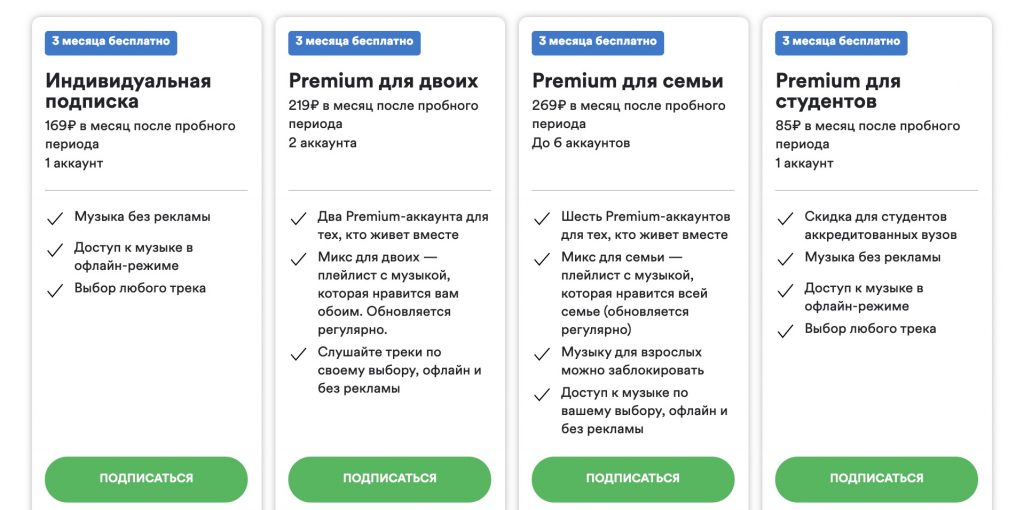
Добавить комментарий