IP маршрутизация включена нет
Способ настройки разрешения имен на DNS-клиентов зависит от конфигурации сети. Если в ней применяется DHCP, настройка DNS осуществляется при помощи параметров DHCP-сервера. Если на компьютерах используются статические ІР-адреса или вы хотите особо настроить DNS для отдельного пользователя или системы, придется настроить DNS вручную.
Параметры DNS задаются на вкладке DNS диалогового окна Дополнительные параметры TCP/IP (Advanced TCP/IP Settings). Чтобы открыть это окно, выполните следующие действия:
1. В окне Центр управления сетями и общим доступом (Network And Sharing Center) щелкните ссылку Управление сетевыми подключениями (Manage Network Connections). В окне Сетевые подключения (Network Connections) щелкните правой кнопкой нужное подключение и выберите команду Свойства (Properties).
2. Дважды щелкните протокол, соответствующий типу настраиваемого ІР-адреса – TCP/IPv6 или TCP/IPv4.
3. Если вы используете DHCP и хотите, чтобы адрес DNS-сервера был задан посредством DHCP, установите переключатель Получить адрес DNS-сервера автоматически (Obtain DNS Server Address Automatically). В противном случае установите переключатель Использовать следующие адреса DNS-серверов (Use The Following DNS Server Addresses), а затем введите адреса основного и дополнительного DNS-серверов в соответствующих полях.
4. Щелкните кнопку Дополнительно (Advanced), чтобы открыть диалоговое окно Дополнительные параметры TCP/IP (Advanced TCP/IP Settings). Перейдите на вкладку DNS. Далее описаны параметры вкладки DNS:
• Адреса DNS-серверов, в порядке использования Укажите ІР-адрес каждого DNS-сервера, используемого для разрешения доменных имен. Чтобы добавить ІР-адрес сервера в список, щелкните Добавить (Add). Щелкните Удалить (Remove), чтобы удалить адрес выделенного сервера из списка. Для редактирования выделенной записи щелкните Изменить (Edit). Если вы указываете несколько серверов DNS, их приоритет определяется очередностью в списке. Если первый сервер не может ответить на запрос о разрешении имени хоста, запрос посылается на следующий DNS-сервер и т. д. Чтобы изменить положение сервера в списке, выделите его и воспользуйтесь кнопками со стрелками вверх и вниз.
• Дописывать основной DNS-суффикс и суффикс подключения (Append Primary And Connection Specific DNS Suffixes) Обычно по умолчанию этот переключатель установлен. Он применяется для разрешения неполных имен компьютеров в основном домене. Допустим, вы обращаетесь к компьютеру Pavel в родительском домене logi.cc. Для разрешения имя компьютера будет автоматически дополнено суффиксом DNS – pavel.logi.cc. Если в основном домене компьютера с таким именем нет, запрос не выполняется. Основной домен задается на вкладке Имя компьютера (Computer Name) диалогового окна Свойства системы (System Properties).
• Дописывать родительские суффиксы основного DNS-суффикса (Append Parent Suffixes Of The Primary DNS Suffix) По умолчанию Этот флажок установлен. Он используется для разрешения неполных имен компьютеров в иерархии родительских и дочерних доменов. В случае неудачного запроса в ближайшем родительском домене, для попытки разрешения запроса используется суффикс родительского домена более высокого уровня. Этот процесс продолжается, пока не будет достигнута вершима иерархии доменов DNS. Допустим, в запросе указано имя компьютера Pavel в родительском домене dev.logi.cc. Сначала DNS пытается разрешить имя компьютера pavel.dev.logi.cc, а потом, в случае неудачи, пытается разрешить имя pavel.logi.cc
• Дописывать следующие DNS-суффиксы (по порядку) (Append These DNS Suffixes (In Order)) Установите этот переключатель, чтобы задать использование особых DNS-суффиксов вместо имени родительского домена. Щелкните Добавить (Add), чтобы добавить суффикс домена в список. Щелкните Удалить (Remove), чтобы удалить выделенный суффикс домена из списка. Для редактирования выделенной записи щелкните Изменить (Edit). Вы можете указать несколько суффиксов домена. Если первый суффикс не позволяет разрешить имя, DNS применяет следующий суффикс из списка. В случае неудачи берется следующий суффикс и так далее. Чтобы изменить очередность суффиксов домена, выберите нужный суффикс и измените его положение кнопками со стрелками вверх и вниз.
• DNS-суффикс подключения (DNS Suffix For This Connection) В этом поле задастся DNS-суффикс подключения, перекрывающий DNS-имена, уже настроенные на использование с данным подключением.
• Зарегистрировать адреса этого подключения в DNS (Register This Connection’s Addresses In DNS) Установите этот флажок, если хотите, чтобы все ІР-адреса данного подключения регистрировались в DNS с FQDN-именами компьютеров. Этот флажок по умолчанию установлен.
• Использовать DNS-суффикс подключения при регистрации в DNS (Use This Connection’s DNS Suffix In DNS Registration) Установите этот флажок, если хотите, чтобы все ІР-адреса для данного подключения регистрировались в DNS родительского домена.
Прокси-сервер – это «компьютер-посредник», через который происходит подключение к сайтам. Все запроси проходят через него. С помощью прокси-серверов можно менять свой IP-адрес, получать доступ к заблокированным сайтам, и просто оставаться анонимными в сети интернет. Но это при условии, что вы настроите свой компьютер на работу через нормальные, рабочие прокси.
Очень часто, вся эта история с прокси несет в себе негативный характер. А все потому, что разные вредоносные программы, вирусы, и даже некоторые вполне нормальные программы могут без вашего ведома менять настройки прокси в Windows. Для разных целей. И если эти программы самостоятельно пропишут настройки нерабочих прокси-серверов (как это чаще всего бывает), то на компьютере перестает работать интернет. Точнее он работает, подключение к интернету есть, а вот сайты в браузере не открываются. Или открываются, но не все. Или же падает скорость доступа к разным веб-ресурсам. Проще говоря, очень долго загружаются сайты.
В таком случае, чтобы решить возникшую проблему, нужно отключить использование прокси-серверов в настройках Windows. А если через некоторое время настройки будут прописаны снова, автоматически, то нужно искать виновника. Удалять подозрительные программы, сканировать компьютер антивирусом, или антивирусными утилитами.
В этой статье я покажу, как проверить настройки прокси в Windows 10, Windows 7, Windows 8 и отключить их. Как я заметил в комментариях к статьям браузер не открывает страницы и Windows не удалось автоматически обнаружить параметры прокси этой сети – очень часто проблема именно в каких-то «левых» настройках прокси. Которые нужно просто отключить.
Отключаем прокси в Windows 10
Помимо обычного, универсального способа, в Windows 10 появилась возможность управлять настройками прокси через параметры. Давайте сначала рассмотрим именно этот способ.
Зайдите в «Параметры», в раздел «Сеть и Интернет».

Дальше переходим на вкладку «Прокси». Отключаем пункты «Использовать сценарий настройки» и «Использовать прокси-сервер». Оставляем включенным только пункт «Определять параметры автоматически».
Если после настройки и перезагрузки компьютера проблема останется, то так же попробуйте еще отключить пункт «Определять параметры автоматически».
Проверяем все настройки и закрываем окно.

Смотрите результат после перезагрузки компьютера. Можете так же проверить настройки способом, который показан ниже.
Универсальный способ: отключение прокси-серверов в Windows 7 и выше

На вкладке «Подключения» нужно нажать на кнопку «Настройка сети» (для проводного или беспроводного подключения). В новом окне оставляем включенным только пункт «Автоматическое определение параметров» (или так же отключаем его в том случае, если проблема останется после сохранения настроек и перезагрузки компьютера). Все остальное отключаем. Смотрите скриншот ниже.

Вот собственно и все настройки. Бывает, что «плохие» прокси прописываются в настройках конкретного браузера. Но, чаще всего браузеры используют системные настройки прокси-серверов, которые заданы в настройках Windows.
![]()
socratis, no, it doesn’t work:
From host:
Code: Select all Expand viewCollapse view C:\Users\sergorl>ipconfig /all
Настройка протокола IP для Windows
Имя компьютера . . . . . . . . . : DESKTOP-7VNJ58H
Основной DNS-суффикс . . . . . . :
Тип узла. . . . . . . . . . . . . : Гибридный
IP-маршрутизация включена . . . . : Нет
WINS-прокси включен . . . . . . . : Нет
Адаптер Ethernet Ethernet:
Состояние среды. . . . . . . . : Среда передачи недоступна.
DNS-суффикс подключения . . . . . :
Описание. . . . . . . . . . . . . : Realtek PCIe GBE Family Controller
Физический адрес. . . . . . . . . : B4-B6-86-DB-58-5F
DHCP включен. . . . . . . . . . . : Да
Автонастройка включена. . . . . . : Да
Адаптер Ethernet VirtualBox Host-Only Network:
DNS-суффикс подключения . . . . . :
Описание. . . . . . . . . . . . . : VirtualBox Host-Only Ethernet Adapter
Физический адрес. . . . . . . . . : 0A-00-27-00-00-11
DHCP включен. . . . . . . . . . . : Нет
Автонастройка включена. . . . . . : Да
Локальный IPv6-адрес канала . . . : fe80::90aa:8071:6a9b:f711%17(Основной)
IPv4-адрес. . . . . . . . . . . . : 192.168.56.1(Основной)
Маска подсети . . . . . . . . . . : 255.255.0.0
Основной шлюз. . . . . . . . . :
IAID DHCPv6 . . . . . . . . . . . : 520749095
DUID клиента DHCPv6 . . . . . . . : 00-01-00-01-22-A2-83-D6-B4-B6-86-DB-58-5F
DNS-серверы. . . . . . . . . . . : fec0:0:0:ffff::1%1
fec0:0:0:ffff::2%1
fec0:0:0:ffff::3%1
NetBios через TCP/IP. . . . . . . . : Включен
Адаптер беспроводной локальной сети Подключение по локальной сети* 1:
Состояние среды. . . . . . . . : Среда передачи недоступна.
DNS-суффикс подключения . . . . . :
Описание. . . . . . . . . . . . . : Microsoft Wi-Fi Direct Virtual Adapter
Физический адрес. . . . . . . . . : 96-B8-6D-76-A8-FE
DHCP включен. . . . . . . . . . . : Да
Автонастройка включена. . . . . . : Да
Адаптер беспроводной локальной сети Подключение по локальной сети* 2:
Состояние среды. . . . . . . . : Среда передачи недоступна.
DNS-суффикс подключения . . . . . :
Описание. . . . . . . . . . . . . : Microsoft Wi-Fi Direct Virtual Adapter #2
Физический адрес. . . . . . . . . : 94-B8-6D-76-A8-FF
DHCP включен. . . . . . . . . . . : Да
Автонастройка включена. . . . . . : Да
Адаптер беспроводной локальной сети Беспроводная сеть:
DNS-суффикс подключения . . . . . :
Описание. . . . . . . . . . . . . : Intel(R) Dual Band Wireless-AC 8265
Физический адрес. . . . . . . . . : 94-B8-6D-76-A8-FE
DHCP включен. . . . . . . . . . . : Да
Автонастройка включена. . . . . . : Да
Локальный IPv6-адрес канала . . . : fe80::94f6:50c6:d10e:7fd4%3(Основной)
IPv4-адрес. . . . . . . . . . . . : 192.168.1.81(Основной)
Маска подсети . . . . . . . . . . : 255.255.255.0
Аренда получена. . . . . . . . . . : 22 August 2019 22:16:46
Срок аренды истекает. . . . . . . . . . : 23 August 2019 22:16:46
Основной шлюз. . . . . . . . . : 192.168.1.1
DHCP-сервер. . . . . . . . . . . : 192.168.1.1
IAID DHCPv6 . . . . . . . . . . . : 60078189
DUID клиента DHCPv6 . . . . . . . : 00-01-00-01-22-A2-83-D6-B4-B6-86-DB-58-5F
DNS-серверы. . . . . . . . . . . : 192.168.1.1
NetBios через TCP/IP. . . . . . . . : Включен
Адаптер Ethernet Сетевое подключение Bluetooth:
Состояние среды. . . . . . . . : Среда передачи недоступна.
DNS-суффикс подключения . . . . . :
Описание. . . . . . . . . . . . . : Bluetooth Device (Personal Area Network)
Физический адрес. . . . . . . . . : 94-B8-6D-76-A9-02
DHCP включен. . . . . . . . . . . : Да
Автонастройка включена. . . . . . : Да
from guest:
Code: Select all Expand viewCollapse view C:\Users\User>ipconfig /all
Windows IP Configuration
Host Name . . . . . . . . . . . . : WinDev1905Eval
Primary Dns Suffix . . . . . . . :
Node Type . . . . . . . . . . . . : Mixed
IP Routing Enabled. . . . . . . . : No
WINS Proxy Enabled. . . . . . . . : No
Ethernet adapter Ethernet 3:
Connection-specific DNS Suffix . :
Description . . . . . . . . . . . : Intel(R) PRO/1000 MT Desktop Adapter #2
Physical Address. . . . . . . . . : 08-00-27-3D-39-77
DHCP Enabled. . . . . . . . . . . : Yes
Autoconfiguration Enabled . . . . : Yes
Link-local IPv6 Address . . . . . : fe80::4d88:568c:aa97:2b42%13(Preferred)

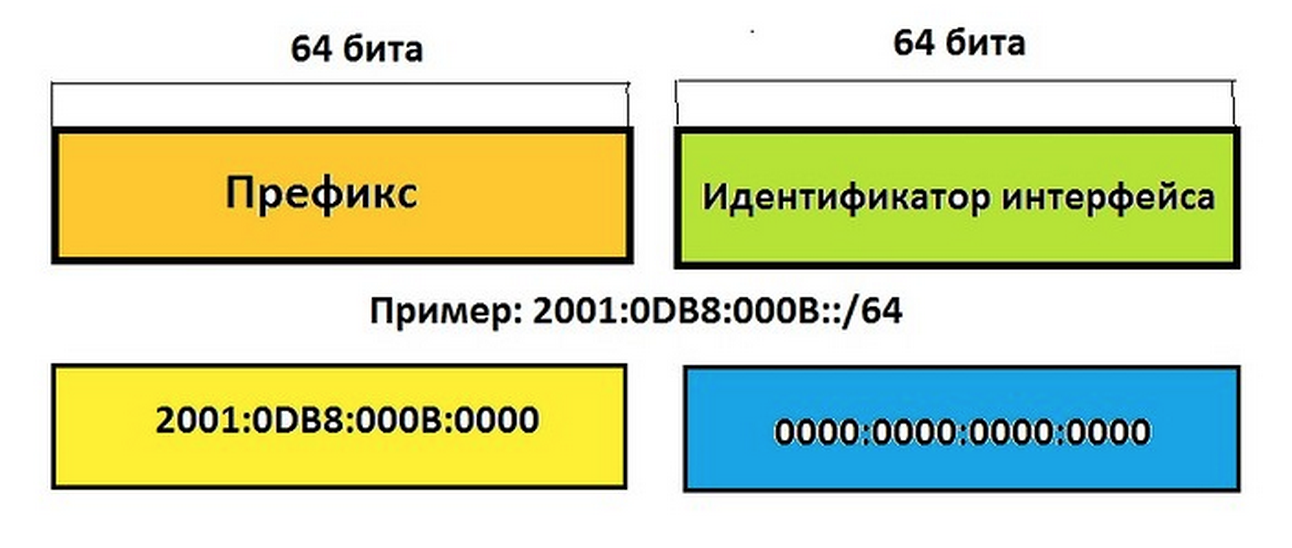


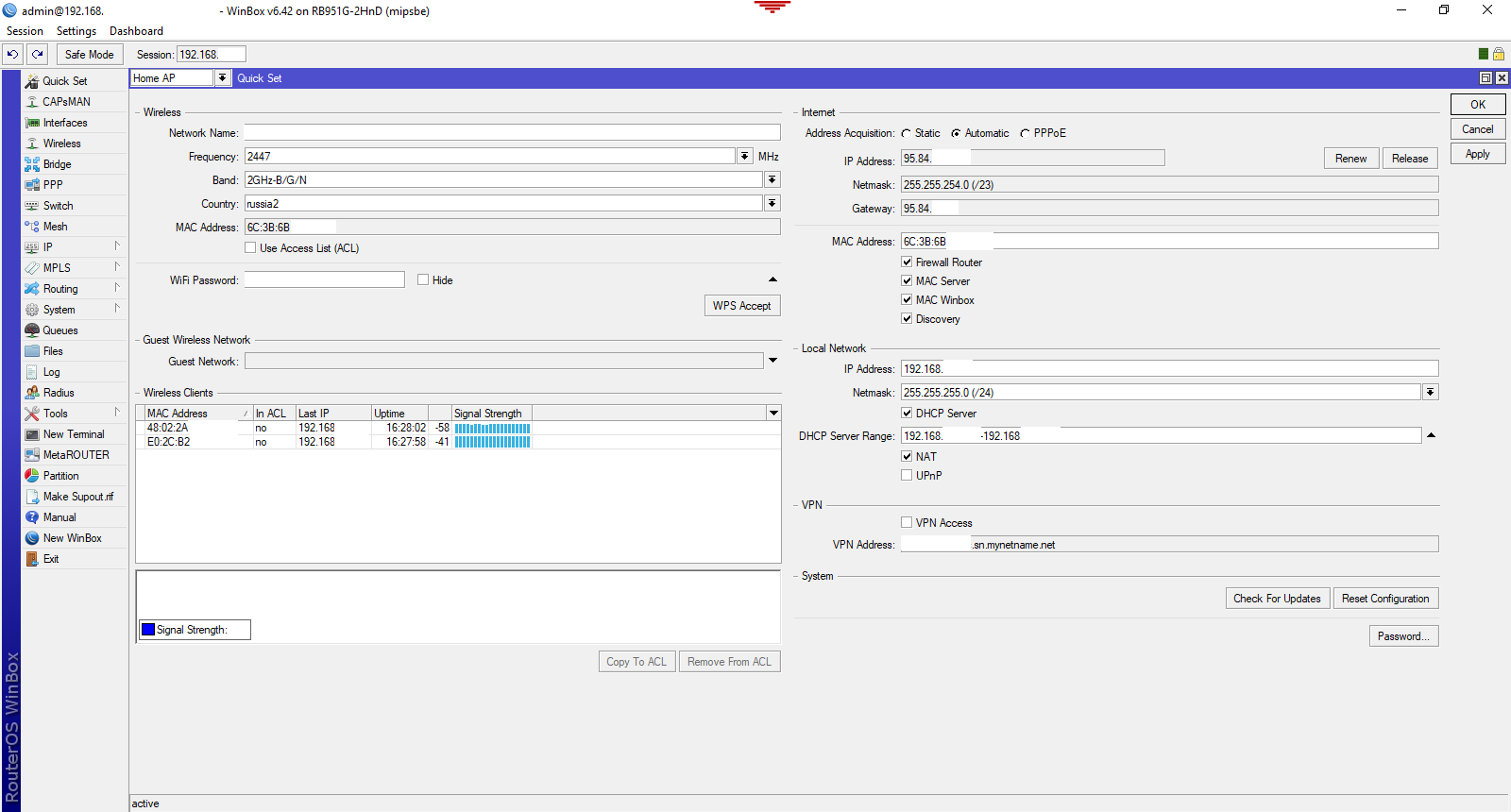
Добавить комментарий