Img ISO
Содержание
Конвертирование IMG в ISO
Конвертирование файла IMG в ISO это процесс, изменяющий форму презентации данных, а не сами данные. Конвертация данных — это процесс, выполняемый для потребностей компьютерной технологий. Нас, как окончательных пользователей, интересует прежде всего содержимое файла. Совсем иначе данные в файлах воспринимают машины. Они не интересуются содержанием, для них важна соответствующая форма, или же презентация данных, так, чтобы они смогли расшифровать их содержимое.
Несмотря на то, что данные в окончательной форме представляют ряды нулей и единиц, они должны быть рядами, упорядоченными таким образом, чтобы были читабельны для определенной аппликации или платформы. Всякий раз, когда данные должны быть переданы дальше, должна произойти их конвертация в формат, читабельный для следующей аппликации — нас интересует целевой формат ISO. Данные, содержащиеся в файле IMG можно конвертировать не только для потребностей следующей аппликации, но также с целью перенесения их в другую компьютерную систему.
Экспорт и импорт данных и мануальная конвертация
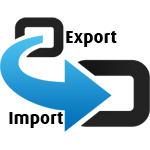
Конверсия данных как правило является процессом, в определенных случаях механизированным. Эффект работы одной программы является автоматически входным продуктом следующей аппликации (некоторые аппликации дают автоматическую возможность записывать работу, проведенную с файлом IMG в формат ISO — ЭКСПОРТ данных) После выполнения экспорта, мы можем простым методом провести ИМПОРТ этих данных в другую аппликацию. Если нет такой возможности, мы можем попробовать самостоятельно провести процесс конвертирования IMG в ISO. Чтобы язык машин совпадал, необходимо использовать соответствующий конвертатор. Список программ для интересующего Вас конвертирования Вы найдете вверху этой страницы. Конвертатор файла — это транслятор бинарного кода, нивелирующий разницу в коде или проводящий его правильный перевод таким образом, чтобы другая машина или программа поняла его. Для нас, как пользователей, заметным изменением будет только иное расширение файла — ISO вместо IMG. Для машин и программ — это разница между пониманием содержания файла, и отсутствием возможности его прочтения.
Для полного извлечения содержимого архива с помощью TC4Shell щелкните правой кнопкой мыши на файле архиве и выберите в появившемся контекстном меню пункт Извлечь в, а затем в появившемся подменю один из предлагаемых вариантов папки, в которую будет произведено извлечение. Как правило, список вариантов состоит из пунктов Текущая папка (т.е. в папка, где выбранный архив хранится в настоящее время), папка с именем архива (если она не существует, то будет создана) и папки, открытые в данный момент в Проводнике.

Также можно указать целевой каталог для извлечения, выбрав пункт меню Выбрать папку.
При одновременной распаковке нескольких архивов можно выбрать, будут ли архивы извлекаться в одну папку или в отдельные папки на основе имен архивов. За это отвечает переключатель Использовать отдельные папки из контекстного меню.

Если вы хотите извлечь не весь архив, а только определенные файлы или папки из архива, то откройте архив в Проводнике, выберите файлы и папки, которые должны быть извлечены, и в контекстном меню выберите пункт Извлечь выбранное в, а затем выберите папку для извлечения. Также можно распаковать только содержимое текущей папки в архиве. Для этого служит пункт контекстного меню Извлечь все в.

Если при выборе папки для извлечения удерживать клавишу Ctrl, то вместо извлечения откроется окно выбора папки, при этом окне активной выбранной папкой будут папка, указанная в выбранном изначально пункте меню. Это может быть полезным, если вам нужно извлечь файлы из архива в соседнюю папку. Непосредственно извлечение начнется после нажатия кнопки ОК в открывшемся окне.
TC4Shell запоминает папки, выбранные для извлечения файлов, и добавляет их в список вариантов меню Извлечь в, Извлечь выбранное в и Извлечь все в. Вы можете очистить список запомненных папок выбрав команду контекстного меню Очистить список последних папок.
Если выбранная папка уже содержит файлы с теми же именами, что и в вашем архиве, то вы увидите соответствующее диалоговое окно (вид диалогового окна зависит от версии Windows и типа архива).

Важно! Вы также можете извлекать файлы и папки из архива с помощью операции перетаскивания, но делать это в общем случае это не рекомендуется, так как в некоторых случаях, например, в случае непрерывного архива, извлечение может быть очень медленным.
Важно! Еще одним альтернативным вариантом извлечения является использование функции копирования и вставки. Но как и в случае операции перетаскивания, делать это в общем случае это не рекомендуется. Вместо команды Вставить рекомендуется использовать команду Вставить из архива, которая не подвержена медленной работе.

Обратите внимание, если содержимое архива защищено паролем, вам необходимо получить корректный пароль от отправителя архива. В противном случае вы не сможете извлечь файлы из него.
Бывает, что возникает необходимость сменить формат образа. Например из в , или из в , или если вы хотите собрать множество -файлов в один и так далее. Актуально это для запуска игр на мобильных устройствах или при конвертации для psp, т.к. на ПК любой образ, как известно, можно запустить через виртуальный CD-ROM.
Итак, есть два варианта.
Первый вариант, более простой — монтировать имеющийся образ в виртуальный CD-ROM (помните, что монтировать нужно или , если таковые имеются, подробнее ). Затем запустить программу для снятия образа, указать на только что монтированный диск и нажать «создать»! Программу рекомендуется использовать бесплатную ImgBurn.
Таким образом вы получаете аккуратненькие , например, вместо кучи файлов.
Второй вариант, это, используя UltraISO, выбрать функцию «конвертирование». Отмечу, что такой вариант не подойдёт для «сбора» образа, а также может и вовсе испортить игру (комментарий пользователя brill).
1. Скачиваем программу (уж сами поищите в гугле), устанавливаем, запускаем.
2. Выбираем «Инструменты — Конвертировать»
3. В появившемся окне выбираем:
3.1 Конвертируемый файл (тот, что требует смены формата и находится у вас на жестком диске); если образ состоит из нескольких файлов, то предпочтение отдавайте и , если таковые есть.
3.2 Папку для сохранения нового образа
3.3 Нужный формат нового образа
3.4 Нажимаем «Конвертировать» и ждём. По завершении процесса новый образ можно будет найти в указанной ранее папке.
Если нужно собрать redump-образ (сделать из множества бинов один), то самым точным и правильным вариантом будет использовать программу CDmage. Пользователь Brill подготовил видео инструкцию, суть которой сводится к к тому, что вы открываете в CDmage redump-образ с помощью , а затем «сохраняете как» обычные .
Также для «сбора» образа можно воспользоваться способом, описанным выше под номером один, т.е. переснять образ. Но в таком случае вы потеряете двухсекундные паузы между аудиотреками, что, в прочем, на работу игры никак не повлияет. Собственно, всё! Единственное, конвертируя образы ps1, не используйте формат , т.к. вы рискуете потерять звук. Рекомендую стандартную связку . К ps2 эта проблема не относится, там всё прекрасно конвертируется в любой формат, поэтому предпочтителен однофайловый .
← →
antonn © (2008-01-28 15:45)
какой программой? потому как мой виртуал не iso, винраром не открывается…
← →
homm © (2008-01-28 15:47)
Вставь mdf в виртуальный сидиром и сделай с него образ в ico 🙂
← →
homm © (2008-01-28 15:47)
т.е. iso 🙂
← →
antonn © (2008-01-28 15:49)
я похож на тупого? 🙂
установка оборудования запрещена.
← →
DVM © (2008-01-28 15:49)
> antonn ©
расширение смени.
← →
ANTPro © (2008-01-28 15:51)
Боян 🙂
← →
antonn © (2008-01-28 15:52)
> расширение смени.
и?
← →
homm © (2008-01-28 15:52)
> antonn © (28.01.08 15:49)
> я похож на тупого? 🙂
Ты почему так решил? 🙂
> установка оборудования запрещена.
Это о чем речь?
← →
DVM © (2008-01-28 15:53)
> antonn © (28.01.08 15:52)
>
> > расширение смени.
>
> и?
И открывай тем чем ты открываешь ISO. 99% что получится
← →
antonn © (2008-01-28 15:53) ← →
antonn © (2008-01-28 15:53)
> И открывай тем чем ты открываешь ISO. 99% что получится
—>
> винраром не открывается…
← →
ANTPro © (2008-01-28 15:58)
Вариант записать образ на диск не предлагать? :o)
← →
antonn © (2008-01-28 16:00)
у меня тут только CD-rom древний..
← →
Черный Шаман (2008-01-28 16:22)
http://wincmd.ru/plugring/iso.html
← →
umbra © (2008-01-28 16:32)
как уже говорили: mdf — это и есть iso.
← →
ketmar © (2008-01-28 17:02)
> umbra©(28.01.08 16:32)
O_o
← →
Interior (2008-01-28 17:38) ← →
Interior (2008-01-28 17:39)
Вещь. Рекомендую.
← →
Virgo_Style © (2008-01-28 17:57)
ISOBuster откроет, но конвертировать вроде не сможет.
← →
Style © (2008-01-28 18:00)
> Есть хорошая программка UltraISO
хорошая — но платная 😉
Триал версия ограничена размером образа.
← →
vpbar © (2008-01-28 20:01)
mdf2iso есть такая команда у меня. кажется работала
← →
vrem_ (2008-01-28 20:35)
в вмваре установи линукс, в нём эмулятор виндовс, а в нём добавь виртуальный сд и туда вставь!
← →
Real © (2008-01-28 21:01)
WinMount — программа монтирующая образы как диски. Работает по принципу флеш-диска (без всяких SPTD-драйверов) — полагаю втыкание и использование флешек не запрещено? Если нет, то имхо лучший выбор. Диск создается на лету и после завершения программы (или размонтирования) исчезает из системы не засоряя винт или реестр. Вот ссылка http://nitki.nnm.ru/winmount_220
04 сентября, 2015 Maksim
В формате файлов ISO создается большая часть всех образов дисков, начиная от простых CD/DVD и заканчивая Blu-Ray. Это делает этот формат самым популярным, даже сама Microsoft выпускает в нем свои сборки Windows.
В связи с такой популярностью, у многих пользователей все чаще стал возникать вопрос — «Как открыть файл ISO?». Даже, чтобы сделать загрузочную флешку, вам понадобится программа, которая понимает этот формат.
Из сегодняшней статьи вы сможете узнать при помощи каких программ можно открыть ISO образ, как редактировать его содержимое и как создать виртуальный привод в системе, чтобы запустить его, как полноценный диск.
Что такое ISO образ диска
Если говорить простыми словами — это его электронная копия, которая располагается на вашем винчестере, как обычный файл. Кроме непосредственно формата, ISO может быть сделан и во множестве других различных форматах, например таких как: «.MDF», «.NRG», «.IMG» и т.д. В образе хранятся все данные с копируемого диска или те, которые вы добавили туда сами.
С помощью специального софта можно создавать, как просто копии различных дисков, так и свои уникальные образы. Так, например, именно в формате ISO делается большинство разнообразных сборок операционных систем или игр. Такую копию в последующем можно записать и на сам внешний диск, будь то CD/DVD или Blu-Ray. Многие программы, описанные в этой статье, позволяют создавать копии даже защищенных дисков.
Программы для открытия файлов формата ISO
С помощью данного софта вы сможете посмотреть полное содержимое ISO образа и, при желании, извлечь из него то что вам нужно. Но в WinRAR не получится создать виртуальный привод с диском, т.к. это всего лишь обычный архиватор.
Программа работает с файлами формата ISO, также, как и с обычными архивами, с одной лишь разницей, вы сможете только посмотреть и извлечь содержимое, без возможности добавить новое. Так, чтобы произвести какие-либо действия с образом ISO в WinRAR, достаточно кликнуть по нему мышкой (правой кнопкой) и из выпавшего меню выбрать нужное действие (смотрите картинку).
Все действия
Открытый
Не будем заострять внимание на WinRAR, принцип работы с ISO файлами аналогичный, как и с обычными архивами, для просмотра и извлечения данных, ВинРАР отлично подойдет.
UltraISO
UltraISO, как понятно из названия, является специально предназначенным софтом для работы с файлами формата ISO. Позволяет редактировать их содержимое, делать свои уникальные образы и создавать виртуальные приводы. Некоторые нюансы по работе с данной программой вы сможете найти в статье — как создать загрузочную флешку.
Кликните для увеличения
Важно! Чтобы заработал виртуальный привод в системе, во время установки данной программы, обязательно поставьте галочку на пункте «Установить ISO CD/DVD эмулятор (ISODrive)».
Как открыть образ ISO в программе UltraISO
В верхнем меню, в самой левой его части кликните по названию «Файл» и выберите пункт «Открыть…» из выпадающего списка. Далее, в уже открывшемся проводнике выберите файл ISO, который вы хотите открыть.
Как это сделать
Открытый
После открытия, в левом верхнем столбце вы увидите его название, а в правом, все содержимое. Чтобы добавить какой-либо файл, достаточно перетащить его в программу, а чтобы извлечь, наоборот перетащить из нее. Чтобы увидеть все возможные операции с файлами и папками, кликните по ним мышкой (правой кнопкой), после чего выберите нужное действие.
Как смонтировать образ ISO в UltraISO
Чтобы сделать это, перейдите по пункту «Инструменты» в верхнем меню, далее кликните по пункту «Монтировать в виртуальный привод…». Программа откроет окно с виртуальными приводами, кликните по фигуре прямоугольника, которая находится справа от поля ввода «Файл образа» (смотрите картинку).
Куда кликать
В открывшемся окне проводника, найдите и выберите необходимый вам файл. Далее, нажмите на кнопку «Монтировать». Для того, чтобы размонтировать образ, в этом же окне нажмите на кнопку «Размонтировать».
Количество виртуальных приводов, буква диска и т.д., меняется в настройках, кликните по пункту «Опции» в верхнем меню и выберите из выпавшего списка пункт «Настройки». В открывшемся окне перейдите по вкладке «Виртуальный привод».
Куда кликать
UltraISO довольно интересный и легкий в управлении софт, если вам не нужны какие-либо дополнительные функции, то смело выбирайте именно его.
Одна из самых известных и интересных программ такого рода, к тому же еще и бесплатная (отдельные, дополнительные функции можно приобрести уже за деньги.)
Во время процесса установки выберите пункт «Бесплатная лицензия», а в самом последнем окне не забудьте убрать галочки с программ и приложений, которые вам не нужны (смотрите картинку).
Бесплатная лицензия
Убрать галочки
Смонтировать образ довольно просто, запустите программу и кликните по кружочку с названием «Быстрое монтирование», который располагается в нижней левой части программы. В открывшемся окне проводника откройте нужный файл.
Убрать галочки
Как размонтировать
Сразу после этого, в системе появится новый диск со вставленным в него образом, чтобы посмотреть его зайдите в «Мой компьютер». Чтобы размонтировать его, достаточно кликнуть по ссылке «Размонтировать все приводы» в левом столбце самой программы.
Также за определенную плату можно докупить возможность создания своих уникальных образов, записи CD/DVD, создания виртуальных HDD и т.д.
Alcohol 120%
Довольно популярная среди пользователей России программа с огромным функционалом, предназначенная для работы с образами дисков. Доступна в нескольких редакциях — бесплатная/платная, которые отличаются функционалом.
Установите и запустите Alcohol 120%. В верхнем меню кликните по пункту «Файл», после чего в выпавшем списке перейдите по пункту «Открыть…», также можно просто одновременно нажать на две клавиши «CTRL + O». Откроется окно проводника, в котором выберите нужный файл и откройте его.
Как открыть
Как смонтировать
Чтобы смонтировать виртуальный диск, кликните по нему мышкой (правой кнопкой) и нажмите на пункт «Смонтировать на устройство» из выпавшего контекстного меню.
Alcohol 120% имеет огромное количество разнообразных настроек, позволяет копировать диски, создавать свои полноценные копии и многое другое.
В заключение
Другой не менее интересный и функциональный софт предназначенный специально для работы с образами дисков в том числе и с ISO, вы можете найти в разделе CD/DVD нашего сайта. Посещайте наш сайт и группу Вконтакте почаще, будет еще много интересного!




Добавить комментарий