Huawei 8240
Перспективная технология PON постепенно замещает устаревший xDSL в сыктывкарских и ухтинских домах. На очереди и остальные регионы нашей Республики. В отличии от ADSL-модемов, клиентские устройства технологии PON выдаются уже настроенными и необходимости в корректировки параметров у клиентов нет. Более того, что даже при резете устройства лезть в настройки не придется, поэтому данная статья носит чисто информационный характер…
Полное название устройства звучит как: Huawei EchoLife HG8240 Gpon Termial. Фирма Huawei уже давно и надежно закрепилась на рынке контрактной разработки электроники. Они поставляют Ростелекому не только аппаратные решения для домашних терминалов, IP-TV платформ, так и узлы доступа PON. Также инженеры Хуавея преуспели в разработке встроенного и прикладного ПО для электроники собственной разработки. Шутка ли — Huawei оставляет далеко позади по надежности работы, такие фирмы как Dlink и Atron.
Отличие моделей 8240/8245 лишь в наличии Wi-Fi модуля и антенн у последней:
На 8240 никаких антенн не предусмотрено:
На задней панели всё стандартно. 4-LAN, и два POTS порта (TEL1 и TEL2, используются для подключения телефона) и один SC/APC-порт для подключения оптического кабеля:
Оптический коннектор можно использовать как и SC/APC, так и SC/UPC:
Порты LAN2, LAN3, LAN4 настроены под IP-TV. Т.е. для подключения WAN-кабеля или маршрутизатора нужно использовать именно первый порт. Это заложено в прошивке, поэтому изменить это самостоятельно не представляется возможным. Про различные проблемы с терминалом можно почитать в другой нашей статье
Web-интерфейс Huawei 8245 (8240) находится на адресе 192.168.100.1. Логин и пароль для входа в режиме пользователя: root/admin. Для настройки следует подключать терминал в LAN1-порт.
Внимание! Любые изменения в конфигурации устройства вы вносите на свой страх и риск. Информация предоставлена в ознакомительных целях — вызов специалиста для диагностики и/или настройки терминала будет стоить не менее 500 рублей.
Первым открывается Status -> WAN Information, где мы видим состояние всех подключенных услуг:
В разделе Status -> Optical Information можем посмотреть текущие показатели оптического затухания:
У компании Huawei есть два популярных сетевых устройства: Huawei HG8245 и Huawei HG8240. Это оптические терминалы, с помощью которых пользователи могут получать скоростной доступ к интернету по технологии GPON. И именно эти модемы предлагают своим пользователям большие интернет-провайдеры. Например, Ростелеком.
Это по сути два абсолютно одинаковых устройства. Только модель HG8245 умеет раздавать интернет по Wi-Fi, а HG8240 – нет.
В этой инструкции я хочу подробно показать, как зайти в настройки Huawei HG8245. Ну и соответственно инструкция подойдет для HG8240. Мы рассмотрим процесс входа в панель уравнения. Расскажу по какому IP-адресу нужно перейти, чтобы зайти в веб-интерфейс, и какие заводские логин и пароль нужно указать для входа в настройки.
Есть много причин, по которым вам может понадобится доступ к настройкам этих модемов от Huawei. Например, чтобы сменить пароль на Wi-Fi, настроить подключение модема к интернету, настроить IPTV, или обновить прошивку.
Есть информация, что компания Ростелеком хочет сделать (или уже сделала) возможность удаленной настройки модемов. Это значит, что заходить в настройки модема Ростелеком и менять там какие-то параметры смогут только представители поддержки провайдера. Они будут выполнять вход удалённо. А это значит, у вас настройки Huawei HG8245 могут не открываться.
В любом случае, рекомендую попробовать зайти в панель управления своего модема, если вам это необходимо.
Содержание
Как открыть страницу с настройками HG8245 и HG8240?
1 Нужно подключится к модему. Ваш компьютер по кабелю (или телефон, планшет по Wi-Fi) должен быть подключен к терминалу. Кабель должен быть в комплекте с модемом.

2 В настройки HG8245 и его младшего брата можно зайти по адресу 192.168.100.1. Поэтому, открываем любой браузер и в адресной строке набираем адрес 192.168.100.1. Для перехода нажимаем Ентер. Важно! IP-адрес нужно прописать именно в адресной строке браузера, а не поисковой.

Вы должны увидеть страницу авторизации, где нужно указать логин и пароль для входа.

Или так:

Сейчас подробнее.
Какой логин и пароль указывать?
Как правило, по умолчанию используется: логин (Account) – root, пароль (Password) – admin.
Если они не подходят, то попробуйте указать логин – telecomadmin и пароль – admintelecom.
Дальше нажимаем кнопку «Login» и должны открыться настройки нашего модема Huawei.

Дальше вы можете сменить необходимые параметры в соответствующих разделах панели управления. Надеюсь, у вас все получилось.
Если не удается открыть настройки модема
Не редко бывает ситуация, когда страница с настройками модема просто не открывается. Появляется ошибка что-то типа «Не удалось отобразить страницу», или «Не удалось получить доступ к сайту». Несколько советов:
- Сначала проверьте, подключено ли ваше устройство к модему.
- Попробуйте перейти по адресу 192.168.100.1 с другого браузера. Если есть возможность, то с другого устройства.
- В свойствах протокола IPv4 подключения по локальной сети можно прописать статический IP-адрес: 192.168.100.2 и маску подсети.
 Подробнее как это сделать я писал в статье: как прописать IP-адрес в Windows 7. После настройки установите автоматическое получение адресов!
Подробнее как это сделать я писал в статье: как прописать IP-адрес в Windows 7. После настройки установите автоматическое получение адресов!




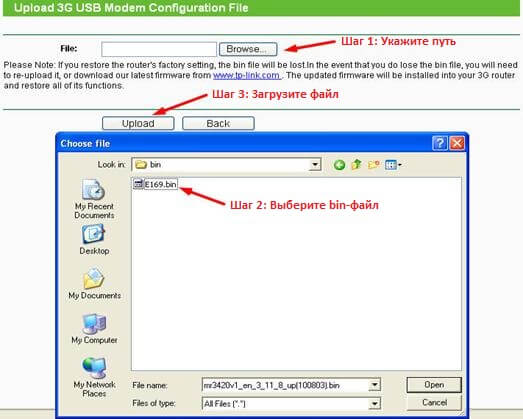
Добавить комментарий