Хронология mac OS
Файл:
операционная система mac os
пароль администратора mac os по умолчанию
mac os основы работы
mac os sierra руководство пользователя
mac os для чайников pdf
хакинтош
mac os версии
mac os sierra требования
Узнайте, как настраивать ОС macOS и пользоваться ею. Все информационные разделы и ресурсы об ОС macOS, а также контактная информация. Boot Camp — Installation & Setup Guide for MacBook Air (Late 2010). Oct 20, 2010 Boot Camp — Installation and Setup Guide (Mac OS X v10.6 Snow Leopard). 12 авг 2016 Программу GnuPG (так же известную как GPG) для macOS можно получить, если скачать небольшой установщик с сайта GnuPG. 22 авг 2009 Как преодолеть психологический барьер перехода и какие программы поставить под MacOS? Читайте наше подробное руководство! Mac OS X: The Missing Manual on Amazon.com. FREE shipping on qualifying offers. For personal computer users of every stripe, Mac OS X is a 14 дек 2016 Сегодня решил набросать маленькое пособие по изменению языка интерфейса MAC OS X на русский или английский (или кому что 5 ноя 2014 Последнее время, стал очень часто замечать в интернете ряд вопросов от новичков относительно Macintosh. К примеру, часто With Sierra, Apple brings never-before-seen features to macOS—like Siri voice control, file sharing across all your iOS devices, picture-in-picture mode for macOS (изначально была представлена как Mac OS X, в 2012 . Подробное руководство по построению интерфейса Human Interface macOS Sierra: The Missing Manual: The book that should have been in the box on Amazon.com. FREE shipping on qualifying offers.
Образцы протоколов снт, Приказ об учетной политике на 2011 год пример, Граупнер мс-20 инструкция по эксплуатации, Пример ту на электроснобжение, Доклад росянка — растение хищник.
Поддержка Windows 7 закончилась, Windows 10 кажется неудобной и скучной, и все чаще пользователи смотрят на компьютеры Mac под управлением macOS. О том, как безболезненно перейти с PC на Mac, далее в нашем руководстве.
#1. На случай непредвиденных обстоятельств сделайте резервную копию всей Windows-системы, предпочтительно — на внешний жесткий диск. Чтобы обеспечить сохраненным файлам полную совместимость с macOS, убедитесь, чтобы накопитель был отформатирован в FAT32. (Дело в том, что NTFS — «родная» файловая система Windows — работает с Mac «из коробки» только в режиме чтения. Иначе говоря, на OS X вы сможете открывать и копировать файлы с «флешки», но изменять и удалять их не получится. Проблему можно устранить установкой стороннего NTFS-драйвера, заплатив за него порядка 600 рублей).
#2. Непосредственно перенести содержимое одного компьютера на другой вам поможет «Ассистент миграции» — бесплатная утилита, которая идет в комплекте с каждым Mac. Копирует она буквально все: от фонового изображения и аккаунтов электронной почты до музыки, документов, контактов в адресной книге и закладок в браузере. Такую же утилиту понадобится установить на Windows-компьютер и подключить оба ПК к одной сети (через Wi-Fi, роутер или кабель Ethernet). Скачать «Ассистента миграции» и ознакомиться с полным руководством по настройке вы можете на сайте Apple.
#3. Устанавливать приложения на OS X можно двумя путями: из официального магазина Mac App Store (аналога App Store для iPhone, где используется тот же Apple ID), либо скачивая дистрибутивы из Интернета. Если вы захотите прибегнуть ко второму, менее безопасному способу, то имейте в виду, что «маку” по умолчанию запрещено загружать программы из сторонних источников. Чтобы снять это ограничение, зайдите в «Настройки» → «Защита безопасность» → «Основные» и выставьте флажок напротив пункта «Любого источника» для «Разрешить использование программ, загруженных из».
#4. Большинство программ устанавливается очень просто. Как правило, для этого достаточно «смонтировать» образ (скачанный из Сети файл с расширением DMG), нажав на него два раза в Finder (аналог «Проводника” в Windows), и перетащить файл .app в папку Applications. Однако при установке «тяжелых» приложений, таких как Microsoft Office или Photoshop, весь процесс будет примерно таким же, как в Windows.
Чтобы удалить программу, откройте Finder, найдите .app в папке Программы и, кликнув по нему правой кнопкой, выберите «Переместить в Корзину». Для полной очистки системы рекомендуется пользоваться такими утилитами, как CleanMyMac, которые помогают избавиться не только от самой программы, но и всех связанных с ней настроек и других элементов.
#5. На macOS имеется альтернатива практически каждому приложению, существующему для Windows. Однако если вам нужен какой-либо специфический софт, либо вы часто играете в игры (их на «операционке» Apple доступно очень мало), можно воспользоваться бесплатной утилитой Boot Camp. Она позволит установить на Mac XP, Windows 7 или 10, создав на жестком диске новый раздел и на выбор загружаться в Windows или в macOS. Чтобы выбрать ту или иную ОС, удерживайте клавишу Option (Alt) на этапе загрузки компьютера. Если же вы хотите, чтобы Windows (а также Ubuntu, Android, Chrome OS и др.) работала параллельно с macOS, и вы могли свободно перетаскивать файлы между приложениями, вашим выбором станет одно из решений в области виртуализации — к примеру, Parallels Desktop.
#6. Выросшая в свое время из UNIX «операционка» Apple с точки зрения повседневного использования ничуть не сложнее Windows — в ней вы без труда найдете аналоги привычных программ. Например, «Проводнику» соответствует Finder, «Панель управления” → «Системные настройки”, Flip 3D → Mission Control, офисный пакет Office → iWork, «Блокнот” → TextEdit, меню «Пуск” → Launchpad (его вы найдете в Dock), системный трей → панель меню в верхнем правом углу, «Диспетчер задач” → «Мониторинг системы”, панель задач → Dock (ряд иконок в самом низу экрана) и т.д.
#7. Все, что связано с настройками macOS, находится в приложении «Системные настройки». Отсюда вы можете подключить аккаунты Google, Microsoft Exchange и Twitter, настроить фаерволл, звук, мышь и клавиатуру, изменить параметры доступа к сети и электроэнергии, подключить принтеры и сканеры и т.п.
#8. Чтобы активировать фаерволл, откройте «Настройки” → «Защита и безопасность” → выберите вкладку «Брандмауэр” и нажмите на кнопку «Включить брандмауэр”. С этого времени macOS будет блокировать входящие подключения, которые не были вами авторизованы. Фаерволла, который бы следил за исходящими подключениями, у Mac нет. Однако эту проблему можно решить путем установки специальной утилиты — к примеру, Little Snitch.
#9. В состав macOS (начиная с версии 10.5 — Leopard) включено отличное приложение Time Machine для резервного копирования системы. Работает эта функция очень просто: если компьютер «увидит» подключенный к нему накопитель, он самостоятельно предложит использовать его в качестве места для резервных копий. Дубликаты фотографий, документов, приложений делаются автоматически каждый час. В случае ЧП «машина времени» позволяет «вернуться в прошлое» и восстановить файл в том виде, в каком он был в какой-то определенный момент времени. Копии делаются до тех пор, пока диск не будет заполнен целиком. Если места больше не осталось, TM автоматически удалит старые файлы и запишет новые.
#10. Раскладка клавиатуры на Mac в значительной степени похожа на Windows, но к ней нужно будет привыкнуть. Большинство команд, которые в ОС Microsoft выполняются при помощи зажатия кнопки CTRL (Control), в macOS начинаются с Command (клавиша со значком ⌘). Например, чтобы скопировать текст, нажмите ⌘ + C, а чтобы вставить — ⌘ + V. Также имейте в виду, что на «маках” нет кнопок Alt — их заменой служат Option (⌥).
У пользователей, переходящих на macOS с Windows, часто возникают проблемы вроде «а где тут запятая, почему на одной клавише с цифрой 6, нет я не могу пользоваться это ужасной неудобной операционкой». На самом деле, отучаться от привычного по Windows расположения клавиш пунктуации вовсе не обязательно, достаточно заменить раскладку «русская – Mac” на «русская – ПК”. Делается это в «Настройки” → «Клавиатура” → вкладка «Источники ввода”. Нажав «+” под списком клавиатур в левой части окна можно добавлять новые, а с помощью «-” удалять ненужные.
#11. В целом, к компьютеру Mac можно подключить любую клавиатуру, даже с Windows-раскладкой. Для удобства функции клавиш можно переназначить: зайдите в «Настройки» → «Клавиатура» → вкладка «Клавиатура» → «Клавиши модификации…» и поменяйте, к примеру, нажатие CTRL для вашей Windows-клавиатуры на Command.
#12. Кнопка Delete на Mac-клавиатуре, в отличие от Del в Windows, удаляет «назад». Чтобы удалять «вперед» на ноутбуках MacBook или компактных беспроводных клавиатурах Apple, зажмите кнопку FN и нажмите Delete. Как вариант, можно купить «большую» клавиатуру Apple Pro с цифровой панелью, где такая клавиша есть.
#13. Наконец, в Mac-клавиатурах предусмотрены специальные F-клавиши для изменения громкости звука, яркости экрана, управления воспроизведением музыки в iTunes и т.д. Однако, подключив Windows-клавиатуру, вы не сможете ими воспользоваться без установки специального ПО. Так что рекомендуем освоить мощную утилиту KeyRemap4MacBook, которая позволяет переназначить абсолютно любую кнопку на любом устройстве, или более простой Keyboard Maestro.
#14. В Windows прокрутка окна при помощи колесика мыши соответствует направлению движению пальца, однако в macOS (начиная с версии 10.7) все в точности наоборот. Если вам не нравится подход «естественной прокрутки» Apple, откройте «Настройки» → «Мышь» и снимите флажок с «Направление прокрутки»: обычное”. С другой периферией проблем возникнуть не должно: ваши принтеры, сканеры и аудиосистемы, скорее всего, будут совместимы и с «маком”. Однако в некоторых случаях, чтобы macOS «узнала” устройство, потребуется установка специальных драйверов. Их вы сможете скачать на сайте компании-производителя.
#15. Как уже говорилось в начале, Mac способен считывать и вести запись на жесткие диски и «флешки”, отформатированные под FAT 32 (но не NTFS) для Windows. Это касается всех типов подключений — по USB, FireWire или Thunderbolt. Но даже в этом случае может быть передана не вся информация (к примеру, метаданные). Таким образом, если вы больше не планируете использовать внешний накопитель с Windows-компьютером, рекомендуем отформатировать его под macOS. Сделать это можно при помощи «Дисковой утилиты», входящей в комплект с Mac.
Перевод статьи «An Illustrated History of macOS»
Операционная система macOS от Apple была впервые представлена в относительно далёком 2000 году. Совершенствование системы не прекращалось на протяжении всех этих лет. В статье представлена иллюстрированная история развития ОС.
Содержание
СHEETAH
03/2001 — OS X 10.0
История macOS началась с медведя, а не с хищной кошки (cheetah — гепард). В сентябре 2000 года компания Apple представила версию Kodiak (англ. медведь). За $30 пользователи могли приобрести первую бета-версию Mac OS X.
Официальная версия ОС 10.0 с кодовым именем Cheetah вышла спустя 6 месяцев. В ней был впервые представлен интерфейс Aqua и ранние версии приложений TextEdit, Preview, Mail и QuickTime.
Новая ОС X требовала на то время целых 128 MB ОЗУ и 800 MB памяти на диске.
PUMA
09/2001 — OS X 10.1
Спустя всего полгода была выпущена версия с кодовым именем Puma. Вместо того, чтобы делать упор на добавлении новых свойств и характеристик, фокус был сделан на улучшении производительности системы.
С выходом Mac OS 10.1.2 компания Apple также стала устанавливать OS X в новые компьютеры по умолчанию, навсегда отказавшись от версии OS 9.
JAGUAR
08/2002 — OS X 10.2
Система Jaguar включала в себя такие приложения, как iChat и Address Book. В новой версии ОС был также представлен компонент Universal Access, благодаря которому OS X стала более доступной в использовании для людей с нарушениями зрения или слуха и другими ограниченными возможностями.
Помимо этого в ОS 10.2 появилась новая заставка: на смену логотипа Happy Mac пришла новая картинка с логотипом Apple.
PANTHER
10/2003 — OS X 10.3
Ребята из Microsoft, должно быть, имели смешанные чувства по отношению к новой версии ОС от Apple, которая получила кодовое имя Panther. С одной стороны, вместо браузера Internet Explorer для Mac по умолчанию устанавливался новый браузер Safari. С другой стороны, версия 10.3 продемонстрировала улучшенную межоперационную совместимость с Microsoft Windows (включая предустановленную поддержку службы каталогов Active Directory).
Плюс ко всему, Apple добавила функцию Exposé для улучшения работы с несколькими открытыми окнами.
TIGER
04/2005 — OS X 10.4
Версия Tiger привнесла неоценимую поисковую программу Spotlight. В ней же впервые были представлены виджеты (как калькулятор, календарь или часы) на новой панели Dashboard.
Кроме этого, в версии Mac OS 10.4 было представлено новое аппаратное обеспечение. Оно было установлено на первых компьютерах Mac с процессорами Intel и на первых устройствах Apple TV (им ещё предстояло появиться в 2007 году).
LEOPARD
10/2007 — OS X 10.5
Эта версия Mac OS находилась в разработке довольно долго. Дело в том, что Apple в это время активно занималась созданием и выпуском iOS и iPhone.
В ОС Leopard, однако, была встроена система архивации под названием Time Machine. Обновлённая система также начала поддерживать 64-битные приложения.
Более того, с помощью программы Boot Camp компьютеры Mac теперь могли поддерживать другие операционные системы, как, например, Microsoft Windows.
SNOW LEOPARD
08/2009 — OS X 10.6
Как понятно из названия, Snow Leopard была построена по большей части по образцу предыдущей версии. Но в ней был представлен Mac App Store, последовавший за успешной реализацией проекта на iOS.
Версия Mac OS 10.6 также поставила точку в использовании архитектуры PowerPC. С этого времени использовались только процессоры Intel.
LION
07/2011 — OS X 10.7
Система Lion (от англ. лев) стала первой версией Mac OS, недоступной на CD или DVD. Новую версию можно было только скачать. Для её создания было взято много идей из iOS: Gestures, Launchpad, восстановление окон и др.
Новейшая часть инфраструктуры Apple iCloud также дебютировала в Mac OS 10.7.
MOUNTAIN LION
07/2012 — OS X 10.8
Mountain Lion включила в себя ещё больше успешных концепций из iOS: новое приложение Messages вместо iChat, приложение Reminders и Notification Center.
Ещё до презентации OS 10.8 Apple сделала громкое сообщение: компании пообещала ежегодный выпуск новых версий Mac OS.
MAVERICKS
10/2013 — OS X 10.9
С новой версией Apple представила новую схему назначения имён ОС (до этого версии назывались в честь представителей семейства кошачьих, теперь начали использоваться названия известных мест в Калифорнии). Также обновление до OS 10.9 сделали бесплатным и пообещали, что последующие обновления тоже будут бесплатными.
В Maverics были представлены и новые приложения Maps и iBooks.
YOSEMITE
10/2014 — OS X 10.10
В Mac OS 10.10 произошла крупнейшая смена дизайна за несколько лет. Изменения последовали за обновлениями iOS с более плоским дизайном и эффектом размытия.
Появилась функция Handoff, благодаря которой пользователи без особых усилий могли переключаться с одного устройства на другое даже при выполнении отдельных задач. Также был сделан упор на режиме Full Screen Mode, который активировался касанием зелёной кнопки в строке заголовка.
EL CAPITAN
09/2015 — OS X 10.11
Версия El Capitan названа в честь горной вершины в национальном парке Йосемити. Она была сфокусирована на улучшении производительности и стабильности системы.
Помимо незначительных обновлений Safari, Spotlight, Mail и Notes и презентации режима Split Views, самым большим обновлением стала возможность удобного расположения окон приложений рядом друг с другом.
SIERRA
09/2016 — macOS 10.12
Прощай, OS X, здравствуй, macOS. В очередной раз свойства iOS всё больше включаются в ОС Apple на ПК. И это касается не только названия: ассистент Siri, представленный изначально на iPhone, теперь присутствует и в macOS.
В Sierra в браузере Safari были также представлена система Apple Pay, а с помощью Apple Watch стало возможно разблокировать Mac. Но, наверное, самым важным обновлением стало добавление Stickers в iMessage.
Хинт для программистов: если зарегистрируетесь на соревнования Huawei Honor Cup, бесплатно получите доступ к онлайн-школе для участников. Можно прокачаться по разным навыкам и выиграть призы в самом соревновании.
Ноутбуки от бренда Apple – престижные и функциональные устройства. Это, конечно, хорошо, но как понять, как пользоваться Макбуком, с чего начать, что и куда устанавливать? Не стоит переживать, со всем этим можно запросто разобраться. В помощь пользователям – эта инструкция по первичной настройке и нюансам использования «яблочной» техники.
Читайте также: Какой MacBook выбрать в 2019 году: обзор, сравнение, отзывы
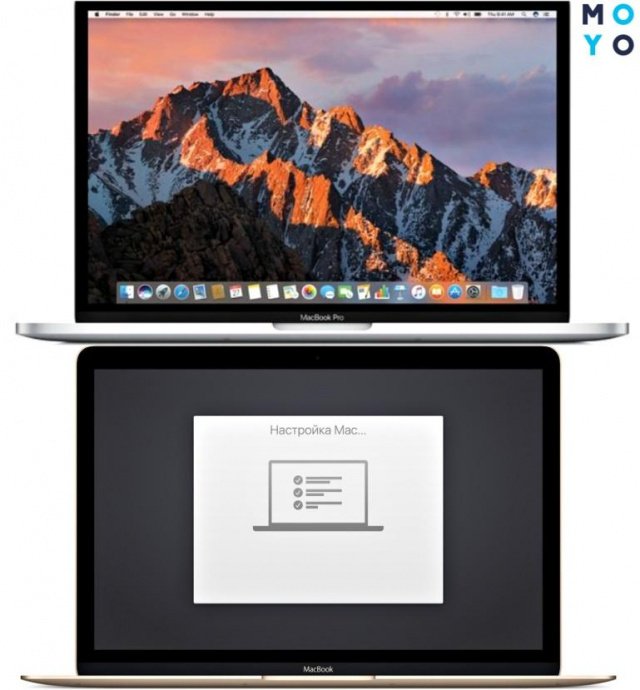
Как настроить MacBook: пошаговая инструкция
При первом включении пользователей встретит ассистент установки, который проведет по основным этапам настройки девайса (хоть Pro A1990, хоть Air).
А теперь по порядку, как настроить Макбук как новый аппарат:
- Язык и регион. Можно выбрать из перечня или добавить нужный, нажав на «плюсик».
- Клавиатура. Выбираем раскладку (можно добавить несколько и при необходимости переключать, например, с UK на EN).
- Выбор доступной сети Wi-Fi. Подключение к сети пригодится для выполнения некоторых этапов настройки.
- Перенос информации. Если пользователь уже пользовался ранее «яблочной» техникой и желает воссоздать на новеньком Маке предыдущие параметры, можно воспользоваться этой функцией. Данные прибудут на ноутбук из резервной копии. Также можно кликнуть на кнопочку «Не сейчас» и отложить/отменить этот процесс. У Эппл есть специальный ассистент миграции, с помощью которого можно перенести информацию с другого компьютера или облака в любое время.
- Геолокация. Некоторые программы используют данные о местоположении устройства, например, Find my friends. Можно поставить в этом пункте галочку и разрешить системе собирать данные о геолокации или пропустить шаг.
- Авторизация в эппловской системе. Необходимо ввести Apple ID. Что это даст пользователю? Доступ по всем службам Эппл (например, App Store, FaceTime и пр.). Этот идентификатор – один для всех «яблочных» служб. Если его нет, то на этом шаге можно его создать.
- Условия и положения. Необходимо ознакомиться и принять их, чтобы продолжить дальнейшую работу с MacBook (допустим, c Air A1466).
- Создание учетной записи. Она, в отличие от AppleID, предназначена только для конкретного устройства. Чтобы создать ее, нужно придумать и ввести в соответствующие поля логин и пароль.
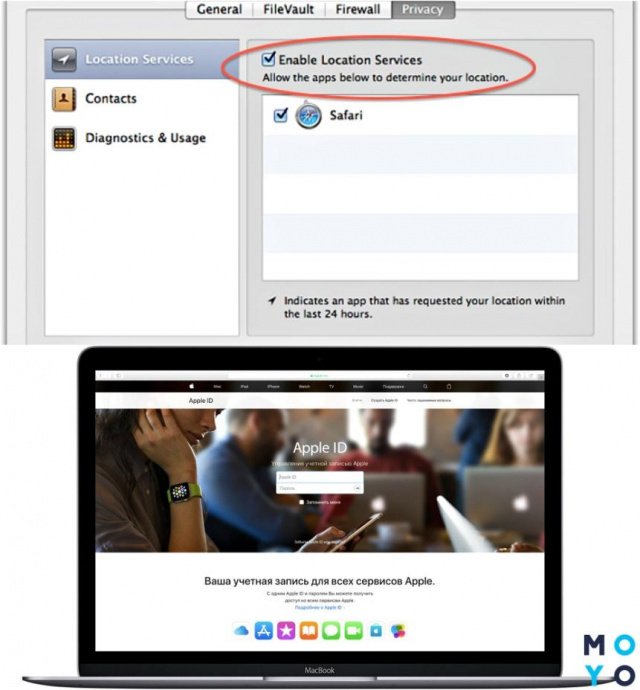
В подразделах системных настроек Мака есть множество пунктов, которые можно изменить по своему усмотрению или оставить заводские параметры. Например, как настроить Интернет на Макбуке A1708 или любом другом? Зайти в системные настройки → пункт «Сеть» → ввести название Сети → выбрать способ подключения → выбрать Сеть, к которой подключается девайс → ввести пароль.
Кроме того, к Mac можно подключать различные аксессуары, например, мышку. Как же тогда настроить мышь на Макбуке? Для этого также необходимо зайти в системные настройки, выбрать раздел «Мышь». С помощью бегунков на экране можно менять параметры: скорость отклика, двойного нажатия и прокрутки мышки.
Может пригодиться: Как увеличить производительность ноутбука – 8 способов
Как пользоваться MacBook
От настроек девайса самое время перейти к нюансам его эксплуатации. Эппловский ноутбук имеет много интересных фишек, которые стоит изучить перед тем, как начать использовать Макбук (как вариант, такой A1932).
Установка и удаление приложений
Одним кликом мышки здесь не обойтись. Проги на Маке можно удалять одним из 2-х способов:
| Launchpad | Finder |
|---|---|
| (для программ из App Store) | (для приложений не из App Store) |
| 1. Открыть Launchpad (кликнуть на значок на панели Dock или открыть файл в папке «Программы). | 1. Найти нужное приложение в Finder (в папке «Программы). |
| 2. Если программа, которую нужно удалить, не отображается в Launchpad, нужно ввести ее название в поиске вверху экрана ноутбука. | 2. Перетащить программу в «Корзину» или выделить приложение → Файл → Переместить в Корзину. |
| 3. Нажать и удерживать клавишу Option на клавиатуре ноутбука или щелкнуть и удерживать значок любой программы, пока они не начнут «дрожать». | 3. Ввести имя и пароль учетной записи (при необходимости). |
| 4. Кликнуть на «крестик» возле приложения, которое нужно удалить. | 4. Удалить приложение (Finder → Очистить Корзину. |
| 5. Подтвердить удаление программы. |
Нюанс: Если удаленная прога была частью macOS (например, Safari), то восстановить ее обратно можно только после переустановки ОС.
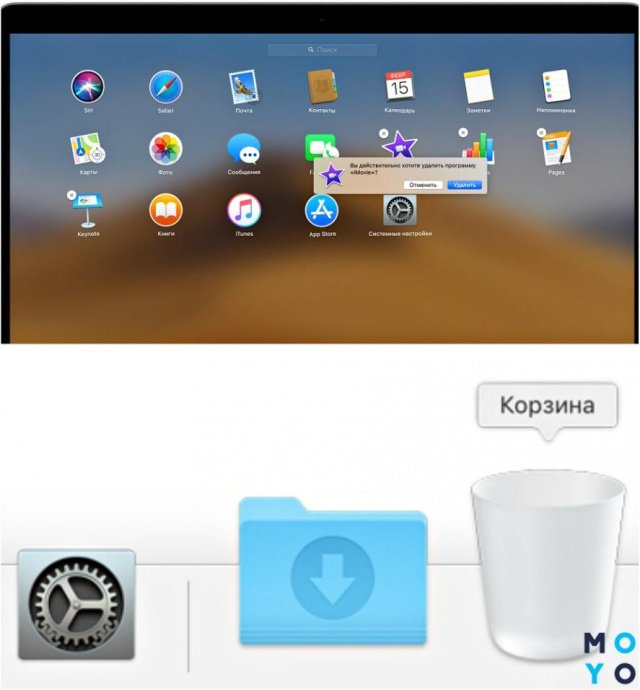
Скачивать и устанавливать проги можно из сервисов Эппл, таких App Store, iTunes, Apple Books. Кликаем «Установить» на странице с выбранным приложением и следуем инструкции на экране.
Полезная статья: Как удалить ненужные приложения с ноутбука – 2 способа
Взаимодействие с окнами
Какими кнопками здесь можно пользоваться:
- «Х» – закрывает только окошко проги, а не само приложение, т.к. в mac OS утилита может иметь несколько окон и при закрытии одного из них продолжить работать;
- «+» – изменяет размер окошка, подстраиваясь под отображаемый контент;
- «Cmd+Q» – полностью завершает работу программы.
Кроме того, можно отслеживать запущенные приложения. На панели Dock, внизу работающей утилиты будет видна небольшая точечка. Функция включается/выключается в системных настройках.
Используем Multi-Touch жесты
С помощью трекпада мультитач или мышки Magic Mouse можно использовать жесты при работе с MacBook: смахивание, разведение, нажатие, сведение.
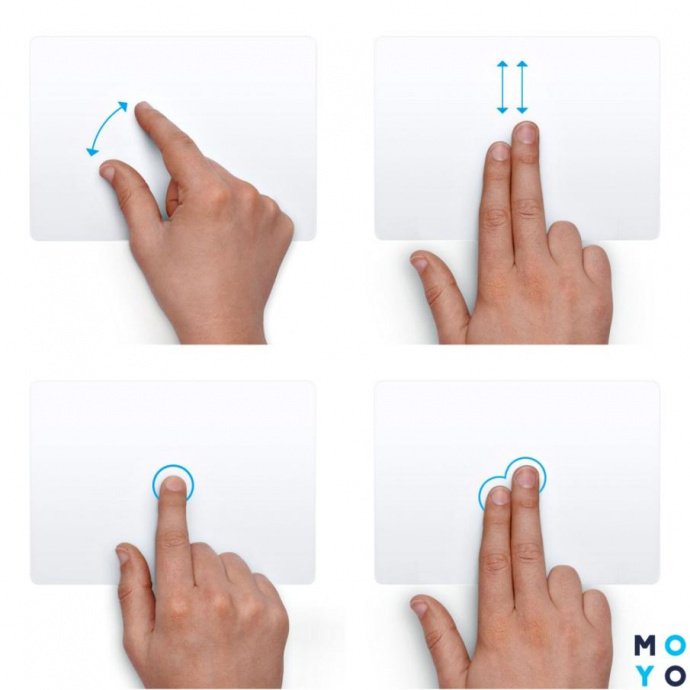
С помощью несложных манипуляций запросто получится:
- прокручивать экран;
- масштабировать картинку;
- поворачивать или перетаскивать объекты;
- искать слова и пр.
Как же настроить тачпад на Макбуке? Опять же понадобится раздел «Системные настройки» → «Трекпад». Здесь можно вкл/выкл нужные жесты и посмотреть демонстрацию их работы.
Интересно узнать: Как отключить тачпад на ноутбуке: 6 пошаговых инструкций
Полезные функции клавиши «Fn»
Комбинации из 1-2 «горячих» кнопок помогают быстро получить доступ к некоторым опциям системы.
Для примера, Fn + … (подставляем кнопку из списка ниже и получаем новое действие):
- ← – замена кнопки Home;
- → – вместо клавиши End;
- ↓ – замена Page down;
- – вместо Page Up;
- F11 – отобразить рабочий стол;
- Backspace – заменяем Delete;
- Ctrl+F2 – передвижение по меню без мышки.
Подобные shortcut заметно упрощают и ускоряют работу с Mac.
Добавляем утилиту в «Автозагрузку»
Зачем это нужно? При запуске системы все, что находится в перечне «Автозагрузки», сразу же будут загружаться. Пользователи могут дополнять или уменьшать этот список. Для этого переходим в настройки девайса → «Пользователи и группы» → «Объекты входа». С помощью кнопочек с изображением «плюса» и «минуса» на экране ноутбука Эппл, например, A1534, редактируем перечень утилит в автозагрузке.
Быстрый просмотр файлов
Опция помогает отобразить миниатюры практически всех видов файлов. При этом открывать их не нужно. Для этого надо просто тапнуть на пробел, чтобы повернуть картинку, обрезать видео и другое. Быстрый просмотр доступен в Finder, на рабочем столе, сообщениях и пр.
Порядок действий:
- В Finder или на рабочем столе выбрать нужный объект.
- Нажать на пробел.
- В окошке «Быстрый просмотр» выполнить необходимое действие (просмотреть, изменить размер, увеличить/уменьшить масштаб и т.д.).
Закончить работы можно повторным нажатием на пробел или на кнопочку «крестик».
Принудительное завершение приложений
«Зависла» прога на MacBook? Не беда! «Горячие» клавиши помогут завершить работу приложения. В ОС на Маках используем такой shortcut: Option + Command + Escape (зажимаем одновременно). Появится окошко с программками, выбираем «зависшую» утилиту и кликаем на кнопочку «Завершить принудительно». Все.
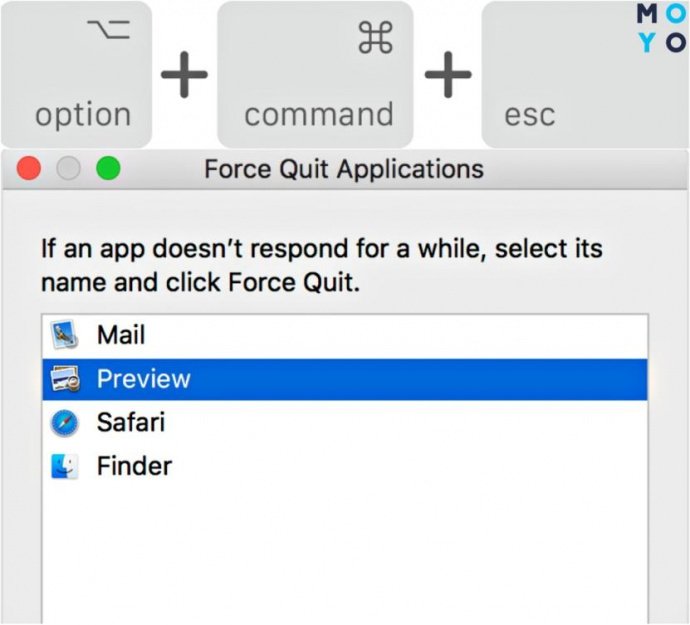
Советы по эксплуатации MacBook
Напоследок – несколько полезных рекомендаций, как пользоваться Макбук из серии Аир или любой другой:
- Пользуйтесь Spotlight (на клавиатуре зажимаем Cmd + пробел) – с его помощью можно быстро находить файлы, осуществлять поиск в Сети, открывать проги и даже использовать вместо калькулятора. В поисковик нужно просто вбить нужный запрос.
- Используйте «горячие» клавиши – комбинации можно посмотреть и изменить на нужные в настройках (Клавиатура → Сочетание клавиш). Например, чтобы сделать снимок всего экрана, нужно зажать Cmd + Shift + 3.
- Активируйте Split View, если нужно разделить экран – зажимаем зеленый кружочек вверху окна открытой программы, выбираем, где разместить приложение (справа/слева), определяемся со второй программой, которая автоматически заполнит свободную сторону дисплея.
- Не забывайте о помощнике Siri – разноцветный значок голосового ассистента находится в верхней части экрана. Можно кликнуть на него и задавать команды MacBook голосом.
- Организуйте файлы на рабочем столе – с помощью опции «Стопки» можно быстро собрать все однотипные файлы в отдельные папки. Чтобы воспользоваться такой функцией, нужно тапнуть на рабочем столе правой кнопочкой и выбрать «Собрать в стопки».
И последний, но не менее важный совет – использовать резервное копирование инфы. Для этого понадобится подключить внешний накопитель к Маку и Time Machine будет автоматически копировать данные на него. Это отличный способ «застраховать» важные файлы от бесследного исчезновения в случае поломки системы, потери устройства и другого форс-мажора.
Для сведения: Что делать, если ноутбук перегревается – 5 причин перегрева и варианты решения
Разобраться с настройками и использованием MacBook не так уж сложно. Немного времени, и пользователь научится правильно применять все функции этого суперсовременного девайса. И еще немного практики понадобится, чтобы запомнить шорткаты и полезные фишки эппловского устройства.

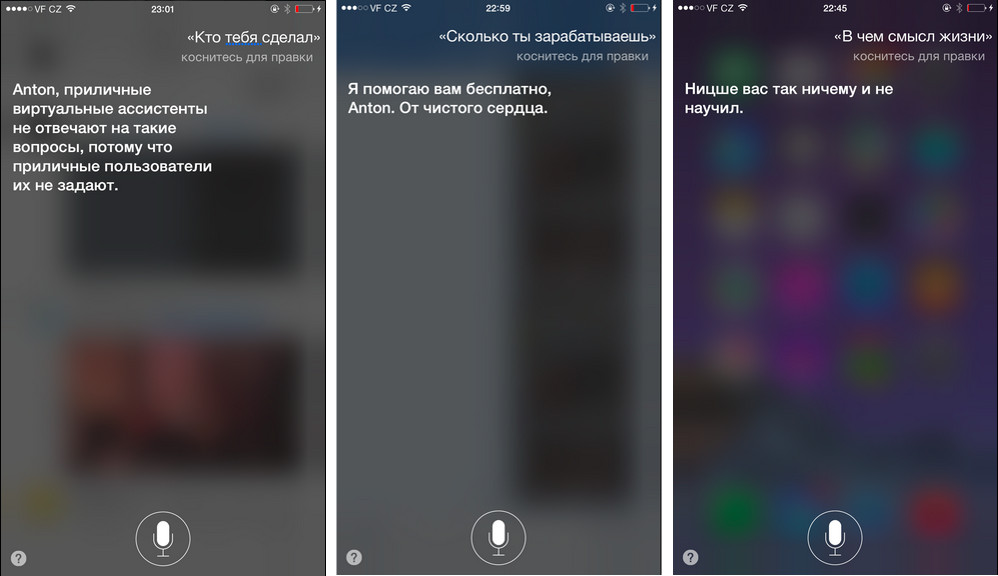
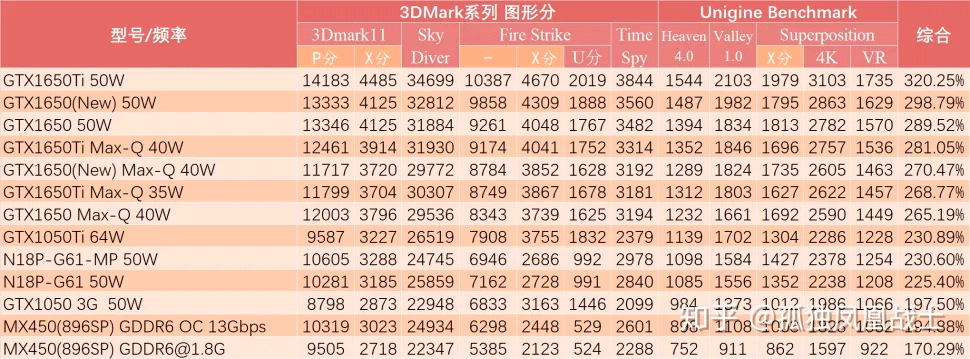

Добавить комментарий