Hp envy x2 11
Особенности установки «десятки» на ноутбуки HP во многом зависит от наличия предустановленной ОС и её версии. Для нормальной установки со съёмного носителя необходимо изменить некоторые параметры BIOS.
Для начала понадобится создать установочную флешку и скопировать все важные данные с жесткого диска, на котором установлена текущая ОС, на любой подходящий внешний носитель.
Содержание
Предварительные настройки BIOS
Чтобы открыть BIOS на ноутбуках HP, необходимо перезагрузить компьютер и, до начала загрузки операционной системы, нажать соответствующую клавишу. В зависимости от модели это может F10 или Esc (для открытия меню, предваряющее запуск системы). Уточнить можно в руководстве пользователя.

Открыв интерфейс низкоуровневых настроек, нужно выполнить следующие действия:
- Перейти во вкладку System Configuration.
- Выбрать пункт Boot Options.
- Задать параметру Secure Boot значение Disabled.
- Задать параметру Legacy Boot значение Enabled.
- В списке Legacy Boot Order на первые места переместить строки, в которых упоминается USB.
- Нажать F10 ещё раз, и выйти с сохранением изменений.
После этого компьютер перезагрузиться, начнётся установка ОС. Во время установки также нужно будет перераспределить место на жестком диске.
Перераспределение пространства
В процессе установки понадобится выбрать том основного накопителя, на который и запишутся файлы новой ОС. В случаях, когда предустановленная версия отличается от устанавливаемой, придётся заново разметить пространство.
Достаточно предварительно отформатировать старый системный том с помощью соответствующей кнопки под навигатором разделов.
Для удаления текущей структуры необходимо выделить все доступные разделы, и кликнуть Удалить.

После этой манипуляции в списке останется только один пункт – незанятое пространство с общим размером, соответствующим объёму винчестера.

После этого останется только назначить необходимое количество разделов. Выделив незанятое пространство, нажать кнопку Создать, и указать размер будущего логического диска. Чаще всего используют два тома – системный (не менее 50 Гб) и пользовательский, для хранения файлов.
Завершив манипуляции с накопителем, можно продолжать установку в обычном режиме. Дальнейшие шаги никак не отличаются от установки на любые другие компьютеры.
Вероятно понадобятся услуги
-
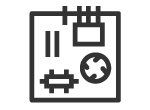 Апгрейд ноутбука HP от 1900 руб.
Апгрейд ноутбука HP от 1900 руб. -
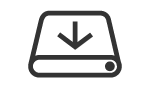 Восстановление данных от 240 руб.
Восстановление данных от 240 руб. -
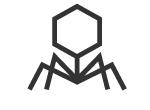 Удаление вирусов и вредоносных программ от 250 руб.
Удаление вирусов и вредоносных программ от 250 руб. -
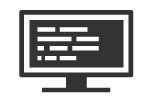 Настройка BIOS от 250 руб.
Настройка BIOS от 250 руб. -
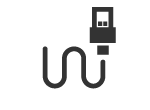 Ремонт разъемов и USB портов от 800 руб.
Ремонт разъемов и USB портов от 800 руб. - Установка и настройка Windows от 350 руб.
 Ноутбуки HP обычно поставляются с предустановленной операционкой Windows 8, которую многие пользователи предпочитают сменить на более привычную Windows 7 и обращаются за помощью в сервисные центры. Мы хотим немного помочь вам и рассказать как самостоятельно переустановить винду на ноутбуке HP.
Ноутбуки HP обычно поставляются с предустановленной операционкой Windows 8, которую многие пользователи предпочитают сменить на более привычную Windows 7 и обращаются за помощью в сервисные центры. Мы хотим немного помочь вам и рассказать как самостоятельно переустановить винду на ноутбуке HP.
Без теории не обойтись: BIOS и UEFI, MBR и GPT
Чтобы переустановить операционную систему, как правило следует начать с перехода в BIOS. Но в случае с ноутбуком HP нам придется иметь дело не с традиционным BIOS, а с BIOS UEFI — новым, более современным интерфейсом между системой и оборудованием.
Среди множества новых функций «Расширяемого Интерфейса Встроенного ПО», именно так переводится аббревиатура «Unified Extensible Firmware Interface», мы хотим отметить лишь одну — возможность работать с дисковым пространством в 9 000 000 000 Тб. Достигается это за счет использования GPT — таблицы разделов пришедшей на смену привычной MBR. Для сравнения: MBR обеспечивает доступ к дисковому пространству объемом не более 2 Тб.
Отключаем Secure Boot
Один из подводных камней Windows 8 — режим безопасной загрузки Secure Boot не позволяющий загружать отличные от нее операционные системы.
Наша цель — обеспечить возможность загрузки седьмой винды на ноутбук HP.
- Как только ноутбук начнет загружаться, нажимаем клавишу Esc и переходим в загрузочное меню.
- С помощью клавиши F10 переходим в раздел Bios Setup.
- Выбираем пункт Boot Options из вкладки System Configuration.
- Отключаем режим безопасной загрузки винды:
Secure Boot = Disabled. - Включаем поддержку совместимости с другими операционками:
Legacy support = Enabled. - Для сохранения настроек нажимаем клавишу F10 и подтверждаем в диалоговом окне невозможность загрузки текущей операционной системы
«… the system unable to boot the OS …». - Повторно подтверждаем изменение способа загрузки вводом с помощью основной клавиатуры предлагаемых цифр после предупреждения
«… Secure Boot mode is pending …».
Выбираем устройство загрузки
- При перезагрузке ноутбука нажимаем клавишу Esc и переходим в загрузочное меню.
- Переходим в раздел Boot Device Options с помощью клавиши F9 и выбираем устройство загрузки (флешка, привод лазерных дисков).
Теперь наш ноутбук HP подготовлен к установке новой винды.
Если не подходит GPT
После того, как вы переустановили лицензионную Windows 7, вам останется только разобраться с драйверами. А вот что делать если у вас нет возможности быстро активировать операционку? Загрузочный раздел созданный GPT будет заблокирован, как только закончится срок активации Windows 7, система перейдет в нерабочее состояние и вам придется снова переустанавливать ее. Решить эту проблему можно с помощью конвертации диска GPT в MBR.
Конвертация в MBR с удалением данных
Конвертация GPT диска в MBR выполняется с помощью утилиты DiskPart из дистрибутива Windows 7 и влечет за собой полное удаление данных на диске. Этот вариант подойдет пользователям, которые решили переустановить операционку сразу после покупки ноутбука HP. Всем остальным необходимо обязательно сделать резервную копию диска перед выполнением конвертации.
- Загружаемся с инсталляционного диска Windows 7 и доходим до этапа выбора раздела установки ОС.
- В режиме командной строки запускаем утилиту DiskPart с помощью комбинации клавиш <Shift>+F10:
diskpart <Enter> - Получаем список жестких дисков установленных на компьютере и находим нужный:
list disk <Enter> - Для выбора диска пользуемся командой select disk N, где N — порядковый номер диска. Нумерация дисков начинается с нуля. На нашем ноутбуке всего один жесткий диск, поэтому команда выбора диска выглядит так:
select dick 0 <Enter> - Удаляем данные:
clean <Enter> - Конвертируем диск:
convert mbr <Enter> - Завершаем работу с командной строкой:
exit <Enter> - Продолжаем установку винды.
Конвертация в MBR без потери данных
Конвертация GPT диска в MBR без потери данных выполняется с помощью утилиты Paragon Manager, которую можно найти на мультизагрузочных дисках (Live CD). Мы будем пользоваться диском Lex Live CD (сборка от Lexa 2011 года).
- Загружаемся с Live CD.
- Запускаем Paragon Manager и выбираем наш жесткий диск, который парагон распознал как Базовый GPT.
- Запускаем процесс конвертации выбором опции Конвертировать в базовый MBR диск (команда Жесткий диск верхнего меню).

Что делать с драйверами
Надеемся, что вы успешно переустановили операционку на вашем ноутбуке. Теперь давайте загрузимся и перейдем к диспетчеру устройств. Желтым вопросительным знаком помечены устройства с отсутствующими драйверами.
Производитель HP выложил на своем сайте драйверы только под восьмую винду, но некоторые из них подходят и под семерку. Драйверы аудиокарты, WiFi, Bluetooth, Card Reader, TouchPad и устройства для снятия отпечатка пальца скачиваем с сайта HP по ссылке http://www8.hp.com/ru/ru/drivers.html.
Остальные драйверы рекомендуем поискать на сайтах drp.su и driver.ru.
Надеемся, наши советы помогут вам переустановить на ноутбуке HP вашу любимую операционную систему.
![]()
Ноутбук и планшет в одном устройстве. Новый ПК HP ENVY x2 дает вам силу двух устройств в одном.
Ноутбук с ярким сенсорным HD-дисплеем. И, кроме того, планшет, который скользит из стороны в
сторону. Это полезно в тех случаях, когда вы хотите поменьше нести в сумке.
Это ноутбук? Это планшет? Да.
В некоторых случаях нужна мощность портативного
компьютера. А иногда — свобода планшета. Благодаря
инновационному дизайну вы имеете возможность легко
переходить от использования портативного компьютера к
планшету и наоборот. Планшет на магнитах скользит из
стороны в сторону и надежно фиксируется на месте.
Ультратонкий элегантный корпус с алюминиевым покрытием —
он создан для того, чтобы сопровождать вас повсюду. Он
невероятно легкий, поэтому вы не будете сомневаться, стоит ли
брать его с собой.
В два раза больше развлечений
Благодаря технологии Beats Audio™ и двум динамикам HP ENVY
x2 обеспечивает наилучшее звучание, наиболее качественное
из доступных на ПК.
Веб-камера высокой четкости в передней части корпуса для
личных бесед2. Плюс камера 8,0 МП в задней части корпуса для
съемки фотографий и видео непревзойденной четкости. Вы
будете выглядеть отлично благодаря разрешению 1080p,
независимо от ракурса съемки.
Потребитель получает пакет от
Universal Music.
Встроенное программное обеспечение предоставляет
потребителям шанс узнать то, чего не купишь за деньги,
получить VIP-билеты на концерт, загрузить до 30 треков, а
также иметь доступ к неограниченному потоку передачи
данных из каталога от Universal Music Catalogue — и все это
бесплатно3.
Веб-камера высокой четкости в передней части корпуса для
личных бесед2. Плюс камера 8,0 МП в задней части корпуса для
съемки фотографий и видео непревзойденной четкости. Вы
будете выглядеть отлично благодаря разрешению 1080p,
независимо от ракурса съемки.
Вдобавок к продуктам HP вы
получаете высококачественную
поддержку.
HP Support Assistant — это интерактивное решение, которое
помогает поддерживать наивысшую производительность
вашего ПК. Чтобы дать вам возможность эффективно работать
с самого начала, мы предоставляем поддержку для
предварительно установленного на ПК программного
обеспечения в течение 90 дней.






Добавить комментарий