Hg8120h пароль

Не так давно Белтелеком стал устанавливать своим абонентам новые и современные модемы Huawei HG8245A и HG8245H-256M. Приятный белый корпус и внешний вид радуют глаз, а наличие двух антенн обеспечивает хороший сигнал по wi-fi во всей квартире.
Иногда нам приходится настраивать Huawei HG8245A | HG8245H-256M и wi-fi. В этой статье мы поделимся с вами, как настроить эти модели модемов.
Настройка модема Huawei HG8245A | HG8245H-256M
Для настройки модема Huawei HG8245A | HG8245H-256M необходимо подключится к нему по проводу который идет в комплекте. Обычно он желтоватого или серого цвета, подключаем один конец провода в порт LAN1, а другой в компьютер или ноутбук.
Далее запускаем любой браузер который есть на компьютере (Firefox, Internet Explorer, Opera,Chrome) в адресной строке вводим 192.168.100.1

Для входа на модем HG8245A вписываем имя пользователя telecomadmin пароль admintelecom и нажимаем Login.

Для входа на модем HG8245H-256M вписываем имя пользователя root и пароль admin и нажимаем Login.

Если окно не появляется необходимо в настройках сетевой карты прописать ip-адресс, маску подсети, основной шлюз, dns — сервера.

- Выбираем подключение 4_INTERNET_R_VID_10.
- WAN Mode: Route WAN.
- User Name: вписываем номер договора.
- Password: вписываем пароль.
- Устанавливаем галочку SSID1 в положение выбрано.
- Сохраняем все вписанные настройки нажимая кнопку «Apply».

- Выбираем пункт LAN.
- В левом меню выбираем DHCP Server Configuration.
- Ставим галочку в строке Enable primary DHCP Server.
- Ставим галочку в строчке Enable DHCP Relay.
- Ставим галочку в строчке Enable Option 125.
- Вписываем Primary DNS и Secondary Server (как на изображении).
- Для принятия и сохранения настроек нажимаем кнопку «Apply»

Настройка Wi-Fi на модеме Huawei HG8245A | HG8245H-256M
Для настройки WIFI в верхнем меню выбираем вкладку WLAN.
- Устанавливаем галочку Enable WLAN.
- Нажимаем кнопку NEW.
- В поле SSID Name вписываем название беспроводной сети.
- Ставим галочку Enable SSID.
- Ставим галочку Broadcast SSID.
- Ставим галочку Enable WMM.
- Поле Number of Associated определяет одновременное количество подключенных устройств.
- В поле Authentication Mode выбираем WPA2 Pre-Shared Key или WPA\WPA2 Pre-Shared Key.
- В поле Encryption Mode ставим TKIP&AES.
- В поле WPA PreSharedKey вводим пароль для Wi-Fi.
- Сохраняем настройки нажимая кнопку «Apply».
На любом устройстве доступа — будь то управляемый свитч или WiFi-роутер — надо обязательно менять пароль на доступ под логином администратора, а не оставлять тот, который используется по-умолчанию. Это один из ключевых элементов безопасности домашней сети. GPON ONT терминалы в этом не исключение. В этом посте я расскажу как изменить пароль на терминале Huawei HG8245, который выдается абонентам Ростелеком и МГТС.
В качестве небольшого отступления, скажу, что доступ на оптический модем многие провайдеры закрывают чтобы абонент не имел возможности изменить настройки устройства. Абоненту же либо вообще не оставляют доступа, либо урезают в правах. Соответственно, если Вы зашли с полномочиями пользователя (User), то поменять пароль админа на HG8245 у Вас не получится.
Итак, порядок действий такой:
Первым шагом, надо попасть в веб-интерфейс терминала.По умолчанию, IP-адрес оптических модемов Huawei — 192.168.100.1, соответственно URL веб-интерфейса — http://192.168.100.1. Логин и пароль на доступ может быть следующим:
telecomadmin \ admintelecom
telecomadmin \ NWTF5x%RaK8mVbD
telecomadmin \ NWTF5x%
telecomadmin \ nE7jA%5m
root \ admin
В моем примере, доступ через логин root.
Далее, надо перейти в раздел «System Tools» => «Modify Login Password».
Здесь Вам надо в поле «New Password» ввести новый пароль админа, а в «Confirm Password» ввести его второй раз для подтверждения.
Нажимаем кнопку «Apply» для применения изменений конфигурации терминала.
Оптический терминал Huawei Echolife HG8245 является самой распространённой моделью среди используемых на сетях GPON не только у Ростелеком, но и у большинства других операторов связи, предоставляющих широкополосный доступ в Интернет по оптике. По умолчанию, практически весь расширенный функционал устройства скрыт правами суперпользователя. Чтобы до них добраться, Вам необходимо знать логин и пароль. Техподдержка Ростелеком не торопится сообщать эти данные. Тем более, что сейчас на GPON-сетях провайдера внедряется автоматическая система настройки и оператор может выставить на Хуавей HG8245 все нужные параметры удалённо. Хорошо, но как быть, если Вы, например, отключились от этого оператора связи и хотите использовать терминал на другой сети?!
Мне тоже пришлось перенастраивать эту модель для работы на сети другого провайдера. Мне пришлось облазить кучу сайтов и форумов и в итоге всё получилось. Специально для всех владельцев оптических роутеров Huawei HG8245, HG8245T и HG8245H выкладываю логин и пароль для входа в настройки с правами суперпользователя:
telecomadmin\admintelecom
telecomadmin\NWTF5x%RaK8mVbD
telecomadmin\NWTF5x%
telecomadmin\nE7jA%5m
В заключение хочу ещё раз напомнить, что на сети Ростелеком и многих других операторов ШПД, работающих с технологией GPON, внедрены системы удалённой настройки. В этом случае, как правило, для перенастройки устройства достаточно включить подключить его и обратиться в техническую поддержку!


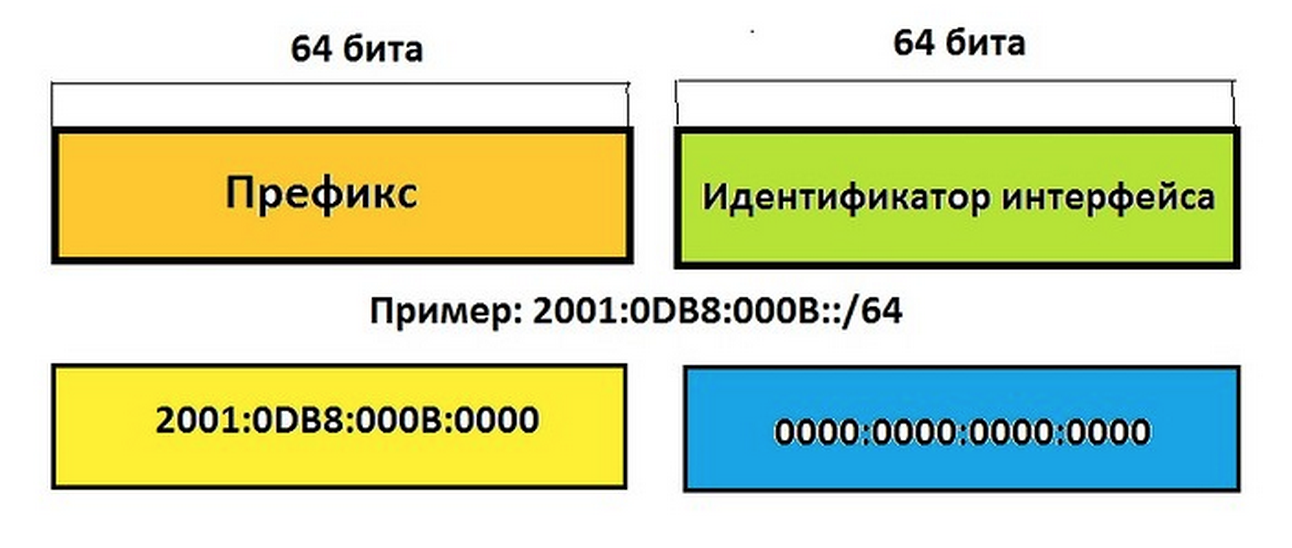


Добавить комментарий