Hfs
Содержание
3 способа подключения дисков HFS+ (macOS) в Windows

К сожалению, Windows не понимает файловую систему HFS, используемую на Mac. macOS, в этом плане более лояльна к своим пользователям, тут уже «из коробки» имеется возможность чтения данных с разделов NTFS (но не записи). Тоже, странное ограничение, объяснения которому я не нахожу, потому как в составе любой unix-системы (Linux, FreeBSD), уже довольно давно имеется поддержка NTFS.
Стоп, Остапа опять понесло… сегодня, всё-таки, рассмотрим варианты подключения жестких дисков или флешек, отформатированных в Mac OS Extended (другое название HFS Plus или HFS+) в Windows. Спросите, что за трэш? Кому это вообще нужно? Однако, ситуации бывают разные. Сразу оговорюсь, и кого-то, возможно, расстрою, но поддержки новейшей файловой системы Apple File System (APFS), появившейся в macOS High Sierra, пока нет ни в одном из решений.
MacDrive

Начну обзор, пожалуй, с самого лучшего и стабильного решения — MacDrive. Хоть я только что и написал, что поддержки APFS нет, однако последняя версия MacDrive 10.5 + APFS (бета) всё-таки имеет возможность чтения дисков, отформатированных с новой файловой системой Apple. Статус бета-версии подразумевает, что её ещё продолжают тестировать и совершенствовать, однако уже сейчас, чтение и копирование файлов с подобных разделов уже работает. Правда, есть и еще одно ограничение — поддержка APFS, в настоящее время, доступна только в Windows 10 и MacDrive не поддерживает зашифрованные диски APFS (а вот это уже облом).
С дисками формата HFS+ никаких ограничений в работе нет, MacDrive позволяет легко читать и писать данные на эти разделы, а также открывать резервные копии Time Machine и копировать файлы из них на Windows-диски. В Windows добавляется специальный драйвер.
Стандартная лицензия на MacDrive стоит 49.99$. Имеется бесплатный пробный период на 5 дней, чего вполне может хватить, если не требуется постоянно работать с такими дисками.

Paragon HFS+ for Windows

Уж не знаю почему, но Paragon HFS+ считается самым популярным драйвером для поддержки HFS+ в окнах, должен работать с дисками любого типа GPT и MBR. Почему я пишу об этом продукте с таким недоверием? Всё дело в том, что хоть на сайте и заявлена полная совместимость с Windows 10, однако эта хрень, после перезагрузки (а это действие обязательно после установки), благополучно завалила мне десятку в синий экран смерти.
И это, заметьте, на чистом свежеустановленном Windows 10, так что негативное влияние каких-то иных программ исключается. Пришлось загружаться в безопасном режиме (когда отключена загрузка дополнительных драйверов) и удалять нафиг эту поделку с компа. Причём, Paragon HFS+ не разу не бесплатная, лицензия обойдётся в 790 рублей (мне вполне хватило 10-дневной пробной версии).
HFSExplorer

Первые два варианта поддержки HFS+ предполагали использование специальных драйверов в Windows, что позволяло обращаться к таким дискам на уровне системы и она их понимала. При использовании специальных приложений для тех же целей, доступ к файлам на разделах HFS+, будет возможен только внутри этих приложений. Мне известна пара подобных утилит — например, бесплатная HFSExplorer и TransMac (платная с пробным периодом).
HFSExplorer позволяет просматривать и копировать файлы с дисков HFS+. Также имеется возможность создания образов дисков HFS+ для последующей работы. Конечно, это не так удобно, как при использовании драйвера MacDrive, зато абсолютно бесплатно.
Если считаете статью полезной,
не ленитесь ставить лайки и делиться с друзьями.
HFS — файловый HTTP сервис: настройка и использование

HFS — программа под Windows, предназначенная для организации доступа к файлам посредством HTTP. Удобный интерфейс, отсутствие необходимости настройки дополнительных клиентов (FAR, Total Commander и прочих), простота — вот основные достоинства, которые оценит пользователь системы. Кроме того, программа бесплатна.
http://www.rejetto.com/hfs/ — сайт разработчика, откуда можно скачать программу HFS.
Альтернативные ссылки, если сайт разработчика не работает:
hfs.zip — программа HFS;
hfs2Service1.0-fixed.zip — для запуска HFS в качестве сервиса.
Несмотря на то, что программа очень проста, она не имеет русскоязычного интерфейса. Поэтому здесь я подробно напишу, как ей пользоваться.
Программа работает без установки, в общем случае ее можно просто скопировать в любую папку, например Program Files:
После размещения, можно ее запускать и настраивать. Программа работает как HTTP-сервер, наподобие Apache, то есть при ее закрытии загрузить файлы будет невозможно.
Поэтому необходимо организовать работу программы в качестве сервиса. Можно использовать метод на основе srvany, как это описывается по ссылке http://support.microsoft.com/kb/137890/ru. Однако, этот метод не является оптимальным из-за следующего неприятного эффекта: если пользователь войдет на сервер по RDP, а затем выйдет (осуществит logoff), то HFS будет выгружен из памяти, попросту говоря, он «вылетит». Чтобы HFS работала надежно как сервис, было создано отдельное приложение – HFS-Service, которое можно . Оно очень просто в использовании, и также не требует установки. Его можно скопировать в ту же папку, что и HFS.
Теперь рассмотрим основные этапы работы с HFS. Войдя в программу, лучше перейти в экспертный режим, так как там, по сравнению с обычным, доступно больше настроек:
После этого следует указать порт, который будет слушать программа и по которому будет доступен веб-интерфейс:
У любого сервера есть IP – адрес, а может быть и не один (различные сетевые карты, различные каналы связи и прочее). Поэтому нужно указать программе, к какому IP – адресу она будет прикреплена:
Так как мы хотим, чтобы пользователи загружали файлы в определенную папку на сервере, ее необходимо создать обычным способом:
Далее, перетащить папку мышью в левое окно программы. Появится всплывающее окно, спрашивающее, как будет интерпретирована папка внутри программы:
Нужно выбрать Real folder.
Каждому пользователю-клиенту, для удобства, можно выделить собственную папку.
Теперь можно зайти в веб-интерфейс и посмотреть, отображается ли созданная папка:
Как видно, она отображается. Но к ней не настроен доступ на чтение и запись.
Доступ на чтение для конкретной папки настраивается с помощью меню Restrict Access. Для вызова нужно нажать на папку правой кнопкой мыши:
Отсюда можно создать аккаунт пользователю для доступа или разрешить доступ анонимному пользователю.
Если мы уже создали нескольких пользователей, то можно будет выбрать, кому давать доступ на чтение, а кому нет:
Чтобы дать кому-то возможность загружать файлы, нужно выбрать пункт меню Upload:
Можно дать возможность загрузки для всех (Anyone), или выдать такие права только избранным:
Теперь мы можем загружать файлы через веб-интерфейс:
В общем случае управление пользователями и их правами осуществляется следующим образом:
Следует отметить, что все настройки по умолчанию сохранятся для текущего пользователя. То есть никакой другой пользователь (в том числе System) наши изменения настроек не увидит, и программа будет запускаться для каждого пользователя со своими настройками. Чтобы настройки сохранялись для всех пользователей, нужно выбрать пункт меню Save options:
Программа сохраняет настройки в реестре, то есть их можно переносить с компьютера на компьютер и от пользователя к пользователю:
Веб-интерфейс программы по умолчанию невзрачный, стандартный. Его можно полностью изменить, применив любые CSS-стили, HTML-разметку и изображения (вставить логотип фирмы и прочее), русифицировать:
Если смущает номер порта в URL, можно настроить Apache для проксирования по такой схеме:
Способ 1. Работаем с HFS+ через драйверы
Драйверы хороши тем, что добавляют поддержку HFS+ на системном уровне, а значит, Mac-диски будут отображаться в «Проводнике» и других приложениях. Драйвер загружается при старте Windows, и разница между файловыми системами попросту перестаёт существовать: вы можете работать с дисками любых форматов.
Главное преимущество драйверов — это поддержка как чтения, так и записи файлов. Кроме того, этот способ обеспечивает максимально возможную скорость передачи данных. В качестве минуса можно упомянуть высокую цену: все популярные драйверы, обеспечивающие стабильную работу, довольно дороги.
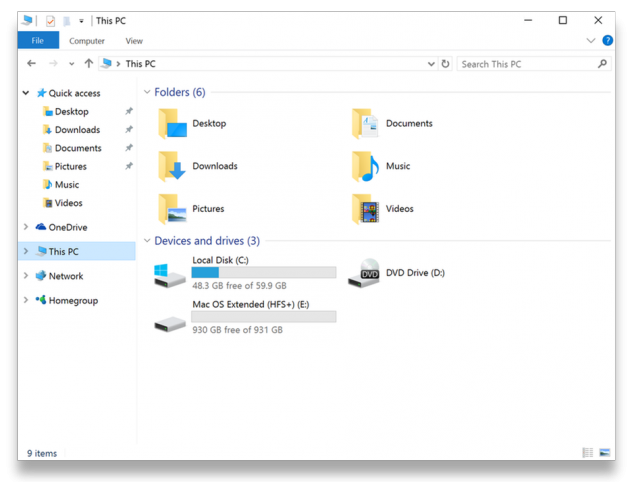
Самый популярный драйвер с полной поддержкой HFS+ на дисках любого типа (GPT и MBR) и набором дополнительных утилит. Отличается высокой производительностью при передаче файлов большого объёма по различным интерфейсам, включая SATA и USB. Совместим с Windows 10.
Лицензия стоит относительно недорого — 790 рублей. При этом есть 10-дневная пробная версия.
Попробовать Paragon HFS+ for Windows →
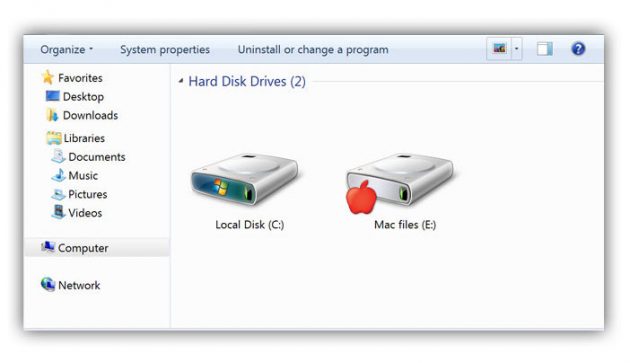
Более мощный драйвер с дополнительными возможностями. MacDrive умеет всё то же, что и драйвер от Paragon, но при этом позволяет открывать резервные копии Time Machine и копировать файлы из них на Windows-диски. Также драйвер работает в виртуальных машинах и позволяет монтировать Mac-диски в режиме Target Disk Mode для загрузки на других компьютерах.
MacDrive стоит дороже — целых 50 долларов. Пробная версия тоже есть, но на 5 дней.
Попробовать MacDrive →
Способ 2. Работаем с HFS+ через утилиты
Работа с Mac-дисками через специальные приложения предоставляет более ограниченную поддержку HFS+. Доступ к файловой системе при этом будет возможен только в них, а в «Проводнике» диски даже не будут отображаться. Обычно приложения позволяют только просматривать и копировать файлы, но не записывать.
Утилиты для работы с HFS+ стоят гораздо дешевле, причём встречаются даже бесплатные. Этот способ подойдёт тем, кому нужно только чтение файлов. Кроме того, с помощью не требующих установки утилит можно просматривать файлы с Mac-дисков на компьютерах, где нельзя установить драйвер или стороннее ПО.
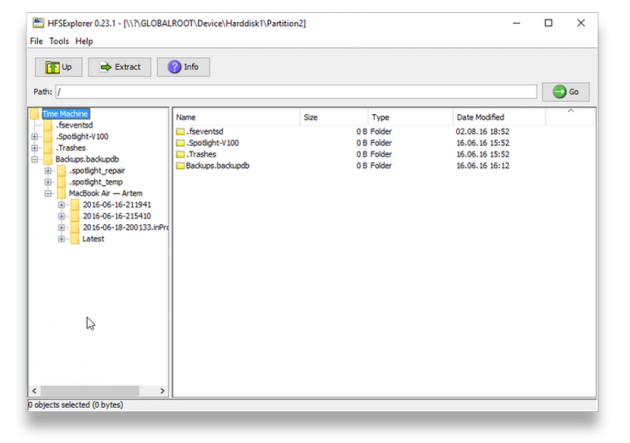
Простая и, что немаловажно, бесплатная утилита, которая позволит просматривать файлы с дисков HFS+ в среде Windows. HFSExplorer открывает содержимое Mac-дисков в виде дерева каталогов, где можно выбрать нужные файлы. Для просмотра их нужно скопировать на диск Windows. Также есть возможность создания образов дисков HFS+ для последующей работы уже с ними.
Утилита HFSExplorer не так удобна, как драйверы, и умеет только просматривать файлы, зато не стоит ни копейки.
TransMac

Как и HFSExplorer, TransMac не устанавливает драйверы в систему, а открывает доступ к дискам HFS+ внутри своего окна. Более того, приложение вообще не нужно инсталлировать, благодаря чему его можно использовать на рабочем компьютере или в гостях. При этом доступны не только чтение, но и запись данных. Есть даже поддержка изменения и форматирования разделов на дисках HFS+.
Утилита будет полезна всем, кто по каким-либо причинам не хочет (или не может) установить драйверы, но нуждается в полноценной поддержке HFS+.
Стоимость лицензии — 59 долларов, ознакомительный период — 15 дней.












Добавить комментарий