Гугл хром опаньки
Содержание
- Переустановка
- Повреждение файлов операционной системы
- Способ 1: обновление страницы
- Способ 2: закрытие на компьютере вкладок и лишних программ
- Способ 4: переустановка браузера
- Способ 5: устранение конфликтующего ПО
- Способ 6: устранение вирусов
- Способ 7: отключение плагина Flash Player
- Способ №3 Отключение Расширений
- Способ №4 Сброс настроек Google Chrome
- Способ №5 Настройки Антивируса и Сканирование
- Способ №6 Создание новой учетной записи для Google Chrome
- Как исправить ошибку в Гугл Хром
- Проверка интернет-соединения
- Проверка загрузки сайта
- Перезапуск браузера
- Устраняем неполадки, отключив расширения
- Отключение конфликтующих приложений
- Проверка компьютера на вирусы
- Отключение Firewall
- Отключение Flash -плеера
- Обновление Google Chrome
- Смена аккаунта Google
- Обращение в службу поддержки
- Видео: что делать, если страницы в Google Chrome нельзя открыть
- Что сделать, чтобы ошибка не возникла вновь
- Поврежденные плагины
- Переустановка браузера
Переустановка
Даже перечисленные приемы не помогли? Все равно появляется «Опаньки» в Google Chrome? Что делать? «Андроид», «Виндовс» или любая другая платформа — это не столь важно. Ведь многие проблемы с браузерами решаются просто. Достаточно переустановить соответствующий софт.
Рассмотрим алгоритм действий на компьютере. При подобных обстоятельствах потребуется:
- Открыть «Пуск», «Панель управления» и «Удаление программ».
- Выбрать Google Chrome.
- Кликнуть ПКМ.
- Нажать на «Удалить».
- Завершить процесс при помощи мастера деинсталляции.
- Загрузить установочный файл «Хрома». Желательно, чтобы устанавливалась последняя версия ПО.
- Запустить мастер установки.
- Следуя указаниям на экране, завершить операцию.
Дело сделано! Теперь остается только перезагрузить ОС (не обязательно, но желательно) и запустить интернет-обозреватель. Он начнет работать в полную силу.
Возникает «Опаньки» в Google Chrome? Что делать? Если перечисленные выше приемы не помогли, придется перепробовать различные секреты. Не факт, что они сработают, но иногда предложенные ниже методы оказываются эффективными.

О чем идет речь? От «Опаньки» можно избавиться так:
- Закрыть основную массу запущенных на ПК программ.
- Завершить выполняемые процессы в «Диспетчере устройств».
- Переподключиться.
- Отключить в браузере «АдБлок» и иные средства защиты компьютера.
- Провести очистку компьютера от многочисленных документов.
- Осуществить откат системы на дату, при которой «Опаньки» еще не появлялась.
Все это не является панацеей. Тем не менее, подобные приемы используются весьма эффективно. И «Опаньки» в «Хроме» прекращает появляться. В некоторых случаях проблема кроется в работоспособности сайта. Немного подождав и вновь перейдя по адресу, пользователь сможет увидеть желаемый сайт.
Загружая страницу в Google Chrome и других браузерах на его движке, пользователь может столкнуться с ошибкой «Опаньки – не удалось открыть веб-страницу». Случаться подобный сбой может из-за различных причин, начиная с кратковременного отсоединения от сети, заканчивая вирусами и другими программными ошибками. Если пользователю приходится постоянно сталкиваться с ошибкой «Опаньки» в браузере Google Chrome, это будет напрямую сказываться на удовольствии от взаимодействия с программой. В данной статье мы рассмотрим основные причины, почему возникает данная проблема, а также варианты их решения.
Обратите внимание: Узнать, насколько часто возникают ошибки в вашем браузере Chrome довольно просто. Программа сохраняет информацию о возникавших проблемах, просмотреть которую вы можете, если пропишите в адресной строке команду chrome://crashes и нажмете Enter.

Повреждение файлов операционной системы
Из-за отсутствия или повреждения некоторых системных файлов операционной системы Windows могут неправильно работать приложения. Проверить наличие поврежденных файлов и исправить их, если таковые имеются, можно через командную строку. Для этого нужно запустить командную строку от имени администратора и прописать в ней команду: SFC.EXE /SCANNOW.
Популярный браузер Google Chrome славится своей функциональностью, огромным магазином расширений, активной поддержкой со стороны Google и многими другими приятными достоинствами, которые и повлияли на то, что данный веб-обозреватель стал самым популярным в мире. К сожалению, далеко не у всех пользователей браузер работает корректно. В частности, одна из наиболее популярных ошибок браузера начинается с «Опаньки…».
«Опаньки…» в Гугл Хром – достаточно распространенный тип ошибки, который говорит о том, что веб-сайт загрузить не получилось. А вот почему веб-сайт не получилось загрузить – на это может влиять достаточно широкий спектр причин. В любом случае, столкнувшись с подобной проблемой, вам потребуется выполнить несколько несложных рекомендаций, описанных ниже.
Способ 1: обновление страницы
Прежде всего, столкнувшись с подобной ошибкой, следует заподозрить минимальный сбой в работе Chrome, который, как правило, решается простым обновлением страницы. Обновить страницу можно, нажав соответствующую иконку в верхнем левом углу страницы или нажав на клавиатуре клавишу F5 .
Способ 2: закрытие на компьютере вкладок и лишних программ
Вторая по распространенности причина появления ошибки «Опаньки…» – нехватка оперативной памяти для корректной работы браузера. В этом случае вам потребуется закрыть максимальное количество вкладок в самом браузере, а на компьютере выполнить закрытие лишних программ, которые в момент работы с Google Chrome не используются.
Следует заподозрить системный сбой, который, как правило, решается обычной перезагрузкой компьютера. Для этого щелкните по кнопке «Пуск» , кликните в левом нижнем углу по иконке питания, а затем выберите пункт .
Способ 4: переустановка браузера
Данным пунктом начинаются уже куда более радикальные способы решения проблемы, и конкретно данным способом мы советуем вам выполнить переустановку браузера.
Прежде всего, вам потребуется полностью удалить браузер с компьютера. Конечно, можно удалить и стандартным способом через меню «Панель управления» – «Удаление программ» , но будет гораздо эффективнее, если для деинсталляции веб-обозревателя с компьютера вы прибегните к помощи специализированного программного обеспечения. Более подробнее об этом уже прежде рассказывалось на нашем сайте.
Когда удаление браузера будет завершено, вам потребуется скачать свежий дистрибутив Chrome обязательно с официального сайта разработчика.
Перейдя на сайт разработчика, вам потребуется обязательно убедиться, что система предлагает вам нужную версию Google Chrome, которая полностью соответствует разрядности вашего компьютера и версии операционной системы. Так, некоторые пользователи ОС Windows 64 bit сталкиваются с тем, что система автоматически предлагает скачать дистрибутив браузера 32 bit, который по идее и должен работать на компьютере, но на деле все вкладки сопровождаются ошибкой «Опаньки…».
Если вы не знаете, какая разрядность (битность) вашей операционной системы, откройте меню «Панель управления» , поставьте в верхнем правом углу параметр «Мелкие значки» , а затем пройдите к разделу «Система» .
В открывшемся окне около пункта «Тип системы» вы и сможете видеть разрядность операционной системы (их всего две – 32 и 64 bit). Эту разрядность и необходимо соблюдать при загрузке дистрибутива Google Chrome на компьютер.
Загрузив нужную версию дистрибутива, выполните установку программы на компьютер.
Способ 5: устранение конфликтующего ПО
Некоторые программы могут конфликтовать с Google Chrome, поэтому проанализируйте, появилась ли ошибка после установки какой-либо программы на компьютер. Если да, вам потребуется удалить конфликтующее программное обеспечение с компьютера, а затем выполнить перезагрузку операционной системы.
Способ 6: устранение вирусов
Не стоит и исключать вероятность вирусной активности на компьютере, поскольку многие вирусы направлены именно на поражение браузера.
В данном случае вам потребуется выполнить сканирование системы, воспользовавшись своим антивирусом или специальной лечащей утилитой Dr.Web CureIt .
Если в результате сканирования на компьютере были обнаружены вирусные угрозы, вам потребуется их устранить, а затем перезагрузить компьютер и проверить работоспособность браузера. Если браузер так и не заработал, выполните его переустановку, поскольку вирус мог повредить его нормальное функционирование, в результате чего даже после удаления вирусов проблема с работой браузера может остаться актуальной.
Способ 7: отключение плагина Flash Player
Если ошибка «Опаньки…» появляется в момент попытки воспроизвести в Google Chrome Flash-контент, сразу стоит заподозрить проблемы в работе Flash Player, который настоятельно рекомендуется отключить.
Для этого нам потребуется попасть в браузере на страницу управления плагинами, перейдя по следующей ссылке:
Найдите в списке установленных плагинов Adobe Flash Player и щелкните около данного плагина по кнопке «Отключить» , переведя его в неактивное состояние.
Вероятно, вы находитесь на этой страничке из-за того, что при серфинге в сети вам стеной встала ошибка «Опаньки…» в Google Chrome. Данная ошибка в большинстве случаев появляется во время того, как веб-страница, на которую вы пытаетесь зайти, внезапно «падает» и отказывается производить свою загрузку, несмотря на то, что ваш компьютер имеет стабильное Интернет-соединение.
Ошибка «Опаньки…» в Google Chrome не указывает точных деталей о том, почему страница отказалась быть загружена. В большинстве случаев, проблема основывается на временной недоступности самой страницы, расширениях браузера или антивирусном программном обеспечении. На Хромбуках, память или батарея могут быть виновниками ситуации с этой ошибкой в браузере. Так или иначе давайте перейдем к способам решения этой проблемы, а будет их не мало.
Первый способ можно считать поистине самым простым и быстрым методом для решения ситуации с ошибкой «Опаньки…» в Google Chrome. Просто попробуйте зайти на другую страницу иного ресурса. Если все прошло нормально, без промедления и ошибок, то перейдите во вкладку с ошибкой и обновите ее. После этого ошибка должна будет исчезнуть. Если проблема относится к памяти, то полностью закройте вкладку с ошибкой, а затем снова откройте страницу в уже новой вкладке.
Способ №3 Отключение Расширений
Причиной появления ошибки могут стать ваши расширения, которые вы ранее установили в свой браузер. Расширения очень часто являются причинами ошибки. Если сложность с доступом к страницам в сети вызвали именно Расширения, то вам нужно попробовать отключить их. Для этого сделайте следующее:
- Нажмите на три точки Google Chrome.
- Перейдите во вкладку «Расширения».
- Уберите галочки со всех расширений, которые установлены в вашем браузере.
- Подтвердите изменения и закройте браузер.
- Затем снова запустите и проверьте, была ли исправлена ошибка «Опаньки…» в Google Chrome отключением Расширений.
Способ №4 Сброс настроек Google Chrome
Если ничего из вышеописанного не помогло, то можно попробовать выполнить Сброс настроек. Для этого сделайте следующее:
- Нажмите на три точки в правом верхнем углу Google Chrome.
- Выберите вкладку «Настройки».
- Опуститесь в самый низ и нажмите на ссылку «Показать дополнительные настройки».
- Снова опуститесь в самый низ и найдите пункт «Сброс настроек».
- Нажмите на кнопку «Сброс настроек», которая находится сразу же под пунктом о сбросе.
После выполнения сброса, снова попробуйте перейти на проблемную страницу. Если не помогло и это, то ошибка «Опаньки…» в Google Chrome очевидно заключается не в самом браузере.
Способ №5 Настройки Антивируса и Сканирование
Некоторые пользователи в сети утверждают, что данная ошибка может быть результатом воздействия вирусов или же вредоносного программного обеспечения. Если это так, то проведите полное сканирование своей операционной системы.
Если же ничего выявлено не было, то, возможно, что дело заключается в настройках вашего Антивируса, так как он может блокировать доступ к сети. Просмотрите его настройки и убедитесь, что ничего не мешает вашему Интернет-соединению и браузеру. Если есть возможность, то добавьте Google Chrome в список исключений вашего Антивируса.
Способ №6 Создание новой учетной записи для Google Chrome
Если же все способы потерпели поражение в борьбе с ошибкой «Опаньки…» в Google Chrome, то можно попробовать создать новую учетную запись для браузера. Сделайте следующее:
- Нажмите одновременно кнопки Win+E для открытия Проводника Windows.
- Далее копируйте в адресную строку проводника директорию %LOCALAPPDATA%\Google\Chrome\User Data\ и нажмите Enter.
- Найдите папку «Default».
- Нажмите на нее правой кнопкой мыши и выберите «Переименовать».
- Переименуйте папку «Default» в «Backup Default».
- Снова попробуйте зайти в Google Chrome и попытайтесь зайти на недоступную страничку.
Нашли опечатку? Выделите текст и нажмите Ctrl + Enter
Google Chrome — один из самых удобных и практичных браузеров на данный момент, но даже в нем могу случаться непредвиденные ошибки. Одна из них: «Опаньки… При загрузке этой страницы возникли неполадки в Google Chrome». После того как она появляется на экране, страница перестает открываться, и простая перезагрузка вкладки не всегда может помочь. Если данная ошибка появляется уже не раз, а с определенной частотой, то нужно ее решать самостоятельно. Что делать в таких случаях, расскажем ниже.
Как исправить ошибку в Гугл Хром
Если вы не знаете, из-за чего именно страницы в вашем браузере не отображаются, то попробуйте все способы поочередно, пока не найдете тот, который решит вашу проблему.
Проверка интернет-соединения
Попробуйте открыть другую ссылку, использовать другой браузер или скачать какой-либо файл, чтобы убедиться в том, что интернет работает стабильно. Если проверка показала, что интернет не работает так, как надо, то добейтесь того, чтобы эта проблема была решена. Возможно, поможет переподключение к сети, или перезагрузка роутера, если вы пользуетесь Wi-Fi.
Проверка загрузки сайта
Перед тем как пытаться починить браузер, попробуйте открыть ссылке через любой другой веб-браузер, например, Internet Explorer, который установлен на компьютере по умолчанию. Если в нем сайт откроется, то проблема в Google Chrome, если же нет — проблема с самим сайтом, и устранять ее должны не вы, а его администраторы.
Перезапуск браузера
Следующий шаг — перезагрузить браузер. Проверка всех файлов и сертификатов запустится заново, возможно, именно это избавит вас от ошибки.
Устраняем неполадки, отключив расширения
Если ошибка появилась после установки или обновления одного из расширений для браузера, то необходимо его отключить:
Отключение конфликтующих приложений
Чтобы узнать, с какими приложениями конфликтует Google Chrome, выполните следующие действия:
Проверка компьютера на вирусы
Возможно, проблемы возникают из-за вируса, который мешает работе браузера, а это значит, что его надо удалить с компьютера:
Отключение Firewall
Firewall — дополнение, которое запрещает доступ в интернет сомнительным программам. Если на вашем компьютере установлено антивирус, то, скорее всего, в нем существует это расширение.
Отключение Flash -плеера
Возможно, проблема в Flesh-плеере, встроенном в сам браузер. Так как на всех компьютерах установлен Flash-плеер по умолчанию, то плеер браузера можно отключить.
Обновление Google Chrome
Если версия браузера устарела, то он может некорректно работать, в этом случае его нужно обновить:
Если обновление не помогло, или вирус повредил файлы браузера, об этом было сказано раньше, то необходимо полностью удалить браузер с компьютера и скачать его заново.
Смена аккаунта Google
Если вы ранее авторизовались в Google Chrome при помощи своего аккаунта Google, то можно выйти из него и войти под другой учетной записью. Сделать это можно, перейдя по следующей ссылке — https://accounts.google.com/Login?hl=ru. Нажмите кнопку «Войти в другой аккаунт», а после введите все необходимые для авторизации данные.
Обращение в службу поддержки
Если ни один из вышеперечисленных способов не помог, то остается одно — обратиться в официальную службу поддержки Google, чтобы получить помощь квалифицированного специалиста. На этом сайте вы можете найти всю подробную информацию о поддержки Google — https://www.google.com/intl/ru/contact/ . Подробно опишите операторам, какая именно ошибка произошла в вашем браузере, и какие способы не помогли ее устранить.
Видео: что делать, если страницы в Google Chrome нельзя открыть
Что сделать, чтобы ошибка не возникла вновь
Если вам удалось избавиться от ошибки в этот раз, то придерживаетесь в будущем следующих правил, чтобы не пришлось решать проблему снова:
- Установите и обновите на свой компьютер качественный антивирус, никогда не отключайте его.
- Следите за актуальностью версии Google Chrome, проверяйте наличие обновлений хотя бы раз в две недели.
- Не устанавливайте лишние дополнения, так как это приведет только к лишней нагрузке на браузер и, соответственно, к его поломке. Это правило относится и к сторонним приложениям.
- Не пытайтесь без наличия хорошей инструкции и понимания дела настраивать браузер и лазить в его файлах.
Итак, если во время использования браузера появилась ошибка «Опаньки… При загрузке этой страницы возникли неполадки в Google Chrome», то первым делом надо разобраться из-за чего она возникла. Если такой возможности нет, то используйте все вышеперечисленные варианты по очереди, пока не найдёте нужный. Если ни один из них не помог, то это значит, что ваша проблема уникальна и требуется более глубокий разбор причин, в котором вам помогут агенты службы поддержки Google.
У некоторых пользователей во время работы в интернете, браузер может внезапно прекратить свою работу. В этом случае текущая сессия завершится, все открытые вкладки будут закрыты, и вы увидите небольшое окно с сообщением «Произошел сбой в Google Chrome» и предложением перезапустить обозреватель. В данной статье описывается, что делать, если подобное случается регулярно и рассматриваются основных источники таких проблем.
Поврежденные плагины
Иногда служебные файлы загруженных вами плагинов могут быть повреждены в результате действий вирусных программ или сбоев файловой системы. В этом случае при обращении браузера к этим плагинам может возникнуть краш программы.
Чтобы выявить, какое расширение «виновато» в возникающей проблеме, необходимо отключать их по одному и смотреть, как это влияет на работе Google Chrome. Вам понадобится делать следующее:
- Запустить веб-обозреватель.
- Кликнуть по значку с изображением трех горизонтально расположенных полосок, чтобы вызвать панель быстрого доступа Google.
- В ниспадающем списке навести курсор на вкладку «More Tools» («Больше инструментов»).
- Выбрать раздел с названием «Extensions» («Расширения»).
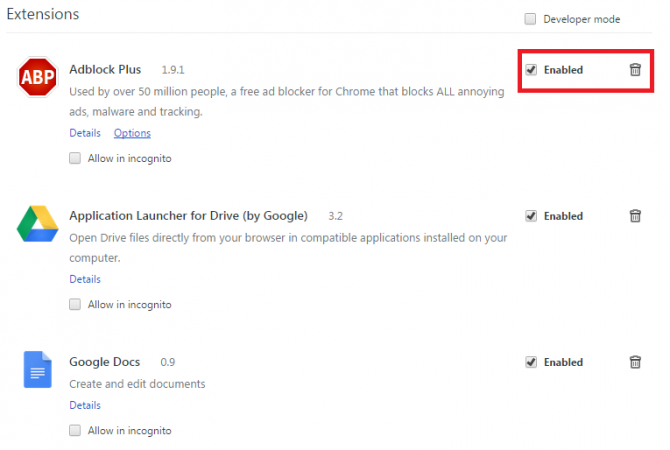
Откроется новая страница с перечнем всех установленных на ваш компьютер расширений. Попробуйте отключать их по очереди, чтобы определить, какое из них негативно влияет на корректную работу браузера. После этого его нужно будет удалить (значок в виде мусорной корзины) и установить заново с помощью каталога https://chrome.google.com/webstore/.
Переустановка браузера
Если никакие вышеописанные способы вам не помогли – значит необходимо переустановить Гугл Хром. Возможно, в результате действий вирусов какие-то файлы были повреждены, почему и случаются периодические аварийные ситуации. Для правильной переустановки обозревателя выполните несколько простых действий:
- С помощью специальной кнопки-флажка в правом конце панели быстрого доступа или нажатием клавиши Win вызовите меню «Пуск».
- Откройте «Панель Управления».
- Перейдите в раздел с названием «Программы».
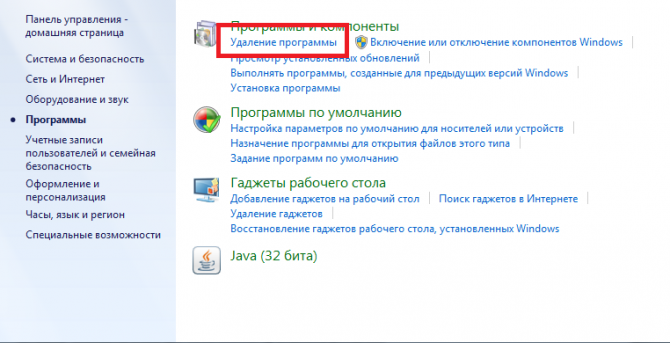
- Запустите утилиту «Удаление программы».
- Отыщите в представленном списке Гугл Хром и выделите его кликом мыши.
- Щелкните по кнопке «Удалить», которая появится над списком установленных приложений.
- Уберите отметку с пункта «Также удалить данные о работе в браузере» и нажмите «Ok».
- После завершения процедуры удаления откройте любой другой браузер. У вас должен остаться хотя бы стандартный Internet Explorer.
- Перейдите на страницу загрузки Chrome https://www.google.ru/chrome/browser/desktop/.
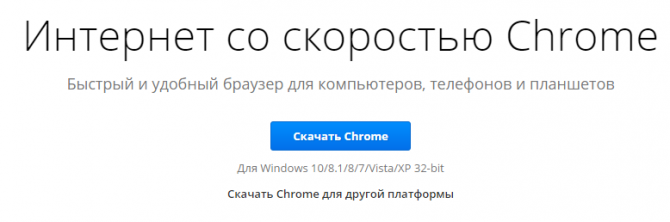
- Нажмите синюю кнопку «Скачать».
- Запустите сохраненный exe-файл Хром и дождитесь, пока загрузчик докачает все оставшиеся файлы обозревателя.


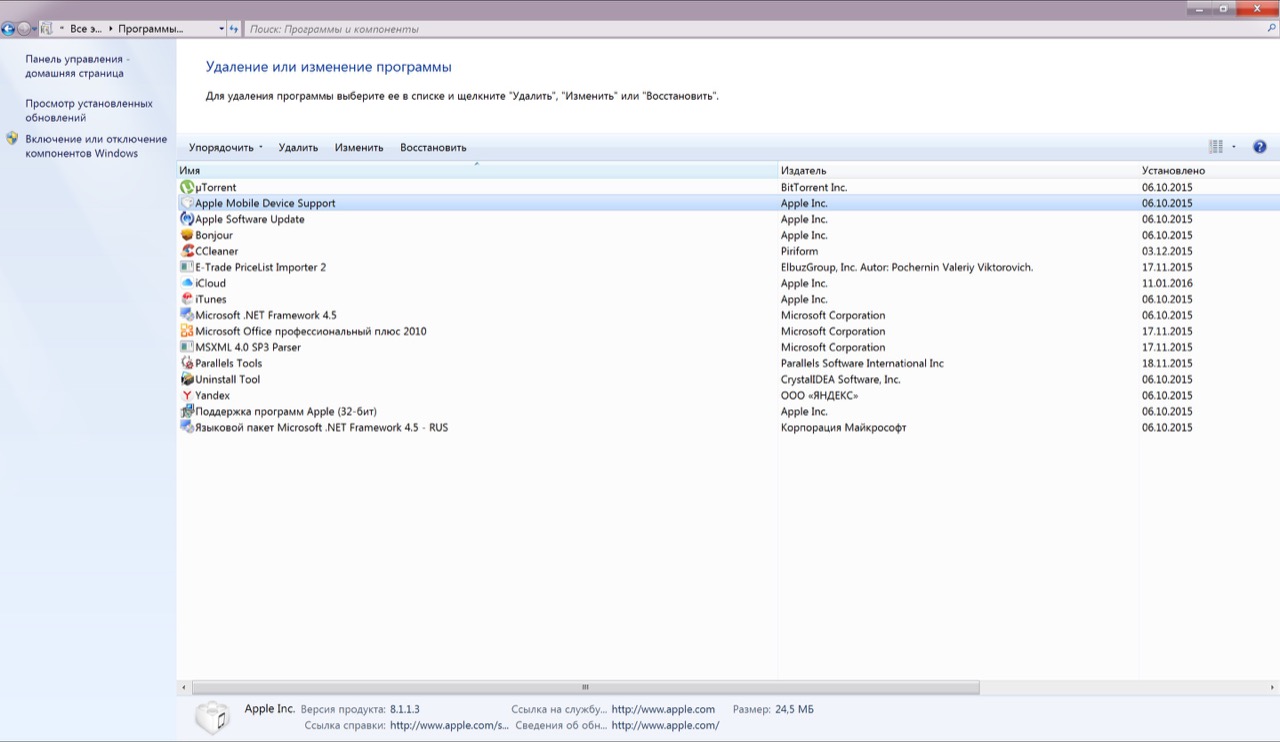


Добавить комментарий