Гугл фото не загружает фотографии
Почти мгновенное и неограниченное резервное копирование ваших фотографий в облаке – это только одна причина, по которой вы просто обязаны использовать Google Фото. Далее я расскажу о 15 самых востребованных функций этого сервиса, из-за которых я считаю его одним из лучших в мире.

Содержание
- Что представляет из себя Google Photos
- Функция слайд-шоу
- Поиск изображений по объектам (ярлыкам)
- Распознавание лиц
- Дополнительные возможности отображения фотографий
- Пакетная загрузка видео на YouTube
- Загрузите все изображения на своём устройстве
- Держите в тайне своё местоположение
- Быстрый выбор нужных фотографий
- Очистите место на встроенной памяти
- Конвертируйте загруженные фотографии и экономьте место на Google Drive
- Убедитесь, что фото / видео доступны на Google Drive
- Возможности редактирования фотографий
- Примените ваш уникальный стиль к нескольким фотографиям
- Сохраните копию файла после редактирования
- Создавайте коллажи, анимацию и видео
- Вступление
- Google+Фото
- Google Камера
- Что это такое и для чего нужны Google Фото?
- Как добавить фотографии из Google Фото в библиотеку Windows 10
Что представляет из себя Google Photos
Пользователи в наше время не испытывают дефицита в подобных сервисах, которые автоматически загружают резервные копии фотографий и могут предоставить доступ к ним на любом устройстве. Так, на вскидку, можно сразу назвать Flickr, Dropbox, OneDrive, iCloud и много других. Но Google Photos на их фоне стал быстро выделяться, количество активных пользователей в месяц превысило 500 миллионов человек, и это всего лишь после двух лет существования.
Загрузить это мобильное приложение довольно просто из магазина Google Play или AppStore.
Примечание: на большинстве устройств под управлением Android, приложение Google Photos уже предустановлено, его нужно просто обновить до последней версии.
После запуска приложения, настоятельно рекомендуется включить автозагрузку фотографий в облако и синхронизацию галереи, если этого не сделать, то некоторая часть функций приложения будет для вас просто недоступна.
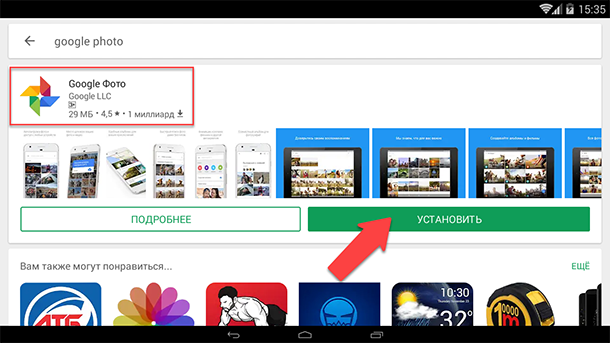
Сервис от Google предлагает действительно неограниченное резервное копирование всех фотографий (и видео), которые находятся на вашем устройстве. Но тут есть оговорка: все они должны быть качеством менее 16 мегапикселей, чтобы они действительно сохранялись в неограниченном количестве. Изображения в большем разрешении, которые вы загружаете в облако, будут автоматически конвертироваться в 16 мегапикселей, также качество роликов с разрешением выше 1080p будет понижено.
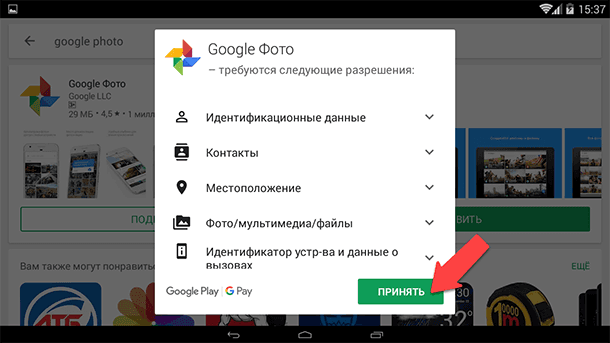
Но всё же есть возможность сохранять фотографии и с «оригинальным качеством». Если вы выберете данный тип сохранения, то изображения будут занимать выделенное под ваш аккаунт онлайн-хранилище, которое также будет использоваться совместно с Gmail, Google Drive и другими сервисами Google. (Естественно, вы можете заплатить Google, чтобы увеличить объём выделенного дискового пространства.)
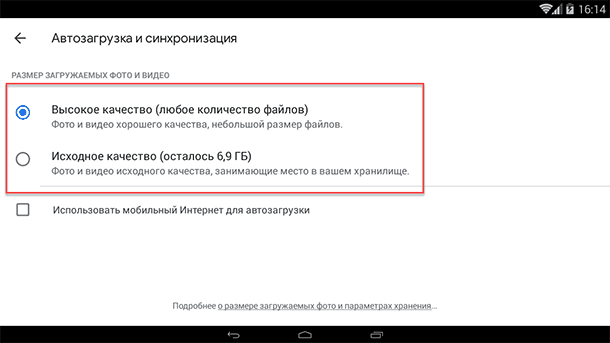
Данный сервис родился на свет благодаря тому, что компания попыталась спасти лучшие части своей социальной сети Google+, так как никто ей не пользовался. Удалось спасти хранилище фотографий и технологию их совместного использования. Далее Google Photos заменил устаревшую программу для рабочего стола Picasa, которую Google возродила ещё в 2004 году. Если вы раньше пользовались онлайн-альбомами Picasa для любого онлайн-хранилища, то сейчас все ваши фотографии были перемещены в Google Photos. В настоящий момент, дол сих пор можно пользоваться Picasa Desktop, но компания прекратила поддержку данного ПО. Для неё не будут выходить обновления и в случае возникновения проблем, вы не сможете получить какую-либо поддержку от Google. Вероятнее всего, в скором времени Picasa окончательно перестанет работать.
Что мне очень нравиться, Google Photos был изначально создан для использования на мобильных устройствах, через приложения (iOS и Android) и как онлайн-приложение через веб-браузер. На iOS программа даже поддерживает Live Photos. Как и большинство онлайн-сервисов / приложений, Google Photos постоянно обновляется. Разработчики исправляют недочёты, делают работу с приложением более комфортной, и что самое главное, добавляют новые функции. Многие из них предназначены для максимальной автоматизации работы пользователей с фотографиями. В этой статье я постараюсь рассказать о наиболее интересных из них.
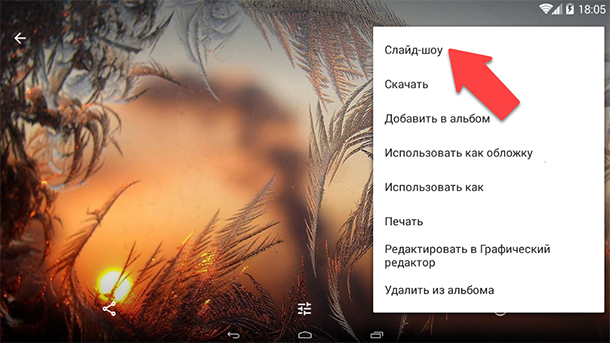
Функция слайд-шоу
Перейдите в любой альбом с несколькими изображениями, далее откройте любое изображение, нажмите на три точки в правом верхнем углу окна и выберите пункт «Слайд-шоу». Теперь все изображения из этого альбома будут показываться по порядку с небольшой задержкой. Эта функция будет особенно полезна, когда вы подключаете устройство к большому телевизору через «Chromecast».
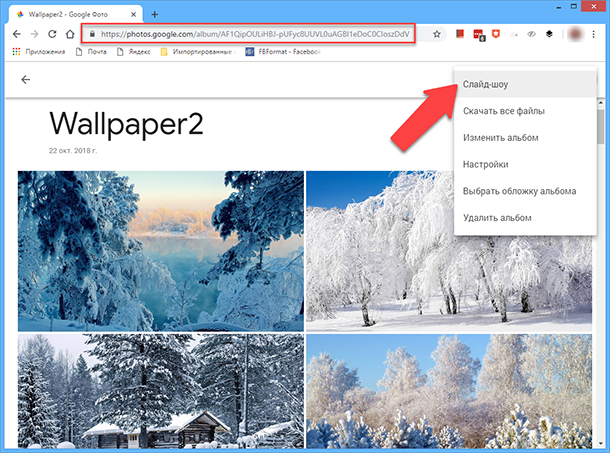
Точно так же, как и в приложении, так и в окне браузера, перейдя на сайт «photos.google.com» под своей учетной записью, зайдите в любой альбом, кликните левой кнопкой мыши на три точки в правом верхнем углу экрана и выберите «Слайд-шоу».
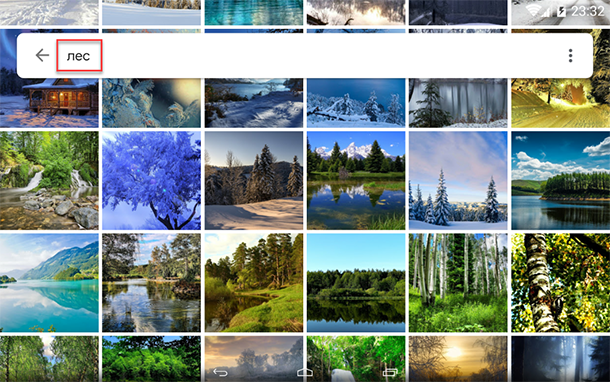
Поиск изображений по объектам (ярлыкам)
Вы обязательно должны воспользоваться этой замечательной функцией. Теперь поиск в Google Фото поддерживает классификацию изображений по общим терминам, распознанным системой на фотографиях. Google в автоматическом режиме привязывает определённые пометки (ярлыки, объекты) к изображениям, чтобы впоследствии быстро составить релевантный ответ на запрос пользователя. Это я ещё не упомянул о функции распознавания лиц, которая может идентифицировать людей на фотографиях, даже если они находятся на заднем плане. Например, введите в поиск слово «Лес» и в результатах будет представлены все фотографии леса, деревьев или листвы.
Также, эти ярлыки к изображениям можно указать самостоятельно. Вы можете отметить на снимках людей или домашних животных, распознанных сервисом «Google Фото”, и они будут объединены под общим ярлыком. Их можно посмотреть если вы перейдёте в альбом «Объекты».
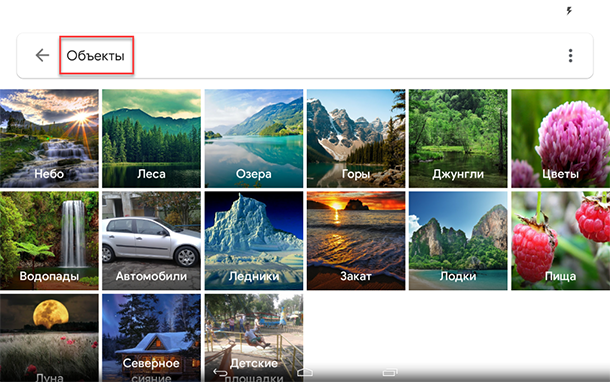
Ещё в Альбомы добавлены другие дополнительные теги: Места, Видео, Коллажи, Анимация, Фильмы. Соответственно, можно использовать поиск по этим альбомам, например, поиск по местоположению, по гео-тегам, что позволяет вам легко найти все фотографии из отпуска.
Распознавание лиц
Неважно, используете ли вы мобильное приложение или онлайн веб-приложение, нажмите на «Альбомы», и в верхней части экрана вы увидите несколько предустановленных параметров (разделов). Один из них, это раздел «Люди». Нажмите на него, и вы увидите лица людей, найденных в ваших фотографиях. Нажмите на какого-нибудь человека и введите его имя. После этого, в будущем, поиск в Google Фото по этому имени обеспечит вывод почти каждой фотографии этого человека.
Google самостоятельно будет распознавать лица на ваших фотографиях и сопоставлять их с имеющимися ярлыками, то есть с именем которое вы ввели. Возможно, вам потребуется включить эту функцию самостоятельно в приложении на смартфонах с Android.
Дополнительные возможности отображения фотографий
Уменьшение или увеличение размера одного изображения двумя пальцами является стандартным в Android OS. Но приложение Google Photos позволяет вам изменять сам внешний вид отображения всего мобильного приложения. Используя данную функцию, вы можете увеличивать масштаб для «удобного просмотра», а также выставить отображение по годам с отсечками по дням или месяцам.
Для этого, на главном экране приложения нажмите на кнопку «Меню» (три точки) в верхней правой части экрана, далее нажмите на пункт «Вид» и выберите нужное отображение. Нажмите на любую фотографию, чтобы развернуть её на весь экран для более удобного просмотра.
Пакетная загрузка видео на YouTube
Если вы снимаете много видео роликов на свой смартфон и желаете, чтобы они почти мгновенно оказывались на вашем Youtube канале, теперь это возможно. Так как все ваши видео ролики автоматически загружаются в Google Фото вместе с фотографиями, а само приложение интегрировано в общую систему компании Google.
Следовательно, вам всего лишь необходимо перейти на страницу загрузки видео YouTube, нажать на «Добавить видео», и выбрать раздел «Импортировать видео из Google Фото». Нажимаем кнопку «Импортировать» и вам откроется окно со всеми вашими видео роликами из Google Photo. Выделяем нужные видео и нажимаем кнопку «Выбрать». Далее вам понадобиться ввести все необходимы теги для видео, так что просто следуйте пошаговому мастеру.
Загрузите все изображения на своём устройстве
В приложении, нажмите на «три полоски» в левом верхнем углу экрана, далее перейдите в «Настройки», после чего выберите «Автозагрузка и синхронизация». В этом меню нажмите на пункт «Папки на устройстве». Вам откроется список всех стандартных каталогов, установленных на устройстве, сторонних приложений. Поставьте переключатель на «Вкл.» напротив тех из них, из которых приложение должно будет получать изображения для автоматического резервного копирования. После синхронизации, картинки и видео из этих папок будут доступны в Google Photos.
Держите в тайне своё местоположение
Фотографии, снятые практически на любом устройстве в наши дни, а именно на смартфонах, содержат много дополнительных данных о местоположении. Google Фото использует эту функцию, чтобы дополнительно отображать, где были сделаны фотографии и, соответственно, где находились вы. Это полезная функция, но иногда, когда вы куда-то выкладываете свои фотографии, вы возможно не захотите, чтобы любой человек мог отследить ваши перемещения.
Как это сделать: На компьютере, введите в браузере photos.google.com/settings.
Далее, найдите пункт «Общие альбомы” (Управление настройками публикации) и кликните на стрелочку направленную вниз, откроется дополнительное меню.
Найдите пункт «Не показывать место съемки фото, которыми я делюсь с помощью ссылки», установите переключатель в положение «Вкл.».
Теперь, если вы поделитесь вашей любой фотографией с помощью функции «Открыть доступ по ссылке», то получающая сторона не сможет просмотреть местоположение где снимок был сделан. Но, если скачаете файл и выложите его на страницу в социальной сети, к файлу всё равно будут добавлены геоданные о месте съёмки, полученные с GPS-модуля вашего смартфона. (В этом случае, при съёмке нужно отключать GPS-модуль на сматрфоне)
Быстрый выбор нужных фотографий
Прислоните палец к фотографии, чтобы выбрать её, а потом просто водите пальцем по тачскрину, и все фотографии, к которым вы прикоснулись, будут выбраны. Эта функция значительно упрощает удаление, копирование или перемещение нескольких фотографий одновременно, по сравнению с выбором нужных файлов по отдельности. Так же можно выбирать файлы чтобы использовать специальные инструменты обработки изображений, например, создание анимации, видео или коллажей.
Очистите место на встроенной памяти
Так как памяти всегда недостаточно, то Google Photos поможет сэкономить место на вашем устройстве. В мобильном приложении Google Фото есть специальная функция, после резервного копирования фотографий в «Облако» вы можете удалить их локальную версию.
Примечание: Таким образом, после удаления локальных версий фотографий, у вас останется только единственная копия этих файлов, на вашем Google Drive (Google Photos хранит все ваши снимки именно там).
Для этого вам нужно нажать на кнопку «три линии» в левом верхнем углу экрана, откроется меню с вашим профилем. Далее нажимаем на пункт «Освободить место» и приложение предложит удалить все возможные фотографии и видео, хранящиеся на вашем устройстве, которые уже синхронизированы с облаком.
Использовать или не использовать эту функцию, решайте сами. Всё зависит от того в каком качестве вы делаете снимки, и как настроена синхронизация. То есть если вы сохраняете фотографии в оригинальном размере в облаке, то нет никакого смысла держать такие большие файлы ещё и на телефоне. Если же приложение оптимизирует разрешение фото перед загрузкой, то для печати больших фотографий лучше использовать изображения в максимальном разрешении.
Также это зависит от общего объема встроенной памяти на вашем мобильном устройстве, если её мало, то эта опция будет для вас крайне полезна. Также фотографии большого размера можно сохранить и в других облачных сервисах, например, Dropbox, Yandex Диск и так далее. Ещё смартфон можно подключить к ПК и сделать полную резервную копию всей информации (я крайне рекомендую делать это хотя бы раз в полгода).
Конвертируйте загруженные фотографии и экономьте место на Google Drive
Если вы сохраняли фотографии в оригинальном разрешении, то их размер может превышать 16 мегапикселей, и как следствие размер бесплатного онлайн-хранилища Google Drive у вас постоянно сокращается. Вы в любой момент можете переключить параметры сохранения фотографий на «Высокое качество», чтобы Google Photos автоматически конвертировал их, но что делать с уже загруженными файлами.
На компьютере, введите в браузере photos.google.com/settings.
Далее, найдите пункт ” Размер загружаемых фото и видео” и кликните на кнопку «Освободить место». Во всплывающем окне вам предложат сжать хранящиеся данные. Также будут сжаты файлы, полученные из других сервисов Google: Google+, Picassa, Blogger и Google Hangouts. А файлы, загруженные в Google Drive на прямую, останутся не тронутыми.
Убедитесь, что фото / видео доступны на Google Drive
В настройках Google Фото есть специальный параметр, который гарантирует, что все фотографии и видео ролики будут отображаться вместе со всеми остальными файлами в вашем аккаунте Google Drive. Он отключен по умолчанию, и если вы хотите получить доступ ко всем вашим медиа файлам через интерфейс Google Диска, то его необходимо будет включить.
Для этого, нажмите на кнопку «три полоски» в левом верхнем углу главного окна приложения, далее кликните на пункт «Настройки». В открывшемся окне прокрутите список параметров вниз до рубрики «Приложения Google». Напротив, строчки «Google Диск» установите переключатель в положение «Вкл.”.
На самом деле файлы из приложения не будут «перемешаны» с файлами из Google Диска. В меню Google Drive будет добавлен каталог «Google Фото» со всеми снимками, но дополнительное место эти файлы занимать не будут, а остальные данные останутся без изменений.
Возможности редактирования фотографий
Выполнить базовое редактирование фотографий в приложении Google Фото очень просто. Для этого нажмите на нужное изображение, оно откроется на весь экран, далее нажмите значок «Редактировать» в нижней части окна, и вы сразу увидите предустановленные фильтры. Также доступны ползунки регулировки: Свет, Цвет и Детали, а также инструмент кадрирования / вращения изображения. Эти фильтры доступны как в мобильном приложении, так и в браузере на ПК.
Также под ползунком «Свет» и «Цвет», есть дополнительные параметры. В секции «Свет», нажмите на стрелочку «вниз» справа от ползунка, и вам будут доступны параметры: Экспозиция, Контраст, Уровень белого, Светлые участки и Тёмные участки. В секции «Цвет» доступны параметры: Насыщенность, Тепло, Оттенок, Цвет кожи и Уровень синего. Последний параметр хорошо использовать, когда на снимках изображен водоём или чистое голубое небо, их можно сделать более глубокими и насыщенными.
Примените ваш уникальный стиль к нескольким фотографиям
Пользуясь возможностями редактирования фотографий, вы создали уникальный стиль изображения и не хотите выполнять все те же действия с другими фотографиями? Просто сохраните его и используйте в любой мент. Для этого, после обработки изображения в браузере, нажмите на кнопку «три точки» в правом верхнем углу окна и кликните на кнопку «Копировать изменения».
Далее, выберите другую фотографию, откройте ей на весь экран, зайдите в меню редактирования, и опять нажмите на кнопку «три точки» а затем «Вставить изменения», и ваш уникальный фильтр примениться к изображению. В мобильном приложении эта функция пока отсутствует.
Сохраните копию файла после редактирования
После того как вы отредактировали нужную фотографию в Google Фото, изменили освещение, цвет, применили понравившиеся вам фильтры или повернули изображение и вас всё устраивает. То, когда вы нажмёте кнопку «Сохранить», приложение спросит, хотите ли вы сохранить изменения, а затем перезапишет оригинал фотографии, который хранится на вашем устройстве. Если вы всё же хотите сохранить исходный снимок, то нажмите кнопку «три точки» в правом верхнем углу окна и нажмите «Сохранить копию», чтобы у вас были обе версии файла.
Причём, если вы используете Google Photos через браузер, то вам не будет показано предупреждение о перезаписи оригинала изображения. Этой функцией часто пользуются, когда хотят сделать коллаж из нескольких копий одной и той же фотографии с разными фильтрами.
Создавайте коллажи, анимацию и видео
Сейчас мы поговорим о разделе Google Фото, который называется Ассистент. Нажмите на него, и там вы обнаружите специальные предложения, которые позволят создавать коллажи из нескольких фотографий, создавать анимацию нескольких изображений в серию.
Эти инструменты работаю полностью в автоматическом режиме, от вас потребуется только выбрать необходимые фотографии.
Например, давайте создадим коллаж, нажмите на кнопку «Коллаж», далее выберите от 2-х до 9-ти фотографий которые вы хотите объединить в коллаж и нажмите на кнопку «Создать» в правом верхнем углу окна. Через несколько секунд коллаж готов, к нему также можно применить все дополнительные фильтры.
Перейдите по адресу photos.google.com/settings, и в разделе «Подсказки Ассистента» вы сможете добавить или отключить дополнительные функции ассистента.
Google Фото – это удобный сервис для хранения фото и видео. Они упорядочиваются автоматически, и вы можете делиться ими с кем захотите.
– Лучшее на земле приложение для фото. – The Verge
– Google Фото – новое приложение для управления фото и видео, без которого невозможно обойтись. – Wired
Официальное приложение Google Фото позволяет редактировать снимки и делиться ими с помощью общих альбомов, автоматически создает такие объекты, как фильмы и коллажи, а также обладает другими полезными функциями. Чтобы хранить неограниченное количество объектов, включите автозагрузку фото и видео в высоком качестве. В результате они будут доступны с любого устройства, подключенного к Интернету, и на сайте photos.google.com.
Преимущества приложения:
БЕСПЛАТНОЕ ПРОСТРАНСТВО ДЛЯ ХРАНЕНИЯ В ВЫСОКОМ КАЧЕСТВЕ. Вы можете загружать любое количество фото и видео в надежное облачное хранилище совершенно бесплатно. При этом разрешение видео не должно превышать 1080p HD, а снимков – 16 Мпикс.
ЭКОНОМИЯ ПРОСТРАНСТВА НА УСТРОЙСТВЕ. Заканчивается свободное пространство? Удалите с устройства снимки, уже загруженные в Google Фото.
АВТОМАТИЧЕСКИ СОЗДАВАЕМЫЕ АЛЬБОМЫ. Google Фото автоматически соберут ваши лучшие снимки с прошедшего события в новый альбом, а вы сможете пригласить других пользователей добавлять в него свои фото.
АВТОКРЕАТИВ. Приложение создает фильмы, коллажи, анимации, панорамы и многое другое на основе ваших снимков. Вы также можете делать это сами.
ИНСТРУМЕНТЫ ДЛЯ РЕДАКТИРОВАНИЯ. Преображайте фотографии одним касанием. Применяйте фильтры, распознающие, что изображено на снимке, настраивайте освещение или используйте другие эффективные инструменты для обработки.
РЕКОМЕНДАЦИИ. Приложение рекомендует вам фото и видео, которыми можно поделиться с друзьями. Они, в свою очередь, могут делиться с вами снимками, на которых есть вы.
БЫСТРЫЙ И МОЩНЫЙ ПОИСК. Теперь можно искать фотографии по изображенным на них людям, местам и объектам, даже если на снимках нет отметок.
ЖИВЫЕ АЛЬБОМЫ. Выберите людей и животных, снимки с которыми вы хотите видеть в альбоме. Новые фотографии будут добавляться в альбом автоматически*.
ФОТОКНИГИ. Создайте фотокнигу на телефоне или компьютере за считанные минуты. Вы также можете посмотреть предлагаемые фотокниги с вашими лучшими снимками с какого-то события или за какой-то период времени*.
GOOGLE ОБЪЕКТИВ. Ищите информацию об объектах на фото и выполняйте определенные действия: копируйте и переводите текст, узнавайте больше об изображенных растениях и животных, добавляйте мероприятия в свой календарь, находите нужные вам товары онлайн и т. д.
БЫСТРОЕ ПРЕДОСТАВЛЕНИЕ ДОСТУПА. Делитесь своими снимками с кем угодно: просто выберите нужный контакт, введите адрес электронной почты или укажите номер телефона.
ОБЩИЕ БИБЛИОТЕКИ. Вы можете предоставить выбранному пользователю доступ ко всем своим фотографиям.
Если вы хотите хранить фото и видео в исходном качестве и вам необходимо дополнительное пространство, вы можете оформить подписку Google One. Ее стоимость начинается с 1,99 доллара США в месяц за 100 ГБ (в США). Цены и доступность подписки зависят от страны.
– Условия использования Google One: https://one.google.com/terms-of-service
– Тарифные планы Google One: https://one.google.com/about
Дополнительная информация: https://support.google.com/photos
*Группировка по лицам, живые альбомы и фотокниги доступны не во всех странах.
Большинству людей, мягко говоря, не импонирует политика привязывания всех сервисов Google к их собственной социальной сети – Google+. В отношении Youtube, например, мы как те мыши, которые плакали, кололись, но продолжали грызть кактус после очередного обновления. Но в пучине Google+ могут скрываться и настоящие сокровища, о возможностях которых мы зачастую даже не подозреваем. Одним из таких для меня стал сервис Google+Фото, о нём сегодня и поговорим.
Вступление
Google+Фото возник как спецпроект Google+, так и развивается. Приблизительно так можно описать появление и становление Google+Фото. Столкнувшись с сервисом впервые, я подумал: «Ну, вкладка фоточек в социалочке, ну, пережмёт она всё, ну, для аватаров покатит».
С тех пор много воды утекло. Корпорацией добра был запущен Google Диск, куплен Snapseed, да и Google+ в целом непрерывно развивался. Пользователям стала доступна возможность загрузки фотографий в полном разрешении. В Google+Фото появился редактор изображений на основе Snapseed. На наших Android-устройствах наряду с «Галереей» появилось приложение «Фото».
Именно с последнего и началось моё повторное знакомство с Google+Фото. Как и на смартфоне, так и в вебе. А 19 августа представительство Google в Украине пригласило журналистов на мероприятие, посвященное Google+Фото. После этой встречи я знаю о функциональности сервиса практически всё, чем и спешу поделиться с вами.
Google+Фото
Если рассматривать Google+Фото в отдельности от Google+, то мы имеем дело с очень интересным сервисом для хранения и структурирования собственного фотоархива. Начать стоит с того, что в облаке сервиса можно хранить столько своих фотографий в полном разрешении, сколько позволяет объём вашего хранилища на Google Диске. Как известно, бесплатно Google нам предоставляет 15 гигабайт. Конечно, это мало по сравнению с терабайтом на Flickr, но для большинства нефотографов, как мне кажется, этого будет достаточно. Я же со своими 115 гигабайтами не парюсь вообще.
Идём далее. Как загрузить фотографии в Google+Фото? Или с компьютера через браузер, или со смартфона. Причем с последнего фотографии могут загружаться автоматически с помощью функции «Автозагрузка». На Android она активируется в приложении «Фото», а на iOS – в приложении Google+. Правда, на Android всё это происходит стабильно и всегда, а вот на iOS срабатывает только при запущенном приложении Google+. Вообще, Google делает акцент именно на мобильной фотографии, ведь смартфон всегда с вами и, соответственно, самые неожиданные и зачастую важные моменты жизни будут запечатлены именно с его помощью, а через несколько секунд эти кадры окажутся в облаке, так что вы никогда их не потеряете.
Что сможет Google+Фото сделать с фотографиями? Тут-то и начинается самое интересное. Во-первых, сервис сможет произвести автоматическую коррекцию всех загруженных фотографий и самостоятельно выбрать из них лучшие. В большинстве случаев Google+Фото не ошибается, ведь знает, что нам нравится: тут нужно подтянуть насыщенность цвета, вот здесь не хватает яркости и так далее. Кроме этого, можно выбрать степень автокоррекции, то есть будет у вас небо голубоватое или синее, как кожа народа нави. Такая себе кнопка «сделать офигенно».
Во-вторых, и в приложение «Фото» для Android, и в веб-версию Google+Фото встроен редактор фотографий, который очень напоминает, правильно, старый-добрый Snapseed. И кто скажет, что он не хорош? С ним вы можете играть самостоятельно или Google всё сделает за вас – подберёт к лучшим фотографиям симпатичные фильтры, добавит рамки. Правда, результат работы этой функции мне не нравится практически всегда.
В-третьих, автоматическое создание гифок и коллажей. Google заметит, как вы сделали несколько похожих фотографий, и начнёт колдовать над ними – создаст анимацию или коллаж. Лично для меня гифки – это самый огонь Google+Фото. Все мы их любим, а когда видим на них себя, родственников или друзей, восторгу нет предела. Семёну, например, очень нравится материализовавшийся логотип Google+Фото.
Кроме этого, в приложении «Фото» для Android можно самостоятельно создавать гифки, коллажи и видеоролики, которые расскажут о каком-нибудь событии или путешествии.
Последней интересной функцией Google+Фото являются Google+Истории. Представьте, вы поехали в отпуск, наделали кучу фотографий. Вернувшись домой, вы непременно проведёте вечер за их демонстрацией родственникам или друзьям. Google+Истории призваны разнообразить этот ритуал. Загрузив все ваши кадры в облако, Google+Фото, полагаясь на данные о фотографиях, автоматически создаст историю – красивую ленту, которая станет отличной визуализацией вашего путешествия. Пример истории можно посмотреть .
Здесь можно было бы закончить рассказ о Google+Фото, если бы не ещё одно приложение, которое входит в «фотографическую экосистему» Google – Google Камера.
Google Камера
Чтобы фотографии в Google+Фото выглядели самым православным образом, делать их нужно с помощью приложения Google Камера. На самом деле фотографировать можно на что угодно, но несколько фишек, завязанных на сервисы Google, в этом приложении таки есть.
Пробежимся по режимам съёмки. «Фото», «Видео» – всё понятно. Настройка таймера, сетки, вспышки и HDR+ (по крайней мере, на моём Nexus 5). Дальше – больше, режим «Размытие», о нём и о том, как он унижает две камеры HTC One M8, вы тоже наслышаны.
А вот с «Панорамы» начинаются гугловские фишки. Google Камера позволяет делать не только стандартные горизонтальные панорамы, но и вертикальные, и квадратные, и «рыбий глаз». Что из этого всего получается, можно увидеть на примерах. Стоит отметить, что для получения хорошего результата нужны прямые руки и некоторая сноровка, которая придёт со временем.
Но если «Панорамы» являются лишь фишкой Google Камеры, то Photo Sphere – это самая непосредственная часть той самой «фотографической экосистемы» Google. Опять же о фотосферах вы наверняка слышали и даже пытались сделать парочку, так, для развлечения. Но оказывается, что свои фотосферы можно добавлять на Google Карты как часть Google Street View, которые добрались далеко не до всех уголков нашей страны. Делается это расшариванием фотосферы из приложения «Фото» в Google Карты. Для того чтобы фотосфера закрепилась за правильным местом, предварительно нужно включить GPS и в настройках камеры активировать «Место съёмки». Кстати, совсем недавно приложение Photo Sphere Camera от Google стало доступно в App Store. Пример фотосферы на Google Картах, созданной пользователем, можно увидеть .
Кроме этого, из фотосферы можно сделать ещё одну штуку, которая по своей крутости способна потягаться даже с гифками. Называется такой эффект «маленькая планета».
Для меня Google+Фото стал таким себе шахом и матом от Google в сторону Apple. Приложение «Фото» на iOS-девайсах является чуть ли не самым популярным среди владельцев iPhone, iPod и iPad. В нём и селфи можно быстренько обрезать, и волшебная палочка там есть, и последнюю тысячу фотографий из облака восстановить можно, да там даже карта с местами снимков в наличии. Базовая функциональность, которая устраивала любого пользователя.
Среди прочего, этого очень не хватало на Android. В страшной «Галерее», которая сгребала изображения из всех системных папок, хотелось лишь скорее найти нужную фотографию и закрыть её. В Google+Фото и в приложении «Фото» Google собрала всё то, чего так не хватало обычному пользователю, и сделала это с лихвой. Теперь уже «Фото» даже в iOS 8 выглядит динозавром.
Единственный минус Google+Фото для меня – его неразрывная связь с Google+. От этого практически идеальный сервис кажется каким-то перегруженным и непонятным. Вроде бы и заходишь в приложение «Фото», а попадаешь в социальную сеть. Google+Фото в вебе и подавно является частью Google+.
На сегодняшний день существует множество приложений, которые позволяют загружать наши фотографии в Google Фото с нашего компьютера. Но что это невозможно автоматически загружать файлы Google Фото в любое приложение для настольного компьютера. Поскольку мы не можем синхронизировать наши фотографии автоматически, нам придется загрузить их вручную Для этого нам понадобится приложение «Фотографии», которое по умолчанию установлено в Windows 10.
Что это такое и для чего нужны Google Фото?
Google Фото является облако диск обслуживание , в котором мы можем сохранить все виды фотографий и видео. При использовании с мобильного устройства мы можем автоматически синхронизировать все сделанные нами фотографии, чтобы приложение создавало резервную копию фотографий, хранящихся в вашем облаке. Эти фото и видео будут доступной со всех наших устройств, которые мы подключили к сервису, например из Windows 10. Все фотографии доступны в облаке, и мы можем просматривать их, не загружая их.
Фотографии, хранящиеся в Google Фото, сохраняются до 16 мегапикселей, а видео — до 1080p. Резервная копия неограничен, поэтому они всегда будут защищены. Фотографии организованы и позволят нам искать в соответствии с указанными местами и вещами, без необходимости их маркировки.
Как добавить фотографии из Google Фото в библиотеку Windows 10
Первое, что мы должны сделать, это получить доступ к нашей учетной записи Google Фото из браузера. Там мы должны выбрать все фотографии, которые мы хотим скачать. Если мы хотим выбрать большое количество фотографий мы можем выбрать, используя конкретные даты, в которые они были сохранены, таким образом, мы можем выбрать их все сразу.
После того, как мы выбрали все фотографии, которые мы хотим загрузить, мы должны нажать на значок с три точки что мы найдем в верхней правой части браузера. После этого будет отображено меню опций, где мы найдем Функция «Скачать» как первый. Нажмите «Скачать», и выбранные фотографии будут перенесены на наш компьютер, сжаты в один Zip-файл.
Далее на нашем компьютере мы должны создать папку, в которую мы будем извлекать все фотографии из почтовый файл что мы скачиваем. Позже, разархивировав папку, мы перейдем к открытию приложения Windows 10 Photos. После открытия вверху мы выберем Папки вкладка, а затем в Добавить папку .
Теперь появится другое окно, указывающее, что вы нашли другие папки с изображениями. Здесь мы продолжим выбирать последний вариант, который отображается синим цветом: Добавить другую папку , Теперь мы должны выбрать папку, которую мы создаем и в которой мы сохраняем фотографии, и нажать «Выбрать папку».
Снова появится предыдущее окно с нашей папкой с изображениями, которые мы скачали с Google Фото. Поэтому мы выберем его и нажмем на Добавить папки .
Теперь мы уже видим в приложении «Фотографии», как новая папка Google Фото появляется так, что они синхронизируются. С этого момента каждый раз, когда мы загружаем фотографию в папку, созданную в Windows, она появляется в приложении «Фотографии».




Добавить комментарий