Gopro quick не запускается
Содержание
- Почему тормозит видео на MacBook?
- Общие проблемы с графикой
- Стоимость услуг на диагностику вашего MacBook
- Где отремонтировать Macbook, iMac и iPhone
- QUIK для ПК не запускается
- Другие ошибки при входе в QUIK
- Работает ли QUIK в выходные
- Камера не распознается в приложении Quik для настольных ПК
- Решаем проблемы с запуском GoPro Quik Desktop в Windows 10
Почему тормозит видео на MacBook?
Представляя собой первоклассное мультимедийное устройство, MacBook безупречно справляется с большинством повседневных задач, среди которых главным образом выделяется работа с графикой — воспроизведение и передача видео, обработка изображения, монтаж. Но что делать, если картинка начинает «заикаться” даже при выполнении простейших задач, вроде просмотра YouTube или Flash? На этот вопрос мы сегодня и постараемся дать развернутый ответ.
Обращайтесь к нам на диагностику, если тормозит MacBook и Вы не смогли решить проблему самостоятельно.
Позвоните нам — и Вам не придется искать ответы в поисковике.
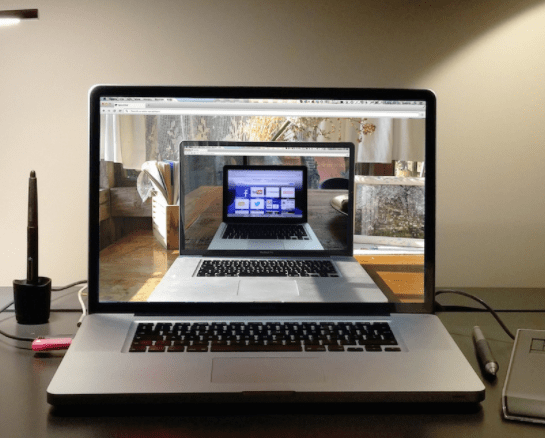
Общие проблемы с графикой
Если тормозит или не показывает видео на Макбуке, в первую очередь следует проверить на перегрев процессора. Некоторые модели MacBook (в частности, все 13” и базовые 15” модели) имеют встроенную графику, другие — дискретный графический процессор; однако перегрев в любом случае является основной причиной «тормозов” при отрисовке изображения.
Диагностировать перегрев можно самостоятельно, для этого понадобиться набор базовых утилит вроде iStat Menus; однако исправить проблему подручным средствами будет несколько сложнее. Обратите внимание, что падение производительности в случае перегрева не постоянно: во время отрисовки изображения система может «тормозиться” на короткий срок раз в несколько минут, чтобы охладить процессор до безопасной температуры.
К счастью пользователей MacBook, компоновка «яблочного” лэптопа позволяет без проблем добраться до внутренних компонентов и продуть систему охлаждения (желательно отказаться от использования баллончика со сжатым воздухом, поскольку в нем может образовываться конденсат). Провести полную профилактику системы охлаждения с заменой термопасты в домашних условиях гораздо сложнее, однако такой шаг позволит надолго забыть о проблемах с перегревом.
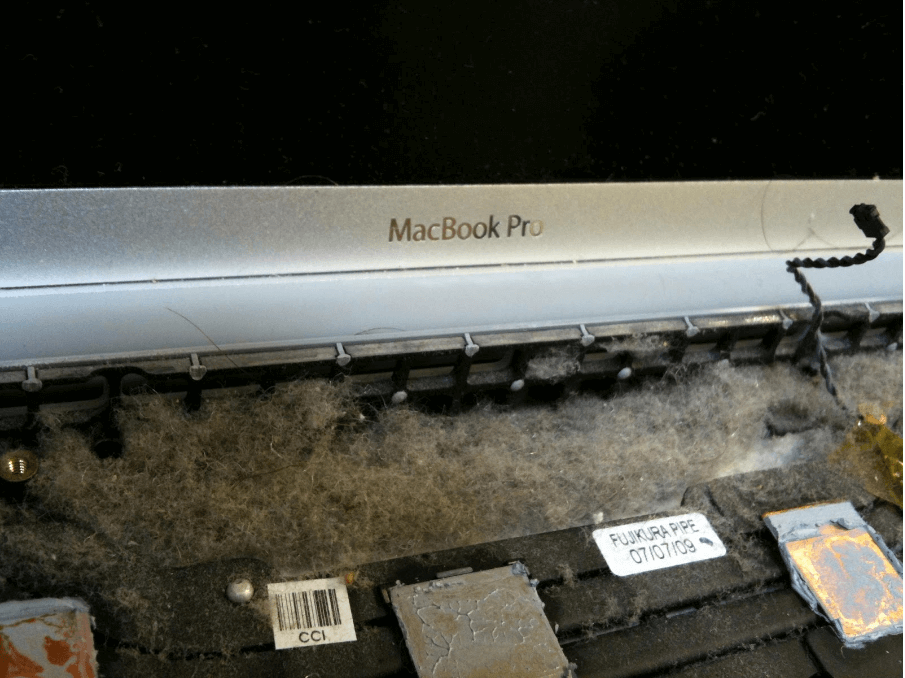
Обратите внимание, что сильный перегрев очень быстро расходует ресурс BGA-площадки чипа, что может привести к неисправности видеокарты. Однако «тормоза” при обработке графики не являются прямым симптомом аппаратной неисправности: если Ваш компьютер работает без зависаний и «артефактов”, то с видеокартой, скорее всего, все впорядке.
Возможные аппаратные причины
Если у Вас без явных «симптомов” перегрева тормозит видео на макбуке, корни проблемы могут заключаться в аппаратной неисправности или недостатке вычислительной мощности при обработке графики. Так, при воспроизведении видео через внешний 2K- или 4K-монитор старые модели MacBook могут просто не осилить одновременный рендеринг интерфейса и воспроизведение видео с высоким битрейтом.

Решить проблему в таком случае можно лишь воспроизведением менее «качественной” записи в более низком разрешении (720-1080p) или с пониженным битрейтом; либо отказом от работы со внешним дисплеем. Для классических моделей MacBook в толстом корпусе (на базе Core 2 Duo) верхняя граница находится в пределах 30 Мб/сек при разрешении Full HD, однако скорость работы с графикой может напрямую зависеть от выбранного плеера.
Подобные проблемы чаще всего встречаются при воспроизведении контента с внешнего привода Blu-ray или среды web, на чем мы более подробно остановимся ниже. Важно отметить, что даже на старых моделях MacBook контент, приобретенный в iTunes, а также видео в нативном разрешении должны воспроизводиться без проблем.
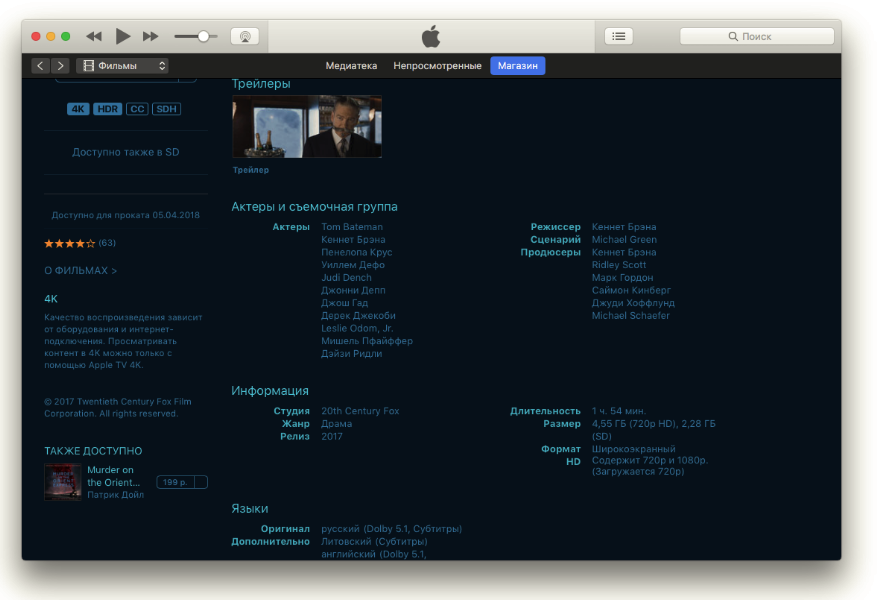
На странице каждого фильма указан размер и доступный формат записи
С другой стороны, если даже после смены формата у вас по-прежнему тормозит видео, MacBook следует проверить на исправность внутренних компонентов.
Второй распространенной причиной «заиканий” при воспроизведении видео может стать низкая скорость или неисправность накопителя, что особенно актуально для MacBook с диском формата HDD. Важно также отметить, что медленный диск может стать «бутылочным горлышком” даже при наличии мощного процессора и графики, препятствуя плавному воспроизведению роликов UHD-формата.
Такая проблема может встречаться и со старыми SSD-накопителями, которые уже успели израсходовать ресурс, особенно при выключенной системе TRIM (на практике почти не относится к штатным SSD от Apple). В этом случае проблемы с воспроизведением будут возникать лишь при просмотре видео со встроенного привода, тогда как проигрывание записи с внешнего накопителя или через сеть будет работать без проблем.
Чаще всего неисправность накопителя сопровождается периодическими зависаниями системы, что позволяет однозначно диагностировать дефект. Проверить состояние накопителя можно и самостоятельно, для этого следует воспользоваться штатной программой «Дисковая утилита”.
Стоит также отметить, что к проблемам при воспроизведении видео может привести и недостаток оперативной памяти; в частности, если память (или процессорное время) уже занята определенной ресурсоемкой задачей.
HTML5 и Flash
Несмотря на хорошую оптимизацию пятой версии HTML, web-браузинг также может сопровождаться подтормаживанием и даже зависанием изображения. Помимо недостатка памяти, о чем мы рассказали выше, проблема может заключаться в работе некоторых браузерных надстроек.
Если тормозит Flash Player
Компьютеры Apple (и большинство сторонних браузеров) не поддерживают Flash Player «из коробки”, требуя установки специальных надстроек. Flash является довольно медленной и устаревшей технологией, в связи с чем большинство интернет-ресурсов переходят на HTML5 video как минимум в качестве одного из альтернативных плееров, что не только позволяет ускорить работу, но также обеспечивает поддержку несовместимых с Flash устройств.
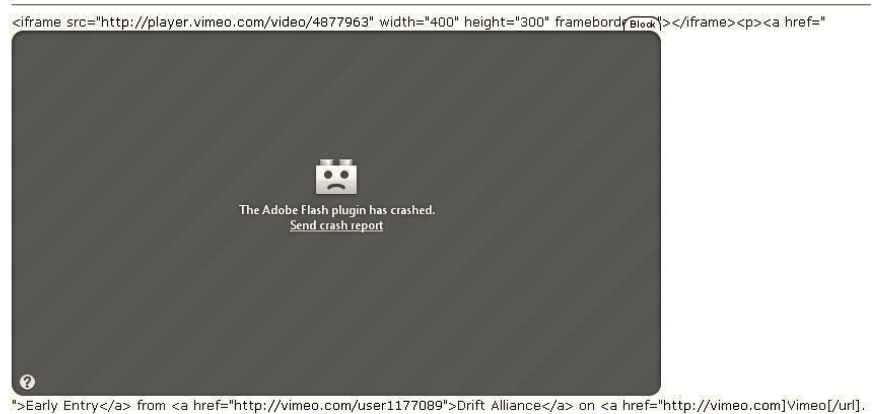
Скорость работы Flash Player зависит от множества факторов — начиная с количества отображаемого на сайте контента и заканчивая размером окна с воспроизводимым файлом. К сожалению, единственным способом исправить ситуацию (если проблема действительно заключается во Flash) является переход на альтернативный плеер, который не требует дополнительных настроек.
Если тормозит YouTube
Как Вы уже знаете, скорость обработки видео напрямую зависит от производительности графической подсистемы, и YouTube является тому довольно ярким примером. Несмотря на то, что видеохостинг использует довольно эффективные методы сжатия, (даже старые модели MacBook без труда смогут воспроизводить ролики в формате 1080p), при воспроизведении записей формата 2K, 4K и 360°, проблемы могут возникнуть даже на самых современных моделях MacBook Pro.
Не смогли решить проблему с видео на Маке самостоятельно? Приносите Мак в MacPlus — мы ремонтируем даже самые сложные поломки!

Все цены
Стоимость услуг на диагностику вашего MacBook
Актуально на 04.10.2020
| Работы | Стоимость | Срок | Гарантия | |
|---|---|---|---|---|
| Диагностика MacBook — Бесплатно! | 0 руб. | 20 минут | ||
| Установка SSD на Macbook Air | от 4400 руб. | 20 минут | 90 дней | |
| Установка SSD на MacBook Pro | от 7600 руб. | 20 минут | 90 дней | |
| Установка SSD на Macbook Pro Retina | от 13900 руб. | 20 минут | 90 дней | |
| Установка Mac OS X | 1500 руб. | 20 минут | 90 дней | |
| Как сбросить пароль на MacBook | ||||
| Установка windows 10 на macbook | ||||
| Установка mac os x, high sierra на MacBook | ||||
| Восстановление mac os macbook air, pro | ||||
| Установка Мак ОС с флешки на макбук | ||||
| Чистка Mакбука от ненужных файлов | ||||
| Как включить подсветку клавиатуры на Макбуке ? | ||||
| Как загрузиться с флешки macbook | ||||
| Как сбросить Макбук до заводских настроек | ||||
| Регулировка яркости экрана MacBook | ||||
| Как подключить внешний жесткий диск к MacBook | ||||
| Как скинуть данные с макбука на жесткий диск | ||||
| Как закрыть программу на mac, жесткая перезагрузка | ||||
| Как отформатировать внешний жесткий диск на macbook | ||||
| Macbook не видит жесткий диск | ||||
| Что делать, если MacBook не видит SSD? | 20 минут | 90 дней | ||
| MacBook Pro тормозит — что делать? | 20 минут | 90 дней | ||
| Как отключить видеокарту MacBook | 1 часа | 90 дней | ||
| Апгрейд MacBook: M2 SSD в качестве расширенного хранилища | 20 минут | 90 дней | ||
| Как поставить 2 SSD в один MacBook | 20 минут | 90 дней |
Нас знают 12 лет
Ремонтируем только Apple. Никогда не закрывались, нас знают десятки тысяч пользователей
Свой склад запчастей
Не нужно ждать! Крупный склад, актуальные запчасти в наличии, контроль качества
Ремонтируем для сервисов
Нам доверяют Сервисные центры. Наш опыт, и репутация говорят сами за себя.
Против сервиса на коленке
За качество! Правильно, профессионально и по технологии можно сделать только в СЦ.
Цены без «звездочек»
У нас все прозрачно и честно
Спросите любого:
КОМАНДА MACPLUS
Советы экспертов: Как правильно выбрать сервис?
Никогда раньше не обращались за ремонтом электроники?
Не знаете с чего начать? В первую очередь — не переживать! Признаки хорошего и качественного сервиса видны сразу. Мы подготовили инструкцию для тех, кто ищет мастерскую или сервисный центр по ремонту Apple
 Настоящие, честные и прозрачные цены на сайте Реальные сроки и гарантия — это уважение к вам Репутация профессионалов Apple и опыт в несколько лет
Настоящие, честные и прозрачные цены на сайте Реальные сроки и гарантия — это уважение к вам Репутация профессионалов Apple и опыт в несколько лет
Где отремонтировать Macbook, iMac и iPhone
Чек лист по выбору надежногосервисного центра по ремонту техники Apple
Цены Справедливые, не завышенные и не заниженные. На сайте Сервиса должны быть цены. Обязательно! без «звездочек», понятно и подробно, где это технически возможно — максимально точные, итоговые. Сроки При наличии запчастей до 85% процентов сложных ремонтов можно завершить за 1-2 дня. На модульный ремонт нужно намного меньше времени. На сайте указана примерная продолжительность любого ремонта. Гарантия и ответственность Гарантию должны давать на любой ремонт. На сайте и в документах все описано. Гарантия это уверенность в своих силах и уважение к вам. Гарантия в 3-6 месяцев — это хорошо и достаточно. Она нужна для проверки качества и скрытых дефектов, которые нельзя обнаружить сразу. Видите честные и реальные сроки (не 3 года), вы можете быть уверены, что вам помогут. Склад Половина успеха в ремонте Apple — это качество и надежность запчастей, поэтому хороший сервис работает с поставщиками на прямую, всегда есть несколько надежных каналов и свой склад с проверенными запчастями актуальных моделей, чтобы вам не пришлось тратить лишнее время. Бесплатная диагностика Это очень важно и уже стало правилом хорошего тона для сервисного центра. Диагностика — самая сложная и важная часть ремонта, но вы не должны платить за нее ни копейки, даже если вы не ремонтируете устройство по ее итогам. Ремонт в сервисе и доставка Хороший сервис ценит ваше время, поэтому предлагает бесплатную доставку. И по этой же причине ремонт выполняется только в мастерской сервисного центра: правильно и по технологии можно сделать только на подготовленном месте. Удобный график Если Сервис работает для вас, а не для себя, то он открыт всегда! абсолютно. График должен быть удобным, чтобы успеть до и после работы. Хороший сервис работает и в выходные, и в праздники. Мы ждем вас и работаем над вашими устройствами каждый день: 9:00 — 21:00 Репутация профессионалов складывается из нескольких пунктов Возраст и опыт компании Надежный и опытный сервис знают давно.
Если компания на рынке уже много лет, и она успела зарекомендовать себя как эксперта, к ней обращаются, о ней пишут, ее рекомендуют. Мы знаем о чем говорим, так как 98% поступающих устройств в СЦ восстанавливется.
Нам доверяют и передают сложные случаи другие сервисные центры. Сколько мастеров по направлениям Если вас всегда ждет несколько инженеров по каждому виду техники, можете быть уверены:
1. очереди не будет (или она будет минимальной) — вашим устройством займутся сразу.
2. вы отдаете в ремонт Macbook эксперту именно в области ремонтов Mac. Он знает все секреты этих устройств Техническая грамотность Если вы задаете вопрос, специалист должен на него ответить максимально точно.
Чтобы вы представляли, что именно вам нужно.
Проблему постараются решить. В большинстве случаев по описанию можно понять, что случилось и как устранить неисправность. Открытость сервиса — это залог взаимного доверия и сотрудничества Социальные сети Если для вас стараются организовать удобный сервис, вы обязательно найдете компанию в VK, на Facebook, Instagram, и конечно, на канале Youtube. Здесь всегда можно задать вопрос в неформальной обстановке, посмотреть на жизнь сервиса изнутри, оценить примеры ремонтов, пообщаться со специалистами вживую. Это удобно, и сейчас без социальных сетей просто никак нельзя 🙂 Лица компании Опытные эксперты и инженеры Apple — это супергерои, но они не носят маски. На сайте и в социальных сетях вы всегда можете посмотреть, к кому вы идете, увидеть фото и узнать немного об инженерах и менеджерах сервиса. Можете написать каждому из них, предложить или уточнить что-то у того, с кем уже общались. Отзывы По отзывам можно понять многое, если к ним правильно относиться. Общая оценка сервиса должна быть положительная и высокая. Но рейтинг не может быть максимальным. Отзывы могут быть и положительными и отрицательными, главное, что на них отвечают, общаются, принимают решения, помогают, то есть — относятся по-человечески.
Задать вопрос
Запросактуальнойцены
* – поля обязательные
для заполнения
Вы ввели неверные данные
Статус Вашего закза
* – поля обязательные
для заполнения
Вы ввели неверные данные
Спасибо!
Обратная связь
Мы с удовольствием ответим
на все Ваши вопросы.
Спасибо, что выбрали нас!
* – поля обязательные
для заполнения
Вы ввели неверные данные
Мы работаем каждый день с 9.00-21.00
Не успели дозвониться нам? Не волнуйтесь, оставьте онлайн заявку, мы перезвоним Вам, как только начнем работать!
* – поля обязательные
для заполнения
Вы ввели неверные данные
- Регистрация
- Авторизация
* – поля обязательные
для заполнения
Вы ввели неверные данные
Вы зарегистрировались
на нашем сайте
} ?>
Бывает, что программа для торговли на бирже — терминал QUIK не работает. Проблема может возникнуть неожиданно и в самое неподходящее время: перед выходом важных новостей, когда сделка открыта, но стоповые ордера не выставлены, или требуется срочно закрыть позицию.
QUIK для ПК не запускается
Если КВИК не запускается на ПК с операционной системой Windows, а курсор выглядит, как синий круг, то можно попробовать 2 способа решения:
- Необходимо войти под новой учетной записью. Изменение пользователя отличается для программ разных типов ОС. Для Windows 10 можно воспользоваться разделом «Семья и другие пользователи”. В том случае, когда на компьютере установлена операционка Windows 7.1, 8, нужно через «Настройки” зайти в «Другие учетные записи” и прописать новое имя. Когда терминал запустится, в старой записи следует файл gopro app.json удалить (C:\Users\\AppData\Local\GoPro\gopro app.json).
- Виной неработоспособности программы может быть отсутствие качественного интернет-подключения. Тогда нужно соединить ПК с сетью напрямую через провод без роутера. Если проблема исчезнет, то нужно настроить маршрутизатор. Один из способов — использовать «Совместимость” приложения в режиме Windows Vista (Service Pack 2) из контекстного меню.
Для машин с Mac требуется следующий порядок действий:
- Выполнить перезагрузку ПК.
- Попробовать открыть приложение КВИК после создания новой учетной записи.
- Если программа работает, то придется удалить с компьютера терминал и поставить его вновь.
Другие ошибки при входе в QUIK
Приложение QUIK может выдавать следующие ошибки:
- Error 2 reading file. Секретная или публичная части ключа недоступны программе. Нужно проверить и прописать правильно путь к файлам с ключами.
- Не найден ключ пользователя или сервера. Причинами неисправности могут быть логин, который неправильно записан, или неверные условия обслуживания сервером.
- Не обнаружен по указанному порту или ip-адресу сервер quick. Возможные проблемы — сервер не запущен, или ip-адрес или порт прописаны неверно.
- В файле с ключами находится неверный ключ. Обратиться в поддержку и исправить запись в pubring.txk.
- Ошибка шифрования. Подобная ситуация складывается, если совпали ключи у 2 пользователей. Один из работающих терминалов в сети нужно закрыть.
- Вы уже работаете в системе. Совпали ключи приложений.
- Под объекты не хватило памяти. Произошел сбой программы, или недостаточно ресурсов ПК.
Иногда терминал не функционирует из-за проблем с сетью:
- Ошибки 10057, 10013, 10063, 10061, 10060 возникают, если отсутствует подключение к провайдеру;
- 10053, 10051, 10054 предупреждают о разрыве связи, произведенным ПК, так как сеть неработоспособна;
- CONNECTION RESET BY PEER — торги окончены, и пользователь отключен автоматически, или прервано соединение;
- NET ERROR 10022. INVALID ARGUMENT — антивирус блокирует работу программы;
- NO ROUTE TO HOST — порт сервера или адрес неправильно прописаны, прокси-сервер не настроен, нет соединения;
- APPLICATION ERROR: ERROR DURING CONNECTION TO PROXY — нужно получить настройки прокси или настроить терминал, если прокси-сервер отсутствует.
Долгая загрузка терминала QUIK на старте
Причиной, почему не происходит быстрый запуск программы, может быть старое оборудование трейдера или неправильная настройка запроса данных.
Чтобы устранить проблему, когда приложение загружается больше 2 минут, нужно удалить файл, который содержит сведения загрузки конфигурации.
Информация, содержащаяся в нем, была создана сервером во время прошедшего сеанса связи и может мешать нормальному старту КВИК. Для этого в директории приложения требуется найти файл «info.log” и перед запуском терминала удалить его. QUIK запустится, и будет создан новый лог информации о процессе загрузки.
Неверный пароль
Если пользователя выкидывает из системы, и вылетает ошибка «Неверный пароль”, то следует откорректировать запись.
В том случае, когда пароль потерян, восстановление не предусмотрено. Необходимо получить новые работающие ключи, после чего восстановить доступ. Для этого требуется:
- Подать заявление в офис компании (онлайн или очно).
- Войти в ЛК.
- Выбрать нужный счет и договор с брокером.
- В разделе «Терминалы” указать дату, когда хотелось бы подключить приложение.
- Проверить правильность имеющейся у компании информации о пользователе.
- Подписать поручение.
Чаще всего после обработки документов на следующий день брокер выполняет распоряжение клиента, и последний получает необходимые для входа в программу данные. Процедура получения ключей может отличаться в зависимости от компании. Уточнить порядок можно в службе поддержки.
Работает ли QUIK в выходные
Возможность зайти в терминал в выходные дни предоставляют не все брокеры. Расписание лучше выяснить перед тем, как открывать счет в той или иной фирме.
Некоторые трейдеры не открывают QUIK, когда биржи закрыты. Тем, кто предпочитает анализировать рынок и размещать отложенные ордера в нерабочие дни, следует торговать через соответствующие компании, например:
- Открытие;
- Альфа-директ;
- КИТ.
Некоторые брокеры, если нет соединения с основным сервером, на специальных условиях предоставляют резервный, например, БКС.
Для начинающих биржевых спекулянтов, тренирующихся на демо-счетах КВИК, и разработчиков торговых систем (механических и роботов) брокерские конторы могут предоставлять возможность использовать данные прошлых торгов — историю.
GoPro — популярная малогабаритная камера, используемая в основном для приключенческой фотографии. Вы можете создать полную версию GoPro на своем компьютере под управлением Windows, а также использовать Quik app для настольных компьютеров. Для просмотра и редактирования содержимого камеры на рабочем столе вам необходимо перенести содержимое GoPro с камеры в приложение QuPro GoPro на рабочем столе Windows с помощью USB-кабеля.
Однако при подключении камеры к компьютеру с помощью USB-кабеля устройство иногда не отображается в Quik для рабочего стола. Вы можете даже увидеть сообщение об ошибке на своем рабочем столе при подключении камеры к компьютеру. Возможно даже, что вы не увидите никаких файлов для импорта — с сообщением Нет файлов для импорта — несмотря на то, что камера распознается в приложении Quik в разделе «Мои устройства». К счастью, есть несколько идей по устранению неполадок, которые могут помочь вам решить проблему с приложением Quik.

Камера не распознается в приложении Quik для настольных ПК
В этой статье мы расскажем обо всех решениях, которые могут помочь вам решить проблему. Следующее решение может помочь решить проблему
- Используйте адаптер микро SD-карты
- Проверьте подключение USB-кабеля
- Сменить USB-кабель
- Подключите камеру к другому порту USB
- Переустановите драйверы для контроллеров USB
- Обновление драйверов устройств
- Обновление программного обеспечения драйвера Generic USB Hub
- Удалить скрытые устройства
1] Используйте адаптер микро SD-карты
При подключении камеры к компьютеру через кабель USB убедитесь, что в камеру вставлена SD-карта, чтобы компьютер мог распознать соединение. Если вышеуказанные решения не помогают решить проблему, возможно, существуют проблемы, связанные с совместимостью SD-карты с компьютером. Попробуйте подключить к компьютеру другое устройство чтения карт памяти SD или отдельный слот для карт памяти SD. Если это не помогает, сделайте резервную копию всех ваших файлов из устройства чтения и переформатируйте SD-карту, чтобы узнать, помогает ли это вашему компьютеру распознавать камеру.
2] Проверьте подключение USB-кабеля
Если вашей системе не удается распознать устройство камеры в приложении Quik, обязательно проверьте, не ослаблено ли соединение. Убедитесь, что оба конца USB-кабеля надежно вставлены в компьютер и камеру. Самое главное, убедитесь, что ваша камера включена, и камера показывает символ USB на дисплее передней панели. Если проблема не устраняется, перезагрузите компьютер и снова подключите USB-кабель. Если это не решает проблему, продолжайте читать дальше, поскольку проблема может быть чем-то другим.
3] Поменяйте USB кабель
При подключении камеры к компьютеру с помощью USB-кабеля GoPro убедитесь, что на передней панели камеры отображается логотип USB. Если вы не видите логотип USB, попробуйте подключить камеру GoPro к компьютеру с помощью другого кабеля USB.
4] Подключите камеру к другому порту USB
Если вы не видите файлы GoPro в приложении Quik GoPro, попробуйте подключить USB-кабель вашей камеры к другому USB-порту. Система в большинстве случаев не распознает камеру, если есть проблемы с оборудованием, связанные с этим портом USB. Если подключение камеры к другому USB-порту распознает вашу камеру, то это, безусловно, проблема с USB-слотом вашей системы.
5] Переустановите драйверы для контроллеров USB

- Откройте Панель управления и перейдите в диспетчер устройств.
- Выберите и разверните Контроллеры универсальной последовательной шины .
- Нажмите правой кнопкой мыши на каждом контроллере USB и в меню выберите Удалить устройство.
После этого перезапустите Windows, чтобы переустановить все контроллеры драйвера.
6] Обновление драйвера программного обеспечения Generic USB Hub

- Откройте Панель управления и перейдите в диспетчер устройств.
- Выберите и разверните Контроллеры универсальной последовательной шины .
- Нажмите правой кнопкой мыши на Универсальный USB-концентратор и выберите в меню Обновить драйвер .
- Нажмите кнопку «Просмотреть мой компьютер» для поиска драйверов в новом окне.
- Далее выберите параметр Разрешить выбирать из списка драйверов устройств на моем компьютере
- Выберите Общий USB-концентратор в списке и нажмите кнопку Далее .
- Нажмите кнопку Готово после завершения установки.
7] Удалить скрытые устройства
В вашей системе Windows может случиться так, что некоторые из устройств, которые были установлены ранее и которые вы больше не используете, будут скрыты. Эти скрытые устройства не будут отображаться в диспетчере устройств и могут вызвать конфликт с вашими текущими устройствами.Поэтому, когда вы подключаете свою камеру к Quik через USB-кабель, старые устройства могут конфликтовать с новыми устройствами и, следовательно, вы можете столкнуться с ошибкой. Выполните следующие шаги, чтобы удалить скрытые устройства.
Запустите командную строку и введите следующие команды
set DEVMGR_SHOW_DETAILS = 1 Установить DEVMGR_SHOW_NONPRESENT_DEVICES = 1 Запустите devmgmt.msc
В диспетчере устройств перейдите на вкладку Вид и выберите Показать скрытые устройства в раскрывающемся меню.
Разверните Устройства обработки изображений и выберите устройства, которые выделены серым цветом или называются неизвестными. Щелкните правой кнопкой мыши и выберите Удалить , чтобы удалить устройство.
Затем разверните Универсальная последовательная шина и выберите устройства, которые выделены серым цветом или называются неизвестными. Щелкните правой кнопкой мыши и выберите Удалить , чтобы удалить устройство.
Разверните Неизвестные устройства и выберите устройства, которые выделены серым цветом или называются неизвестными. Щелкните правой кнопкой мыши и выберите «Удалить», чтобы удалить устройство.
Если вам не повезло с любым из вышеперечисленных решений, попробуйте обновить BIOS.
Всего наилучшего!

Quik Desktop — фирменное решение от компании GoPro, которое предназначено для работы с материалами, снятыми на камеры от этого же производителя. Здесь их можно редактировать, публиковать и производить другие изменения с помощью встроенных опций. Однако некоторые пользователи могут столкнуться с проблемами, возникающими при попытке запуска Quik Desktop в Windows 10. Существует четыре метода решения этой неполадки. Далее мы хотим детально разобрать их все, чтобы каждый юзер справился с этой проблемой.
Решаем проблемы с запуском GoPro Quik Desktop в Windows 10
Чаще всего неполадку вызывают нестандартные языковые настройки операционной системы, что связано с не совсем корректным функционированием самого программного обеспечения. Однако этот способ решения считается самым длительным и неудобным из-за надобности смены языка интерфейса, поэтому мы предлагаем начать с более легких вариантов, проверяя их эффективность. Если первый метод не помог, просто переходите к следующему, чтобы путем перебора отыскать правильное исправление.
Способ 1: Запуск в режиме совместимости
Начнем с рекомендаций от разработчиков, которые опубликованы на официальном сайте. Первая из них подразумевает включение режима совместимости с предыдущими версиями ОС, чтобы запуск был осуществлен корректно. Для этого потребуется выполнить такие действия:
- Щелкните ПКМ по значку программы и в контекстном меню выберите пункт «Свойства».
- Переместитесь на вкладку «Совместимость».
- Отметьте маркером пункт «Запустить программу в режиме совместимости с:» и во всплывающем списке укажите «Windows Vista (пакет обновления 2)». По желанию можно попытаться установить и дополнительные параметры, если это изменение не принесло должного эффекта. По завершении конфигурации нажмите на «Применить» и переходите к проверке способа.



В случае нерезультативности данного способа рекомендуется вернуть все измененные параметры в состояние по умолчанию, чтобы в будущем это не повлияло на запуск Quik Desktop. После этого приступайте к реализации следующего метода.
Способ 2: Создание нового пользователя с правами администратора
Из-за каких-то внутренних проблем Quik Desktop, не объясняемых разработчиками, иногда запуск приложения невозможен из-за учетной записи администратора. Они рекомендуют создать новый профиль и присвоить ему соответствующие права, что выглядит так:
- Откройте меню «Пуск» и выберите там «Параметры».
- Перейдите в раздел «Учетные записи».
- Воспользуйтесь панелью слева, чтобы переключиться в раздел «Семья и другие пользователи».
- Здесь нажмите по кнопке «Добавить пользователя для этого компьютера».
- Войдите в учетную запись с помощью электронной почты или следуйте инструкциям по ее созданию, которые отобразятся в этом же окне.
- После успешного добавления юзера в его строке щелкните по кнопке «Изменить тип учетной записи».
- В появившейся форме воспользуйтесь всплывающим списком, где укажите «Администратор» и подтвердите действие.
- Далее потребуется удалить один из файлов, связанных с рассматриваемым ПО в пользовательских папках текущей учетной записи. Для этого перейдите по пути C:\Users\ИМЯ_ПОЛЬЗОВАТЕЛЯ\AppData\Local\GoPro.
- Отыщите в папке назначения объект goproapp.json и нажмите по нему ПКМ.
- В появившемся контекстном меню вас интересует пункт «Удалить».




Теперь стоит завершить текущий сеанс и войти в систему под учетной записью только что созданного пользователя. Обязательно запускайте Quik Desktop от имени администратора, чтобы проверить, была ли решена проблема.
Способ 3: Установка Media Feature Pack
Для рассматриваемой операционной системы имеется отдельный набор файлов под названием Media Feature Pack for N versions of Windows 10. Он добавляет важные компоненты, отвечающие за взаимодействие с мультимедийными данными. В некоторых случаях их отсутствие может провоцировать проблемы с запуском Quik Desktop, поэтому давайте загрузим нужный инсталлятор.
- Воспользуйтесь указанной выше ссылкой, чтобы перейти на страницу загрузки. Там нажмите по кнопке «Download».
- Выберите версию установщика, которая будет соответствовать разрядности операционной системы, а затем щелкните на «Next».
- Ожидайте завершения скачивания исполняемого файла, а затем запустите его удобным образом, например, через раздел «Загрузки» в браузере.
Отобразится отдельное окно инсталляции, где от вас требуется только следовать инструкциям. Затем перезагрузите компьютер, чтобы все изменения вступили в силу, и проверьте действенность этого варианта.
Способ 4: Смена региона и языка в Windows 10
Теперь переходим к самому основному способу, о котором мы говорили еще в начале статьи. Его суть заключается в смене региона и языка на английский, что поможет устранить неполадки с запуском программного обеспечения.
- Откройте «Пуск» и перейдите в «Параметры».
- Здесь выберите раздел «Время и язык».
- Задействуйте панель слева, чтобы переместиться в категорию «Регион».
- В разделе «Страна или регион» раскройте всплывающий список.
- Укажите «Соединенное Королевство».
- Далее потребуется перейти в «Язык».
- В списке языков интерфейса выберите «English (United States)».
- Подтвердите переход на новую локализацию, перезагрузив текущий сеанс операционной системы.
После перезагрузки Виндовс переходите к запуску ПО. В некоторых случаях после успешного запуска Quik Desktop можно вернуться на привычный регион и язык интерфейса, но тогда работоспособность софта не гарантируется.
Это были все методы, способные помочь решить проблему с работоспособностью Quik Desktop в Windows 10. Как видно, каждый из них имеет разный алгоритм действий и сложность реализации, поэтому мы предлагаем начать с первого и самого простого варианта, постепенно переходя к следующим в случае неэффективности.
Мы рады, что смогли помочь Вам в решении проблемы.
Добавьте сайт Lumpics.ru в закладки и мы еще пригодимся вам.
Отблагодарите автора, поделитесь статьей в социальных сетях.
Опишите, что у вас не получилось. Наши специалисты постараются ответить максимально быстро.






Добавить комментарий