Google документы офлайн
Новый браузер Edge от Microsoft на движке Chrome недавно пополнил зоопарк «основанных на Chromium браузеров». Но его выгодно отличает от остальных то, что он идет в комплекте с Windows. А это значит, что все тесты работы ноутбуков от батареи будут проводить именно с ним, и Microsoft придется очень внимательно за этим следить. От полного перехода на Edge меня останавливал неработающий режим «offline» в гугловом офисе: документах, таблицах и презентациях. Незаменимая штука в полетах и поездах. Но теперь, когда в Edge можно устанавливать расширения для Chrome, несколько несложных манипуляций позволяют обмануть сервисы Google и заставить оффлайн режим работать!
Содержание
- Устанавливаем скрытое расширение «Google docs offline»
- Устанавливаем расширение «User-Agent Switcher and Manager»
- Прикидываемся Google Chrome
- Вариант 1. Управляйте офлайн-доступом с помощью правил
- Шаг 1. Установите правило на управляемые компьютеры
- Дополнительная информация
- Как настроить оффлайн-режим в Google документах?
- Встроенные «фишки»
- Дополнительные «фишки»
- Сторонние сервисы, расширяющие возможности экосистемы Google
Устанавливаем скрытое расширение «Google docs offline»
Поиск в магазине расширений его не покажет, поэтому нужно воспользоваться .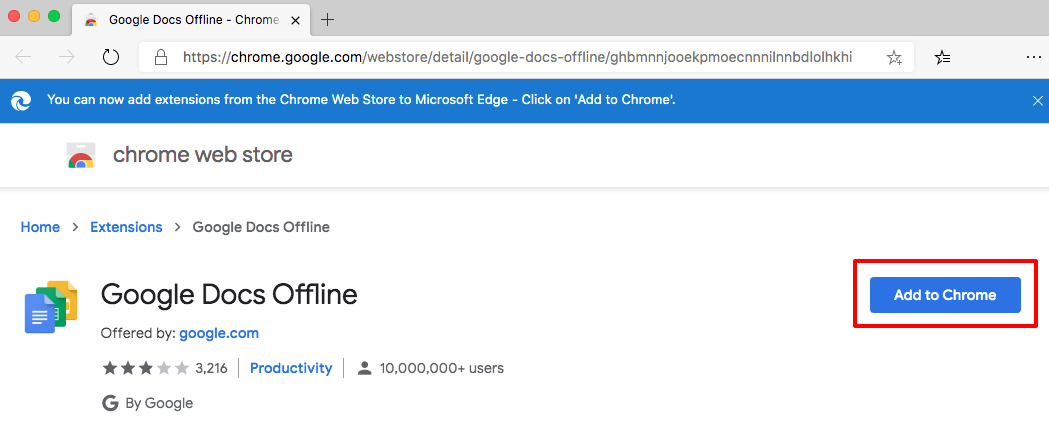
Установка только этого расширения не включит offline режим: веб сервисы Гугла проверяют, что запросы идут от браузера Google Chrome. Что в целом разумно: функциональность пока экспериментальная, требует расширения, и раскатка ее на все возможные браузеры способна вызвать множество неожиданных поломок. Но если мы знаем что делаем и готовы к разумному риску, то переходим к следующему шагу.
Устанавливаем расширение «User-Agent Switcher and Manager»
Доступно как в поиска магазина расширений, так и по .
Прикидываемся Google Chrome
Это можно сделать только для нужных сайтов или глобально. В иллюстративных целях на скриншоте продемонстрировано как представиться Google Chrome на любых сайтах: кликаем иконку установленного на предыдущем шаге расширения в верхнем правом углу, выбираем браузер и операционную систему: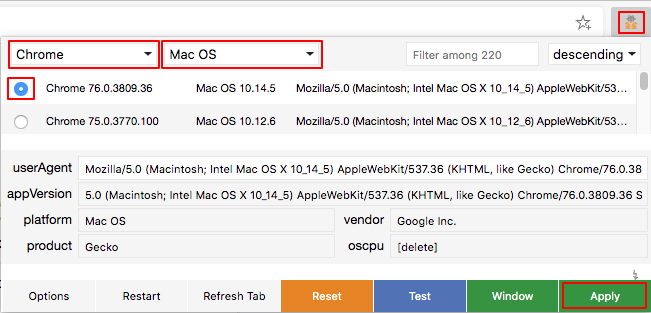
Google Docs и Google Sheets — это набор удобных средств для оформления файлов и совместной работы.
Публикация будет полезна, если вы:
- работаете с большими объемами текста;
- регулярно составляете отчеты и работаете с типовыми документами;
- вносите данные из google analytics в таблицы.
В расширения Google Docs входит более 300 инструментов. Которые помогают быстрее:
- создавать документы;
- вносить корректировки в тексты;
- добавлять графику;
- уравнения;
- подписи;
- публиковать работы наиболее удобным способом.
Google Keep
В ходе работы специалистов, в поле зрения попадает интересная информация и статьи. Они могут быть полезны в будущем, но не актуальны сейчас. Расширение Google Keep позволяет сохранять части заметок и текста, либо текст целиком. А после, благодаря интеграции с Google Docs использовать данные в своих работах, когда придёт время.
Text Cleaner
Text Cleaner — это усложненная версия команды «четкого форматирования». Позволяет сохранить такие элементы, как курсив и жирный шрифт. Он удаляет разрывы строк, множественные пробелы и другие раздражающие функции, присутствующие в тексте, скопированном из других источников. Оставляет заголовки и абзацы, которые соответствуют стилям документа.
Page Sizer
Это расширение пригодится тем, кому неудобна стандартная линейка в Google Doc. Page Sizer позволяет настроить параметры страницы по своему вкусу.
Полезное расширение, для решения рутинных задач.
Пригодится специалистам, которые часто имеют дело с однотипными документами. Позволяет сохранять и использовать в документах готовые фрагменты:
- Шаблон выставленного счета
- Шаблон делового письма
- Общие для нескольких отчетов структуры
- Формат ежедневных или еженедельных планов
Выберите нужный вам файл и Doc Builder вставит текст, изображение и форматирование в новый.
Расширение Styles позволяет использовать привычные стили страниц из Microsoft Word. Имеется 20 готовых стилей: от обычных сдержанных до рукописных.
Doc Tools
Doc Tools предоставляет несколько инструментов для изменения регистра букв и выделения текста. Встроенные инструменты надёжнее, но с помощью дополнения удобно сортировать текст.
Выделите список или несколько абзацев. В меню выберите «Сортировать по возрастанию» или «Сортировать по убыванию». Сортировать текст можно как по алфавиту, так и по числам. Также Doc Tools поможет заменить цифры на буквы и наоборот.
URL Shortener
Позволяет сокращать громоздкие ссылки, использованные в документе. А также по по клику сокращает URL открытого «Google Документа» и автоматически заменяет выделенную активную ссылку.
Наравне с Google Docs, существует множество дополнений и для Google Sheets, которые помогают работать с таблицами.
Save As Doc
Простенькое дополнение, которое позволяет конвертировать документ Google Sheets в формат Google Document.
Power Tools
Позволяет форматировать и очищать ячейки в удобном интерфейсе.
Table Styles
Ещё одно дополнение, позволяет кастомизировать таблицы под любые нужды и вкусы. Включает в себя 24 готовых стиля таблиц, а также даёт возможность создавать и сохранять свои стили для дальнейшего использования.
Пригодится тем, кто часто готовит отчеты о проделанной работе и полученных результатах. Supermetrics поможет загрузить аналитику прямо в документ. Подключаем нужное представление Google Analytics и через несколько секунд данные появятся в виде таблицы в вашем документе. Имеется бесплатный тестовый период.
Все эти дополнения призваны облегчить жизнь специалистам, которые ежедневно работают с большим количеством текста и рутины. Они позволяют экономить время и оптимизировать рабочие задачи.
Офлайн доступ к Гугл Диск позволяет просматривать и редактировать файлы даже без подключения к Wi-Fi или мобильной сети. Функция доступна на компьютере и мобильных устройствах Android, iOs.
Как получить офлайн доступ
Чтобы открывать таблицы, документы и презентации без подключения к Интернету, в Google Drive есть offline режим. На компьютере и в мобильном приложение он включается разными способами. После этого файлы будут автоматически копироваться в память устройства.
Совет! Для синхронизации данных между подключенными смартфонами и компьютерами, используйте одну учетную запись Гугл.
На iOs, Android
Для работы необходимо официальное приложение Google Drive. После загрузки и установки через Play Market или App Store, запустите его и выполните следующие действия:
- Подключите учетную запись и найдите нужный документ, к которому хотите открыть доступ.
- Нажмите на значок «Показать больше» (в виде иконки с тремя точками).

- Выберите «Офлайн доступ».

После этого файл появится в списке. Его можно редактировать, изменять. При следующем подключении к сети он автоматически обновится. Чтобы показать документы, доступные для редактирования без Интернета, откройте приложение Drive, Docs, Sheets или Slides, после чего выберите соответствующий пункт.
Внимание! Все документы хранятся на облаке. Поэтому, чтобы файлы можно было редактировать без интернета, их необходимо скачать. Для этого подключитесь к сети.
На компьютере
Если на ПК загружена программа Гугл Драйв, то включить оффлайн режим можно с ее помощью. Тогда некоторые недавно открытые файлы будут автоматически сохраняться в память устройства. Для этого:
- Перейдите на главный экран приложения Docs, Sheets, Slides.
- В левом верхнем углу страницы найдите значок «Показать больше» (в виде трех полосок).

- Откроется новый список. Выберите «Настройки» — «Включить оффлайн режим».

После этого он применяется для всех связанных сервисов. Например, если включить режим через Docs, то он активируется и для приложения Sheets, Slides.
Через браузер
Если специальный софт от Гугл не используется, то включить режим оффлайн можно через браузер. Вот как это делается:
- Убедитесь, что вы подключены к сети Интернет.
- Запустите веб-обозреватель Хром (или любой на движке Chromium) и откройте новую вкладку.

- Загрузите и установите расширение Документы оффлайн через официальный магазин приложений.
- Войдите в аккаунт и перейдите в меню настройки. Для этого кликните по значку в верхнем левом углу.

- Поставьте галочку напротив пункта «Сохранять файлы на этот компьютер, чтобы работать с ними без подключения к Интернету».

После этого документы будут автоматически копироваться на жесткий диск компьютера. Для редактирования используйте любой текстовый процессор.
Получить доступ к редактированию документов из Гугл Драйв можно на разных устройствах. Но чтобы файлы копировались в память, необходимо включить соответствующую опцию в настройках. Сделать это можно только при наличии Интернет соединения.
Администратор G Suite может разрешить сотрудникам организации включать офлайн-доступ к Google Документам, Таблицам и Презентациям. По умолчанию это разрешение предоставлено, и пользователи могут настраивать офлайн-доступ для своих аккаунтов.
Эта статья предназначена для администраторов. О том, как настроить офлайн-доступ к своим файлам Google, рассказано в этой статье .
Вариант 1. Управляйте офлайн-доступом с помощью правил
Администратор G Suite может задать правила для управления офлайн-доступом к файлам Google на компьютерах с операционной системой Windows ® , Mac ® или Linux ® . Правила нужно будет отправить на каждый компьютер. Если вы выберете этот вариант до того, как настроите правила, офлайн-доступ будет отключен у тех, кто уже его использует.
Интересует этот вариант? Инструкции вы найдете ниже. Обратите внимание, что пользователи смогут включить офлайн-доступ, только если вы установите правило на их компьютеры.
Примечание. Этот вариант недоступен для устройств с Chrome OS, смартфонов и планшетов.
Шаг 1. Установите правило на управляемые компьютеры
Чтобы пользователи могли работать с файлами Google Диска в офлайн-режиме на управляемых компьютерах, выполните следующие действия:
- Скачайте файлы конфигурации.
- Отправьте эти файлы на компьютеры с операционными системами Windows®, Mac® и Linux®.
Ниже приведены инструкции для каждого типа компьютеров.
Примечание. Если выбран вариант Разрешить всем пользователям включать офлайн-режим , выполнять перечисленные ниже действия не нужно.
Устройства Windows (с использованием групповой политики Microsoft)
- Скачайте и разархивируйте следующие файлы шаблонов групповой политики Windows:
- Откройте ADMX-файл с помощью редактора групповых политик, чтобы включить офлайн-доступ:
- Выберите вариант Домены, в которых можно разрешить поддержку Google Документов офлайн , чтобы пользователи указанных доменов могли включить Документы офлайн. При этом офлайн-редактирование по умолчанию отключено.
- (Необязательно.) Выберите вариант Домены, в которых поддержка Google Документов офлайн включена автоматически , чтобы автоматически включить Документы офлайн для всех пользователей, у которых установлена групповая политика Windows. Если пользователи должны активировать офлайн-доступ вручную, оставьте этот параметр отключенным.
- Укажите домены через запятую (например, domen1.com, domen2.com и т. д.).
Примечание. Если вы видите сообщение «При разборе обнаружена ошибка», значит Windows не может проанализировать название файла и вам нужно его изменить. Например, удалить символы подчеркивания, если они есть.
Дополнительная информация
- Редактирование объектов групповой политики в домене с помощью ADMX-файлов (инструкции Microsoft Windows)
- (инструкции Google)
Многие считают одним из главных недостатков Google таблиц и всех офисных программ «облачного» офиса то, что их можно использовать только при наличии Интернет. Ведь файлы хранятся в облаке. Но они ошибаются. Оффлайн работа с Google таблицами возможна — можно обойтись и без доступа в Интернет. по крайней мере, некоторое время.
С Google таблицами можно работать в автономном режиме, а затем, когда ваше устройство вновь будет соединено с Интернет, сохранить сделанные изменения.
Что для этого нужно? Всего лишь правильно настроить синхронизацию с Google диском.
Как настроить оффлайн-режим в Google документах?
Установите в Google Chrome расширение Google «Документы оффлайн». Или же вам будет предложено это сделать, как только вы захотите включить в Google Sheets оффлайн-режим.
Затем включите оффлайн режим через меню Google таблиц.
Если вы будете использовать мобильные устройства, то установите на них все приложения, необходимые для работы с таблицами, документами и презентациями Google, а также Google Диском.
И еще один совет — перед тем, как направиться в места, свободные от интернета и от Google, обязательно войдите в свой аккаунт Google. Откройте из него на всякий случай на своих устройствах те файлы и приложения, с которыми вы планируете работать к примеру, во время полета. Оставьте окна приложений открытыми. И когда вы снова включите своё устройство, вам не придется входить в аккаунт Google (что будет невозможно при отсутствии интернета), и вы сразу же сможете работать с вашими файлами.
Когда вы будете работать с вашими таблицами в автономном режиме, в верху экрана вы увидите специальный значок — молнию в круге.
При переходе в режим онлайн все сделанные вами изменения будут сразу же сохранены на Google Диск, и этот значок исчезнет.
Это позволит вам работать с Google таблицами (да и другими приложениями «облачного» офиса Google) практически в любых местах, не обращая внимания на наличие связи и не беспокоясь о сохранности ваших данных.
Важное замечание при работе в автономном оффлайн режиме — вы можете только редактировать содержание таблиц и других файлов. Перемещать таблицы, переименовывать их, изменять права доступа и делать другие сложные операции, связанные с Google Диском, вы не сможете. Дождитесь для этого соединения с интернетом.
Ну и, конечно, позаботьтесь о наличии свободного места на своих устройствах, чтобы хранить все ваши файлы, пока вы будете работать с ними оффлайн.
В последнее время сервис Google Docs успешно конкурирует с привычным для многих пакетом Microsoft Office. Функций и возможностей у этот онлайновый редактор имеет множество, на любой вкус. Docs отлично работает с таблицами, изображениями, презентациями и другими офисными задачами, поэтому большинство пользователей все чаще выбирают его в качестве основного офисного пакета.
Сервис предоставляется бесплатно и в отличие от других популярных офисных пакетов, имеет возможность записывать созданные документы в формате PDF, который универсален и доступен на всех стационарных и мобильных устройствах. Единственный недостаток Google Docs, с точки зрения некоторых пользователей – привязка к интернету. Многие опасаются, что если у них возникнут сложности и доступом в сеть, силу самых разных причин, то документы и информация будут утеряны, а работа — остановится. Чтобы не было подобных проблем в работе были придуманы облачные сервисы для хранения резервных копий ваших данных. Одним из самых популярных сервисов подобного типа является .
Раз уж затронули тему безопасности, то не лишним будет узнать, как делать резервные копии важных данных.
Однако если внимательно разобраться в возможностях работы этого популярного офисного пакета, то окажется, что он может работать без доступа к сети. Давайте рассмотрим эту функцию ближе. Для того что бы Google Docs верой и правдой служил вашему бизнесу даже без доступа в интернет необходим браузер Chrome. Если у вас еще не установлен этот замечательный помощник, самое время добавить его к списку самых любимых программ. Браузеры других фирм-производителей в этом деле вам не помогут.
После установки браузера открываем в нем онлайн хранилище и в левой части экрана выбираем вкладку «Еще». Здесь вы найдете дополнительные опции. Для того что бы заставить Google Docs работать оффлайн необходимо:
- Произвести установку в Chrome специального веб-приложения «Google Диск», без которого приложение не будет работать автономно.
- Включить оффлайн доступ – синяя кнопка в нижнем правом углу экрана. После включения этой функции Google Drive загрузит все документы на ваш компьютер и сохранит их для автономной работы офисного приложения. Процесс синхронизации займет некоторое время, поэтому необходимо оставаться онлайн до полной загрузки всех документов
Теперь вы можете редактировать и сохранять на своем компьютере любые документы Google Docs без подключения к сети. Автономная работа никак не ограничивает вашу работу и когда вы снова сможете подключиться к сети, программа запустит процесс синхронизации документов и все новые версии документов будут добавлены в хранилище. Единственное ограничение – это таблицы, пока для редактирования они доступны лишь в режиме онлайн. Без доступа в интернет вы можете только просматривать их. Но в ближайшем будущем эта проблема тоже будет решена компанией.
Кстати текстовые файлы написанные в Google Docs отлично подходят для публикации на сайтах. Если вы себе создадите сайт на fo.ru , то при добавлении новых страницы вы запросто сможете публиковать тексты с Google Docs. Вообще for.u хороший сайт, с помощью которого уже создана не одна тысяча сайтов.
Вот так онлайн сервис Google Docs превращается в отличный локальный офисный пакет. Дополнительный бонус – автоматическая синхронизация с онлайн хранилищем: вы получаете автосохранение всех наработок и другой информации в сети. Если в вашим компьютером что-нибудь случиться или ему понадобится ремонт, вы без проблем можете продолжать работать с своей информацией с другого компьютера.
Кстати, если не умеете работать с текстами в Google Docs то вам следует просмотреть следующее видео.
Возможность работы оффлайн и синхронизация всей документации — достойные аргументы для того, что бы сделать этот сервис основым для создания и редактирования документов, презентаций и другой информации. Многие пользователи сравнивая онлайн версии Microsoft Office и Google Docs считают работу последней более корректной и удобной. Возможность автономной работы сервиса – еще один плюс, благодаря которому многие пользователи смогут продолжать обычную работу даже без доступа в сеть.
Миллионы людей пользуются облачными сервисами Goolge: бесплатные документы вместо MS Office, хранение файлов НЕ на жестких дисках компьютеров, а на Google Диске и многое другое.
Олег Карпов, представитель компании Brown Boot Works, рассказывает о полезных (и бесплатных!) фишках сервисов Google и о дополнениях, которые кардинально расширяют функционал Google.
Итак, поехали!
Встроенные «фишки»
Работа с документами офлайн
У некоторых пользователей есть опасение, что если не будет подключения к интернету, то работа с документами встанет. Это не так. Достаточно включить офлайн-доступ в настройках Диска и можно совершенно спокойно создавать файлы и вносить в них изменения даже без подключения к сети. Все данные будут синхронизированы как только появится интернет.
Настройки Google Диска находятся под значком шестеренки в правом верхнем углу. Потом ставите галку в пункте офлайн-доступ.
2. Поиск в интернете напрямую из документа
Часто при работе с документом требуется найти какую-либо информацию во внешних источниках. С помощью расширенного поиска, который вызывается либо правой клавишей мыши на выделенном тексте («Поиск по тексту…»), либо сочетанием Ctrl + Alt + Shift + I, эта выделенная фраза сразу гуглится в интернете, результаты поиска отображаются в окне справа.
Веб-буфер обмена
Все мы используем буфер обмена для переноса частей текста и картинок между приложениями на стационарном компьютере. В Google Документах есть возможность использовать похожий инструмент, но для переноса данных между устройствами!
Такой веб-буфер находится в меню Правка-Веб-буфер. В него можно поместить несколько кусков данных и вставлять их в другие документы, даже на другом компьютере.
Дополнительные «фишки»
Дополнения появились относительно недавно. Это сторонние приложения, написанные на Google Apps Script. Вы можете установить их, нажав Дополнения -> Установить дополнения. Использоваться их можно через то же меню. Дополнений больше сотни, предлагаем вашему вниманию одни из самых полезных.
Дополнительное оглавление
Предлагает удобную навигация по большой документу. После установки дополнения после нажатия на меню Дополнения — Table of contents — Показывать в боковой панели справа строиться таблица разделов с возможностью быстро перейти к необходимому.
Переводчик текста внутри документа
Многие используют переводчик Google в интернете, полезный инструмент, неплохой справляющийся с переводом между многими популярными языками. Такой же переводчик доступен прямо внутри Google Документа — устанавливаете дополнение Translate по и пользуетесь.
По умолчанию русского языка нет, но auto-detect его понимает и переводит на английский.
Автоматическая рассылка напоминаний по списку email-адресов
Дополнение позволяет разослать уведомления с произвольным текстом в заданное время по указанному вами списку адресов электронной почты. Это может быть полезно для рассылки новостей клиентам или уведомлений о скидках.
Для тех, кто работает с английскими текстами
- Еще парочка полезных дополнений, которые пока, к сожалению, работают только для английского языка. Тем, кто пишет тексты на английском это мегаполезно!
- . Позволяет найти синонимы для выбранного слова.
- . Генерирует облако наиболее часто повторяющихся слов в документе — облако тегов.
Сторонние сервисы, расширяющие возможности экосистемы Google
Речь пойдет о полноценных приложениях, которые в связке с сервисами Google закрывают практически все возможные сферы бизнес-задач. Эти приложения тесно интегрированы с экосистемой Google и максимально используют эти возможности.
8. Система управления малым бизнесом Brown Boot Works
Не каждый малый бизнес нуждается в отдельных дорогостоящих и сложных системах для управления финансами, рабочими процессами, проектами, продажами и отношениями с клиентами.
Основные возможности Brown Boot Works:
Задания . Планируйте бизнес-дела.
Команда . Ставьте задачи коллегам, работайте совместно, контролируйте результат.
Документы . Работайте с документами в единой системе с любого устройства.
Продажи . Прогнозируйте доходы от клиентов и следите за работой со сделками.
Проекты . Контролируйте исполнение проектов и их бюджеты.
Бюджеты . Управляйте доходами и расходами бизнеса в реальном режиме времени.
Мощная система управления документами на Диске Google Powertools
Если возможностей предыдущей системы по управлению документами вам не хватило, или у вас крупная корпорация с большим объемом данных, обратите внимание на Powertools for Google Drive.
Powertools превращает Google Диск в систему Document Management System корпоративного уровня. Сервис работает прямо из интерфейса Google Диска и позволяет делать с документами практически все, что может понадобиться как обычному пользователю, так и продвинутому администратору.
Основные возможности:
Редактирование документов MS Office
Дополнительная информация для документов (метаданные и теги)
Мощная классификация документов
Отображение документов на собственном Портале, поиск на Портале по метаданным и тегам.
Возможность настройки процессов работы с документами и контроля статуса прохождения этого процесса.
Расширенное управление версиями
Служба поддержки клиентов FreshDesk
Функциональная и гибкая help-desk система позволит вам сделать неупорядоченный процесс поддержки ваших клиентов четким и контролируемым. С помощью FreshDesk вы сможете эффективно обрабатывать заявки, откуда бы они ни поступали: email, сайт, телефон, чат, мобильное приложение,
Google Диск позволит освободить лишнее место и избавиться от беспорядка на ноутбуке или смартфоне. Расскажем о 9 фишках этого сервиса, которые сильно упростят вам жизнь.
Убирайте фотографии из папки Недавние
В Google Диск не слишком удобно искать документы месячной давности в папке «Недавнее», которая часто забита фотографиями и выглядит далеко не «недавней».
Чтобы отфильтровать картинки, в строке поиска наберите -jpg и нажмите Enter. Фотографии исчезнут из выдачи и поиск документов станет проще. Эта хитрость работает в браузере и в мобильном приложении Google Drive.
font-size:=» «>
Включите Быстрый доступ
Новая функция Быстрый доступ добавляет ленту с недавно измененными файлами в верхней части окна «Мой диск». Включить Быстрый доступ можно в настройках:
Настройки — Общие — Рекомендации и подсказки — Показывать ссылки на похожие и связанные файлы
Поставьте галочку и обновите страницу.
font-size:=» «>
Фильтруйте результаты поиска
В правой части строки поиска есть стрелка вниз. Нажав на нее, вы откроете параметры поиска.
Фильтры полезны, если за несколько лет использования Google Диска у вас накопилась солидная библиотека файлов.
Можно фильтровать выдачу по типу файла, дате изменения и владельцу.
Документы в совместном доступе также можно фильтровать по соавторам.
font-size:=» «>
Вместо вложений отправляйте ссылки на файлы
В Gmail можно прикреплять ссылки на Google Диск. В нижней части окна «Новое сообщение» прячется иконка Google Drive. С ее помощью можно обмениваться файлами размером больше дефолтных 25 Мб.
font-size:=» «>
Быстро очищайте форматирование
Многие оказывались в ситуации, когда присланный текст проще удалить и написать заново, нежели правильно отформатировать.
В Google Диск предусмотрена удобная опция очистки форматирования в документе — сочетание клавиш Ctrl + \ или Command + \ для Mac.
Бэкапьте гаджеты одним тапом
Вы можете сделать резервную копию данных с телефона на Google Диск одним тапом. Установите приложение и найдите меню Настройки — Резервное копирование.
Выберите, что вы хотите скопировать — контакты, календарь событий, фото и видео. Нажмите «Начать резервное копирование». Процесс может занять достаточно много времени, поэтому имеет смысл поставить устройство на зарядку и оставить на ночь.
Установить приложение можно прямо в интерфейсе браузера: Настройки — Установить Диск на компьютер. Затем откройте меню Настройки — Настройки синхронизации.
Настройте офлайн-доступ
С файлами Google Диск можно работать офлайн. Изменения синхронизируются, когда появится подключение к интернету. Включить офлайн-доступ можно так:
Настройки — Общие — Офлайн-доступ
font-size:=» «>

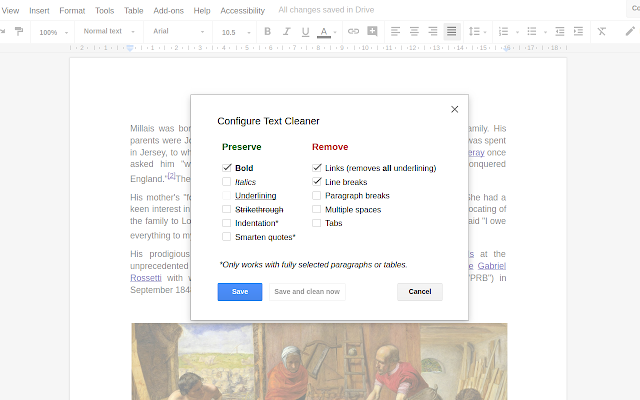
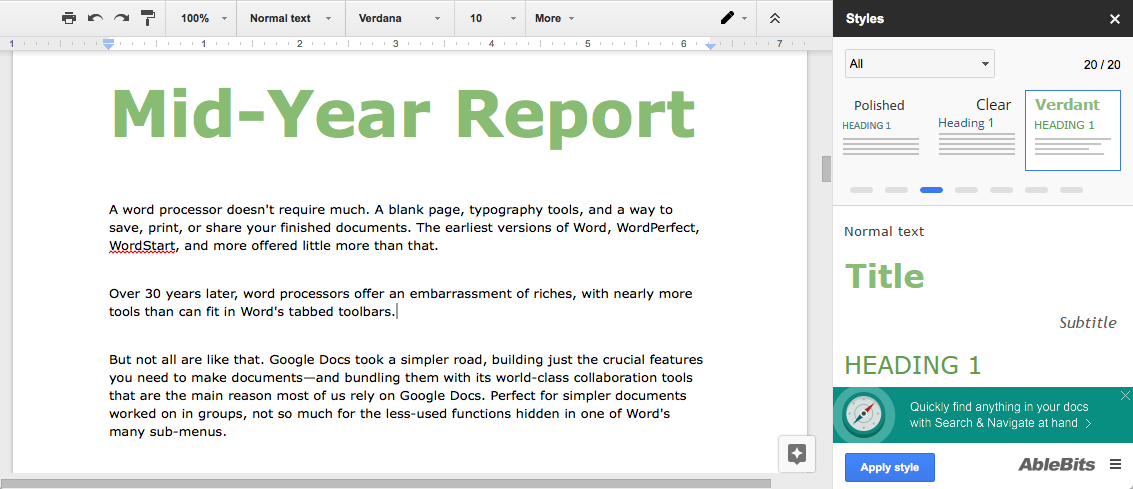
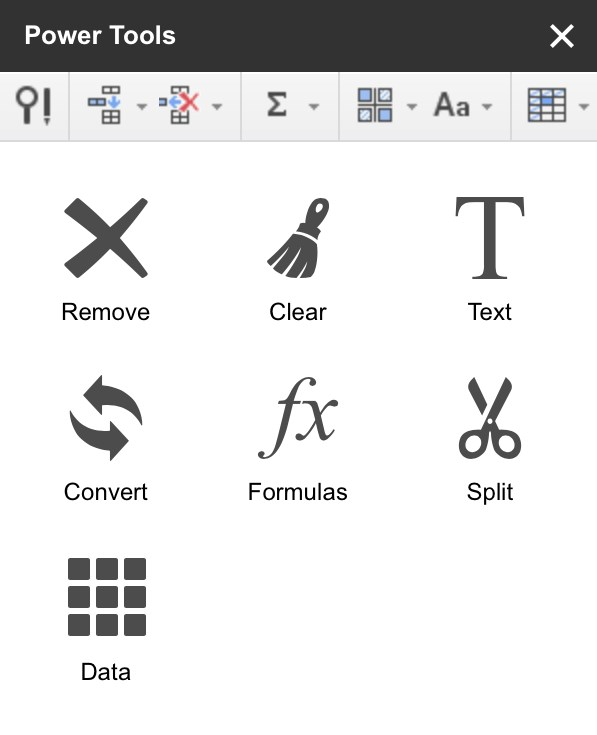
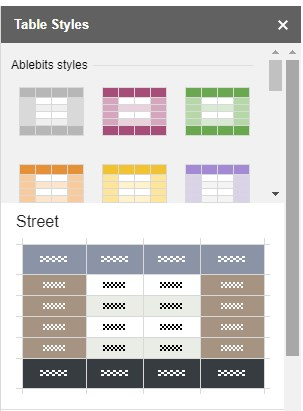




Добавить комментарий