Где найти заметки в андроиде?
Чтобы ничего не забыть, приходится часто пользоваться заметками на смартфоне. В большинстве устройств от Samsung, Xiaomi, Honor уже есть предустановленная программа для создания записей. Она не самая функциональная, но зато доступна на устройстве сразу с завода. Вполне логично, что при смене девайса лишаться всех данных точно не захочется. Появляется мысль переместить заметки на компьютер, что уместно и при ситуациях, когда нужно продолжить работу над проектом. Сейчас подробно обсудим, как перенести заметки с Android на компьютер.
Содержание
Где хранятся заметки на Android?
Файл заметок обычно размещается в специальном разделе с данными приложения, которое создает записи. Самая популярная программа – ColorNote сохраняет бекапы и другие рабочие данные в директории Android/data/colornote. Расположение может отличаться на разных устройствах, вроде Meizu, Lenovo, Nokia, а также в зависимости от устройства приложения. Даже найдя файлы, скорее всего обычным блокнотом их открыть не получится. Все из-за проблем с кодировкой текста.
Как найти заметки в телефоне через компьютер?
Есть рабочий вариант, как скопировать заметки с Android на компьютер. Для него потребуется более функциональный блокнот, подойдет уже упомянутый ранее ColorNote. В нем есть возможность резервирования данных.
Как перекинуть заметки с телефона на компьютер:
- Устанавливаем приложение ColorNote на смартфон.
- В главном меню нажимаем на кнопку в виде трех точек и открываем вкладку «Резервирование».
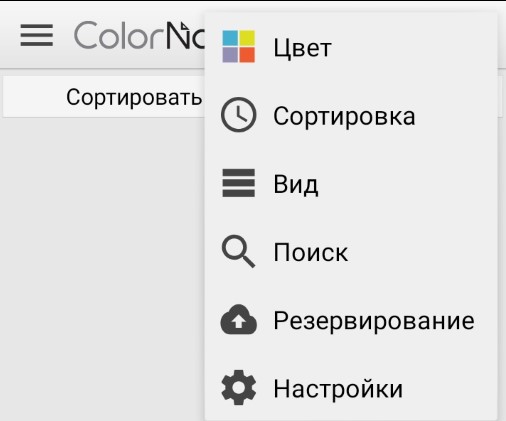
- Переходим в раздел «Устройство» и жмем на пункт «Резервные копии заметок».
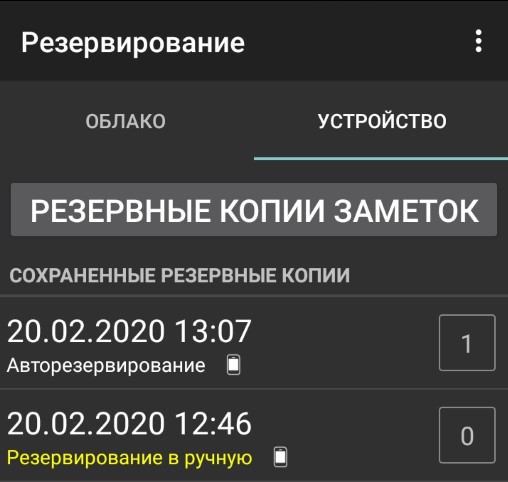
- Сначала создаем, а затем указываем мастер-пароль для доступа к данным.
- Подключаем телефон по USB и устанавливаем его в режим «Передача файлов».
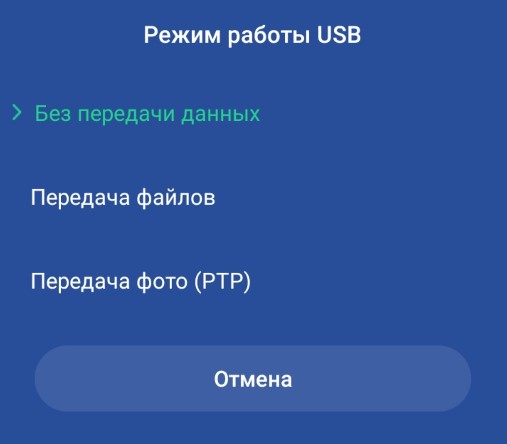
- Открываем папки data/colornote/backup.
- Копируем файлы в память ПК.
- Устанавливаем эмулятор Android, самый популярный — BlueStacks.
- Добавляем на платформу приложение ColorNote.
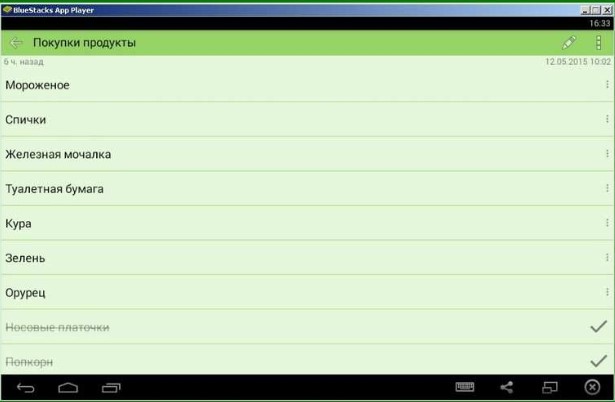
- Помещаем в папку с программой файл с бекапом и снова переходим в раздел «Резервирование».
- Нажимаем на точку сохранения и выбираем «Восстановление».
- Остается только скопировать и вставить в обычный документ.
Читайте также: Как зайти в буфер обмена на Android?
Как сохранить заметки с Android на компьютер?
Есть более простой и быстрый способ передавать заметки с синхронизацией Android и ПК. Смысл заключается в создании связи ColorNote с почтой или Facebook. Синхронизация будет проводиться автоматически с определенной периодичностью.
Экспорт заметок Android:
- Переходим на вкладку «Резервирование» в блокноте ColorNote.
- Выбираем вариант авторизации через почту или facebook.
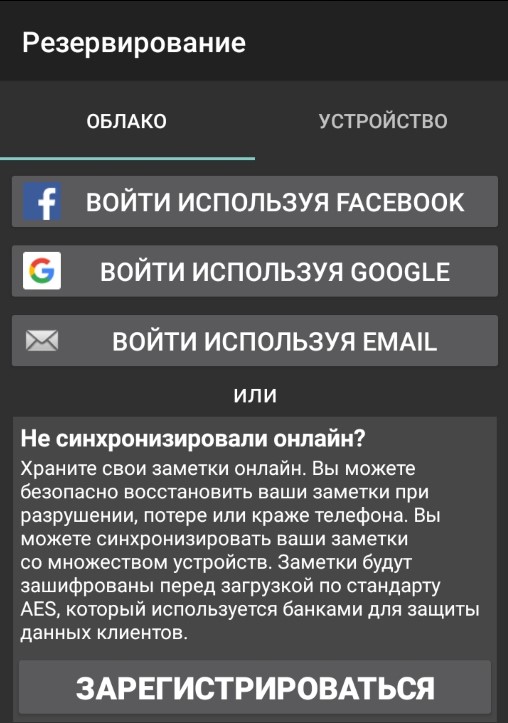
- Вводим пароль и запускаем синхронизацию.
- На компьютере устанавливаем ColorNote в среде BlueStacks.
- Данные автоматически передаются между устройствами.
Запустить процедуру переноса данных можем и вручную, нажав на 3 точки и выбрав опцию «Синхронизировать».
Восстановление заметок на Android
Если нужные данные для перемещения были удалены, есть вероятность их восстановления. Способ не дает гарантии, так как файлы могли быть перезаписаны, тогда их уже не вернуть. И все же велика вероятность, что процедура поможет.
Инструкция:
- Устанавливаем программу для восстановления на компьютер (можем воспользоваться EaseUS MobiSaver, iCare Recovery, iMobie PhoneRescue или другой).
- Подключаем смартфон к ПК и устанавливаем режим передачи фото, но иногда нужна активация режима отладки.
- В программе указываем путь к файлам на смартфоне и ожидаем завершения поиска.
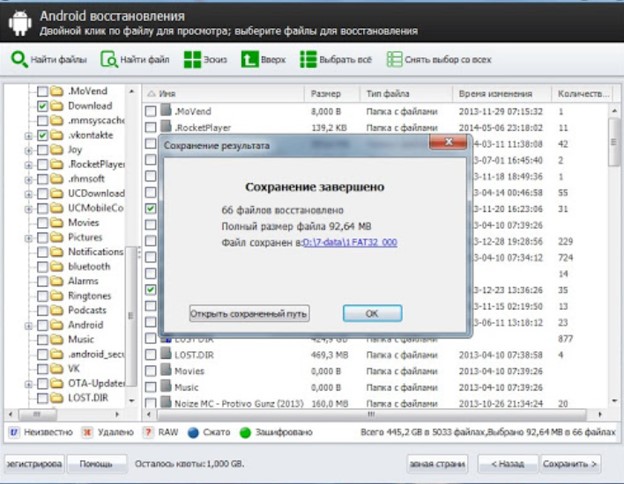
- Выбираем подходящие данные и запускаем их восстановление соответствующей кнопкой.
Если повезет, данные могли быть сохранены на облаке Google. Стоит проверить свой Google Диск и покопаться в разделе «Резервные копии».
Когда необходимые данные уже имеются, передать заметки не представляет особой сложности одним из способов выше. Для разовой процедуры перемещения лучше воспользоваться ручным методом. Синхронизацию целесообразно настраивать для частого перемещения заметок.
 Robot Нужна помощь? Задать вопрос
Robot Нужна помощь? Задать вопрос
13 октября 2017
Facebook Twitter Вконтакте
При использовании приложений под Android иногда появляются вопросы: «А где приложение хранит созданные файлы?», «Можно ли до них достучаться?» и «Удалятся ли файлы при удалении приложения?» Давайте попробуем посмотреть, где же приложение может хранить свои данные и какие последствия это имеет для пользователя.
Внутреннее хранилище данных
Смысл следует непосредственно из названия. Внутреннее хранилище (internal storage) располагается всегда в памяти смартфона вне зависимости от того, есть ли возможность установки карты памяти (и тем более того, вставлена ли она). Эта область памяти является защищенной. Находится в системном разделе /data. По умолчанию все файлы, которые там располагаются, доступны только тому приложению, которое их создало. Разумеется, можно сделать файлы доступными для других приложений, но это надо делать специально. Если приложение не открывает файлы для доступа извне, достучаться к ним можно будет только получив root.
Назначение хранилища понятно: внутренние защищенные данные, к которым не должно быть нерегламентированного доступа. Проблемы (с точки зрения пользователя) могут быть в следующих случаях:
- Неоправданно большой объем данных. Хочется вынести данные на карту памяти, чтобы сэкономить внутреннее пространство для других нужд, а приложение не дает.
- По мнению пользователя, регламент доступа к данным должен быть другим, не таким, как предлагает приложение.
Пример: приложение «Лекции по истории России». В приложении хороший контент (и по содержанию, и по качеству звука). Но сохраняется он во внутреннюю память. На бюджетных устройствах, где этой памяти мало, становится затруднительным закачать заранее много лекций, а потом, отключившись от интернета, слушать их. Второй проблемой становится собственно регламент доступа к данным. Даже если ограничиться тематикой истории, у меня есть аудиофайлы, полученные из трех источников: данное приложение, подкасты и аудиоверсии роликов с youtube. Хочется взять и объединить навек в их земной юдоли под владычеством всесильным Властелина Мордора их все в единый плейлист, и слушать его одним аудиоплеером. Но на смартфоне без root это сделать невозможно.
Внешнее хранилище «личных» данных
С точки зрения разработчика, кроме внутреннего хранилища данных, для персональных целей приложения есть еще внешнее хранилище. Оно необязательно размещается на карте памяти. Это может быть и внутренняя память смартфона, но весь раздел с такими данными размещается в общем доступе. В корне раздела есть папка Android/data, а в ней — подпапки с именами пакетов приложений.
Плюсы такого подхода очевидны: данные доступны извне для целей пользователя. А если это карта памяти, то и емкость может быть ограничена только вашими финансами (в продаже уже можно найти карты памяти на 400 гигабайт). Минусы тоже понятны: в любой момент любое приложение (конечно, имеющее разрешение на доступ к «внешним» данным) может взять и стереть чужие файлы. Также файлы будут удалены системой при удалении приложения (или при очистке его данных).
Пример приложения: подкаст-менеджер BeyondPod (более-менее свежей версии, раньше файлы хранились по-другому). Пользователь имеет доступ к скачанным подкастам и может легко удалять их (например, в целях экономии места) или слушать их во внешнем плеере.
Общее внешнее хранилище
Располагается в корне «внешнего» раздела на одном уровне с папкой «Android». Предназначается для хранения данных, разделяемых между разными приложениями. Обычно в документации Google в качестве примера приводят картинки (фото с камеры — папка DCIM). Основная проблема данных файлов: они никогда не удаляются автоматически. Даже если приложение вы удалили.
Пример: мессенджер Telegram. После того, как вы удалили приложение, загруженные файлы никуда не исчезают. Они продолжают спокойно лежать на накопителе данных, занимая драгоценное место.
Как можно удалить файлы, не удаляя приложения
Здесь важно ввести еще одну классификацию файлов приложений. Она справедлива для внутреннего хранилища и для внешнего хранилища личных данных. Все данные делятся на два типа: собственно данные и кэш.
Данные (папка data) — некие файлы, которые, по логике Google, нужны для постоянной работы с ними. Если полностью их удалить, то приложение поведет себя точно так же, как если бы его переустановили (удалили и заново установили). Частичное удаление файлов может не привести ни к каким неприятным последствиям. Но важно понимать, какие конкретно данные вы удаляете (например, очевидно, что скачанные файлы подкастов можно удалять совершенно свободно — это не повлияет на работоспособность подкаст-менеджера).
Кэш — временные данные, которые сформированы в ходе работы приложения и нужны для ускорения этой работы. Например, данные, которые часто нужны в интернете, загружаются и в дальнейшем вместо загрузки открываются локально (разумеется, кэш может обновляться, чтобы не показывать устаревшие данные). Удалять кэш любого приложения можно совершенно спокойно, это штатная операция.
Очистка памяти и кэша вызывается из настроек приложения. Кнопка «Очистить кэш» очищает только кэш, а кнопка «Очистить данные» — и кэш, и данные приложения.
Удаление файлов приложения из общего внешнего хранилища выполняется только вручную. Более того, даже оценка того, от какого приложения эти файлы остались, тоже выполняется вручную.
Статьи и Лайфхаки Операционная система андроид позволяет пользователям записывать свои мысли и пожелания. Чтобы это сделать, достаточно знать, где хранятся заметки на андроид.
Стандартная программа, предусмотренная для любой версии операционки, находится в главном меню устройства. Обычно она отображается иконкой с буквой Т. Если вы откроете это приложение, то сможете:
- Создавать новые заметки.
- Редактировать уже имеющиеся.
- Удалять ненужные записи.
К сожалению, стандартная программа, которая уже имеется на андроид, не обладает какими-то расширенными возможностями, и если вы хотите дополнительно настраивать ваши заметки, то тогда лучше обратиться к Playmarket.
Note Me – программа для заметок
Note Me – утилита, противоположная стандартным заметкам. Здесь есть множество функций, позволяющих работать с текстовыми записями. С помощью нее вы не только сможете создавать, редактировать или удалять заметки, но и:
- Сможете сортировать записи по своим параметрам;
- Помещать их в определенные категории;
- Отмечать цветом нужные заметки;
- Создавать напоминания.
Чтобы установить Note Me, вы можете воспользоваться маркетом или скачать установочный файл на компьютер, а затем перенести его на свое устройство.
После установки в основном меню появится иконка в виде блокнотного листа, щелкнув по которой, вы обнаружите свои заметки и сможете работать с ними.
DrawNotek – рисование заметок
Если вы хотите хранить свои заметки не в виде простого текстового документа, а в виде рисунка, тогда воспользуйтесь приложением DrawNotek. С его помощью вы сможете:
- Рисовать записи;
- Выбирать подходящий цвет для заметки;
- Редактировать и удалять ненужное.
У DrawNotek есть единственный минус – невозможность переименовать файл.
Если, работая с другими программами, вы всегда знаете, где хранится та или заметка, потому что можете назвать ее, как угодно, то тут придется затратить некоторое время, чтобы отыскать нужную.
После установки утилиты, вы сможете оценить ее работоспособность, если кликните по значку в виде палитры с карандашом, расположенному в главном меню устройства.

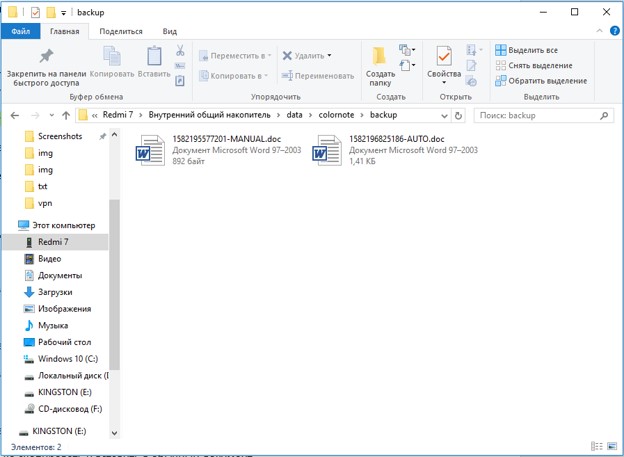




Добавить комментарий