Где находится плейлист в андроиде?
Плейлист — это коллекция треков. Вы можете создать ее сами и поделиться ею с друзьями. А еще вам доступны миллионы плейлистов, составленных нашими экспертами, исполнителями и другими пользователями Spotify со всего мира.
Подсказка. Упорядочить плейлисты можно с помощью папок.
Содержание
Для тебя
Мы создаем плейлисты специально для вас (такие как «Открытия недели» и «Радар новинок») на основе ваших предпочтений и выбора пользователей с похожими музыкальными вкусами. Мы учитываем ваши лайки, а также информацию о том, чем вы делитесь и какие треки добавляете или пропускаете.
В мобильной версии сервиса такие подборки представлены в разделе Главная (значок ![]() ).
).
В версии для ПК они находятся в разделе МОЯ МЕДИАТЕКА слева в категории Для тебя.
Подробнее о плейлистах «Для тебя»…
Для всех
В разделах Обзор на компьютере и Поиск на мобильном устройстве вам доступны плейлисты от музыкальных экспертов со всего мира. Чтобы вам было удобнее, мы разбили подборки на категории. Вы найдете их в разделе Жанры и настроения.
Контент некоторых плейлистов меняется в зависимости от слушателя. Например, в подборку караоке-хитов мы добавим те песни, текст которых вы знаете.
Создание плейлистов
Чтобы узнать больше, выберите ниже тип устройства.
Телефон или планшет
Как создать плейлист
- Нажмите на значок «Моя медиатека»
 .
. - В разделе Музыка выберите Плейлисты.
- Нажмите Создать плейлист.
- Введите название и выберите СОЗДАТЬ.
Как добавлять треки и выпуски подкастов
Создайте плейлист и нажмите ДОБАВИТЬ ТРЕКИ, чтобы посмотреть рекомендации. Проведите по экрану вправо или нажмите Поиск, чтобы найти другие треки.
Вы можете отредактировать плейлист и дополнить его новыми треками в любой момент. Для этого найдите нужную композицию и выполните следующие действия:
- Нажмите на значок
 (для iOS) или
(для iOS) или  (для Android) в карточке трека или выпуска подкаста.
(для Android) в карточке трека или выпуска подкаста. - Выберите Добавить в плейлист.
- Нажмите на нужный плейлист.
Как изменить плейлист
Нажмите на значок ![]() (для iOS) или
(для iOS) или ![]() (для Android) на экране плейлиста, а затем выберите Изменить плейлист.
(для Android) на экране плейлиста, а затем выберите Изменить плейлист.
- Чтобы удалить трек или выпуск подкаста, нажмите на значок
 .
. - Чтобы изменить порядок, нажмите и удерживайте значок
 рядом с треком или выпуском, а затем перетащите объект (доступно только в Premium).
рядом с треком или выпуском, а затем перетащите объект (доступно только в Premium).
Как удалить плейлист
- Нажмите на значок (для iOS) или (для Android) на экране плейлиста.
- Нажмите Удалить плейлист.
Подсказка. Случайно удалили плейлист? О том, как его восстановить, рассказано в этой статье.
Компьютер
- В меню слева выберите Новый плейлист.
- Укажите название и нажмите СОЗДАТЬ.
Подсказка. Вы можете выбрать для плейлиста обложку и добавить описание.
Как добавить треки
- Нажмите правой кнопкой мыши на любую композицию.
- Выберите Добавить в плейлист.
- Нажмите на нужный плейлист.
Вы также можете просто перетащить треки в плейлист.
Подсказка. Не знаете, что бы еще добавить? Владельцам Premium-подписки доступен раздел Рекомендации под плейлистами. В нем собраны композиции, которые соответствуют названию плейлиста и похожи на уже добавленные в него треки.
Чтобы удалить трек:
- Нажмите правой кнопкой мыши на нужную композицию.
- Выберите Удалить из плейлиста.
Чтобы изменить порядок треков, выполните следующие действия:
- Нажмите на композицию и удерживайте ее.
- Перетащите трек на новое место.
Подсказка. Подробные сведения о сортировке и фильтрах вы найдете в этой статье.
- Нажмите на него правой кнопкой мыши.
- Нажмите Удалить.
Подсказка. Случайно удалили плейлист? О том, как его восстановить, рассказано в этой статье.
Не знаете, что бы еще добавить?
При создании плейлиста внизу автоматически появляются рекомендуемые треки. Мы подбираем их исходя из названия плейлиста и уже добавленных в него композиций.
Рекомендации
Для пользователей бесплатной версии на мобильных устройствах
Мы будем предлагать вам треки и исполнителей по мере того, как вы создаете и изменяете плейлисты. Чем больше музыки вы слушаете, тем точнее наши рекомендации.
Если в любимых треках у вас меньше 15 композиций, в разделе Другие треки будут появляться рекомендации, похожие на ту музыку, которая вам нравится. Если вы хотите убрать эти треки, ставьте больше лайков, нажимая на значок .
Одному мне кажется, что организация плейлиста в Android OS, устроена, мягко говоря, не удобно? Надеюсь нет.
Относительно недавно я обнаружил, что помимо всего прочего WinAmp для андроид (как и стандартный плеер) поддерживает плейлисты в формате *.m3u.
Чем же это удобно? Можно перемешать треки как угодно, этого не позволяет сделать не и один из опробованных мной плееров. Да и делать это на ПК, на мой взгляд, гораздо удобнее.
У меня возникли не большие проблемы, но их достаточно легко удалось решить. Под катом подробная инструкция.
Для начала подключите телефон к ПК как флеш-накопитель.
Теперь просто создайте плейлист, в вашем любимом плеере, главное чтобы была возможность его сохранения в *.m3u.
Я люблю *.m3u, потому что ему не нужен точный путь до файла.
Например если поместить плейлист в одну папку с треком, то в нём не обязательно должен быть прописан путь, типа:
D:\Music\Песня.mp3
Но я полюбил за это *.m3u, только после того как плеер отказался проигрывать треки. Видимо как раз из-за того что диска «D» в моём телефоне попросту нет.
Так как же это побороть?
Для этого нужно открыть его в блокноте, чтобы убрать не нужные пути.
Допустим моя музыка лежит по такому пути:
F:\Music\
Значит, открыв плейлист в блокноте, напротив каждого трека нужно убрать F:\Music\.
Можно делать это вручную, но если в вашем плейлисте много треков, это будет очень долго и не приятно. По этому можно воспользоваться стандартными «средствами автоматизации».
Жмём Правка -> Заменить. В поле Что вставляем не нужный путь. В моём случае это F:\Music\, в вашем наверняка будет другой.
Поле Чем оставляем пустым и жмём на Заменить всё.
После чего можно сохранить плейлист, скопировать в папку с музыкой на телефоне и наслаждаться результатом. Но этим можно ограничиться, если в именах и тегах вашей музыки присутствуют только латинские символы (все наверно знают про проблемы плеера с кирилицей).
Для того чтобы плеер увидил треки с кирилицей в названии и тегах, нужно сохранить плейлист в коодировке UTF-8.
Для это в болкноте нужно нажать на Файл -> Сохранить как…, после чего в открывшемся окне в поле Кодировка нужно выбрать необходимый нам UTF-8, после чего в имени нужно прописать следующее:
желаемое_название_плейлиста.m3u
Иначе файл сохранится как обычный текстовый документ.
Теперь таки можно скопировать плейлист на телефон, запустить плеер и в закладке Плейлисты стандартного плеере (или в соответсвующей, стороннего) выбрать наш.
Если плейлист там не появился, значит система ещё его не увидела, попробуйте убить процесс плеера через настройки или перезагрузить аппарат.
Всем спасибо за внимание!
При работе с крупнейшим видеохостингом не обойтись без создания списков воспроизведения. В публикации рассмотрим, что такое плейлист на Ютубе, как его создать, удалить и отредактировать на компьютере и мобильном устройстве.
Для чего он нужен
Плейлист содержит в себе перечень ссылок на видеоролики. Позволяет сгруппировать контент по тематике, жанру, создавать подборки, сортировать и упрощать навигацию по каналу.
В него добавляется не только загруженный на свой канал контент, но и залитые другими пользователями видеоролики с общим доступом.
Как создать
Все плейлисты в Ютубе находятся в разделе «Библиотека», автоматически создаётся три их вида:
- с понравившимися видеороликами, под которыми пользователь поставил лайк;
- отложенные – ролики, которые человек планирует посмотреть позже;
- с просмотренными видео, открытыми в данном аккаунте.
В первый и третий списки контент добавляется автоматически, второй формируется вручную. Предусмотрено пару способов, как создать плейлист на Ютубе, добавить туда видео на компьютере и смартфоне/планшете.
На компьютере
Первый вариант
Сделать новый плейлист на Ютубе можно через «Панель управления каналов».
- Посетите её через контекстное меню аватарки, перейдите в раздел с плейлистами и нажмите «Новый…».
- Введите его название и укажите права доступа.
Второй вариант
- В результатах поиска, на странице подписок или находясь на чужом канале кликните по кнопке в виде трёх горизонтальных точек возле обложки видео, жмите «Добавить в плейлист».
- Выберите нужный или создайте новый соответствующей кнопкой.
- Во втором случае введите название и укажите права доступа к содержимому списка.
Третий способ: под роликом в Ютубе кликните «Сохранить» и укажите нужный плейлист или добавьте контент в новый.
Третий вариант
- Посетите плейлист, и через его контекстное меню вызовите команду «Добавление…».
- Перейдите во вкладку, соответствующую удобному способу расширения перечня: добавление по ссылке, с результатов поиска или выбор загруженного на свой канал файла.
Первый способ неудобный – отсутствуют фильтры и функция сортировки контента. Прибегните ко второму – вставьте URL на файл и нажмите «Добавить».
На телефоне
На смартфоне работа с YouTube ведётся через браузер и приложение.
Через браузер
В интернет-обозревателе откройте страницу с контентом, нажмите на иконку с тремя точками и выберите список воспроизведения.
Создание нового перечня в данном случае не поддерживается.
Следующий метод: посетите страницу с роликом в мобильном браузере, тапните «Сохранить» и укажите, куда его добавлять либо создайте новый каталог (нас интересует второй вариант).
В последнем случае введите его название и права доступа:
- могут видеть все пользователи платформы (в том числе незарегистрированные);
- доступ только по ссылке;
- содержимое видимо лишь создателю.
Через приложение YouTube
Создать плейлист в Ютубе через приложение YouTube на телефоне/планшете с Android/iOS позволяет следующий алгоритм.
- Под нужным видеороликом тапните по иконке с тремя точками для вызова контекстного меню.
- Выберите «Добавить в…».
Если укажете первый вариант, ролик появится в списке «Смотреть позже».
- Нажмите «Новый…» справа вверху выпавшего меню.
- Задайте имя и права доступа к списку. Впоследствии их можно изменить в любое время.
На iOS в браузере и приложении всё происходит аналогичным образом.
Как настроить или удалить плейлисты
Сервис позволяет управлять созданными списками воспроизведения. Рассмотрим, как в Ютуб удалить понравившиеся и добавленные видео из плейлистов, отсортировать и переименовать их.
Для удаления контента из автоматически созданного плейлиста откройте его в библиотеке, подведите курсор к обложке и нажмите «Удалить…».
Если список создавали самостоятельно, перейдите в него, подведите курсор к ненужной записи и нажмите на иконку с урной.
Будьте осторожны, подтверждения действие не требует.
Для внесения изменений в содержимое плейлиста откройте его через библиотеку и нажмите «Изменить».
Появится возможность контроля за содержимым плейлиста. Ролики сортируются по дате добавления или публикации в порядке возрастания или наоборот и по популярности на сервисе.
Видео можно перемешать (разместить в случайном порядке) или упорядочить, переместив каждый на удобное место, добавить их в другие списки или стоп-кадр выбранного файла сделать обложкой текущего альбома.
Если зажать левую клавишу мыши на иконке с парой горизонтальных стрелок перед обложками видео, они вручную перетаскиваются в нужные позиции.
Для копирования или отправки ссылки на плейлист в социальные сети жмите по пиктограмме с направленной вправо стрелкой под обложкой альбома.
YouTube предусматривает возможность пополнения плейлистов другими пользователями платформы.
- Для активации функции щёлкните по пиктограмме с тремя точками и выберите «Соавторы».
- Раздайте им права: только наполнение или также возможность вносить изменения.
- Отправьте ссылку в поле ниже будущим соавторам.
В расширенных настройках можно активировать опцию добавления новых видео в начало списка, разрешить интеграцию, ввести краткое описание и задействовать функцию автоматического добавления.
Способ, как убрать плейлист в Ютубе, заключается в следующем: откройте его, вызовите главное меню кнопкой с тремя точками и выберите «Удалить…», после чего подтвердите действие.
Восстановить данные невозможно.
Как настроить автоматическое добавление роликов в плейлисты
Любой плейлист может наполняться автоматически, если выполняются указанные условия. Для этого:
- Откройте содержимое каталога через выпадающее меню, которое скрывается за пиктограммой с тремя точками, кликните «Настройка…».
- Выберите «Расширенные настройки».
- Откройте «Настройки плейлиста».
- Посетите вкладку «Автодобавление».
- В ней нажмите «Добавить правило».
- Укажите все условия автоматического помещения контента в данный каталог: наличие указанных тегов, ключевых слов в названии или описании видеоролика.
Количество правил не ограничено.
- Сохраните новые настройки.
В мобильной версии веб-сайта возможностей значительно меньше: добавление описания и удаление контента. Приложение YouTube дополнительно позволяет сортировать видеоролики, перемешивать их, переносить в другие плейлисты и добавлять соавторов.
Чтобы посмотреть плейлист в YouTube, кликните «Воспроизвести всё», которая появляется при подведении курсора к его обложке.
Удаляются каталоги через Библиотеку: выберите ненужный, откройте выпадающее меню кнопкой справа вверху и тапните «Удалить…».
Подтвердите действие.
Добавление на главную страницу канала
Для привлекательного оформления канала и упорядочивания его содержимого YouTube предусмотрел возможность добавления плейлистов на главную страничку.
- Посетите свой канал.
- На главной странице во вкладке «Для подписчиков» нажмите «Рекомендовать контент».
- Во вкладке «Плейлисты» выберите нужный и жмите «Сохранить».
Он начнёт показываться на главной странице.
Впоследствии можете задать условия автоматического наполнения плейлиста.
YouTube предоставляет немало возможностей по работе со списками воспроизведения: их создание, редактирование, встраивание, отправку другим пользователям, автоматическое пополнение. Благодаря плейлисту облегчается знакомство с каналом и навигация по его содержимому. Интересные ролики всегда можно сохранить и посмотреть в удобное время.



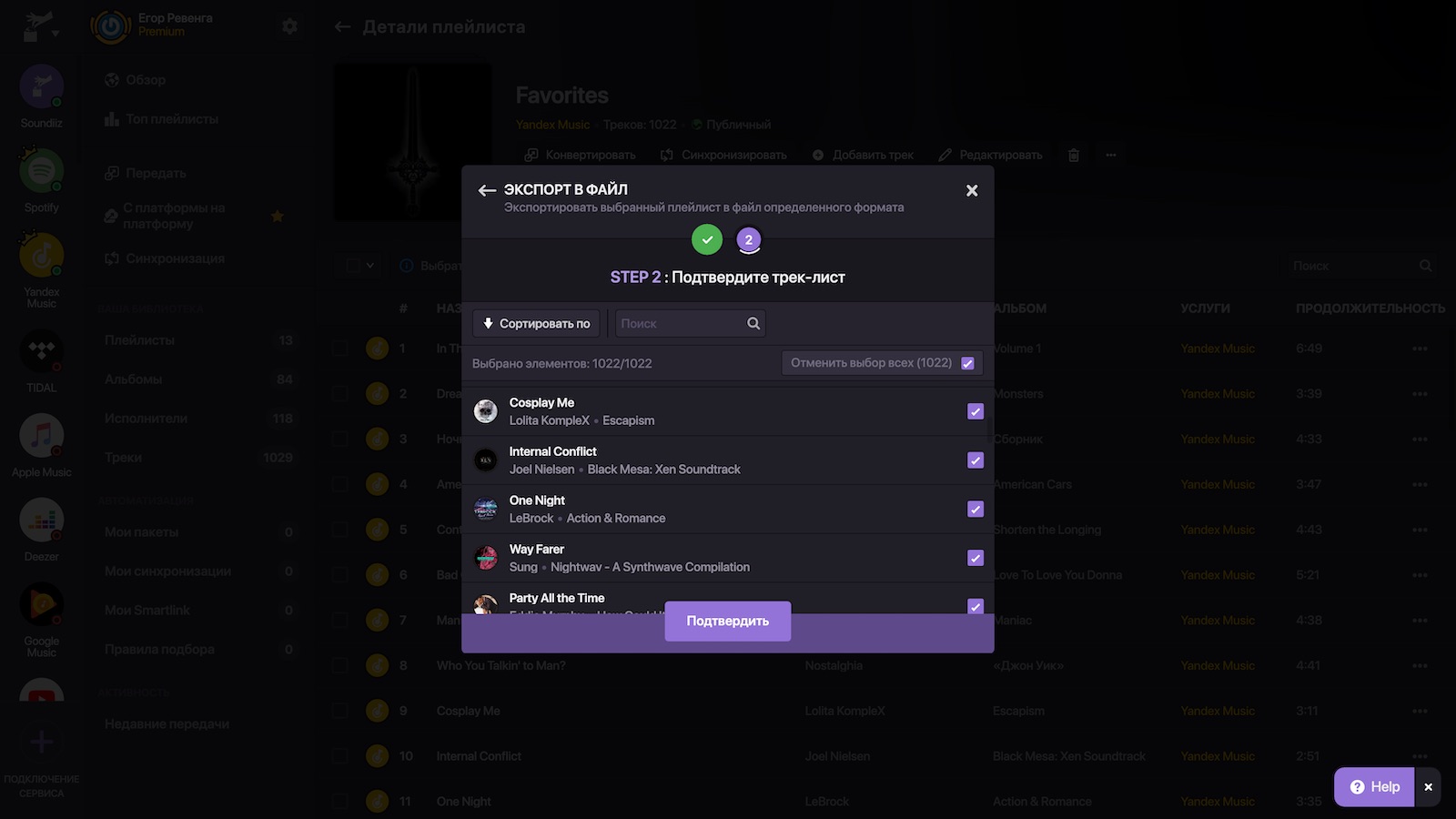

Добавить комментарий