Где хранятся пароли от wifi?

Где хранятся пароли от WiFi на Андроид. Не редко случается такая ситуация, когда ваш смартфон подключен к WiFi сети, но вы не помните, какой пароль вводили. В результате у вас вроде есть доступ к WiFi, но подключить к ней еще одно устройство (например, планшет) вы уже не можете. К счастью из этой ситуации есть простой выход. Вы можете посмотреть пароль от WiFi на Андроид устройстве, которое уже подключено к беспроводной сети. В данной статье мы расскажем, как это можно сделать.
Первое о чем нужно сказать, это то, что описанный способ будет работать только на устройствах с ROOT доступом. Для того чтобы посмотреть пароль от WiFi на Андроиде необходим ROOT доступ, поскольку эта информация хранится в защищенной области внутренней памяти устройства.
Итак, если вас интересует, как посмотреть пароль от WiFi на Андроиде, то вам нужно скачать и установить приложение Root Browser. А с помощью данного приложения нужно зайти в папку data.
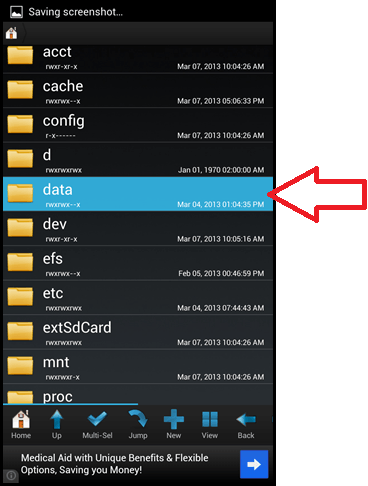
Дальше переходим в папку misc.
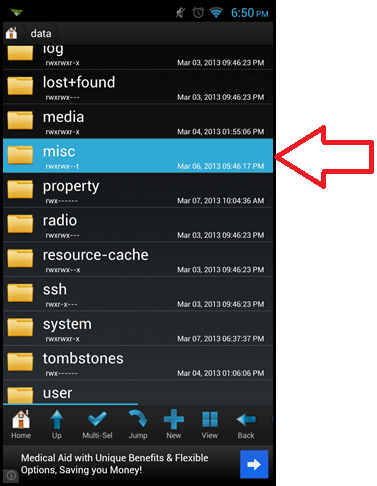
И откройте папку wifi. Это последний шаг по дереву каталогов.
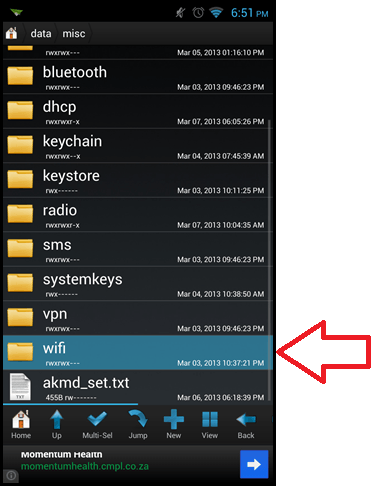
После того как вы откроете папку wifi, вы увидите список файлов. Для того чтобы посмотреть пароль от WiFi на Андроид, нам нужно открыть файл под названием wpa_supplicant.conf. Вы можете открыть его в любом текстовом редакторе.
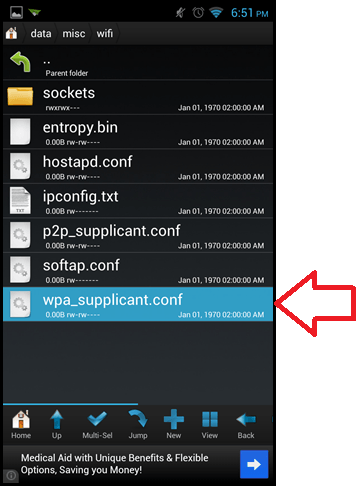
После открытия данного файла вы увидите всю информацию о WiFi сетях к которым вы подключали свое Андроид устройство.
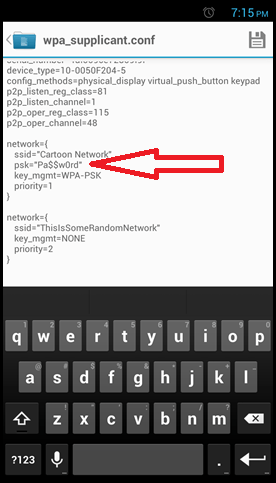
В файле wpa_supplicant.conf информация о каждой WiFi сети выделена в блок с заголовком «network». В этом блоке есть ряд параметров. Нам больше всего интересны два из них. Это ssid – название беспроводной сети, и psk – пароль для доступа к сети. Скопировав от сюда пароль вы сможете заново подключиться к WiFi.
Если данный способ кажется, вам слишком сложным, или вам просто лень ходить по каталогам и искать нужный файл, то вы можете просто скачать и установить программу WiFi Key Recovery. Как и в предыдущем случае, для работы этого приложения нужен ROOT доступ.
Приложение WiFi Key Recovery автоматически находит файл wpa_supplicant.conf на вашем Андроид устройстве, анализирует его и выдает пользователю информацию о паролях от WiFi в удобном и понятном виде.
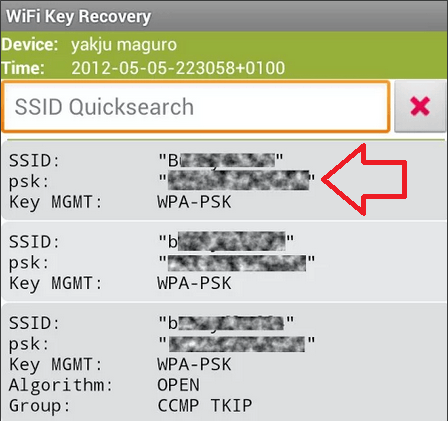
Кроме этого, в приложении WiFi Key Recovery доступен поиск по названию WiFi сети, что очень удобно, если у вас в файле wpa_supplicant.conf много записей о различных сетях, к которым вы подключались.
При введении пароля вы всегда можете активировать поле «Показать пароль». Так вы увидите ту комбинацию, которую вводите, а не обычные звездочки. Сохраните пароль в заметки или в облако и используйте его, если вдруг забудете ключ.
Содержание
Через ПО роутера
У вашего роутера наверняка есть программное обеспечение, которое используется для настройки Wi-Fi. Интерфейс управления может отображаться не только на ПК, но и на смартфоне, подключенном к сети. В зависимости от роутера, процедура немного отличается, но основные пункты настроек стандартны.
В интернет-браузере введите адрес интерфейса, его можно найти в инструкции, которая была приложена к роутеру. Обычно это IP вида «http://192.168.1.1». Иногда страница открывается даже без подключения к интернету — главное, чтобы роутер был в сети. Пароль Wi-Fi можно найти в меню Wi-Fi или «Безопасность».
Через файлы с паролями на старых Android-смартфонах
Ваш смартфон помещает все пароли Wi-Fi в файл, который вы можете прочитать, имея root-права. Для практического эксперимента при написании этой статьи мы разблокировали смартфон с помощью бесплатного приложения KingRoot. Перед получением root-прав почитайте нашу статью о их плюсах и минусах. Также не забудьте, что разблокировка телефона может привести к аннулированию гарантии.
Чтобы найти файл с паролями, вам понадобится файловый менеджер, поддерживаюзий root, например, ES File Manager. Обратите внимание, что пароли Wi-Fi сохраняются в текстовом виде только до Android 4.4.2. В версиях выше файлы шифруются и их уже нельзя прочитать так просто. Кроме того, некоторые производители и ранее защищали пароли Wi-Fi с помощью различных функций системы безопасности.
- Откройте в ES File Manager и активируйте расположенную внизу опцию Root Explorer.
- Перейдите в корневой каталог системы — для этого кликните на вкладку «Устройство». Здесь вы найдете папку Data, а в ней misc.
- Далее находим папку wifi и открываем её. В ней ищем файл «wpa_supplicant.conf». Его можно открыть с помощью самого ES Datei Explorer.
- В файле в текстовой форме содержатся данные всех беспроводных сетей, хранящиеся на устройстве, а также соответствующие пароли.
Посмотреть пароль Wi-Fi с помощью приложения
Если вы уже получили root-права, можете использовать еще несколько приложений, которые умеют считывать файл с паролями. Например, бесплатный инструмент под названием WiFi Key Recovery. После открытия приложения вы предоставляете ему свои права суперпользователя, и оно начинает искать сохраненные сети Wi-Fi.
Правда, это приложение отображает только пароли, которые сохранены в виде обычного текста. Если они зашифрованы, вы увидите только набор непонятных символов.
На смартфонах Huawei можно читать пароли Wi-Fi на Android 5 и выше
Если вам посчастливилось быть владельцем смартфона Huawei, то у вас есть еще одна возможность узнать пароль от Wi-Fi.
- Откройте настройки смартфона и перейдите к пункту Wi-Fi.
- В появившемся списке найдите сеть, от которой вы хотите узнать пароль.
- Появится QR-код, содержащий всю информацию, необходимую для получения доступа к беспроводной сети.
- Сделайте скриншот этого QR-кода, распечатайте его, а затем отсканируйте с помощью QR-ридера. В приложении вы увидите пароль от Wi-Fi.
Повсеместная интернетизация российских городов практически не оставила ни одного дома без выхода в интернет, WiFi работает буквально в каждой квартире. Этот метод подключения удобен тем, что позволяет выходить в интернет с любого устройства, ведь для этого не требуется никаких проводов, адаптеров, подбора разъёмов. Компьютер это будет, или смартфон – неважно, достаточно выбрать свою сеть, вбить пароль один раз, и интернет у вас на этом устройстве будет всегда. Ростелеком предлагает своим клиентам функциональные роутеры, способные работать стабильно на высоких скоростях.
Иногда возникает ситуация, когда необходимо сменить пароль или секретный код на своём роутере, и тогда встаёт вопрос, где посмотреть пароль от WiFi, который благополучно позабыт, поскольку настройка производится только в первый раз, и это было давно.
Узнаём пароль Wi-Fi
Когда некоторое время не пользуешься некоторыми функциями и услугами, то детали забываются, это касается и пароля от WiFi провайдера Ростелеком. Для решения этого вопроса можно воспользоваться возможностями ОС Windows, а также можно узнать пароль непосредственно через роутер (в административной панели).
Самый простой и первый способ узнать пароль — это просто заглянуть под сам роутер. На эмблеме указаны все необходимые данные от роутера, в том числе логин и пароль от Wi-Fi.
Посмотреть пароль в роутере
Чтобы узнать настройки, в том числе и пароль, в роутере, необходимо зайти в административную панель этого сетевого устройства. Админпанель защищена паролем, но авторизационные данные имеются на упаковке от роутера или на его корпусе. Чтобы попасть в интерфейс настроек, необходимо зайти на его страницу.
- Набираем адрес, указанный на модеме или на коробке (иногда это 192.168.1.1). При этом роутер должен быть подключён к сети и к компьютеру.
- Пользователь попадает на страницу, где требуется ввести логин с паролем.
- Вбиваем в соответствующие поля указанные на коробке данные (обычно это «admin»).
- После входа в панель, переходим в раздел «WLAN».
- В этом разделе переходим в «Настройки WiFi».
- Смотрим строки WPA/WAP, там данные скрыты, жмём на «Отобразить».
Вместо звёздочек в строках отобразится пароль, который можно при необходимости изменить, не забыв после этого сохранить настройки и перезагрузить роутер.
Узнать пароль средствами Windows (версии 7/8)
Быстры й и простой способ напомнить пароль WiFi – это воспользоваться штатными средствами Windows на компьютере. Для этого пользователь должен:
- раскрыть контекстное меню WiFi соединения иконки в трэе (клик правой кнопкой);
- выбрать управление сетями;
- в открывшемся окне выбрать беспроводную сеть;
- активировать на соединении контекстное меню (снова клик правой кнопкой), выбрать пункт «Безопасность»;
- нажать на «Отображать».
Все необходимые данные будут отображены, желательно записать их на бумаге, чтобы не проходить эту процедуру каждый раз, когда понадобиться вспомнить пароль.
Windows 10
Современные компьютеры и новые ноутбуки в основном работают на десятой версии Windows, и у этой версии ОС также есть удобные встроенные средства, позволяющие узнать пароль WiFi. Если соединение активно, порядок действий следующий:
- Заходим в панель управления.
- Выбираем «Управление сетями».
- Переходим во вкладку изменения параметров устройства\адаптера.
- Выбираем текущее соединение, вызываем контекстное меню, выбираем «Состояние».
- Заходим в свойства сети и открываем вкладку безопасность.
- Активируем опцию «Отобразить».
Вместо значков у вас отобразятся авторизационные данные WiFi. Учтите, эти способы напоминания забытого пароля работают только при условии активной сети, то есть работающей. Как быть, если сеть неактивна, но пароль узнать надо, чтобы благополучно подключиться к ней? В этом случае последовательность действия такова:
- Запускаем командную строку (через Пуск в служебных командах).
- Вбиваем в окно «netsh wlan show profiles», узнаём имя беспроводной сети.
- Вбиваем далее в окно netsh wlan show profile name = key=clear.
Внимательно изучаем то, что отобразится в окне, все входные данные желательно записать на обычном бумажном носителе и спрятать в стол, чтобы никто посторонний не имел к этой информации доступа.
Беспроводной интернет имеет много преимуществ, и прежде всего, это простота использования, возможность подключаться с помощью любого устройства, имеющего WiFi модуль (а его имеют даже самые старые смартфоны). WiFi от крупнейшего провайдера страны позволяет иметь быстрый и стабильный интернет в доме без необходимости прокладки каких бы то ни было проводов.

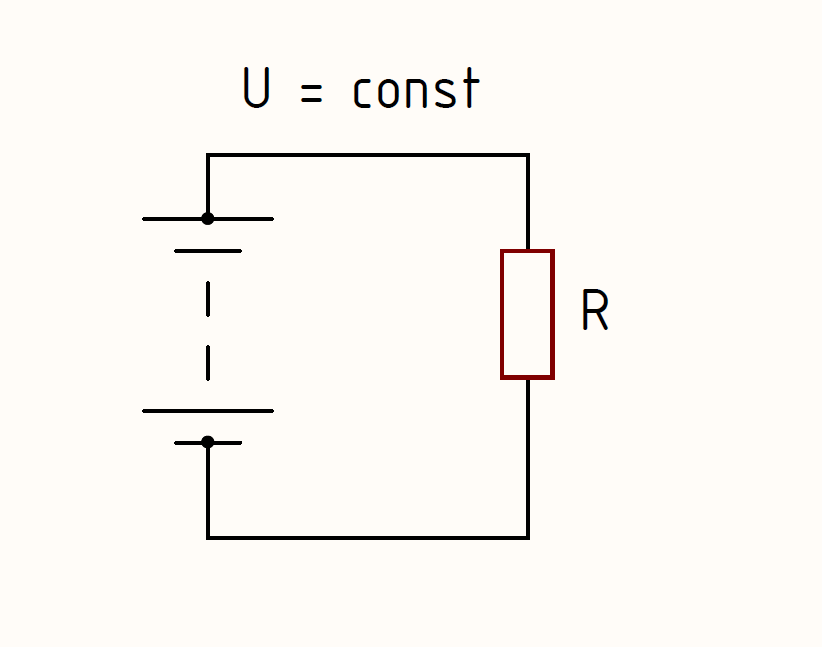



Добавить комментарий