Garmin connect IQ
Веломаршрут СПб-Выборг, длинная тренировка. Трасса: шоссе, 150 км, о…бщий набор высоты: 650 м. План: стартуем от Финляндского вокзала, едем до Зеленогорска, питстоп, Каменка, второй питстоп и Выборг. Прыгаем в «Ласточку» и через 1,5 часа мы уже в Питере — опять на Финляндском вокзале. Трек: Я «собрал» маршрут в Connect, поставил галочку «проложить по трассам» (иначе приложение строит «каракули» через деревни), загрузил в велокомп. Трассу сделал «открытой», можете забрать её у меня в Garmin Connect. Подробно. В плане только одна константа — это время отправления «Ласточки» из Выборга в 13.08. Педалировать около 5 часов , плюс 1 час на остановки, питстопы, ремонты камер — это нормально. Выехали в 6.45. Питер с утра прохладный, машин мало и потому по набережной мы довольно быстро докрутили до Сестрорецка. Средняя скорость 33 км/ч. Когда появляется солнце, трасса наполняется красками, как картинка на загрузке какой-то компьютерной игры. 56 км, 33 км/ч, Зеленогорск. Хачапури и кофе у вокзала — отличный завтрак. Ну так а чем ещё заняться в половине девятого утра в пятницу? 70 км. Средняя 32,6 км/ч. Плоский солнечный участок берега Финского залива. Главное, не ошибиться с поворотом. 70-106 км. Участок насыщен короткими и достаточно резкими спусками и подъёмами и заставляет «поработать». На 98 км, перед стрелкой «на Каменку», лучше остановиться и проверить велосипед, поскольку сразу за поворотом будет длинный уклон 7-8°, на котором, при желании, можно уверенно втопить до 65 км/ч. Покатались с ветерком и хватит: теперь наверх — такой же резкий и длинный подъём. 107 км. Каменка. Военная часть. Продуктовый магазин образца 90-х и наш второй привал. 143 км. Выборг. Средняя скорость 30.1 км/ч. 150 км. Брусчатка — этакий перкуссивный тренажёр для ягодиц. Фотки у Замка, поход за углеводами в Пятёрочку и — на вокзал. 1,5 часа откисания в поезде и к 14 часам мы уже бодрые были в Питере. P.S. Комплект питания на эту гонку: перед стартом — картофель фри и кофе; во время — хачапури, какао и 0,5 л пепси. После гонки не забываем про recovery: 0,5 л пепси и булочка. В этот раз «гибкий ЗОЖ» согнулся в сторону «по кайфу» Андрей Юров Часы Garmin Fenix 6x Велокомпьютер Edge 1030 Plus #веломаршрут #спб #выборг #garmin #fenix6x #edge1030plus #garminconnect #веложизнь #велозаезд #bikelife #bicycle #cycle Afficher la suite
Загрузить с Garmin.com
BaseCamp для ПК
BaseCamp для Mac
Отправляясь в путешествие с навигатором Garmin, воспользуйтесь программой BaseCamp (современный аналог программы MapSource). Basecamp поможет Вам в просмотре и организации коллекции карт, указании путевых точек, построении маршрутов и отображении треков, а также для передачи этих данных в Ваш прибор Garmin.
Основные возможности программы:
— Поддержка картографического материала, установленного на карточке данных SD или на навигаторе. Теперь Вы можете подключить навигатор и сразу после запуска программы Basecamp перейти к нужному месту на карте, отметить важные путевые точки, найти необходимый адрес, интересные места. Карта будет доступна на компьютере во время подключения устройства или карточки.
Пример отображения карты «Дороги России. РФ. Версия 5.26»

Пример отображения карты «Дороги России. РФ. Топо. Версия 6.12»

— Работа с данными пользователя: путевые точки, найденные тайники, треки и маршруты. Вы можете обмениваться информацией между компьютером и Вашим навигатором. Также поддерживается создание, правка, удобная организация по категориям для сохранённых данных. На экране вы увидите треки, маршруты и точки, которые вы проложили и использовали в навигаторе.

— Отображение и передача на другие устройства Garmin Custom Maps (карт, созданных пользователями из растровых изображений, снимков, сканированных карт)

— Интеграция с сервисом BirdsEye: удобным средством работы со спутниковыми снимками. Скачивание спутниковых снимков на заданную территорию, отображение скачанных спутниковых снимков, запись полученных картографических данных в навигатор с поддержкой сервиса BirdsEye. Сервис BirdsEye позволяет использовать несколько различных провайдеров данных:
· BirdsEye Satellite Imagery Subscription
· BirdsEye Select Deutschland
· BirdsEye Select EIRE
· BirdsEye Select France
· BirdsEye Select Great Britain
· BirdsEye Select Kompass — Austria + East Alps (Germany, Italy)
· BirdsEye Select Kompass-Switzerland
· BirdsEye TOPO — NRC Sheers — Canada
· BirdsEye TOPO — USGS Quads — US

— Обзор выбранной местности в программе Google Earth. Вы всегда можете просмотреть интересующее вас место на спутниковых снимках при помощи программы Google Earth (примечание: необходимо предварительно установить программу Google Earth с сайта http://earth.google.com).
— Возможность работы с геокэшинг-данными.
— Фотографии с отметкой местоположения. Вы можете загрузить в программу фотографии с геотэгами, что позволит отобразить их на карте и загружать эти фотографии в другие навигаторы.
— Поддержка прямой публикации фотографий в Интернет.
— Взаимодействие между устройствами, содержащими точки с настраиваемыми символами пользователя. Вы можете создать собственный символ точки, сохранить на вашем устройстве, и затем легко перенести на другое устройство при помощи Basecamp.
— Basecamp содержит функции отображения карт в 3D виде (при наличии соответствующей информации в карте).
Пример отображения карты TOPO US 24:

Содержание
Особенности
-
Просмотр топографических карт 24K или 100K других топографических данных.
-
Индикация карт в режиме 2-D или 3-D, включая профили высоты.
-
Просмотр под любым углом и поворот карт .
-
Создание путевых точек и маршрутов на компьютере и обмен картами, путевыми точками, маршрутами, треками и фотографиями с координатами между компьютером и навигатором.
-
Передача спутниковых изображений в устройство (при покупке подписки BirdsEye™ Satellite Imagery).
-
Анимационное изображение навигации по маршрутам и трекам.
-
Поддержка фотографий с координатами.
-
Удобная организация данных с помощью папок.
-
Печать полноформатных цветных карт.
-
Передача данных пользователя для просмотра в Google Earth™.
-
Включает улучшенную поддержку геокэшинга, возможна передача данных из geocaching.com.
Установка
Загрузка с DVD
BaseCamp имеется на всех новых DVD TOPO U.S. 24K и TOPO U.S. 100K. Вставьте DVD в компьютер и следуйте экранным инструкциям для инсталляции BaseCamp.
Загрузка с сайта garmin.com
Если у Вас имеется TOPO U.S. 2008, следуйте приведенным ниже инструкциям для бесплатной загрузки BaseCamp.
-
Выберите опцию BaseCamp for PC или BaseCamp for Mac.
-
Щелкните Download (загрузить) и сохраните файл на компьютере.
-
Найдите сохраненный файл в компьютере и откройте его.
-
Следуйте экранным инструкциям для завершения инсталляции BaseCamp.
Системные требования
-
Для BaseCamp требуется IBM-совместимый ПК с операционной системой Windows XP Service Pack 2 или более поздняя версия или любой Intel или PowerPC G4 или более поздней версии Mac OS*.
-
Требуется программа стандарта Microsoft.NET 2.0 SP1. При необходимости будет инсталлирована текущая версия .NET.
-
Видеокарта, поддерживающая OpenGL версии 1.3, требуется для просмотра рельефа 3-D.
-
Если Вы столкнулись с проблемами при работе с режимами обзора карты, убедитесь, что у Вас установлены текущие драйверы видеокарты.
* Пользователи PowerPC G4 или более поздних версий Mac OS должны загрузить прежнюю версию BaseCamp 2.x.
Разработчики циферблатов и приложений могут внедрять собственные настройки. Для изменений настроек используются приложения на мобильном телефоне или на компьютере.
Статья предназначена для пользователей магазина приложений Connect IQ. В некоторых приложениях разработчики позволяют вносить настройки и здесь описаны возможные способы конфигурации приложений.
Почти каждое приложение, поле данных, циферблат, виджет, загруженное из магазина Connect IQ на устройство Garmin может быть настроено определенным образом. Разработчики приложений стараются внедрять опции настройки, чтобы как можно детальнее удовлетворять вкусам и пожеланиям пользователей. Например, как выглядит циферблат, цвета виджета или отображаемая информация — всё это можно настроить, если разработчик позаботился о данном решении. Инструментами настройки являются приложения на компьютере Garmin Express, на мобильном телефоне Garmin Connect Mobile и Garmin Connect IQ Store.
—————————————————————————————
Настройка через Garmin Express
—————————————————————————————
Подключите ваше устройство к компьютеру и запустите Garmin Express. После отображения устройства как подключенного, выберите кнопку Приложения.
Щелкните на кнопке в виде овала возле имени приложения для открытия настроек этого приложения.
Вы также можете использовать правый щелчок кнопкой мыши и выбрать пункт Настройка
Вы можете настроить любые доступные пункты в приложении/циферблате/поле данных/виджете и нажать Сохранить для применения настроек.
Также для проверки, применились ли настройки, вы можете открыть окно настроек повторно. При этом настройки подгружаются с подключенного устройства.
—————————————————————————————
Настройка через приложение Connect IQ Store App
—————————————————————————————
(Примечание: скриншоты созданы в Android, при этом в iOS вид настроек будет практически идентичным.)
Убедитесь, что часы подключены к вашему телефону и отображаются в статусе Подключено в приложении для вашего мобильного телефона под названием Connect IQ Store. Затем выберите ваше устройство в верху экрана.
Затем отобразится ваше устройство и вы сможете выбрать категорию для обзора и настройки приложений.
Скриншоты дают представление о процессе настроек циферблата, однако являются практически теми же, для настройки любого другого вида программ, полей данных, виджетов, музыкальных приложений.
Выберите желаемую программу (в данном случае это циферблат) и нажмите кнопку Настройка.
Установите желаемые настройки и нажмите Сохранить.
—————————————————————————————
Настройка через Garmin Connect Mobile
—————————————————————————————
(Примечание: скриншоты созданы в Android, при этом в iOS вид настроек будет практически идентичным.)
Убедитесь, что часы соединены с приложением Garmin Connect Mobile (GCM). Перейдите на экран Устройства из главного окна приложения, выберите ваше устройство.
Вы можете затем выбрать категорию, в которой вы найдете желаемое приложение, для смены настроек (пункты меню называются Занятия, приложения и другое, и Вид.
Циферблаты/виджеты:
Выберите Вид > Циферблаты или Виджеты, и вы получите список доступных циферблатов и виджетов на ваших часах.
> >
Выберите циферблат или виджет, для которого вы хотите поменять настройки, выберите кнопку Настройки.
Поля данных
В главном меню устройства найдите Занятия, приложения и другое и выберите Поля данных
Отображается список доступных полей данных CIQ на устройстве. Выберите одно для настроек.
Вы увидите затем опции, которые могут быть доступны для изменения выбранного поля. Нажмите применить для завершения изменений.
Занятия и Приложения
Из главного меню устройства выберите Занятия и приложения, и выберите Приложения.
В списке будет полный набор приложений, установленных на вашем устройстве, включая как предустановленные встроенные приложения от Garmin, так и из магазина сторонних разработчиков Connect IQ.
Щелкните на приложении, которое вы хотите настроить.
Нажмите кнопку Настройки и вы сможете выбрать настройки. После завершения установки нажмите Сохранить.

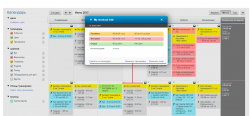



Добавить комментарий