Galaxy apps как удалить
Вильям Ли 12.08.2019 Обновлено: 17.02.2020
Как удалить приложение с телефона Samsung так, чтобы от него в системе не осталось следов? Многие пользователи стирают установленные игры и мессенджеры неправильно, что приводит к постепенному засорению внутренней памяти, замедлению устройства и возникновению сбоев. Зная правильный алгоритм, вы сможете начисто удалять ставшие ненужными приложения.
- 1 Как обычно удаляют приложения
- 2 Как правильно удалить приложение с телефона
- 3 Возможные проблемы
- 4 Как восстановить удаленное приложение
Содержание
- Как обычно удаляют приложения
- Как правильно удалить приложение с телефона
- Возможные проблемы
- Как восстановить удаленное приложение
- Зачем удалять приложения с Андроида
- Как удалять приложения правильно
- Как удалить системные приложения
- Использование Root Uninstaller
- Какие приложения можно удалить или отключить на Самсунге
- Что будет, если отключить Android-приложения на Самсунг
- Полезный софт для работы
- Альтернативный способ удаления
- Использование программы ADB
- Восстановление удаленных приложений
- Способ 2: Полное удаление приложения
Как обычно удаляют приложения
У неискушенных пользователей популярно два способа удаления приложений с Самсунга:
- Через главный экран. Нажимаем на значок приложения и долго удерживаем палец, пока не выйдет окошко. Здесь выбираем «Удалить” и подтверждаем действие.
- Через плеймаркет. На странице приложения в магазине Андроида можно обновить или удалить программу, нажав на соответствующую кнопку.
Оба способа удаляют только непосредственно приложение, а его функциональное окружение – данные и кеш – остаются сохраненными на смартфоне. Если на телефоне нет мощной утилиты, способной «раскопать” эти следы, со временем память гаджета переполнится мусором, который стандартными инструментами не найти. Для сохранения оптимальной работоспособности Самсунга и продления срока его эксплуатации лучше использовать иной метод.
Как правильно удалить приложение с телефона
Правильно удалить приложение со смартфона Samsung можно, следуя инструкции:
- Открываем меню смартфона.
- Тапаем «Настройки”.
- Переходим в раздел, относящийся к приложениям.
- Тапаем «Диспетчер приложений”, если на устройстве есть этот раздел.
- Ищем приложение, в котором больше не нуждаемся, и тапаем на название.
- Жмем кнопку «Очистить данные”.
Манипуляция стирает не только данные, но и кеш, который остался у приложения.
Для «чистого” удаления приложений можно использовать и специальные утилиты, которые применяются для периодического очищения памяти телефона от ненужных файлов. В популярных программках есть особый инструмент, служащий для качественного стирания приложений. Утилиты полностью удаляют ПО из памяти вместе с данными, кешем и не оставляют от них в смартфоне ни следа.
Возможные проблемы
Стремясь «облегчить” систему, пользователи начинают удалять все кажущиеся им ненужными приложения, но не все их можно стереть в телефоне. Предустановленные системные программы просто не имеют кнопки «Удалить”, поэтому избавиться от них нереально. По идее, трогать подобные группы файлов не стоит, поскольку, лишившись их в ходе очищения утилитой, смартфон может начать работать со сбоями. Если программы вам мешают и явно замедляют galaxy, их можно отключить:
- Идем в меню, переходим в настройки.
- В диспетчере приложений находим сабж и тапаем кнопку «Отключить”.
Этот метод поможет временно отключить приложения, которые автоматически устанавливаются с сервисами Google, но пользователю не нужны. Если программа не имеет даже кнопки «Отключить”, значит, она чрезвычайно важна для корректной работы Андроида, и трогать ее не следует.
Как восстановить удаленное приложение
После удаления приложения восстановить его можно только одним способом – вновь вернуться в плеймаркет или на сайт официального разработчика и затем скачать его. Поскольку данные и кеш были полностью удалены, никаких данных о вашем аккаунте не сохранится.
Оставлять данные и кеш на случай восстановления также нет смысла: наличие в системе телефона этих файлов может не позволить программе корректно «встать” на смартфон. Чтобы иметь возможность заново загрузить приложение, рекомендуется полностью удалять все ее следы.
Вильям Ли (Написано статей: 100)
Автор технических обзоров. Всегда поможет выбрать и настроить необходимый гаджет, расскажет о синхронизации устройств и создании единой системы устройств. Просмотреть все записи автора →
24 января 2018
Facebook Twitter Вконтакте
Темы — важнейший элемент настройки смартфона «под себя». Ведь далеко не всегда чувство прекрасного у производителя и у пользователя совпадает. Тогда хочется что-то поменять. Кому-то нравятся темные тона вместо светлого по умолчанию, кого-то раздражают обводки вокруг значков. Рассмотрим, что сегодня предлагают лидеры рынка: Samsung, Huawei и Xiaomi.
Xiaomi
Тема MIUI по умолчанию как раз и содержит обводки значков:

Но смартфон еще при начальной настройке предлагает выбрать одну из двух (по крайней мере, на Mi Max 2 их именно две) предустановленных тем. Можно это сделать и позднее:

Тема «Безграничнос» (именно так, без «ть» на конце) не рисует обводки для значков:

А после входа в Mi-аккаунт становится доступен полноценный онлайн-каталог тем.

Среди них огромное количество бесплатных, но есть и платные. Правда, чтобы купить тему, придется продраться сквозь перипетии китайского интерфейса.
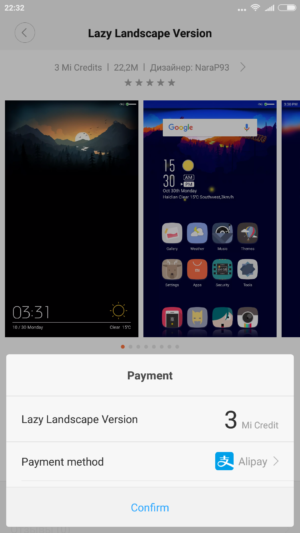
Можно найти темы на любой вкус. Есть имитация стокового Android или Grace UI от Samsung:
Разумеется, можно настроить различные компоненты темы. Например, выбрать от одной темы только значки, оставив остальное от другой:
MIUI славится своим большим комьюнити, поэтому для нее есть множество тем, которые можно скачать в виде файлов. Для того, чтобы использовать такие скачанные темы, необходимо установить приложение MIUI Theme Editor из Play Маркета.
Устанавливаем, запускаем, выбираем скачанную тему.
После ее установки необходимо перейти в стандартное приложение «Темы» и там уже применить эту новую тему.
Huawei
Набор стоковых тем зависит от аппарата. Так, например, на P10 lite он не поражает воображение.
И онлайн-магазина нет. Возможно, его получится включить, отредактировав системные файлы после получения root, но это явно рецепт не для всех. Зато есть простой механизм установки тем, скачанных из сети. Скачиваем файлы *.hwt и сохраняем их в папку HWThemes.
Так, например, на форуме XDA-Developers предлагается скачать темы от Huawei Mate 10 Pro. Скачиваем, распаковываем в папку, запускаем приложение «Темы».
Выбираем понравившуюся тему, устанавливаем ее.
Можно, конечно, настроить и отдельные компоненты темы.
Дополнение. Аппарат Huawei P10 lite я использовал без SIM-карты. И, как оказалось, совершенно зря. При вставке симки приложение «Темы» чудесным образом меняется:
Теперь уже не требуется самостоятельно искать тему в интернете и скачивать ее. Можно сделать это в штатном магазине тем.
Единственное, что не удалось сходу найти тему со значками в стиле Google. Поиск по словам «material», «google», «oreo», «nougat» возвращал только «нет результатов».
Samsung
Тема «По умолчанию» Samsung Galaxy S7 мне тоже не понравилась.
Но аппарат содержит магазин тем «из коробки». Можно выбрать бесплатную или платную тему.
Причем, в отличие от Xiaomi, для оплаты темы не надо продираться через иероглифы. Я выбрал темную тему в стиле стандартного Android и поменял обои (также выбираются в стоковом приложении Samsung Themes).
Заключение
Три компании, занимающие ведущие позиции на рынке (как мировом, так и в России), показывают три различных подхода к использованию тем. Samsung предоставляет магазин тем из коробки. Huawei дает возможность легко устанавливать скачиваемые темы, но онлайн-каталог несколько странен (запускается только при наличии SIM-карты и темы однообразны). Xiaomi дает максимальное количество возможностей: есть магазин тем, можно установить (пусть даже сложнее, чем в Huawei — с применением сторонних инструментов) скачанную с форума тему; и при этом возможности кастомизации максимальны, например, можно отдельно заменить шрифт.
Во всех смартфонах с предустановленной ОС Android производители устанавливают свои комплекты системных приложений. Samsung в этом плане не является исключением. При этом не факт, что пользователю они могут когда-нибудь понадобиться. Мало того, они могут работать в фоновом режиме, отбирая ценные системные ресурсы, которые можно потратить на более полезные задачи. Если на топовых телефонах их наличие может быть незаметно, то на более слабых моделях работа лишнего ПО существенно понижает быстродействие системы.
Зачем удалять приложения с Андроида
Собственно, удаление приложений с Android позволяет решить проблему с занимаемой оперативной памятью, освободить лишнюю память, уменьшить расход аккумулятора, избавиться от надоедливых оповещений и даже перестать расходовать интернет-трафик, если приложения его потребляют. Хотя есть еще одно преимущество — после чистки телефона на главном меню останется намного меньше ярлыков, что еще больше облегчит навигацию по телефону.
Как удалять приложения правильно
Андроид-приложения состоят из нескольких компонентов — сама программа, ее данные и кэш. Если стереть с телефона только программу, данные и кэш все равно останутся и продолжат занимать драгоценную память. Если таковых данных слишком много, смартфон начинает тормозить. Поэтому удалять приложения необходимо следующим способом:
- Перейти в главное меню телефона и открыть его «Настройки».
- В них следует перейти в «Диспетчер приложений» или «»Приложения». Если такой пункт отсутствует — этот шаг пропускается.
- Теперь можно искать приложение, которое нужно удалить. Если в списке его нет, следует нажать «Опции» (возможно, кнопка выглядит как три точки) и открыть «Отображать системное ПО». Остальные программы появятся в списке.
- Нажав на приложение, следует выбрать «Память», если отображается такая кнопка. Если ее нет — шаг пропускается.
- Нажать «Очистка данных» — в этом случае также будет удален кэш.
- Если был переход в «Память» — нужно нажать назад и теперь нажать на «Удалить».
- Через некоторое время система завершит операцию удаления.
Просто сэкономить немного места можно при удалении данных приложения. Только они со временем все равно будут создаваться и занимать ценные мегабайты.
Если нет кнопки «Удалить»
Предустановленные производителем приложения не всегда можно удалить таким способом. Так, если они системные, кнопка «Удалить» может отсутствовать. Системными средствами их стереть невозможно — единственным решением будет отключение программы.
Она перестает работать в фоновом режиме, не засоряя систему. Для отключения используется кнопка «Отключить», расположенная на том же месте, где в случае с пользовательским ПО находится «Удалить». Впрочем, избавиться от них также возможно — о нескольких способах речь пойдет ниже.
Удаление нескольких приложений
В один момент становится понятно, что функции удаления нескольких приложений в Android по умолчанию нет. Она может пригодиться тем, кто активно экспериментирует с программным обеспечением. Особенно в случаях, когда на телефоне находится множество программ. Ситуацию можно исправить установкой дополнительной утилиты из Google Play — Uninstall Master Uninstaller от разработчиков EasyApps. Порядок действий следующий:
- На телефоне необходимо открыть Play Market и найти через поиск это приложение.
- Установить и запустить его — делается это за несколько нажатий.
- В главном его окне можно выделить все программы, подлежащие удалению.
- При необходимости можно выполнить сортировку своего контента по дате, размеру или имени.
- Когда все ПО будет выделено — нажать «Uninstall». Если планируется безвозвратное удаление — выбрать «Move to Recycle Bin» и нажать OK.
Важным преимуществом этой утилиты является отсутствие необходимости получать root-права для управления телефоном. С другой стороны, она сможет удалить не все программы, поэтому рассчитывать на 100% от нее не нужно.
Как удалить системные приложения
В предложенном по умолчанию интерфейсе TouchWiz можно существенно проредить главное меню — освободив его от ненужных сервисов и программ. Уже говорилось, что сделать это через системные настройки не получится, поэтому придется обращаться за помощью к сторонним решениям.
Через файловый менеджер
Каталоги, где находится системное ПО на телефонах Самсунг обычно скрыты. Получить к ним доступ возможно при помощи файловых менеджеров, таких как Root Explorer, ES Проводник или им подобные. Владельцу телефона нужно просто открыть папку SystemApp, где скрывается весь предустановленный софт.
Теперь можно выбрать ненужные программы и скопировать их, например, на карту памяти. Такой шаг позволит отключить ненужные утилиты и одновременно сохранить для случая возможного восстановления. Тогда будет достаточно вернуть файлы приложений назад на место.
Titanium Backup и настройки системы
Эта утилита также позволяет отключить лишние сервисы несколькими нажатиями кнопок. Скачать ее также можно в Google Play.
Программа не удаляет системное ПО, а просто его отключает, так что о полном удалении речь не идет. Тем не менее, Titanium Backup прекрасно подойдет для создания резервной копии, которую будет желательно сделать перед получением рут-прав на телефон, о чем речь пойдет в следующем разделе.
Что касается системных настроек — аналогичная функция доступна и в них. Потребуется просто открыть Настройки и выбрать Приложения. В этом меню открыть вкладку Все, отметить все, что нужно отключить и нажать значок «Принудительно остановить».
Использование Root Uninstaller
Эта утилита лучше всего подходит для очистки Android на телефонах Samsung. Хотя она содержит платный функционал, бесплатного вполне будет достаточно для этой задачи. Конечно, перед ее установкой необходимо получить рут-права и приготовить бэкап своей системы, чтобы иметь возможность восстановления своей системы до исходного состояния.
Когда подготовительные операции будут выполнены, можно приступать к чистке. Во время первого запуска Root Uninstaller запросит разрешение на получение прав суперпользователя — его необходимо подтвердить.
После запуска Root Uninstaller откроется его главное окно. Здесь можно увидеть список всего ПО. Он довольно большой и на любом смартфоне будет состоять из нескольких страниц. Теперь можно действовать по стандартной схеме — выбирать все, что не нужно и нажимать кнопку удаления.
Как только удаление софта будет завершено, следует отключить доступ к root. Это объясняется несколькими причинами:
- при открытых правах суперпользователя появляется серьезная дыра в безопасности Android;
- на смартфонах под рутом могут не работать приложения для банков или платежные сервисы (Samsung Pay в том числе).
Чтобы отключить права суперпользователя, можно воспользоваться утилитой SuperSU:
- На главном окне следует открыть «Настройки» и выбрать «Полное удаление Root».
- Затем нужно подтвердить операцию, нажав «Продолжить».
Если не были установлены прошивки, возвращающие права суперпользователя после перезагрузки, этих действий достаточно для возвращения телефона с исходное состояние. Конечно, изменения будут применены после перезапуска смартфона.
Какие приложения можно удалить или отключить на Самсунге
Итак, список приложений будет огромным. Однако теперь действовать нужно максимально аккуратно — при удалении важной для системы программы можно привести телефон в нерабочее состояние. Понятно, что при удалении контента от сторонних разработчиков ничего страшного не случится — чаще всего под этим подразумеваются игры или офисные пакеты. Также стирать можно практически все, что можно открыть через ярлыки из стартового меню.
Ни в коем случае нельзя удалять утилиты, такие как стандартный веб-браузер или номеронабиратель. В этом случае может сломаться система. Как бы там ни было, функционал Root Uninstaller позволяет создавать резервные копии данных, хотя бесплатная версия предлагает только три попытки.
Что касается сервисов, ситуация намного сложнее. Можно без опаски избавляться от разных ненужных виджетов, живых обоев, специальных возможностей и прочего софта, если понятно его бесполезность. Но в списке встретятся сервисы, название которого ничего не говорит об их назначении.
В сообществе 4PDA эта проблема частично решена — на их форуме создана специальная тема, где рассказывается о системном софте Андроид. Там можно ознакомиться с большей частью сервисов Google и с системным контентом ведущих производителей телефонов. Указано описание сервисов и сообщается, можно ли их удалять и как это отразится на работе системы.
При удалении каждого системного сервиса, назначение которого непонятно, стоит перезапустить устройство — если появятся проблемы, легче будет их устранить.
Что будет, если отключить Android-приложения на Самсунг
При успешной очистке системы от предустановленного мусора телефон действительно будет работать быстрее, а его батарея будет дольше держать заряд. Само собой, таким способом также можно неплохо увеличить объем свободной памяти.
Что касается отключения полезного ПО, последствия могут быть разными, в зависимости от значения удаленного компонента. Так, TelephonyProvider.apk отвечает за хранение SMS, контактов и вызовов, поэтому без этого пакета придется забыть об историях набранных номеров. Еще одна программа, UserDictionaryProvider.apk занимается предугадыванием набираемых слов во время написания SMS или сообщений через мессенджеры.
Другими словами, чтобы полностью сломать систему, нужно серьезно постараться. Однако вполне возможно лишиться полезных функций, без понимания, как вернуть все в исходное состояние.
Полезный софт для работы
Кроме указанных выше программ для чистки своего Самсунг-смартфона, можно воспользоваться их аналогами и другими вспомогательными инструментами.
- AutoRun Manager — позволяет изменить настройки автозагрузки программ.
- Autostarts — расширенное управление и контроль над автозапуском программного обеспечения.
- Startup Manager — работа с автозагрузкой сервисов и программ, аналог Autostarts с меньшим функционалом.
- GSam Battery Monitor — позволяет проверить, насколько снижается энергопотребление после чистки от ПО в фоновом режиме.
- Root Explorer — файловый проводник для работы под рутом. Для записи и чтения системных файлов следует включить опцию r/w.
- AROMA Filemanager — файловый проводник, который можно открыть в рекавери.
- EStrongs File Explorer — в настройках телефона после установки появится опция управления системными файлами.
- Solid Explorer — еще один полезный проводник для работы под рутом.
- SystemApp Remover — удаляется системное ПО при наличии прав суперпользователя.
- Root App Delete — аналог SystemApp Remover.
- Titanium Backup — создает бэкап системных и пользовательских приложений с их данными. Удаляет системное ПО, а также трансформирует сторонние программы в системные. Обладает интересной опцией — позволяя заморозить ПО на время. Что подходит для тестирования поведения системы.
- Universal AndRoot — быстрый и относительно простой способ получить права суперпользователя.
Альтернативный способ удаления
При наличии файлового проводника, отображающего системные папки, можно воспользоваться еще одним способом.
- Так, часто для удаления достаточно перенести программы /system/app в /data/app.
- Затем останется проверить разрешения и перезапустить телефон, после чего программу можно удалять как стороннюю. Однако такой способ применим не к каждому приложению.
- Затем после удаления стоит открыть рекавери или в аналог и выполнить вайп кеша (но не данных или полный сброс).
- Если речь идет о кастомной прошивке, лучше всего удалять программы из ее архива. Только затем при прошивке телефона потребуется выключить проверку подписи, поскольку прошивка не установится.
Использование программы ADB
Александр Мастер по ремонту гаджетов Задать вопрос Вопрос эксперту А какя программа поможет очистить Самсунг без рут-прав? Утилита ADB позволяет провести очистку аппарата Самсунг без получения прав суперпользователя. Этот способ подойдет при наличии компьютера. ADB представляет собой аналог терминала или командной строки, только команды будут выполняться непосредственно в Android.
Чтобы без проблем удалять системное ПО, нужно действовать следующим образом:
- Включить на смартфоне режим отладки по USB и установить утилиту App Inspector.
- Установить версию ADB на компьютер (доступна для Windows, Linux и Mac).
- Определить название подлежащего удалению программного пакета — выбрать в App Inspector программу для удаления, после чего откроется окно с необходимой информацией. Искать нужно пункт Package Name.
- Подключить телефон к ПК и запустить ADB.
- Чтобы начать работу, в ADB следует ввести команду adb shell.
- Теперь для удаления нужно ввести «pm uninstall -k —user 0 название_программы».
- В случае успешного удаления контента ADB высветит сообщение «Success».
- Если удалять ничего не нужно, а достаточно заморозить программу, подойдет следующая команда «adb shell pm disable-user —user 0 название_программы».
- Включить замороженный контент можно командой «adb shell pm enable —user 0 название_программы».
Восстановление удаленных приложений
Работая под рутом, не стоит исключать вероятность, когда что-то пошло не так, как задумывалось. Тем более, что ошибку можно допустить в любой момент. Существует два варианта решения проблемы:
- Вернуться к заводским настройкам. Проще всего скачать заводскую прошивку для своего аппарата на сайте производителя и выполнить ее установку. Вариант подойдет, если не была создана резервная копия. При этом попытка сброса настроек в рекавери часто позволит вернуть все, как было раньше.
- Если бэкап был создан через утилиты CWM или TWRP, следует перезапустить телефон и активировать режим Recovery. Чаще всего, для этого следует во время включения аппарата держать увеличение или снижение громкости. В рекавери сначала нужно очистить телефон от нерабочей системы. Работая с TWRP, следует открыть Wipe, выбрать Advanced Wipe и установить все галочки, кроме пунктов SD-Card, USB-Storage и Internal Storage. Если это CWM, можно включить Wipe Data / Factory Reset и подтвердить операцию. Затем остается вернуться в меню Recovery и нажать Restore.
При отсутствии бэкапа можно в рекавери сразу же установить аналогичную или новую прошивку — она должна представлять собой zip-архив.
Очистить телефон Самсунг от стоковых программ на самом деле несложно. Для этого можно подключить устройство к ПК и использовать специальные инструменты или получить рут-права, чтобы открыть системные каталоги. Во втором случае можно обойтись без подключения аппарата к компьютеру, однако необходимо быть максимально внимательным. Стоит помнить — под рутом необходимо работать аккуратно, поскольку любой неверный шаг может привести к поломке Андроид. Последнее — перед началом работы обязательно стоит узнать больше о системном ПО, чтобы случайно не удалить действительно необходимое.
Способ 2: Полное удаление приложения
Хотя описанный выше метод удаляет нежелательные приложения с вашего Samsung или любой из Android устройств, не полностью удалить программу. Даже после удаления приложения, есть несколько следов — мусор — программа, которые по-прежнему остается позади либо во внутренней памяти телефона или на внешней SD-карте, что устройство может иметь.
Для того, чтобы полностью удалить приложение вместе с его мусором с вашего телефона, вы должны полагаться на эффективную программу третьих сторон, таких как dr.fone — Transfer (Android).
dr.fone — Transfer (Android)
App Manager — Установка, удаление, импорт или резервное копирование приложения в пакетном режиме.
- Передача файлов между Android и компьютером, включая контакты, фотографии, музыку, SMS и многие другие.
- Управление, экспорт / импорт музыку, фотографии, видео, контакты, SMS, приложения и т.д.
- Передача ITunes для Android (наоборот).
- Управление Android устройства на компьютере.
- Полностью совместим с Android 8.0.
Доступно на: Windows , Mac 3981454 человек скачали его
Шаг за шагом руководство, чтобы удалить приложение с телефона Samsung или планшета
После того, как вы загрузили и установили dr.fone на вашем компьютере, вы можете следовать инструкциям, шаг за шагом, приведенные ниже, чтобы полностью удалить нежелательное приложение с устройства Samsung:
1. На компьютере, дважды щелкните значок ярлыка на dr.fone, чтобы запустить программу. Затем выберите Перевод из главного окна.
2. Подключите Samsung телефон к компьютеру с помощью кабеля для передачи данных, который поставляется вместе с ним.
3. Подождите , пока dr.fone — Transfer (Android) обнаруживает телефон и устанавливает необходимые драйверы , как на ПК и мобильным телефоном. Примечание: Это разовый процесс и выполняется только один раз при подключении Samsung смартфона к компьютеру в первый раз после установки dr.fone — Transfer (Android).
4. На Samsung телефон, когда запрошен, на отладку USB Allow всплывающем окне, нажмите , чтобы проверить Всегда разрешать этот компьютер , а затем нажмите OK , чтобы телефон доверять компьютеру он подключен. Примечание: Проверка Всегда разрешать этот компьютер флажок гарантирует , что вы не запрашиваются с тем же сообщением каждый раз при подключении телефона к ПК. Однако, по соображениям безопасности, вы не должны проверить этот флажок , если компьютер используется в общественных местах или не ваша личная собственность и небезопасна.
5. После того, как все и работает на интерфейсе dr.fone, от левой панели нажмите , чтобы выбрать Apps категорию.
6. Из списка установленных приложений в центральной панели, установите флажок, представляющий тот, который вы хотите удалить.
7. В верхней части интерфейса, нажмите кнопку Удалить .
8. На Question окне подтверждения нажмите кнопку Да , чтобы предоставить свое согласие , чтобы позволить dr.fone — Transfer (Android) удалить приложение с Samsung телефонов.
9. После этого, вы можете закрыть dr.fone, отключите телефон от компьютера и начать использовать его в обычном режиме.





Добавить комментарий