Фортнайт разрешение

Вопрос от пользователя
Здравствуйте.
У меня случилась ошибка с изображением… Была запущена одна игра, почему-то резко вылетела ошибка: «…что работа AMD видеодрайвера была остановлена в виду…», и потом я заметил, что на экране монитора все стало большим.
Также, если раньше я мог на рабочем столе поместить сотню ярлыков, то сейчас уже 10 — и нет почти половины места! Как так, что нужно сделать, чтобы вернуть все в прежнее состояние?
Анатолий.
Всем доброго времени!
Происходит подобное из-за того, что выбрано не оптимальное разрешения экрана (в вашем случае, возможно «слетел» видеодрайвер, и из-за этого сбилось разрешение).
Вообще, если объяснить простыми словами, то разрешение экрана — это количество точек, по которым строится картинка на мониторе. Разумеется, чем больше точек — тем четче и точнее контуры изображения.
У каждого монитора есть свое оптимальное разрешение, которое, в большинстве случаев, и стоит выбрать (если поставить разрешение больше рекомендованного — то текст, и некоторые элементы станут слишком мелкими и прочитать их будет трудно, если меньше рекомендованного — на экране все станет большим, как у автора вопроса).
И так, перейдем к делу…
👉 Близко к теме!
Как поменять разрешение в игре, в т.ч., даже не заходя в неё (если вылетает ошибка, или вы ничего не видите при ее запуске)
*
Содержание
- Определение и изменение разрешения экрана
- Процесс смены
- Как решить проблему ошибки при запуске
- Как решить проблему ошибки при запуске на 64-битной системе
- Ошибка при запуске Fortnite на Windows 7
- Уничтожайте знаки остановки в экипировке Тануки (10)Править
- Побывайте у головы ДаррБургер с граффити Кицунэ,у динозавра и у Каменной головыПравить
- Исследуйте ящики в контейнерах с граффити окно-Расположение всех 5 местПравить
- Оставьте граффити на фонтане,мусорном кране и торговом автомате (3)Править
- Посетите рекламные щиты с граффити за один матч (2)Править
- Распылите граффити на легковые или грузовые автомобили в разных местах с названием (6)Править
- Найдите потерянные баллончики (5)Править
- Fortnite 10 сезона 1 неделя — Спрятанная звезда боевого пропускаПравить
- Fortnite 10 сезона 2 неделя — Найдите спрятанную боевую звезду боевого пропускаПравить
- Fortnite 10 сезон 4 неделя — Найдите спрятанную боевую звезду боевого пропускаПравить
Определение и изменение разрешения экрана
Соотношение с диагональю экрана
Вообще, как уже сказал выше, у каждого монитора — своё оптимальное разрешение, которое (обычно) и устанавливает Windows по умолчанию (по крайней мере, если у вас установлены все необходимые драйвера). В некоторых случаях такого не происходит…
Разрешение связано с диагональю монитора. Чем больше диагональ — тем, как правило, выше разрешение. Если кто не знает, диагональ измеряется в дюймах (1 дюйм = 2,53 см).

Что такое диагональ и как измеряется (1 дюйм = 2,53 см)
Чуть ниже я привел табличку, в которой увязана диагональ монитора и разрешение на нем (прошу заметить, что цифры условные (хоть чаще всего так и есть), т.к. каждый производитель сам устанавливает свои параметры).
Также мониторы могут быть с разным соотношением сторон (в форме «квадрата», вытянутые прямоугольные и пр.). Табличка ниже как раз увязывает разрешение с соотношением сторон.

Пример на двух мониторах: 4:3 и 16:9 соотношения сторон
| Соотношение сторон | 4:3 | 5:4 | 16:9 | 16:10 |
|---|---|---|---|---|
| Разрешения для данного типа соотношения | 640×480 800×600 1024×768 1152×864 1280×960 1400×1050 1600×1200 |
1280×1024 | 1280×720 1360×768 1366×768 1600×900 1920×1080 |
1280×768 1280×800 1440×900 1600×1024 1680×1050 |
*
Настройка оптимального разрешения
Кстати, чтобы узнать текущее разрешение монитора — можете воспользоваться онлайн-сервисами:
- http://myresolutionis.ru/ — как перейдете по ссылке, увидите ширину и высоту — это и есть то, что мы ищем 👌;
- https://screenresolution.ru/ — подобный сервис, также достаточно перейти по ссылке. Кстати, он покажет еще и рабочее пространство окна вашего браузера (полезное), и соотношение Бит/пиксель.

Пример работы сервиса
Важно!
Если у вас нет значков видеодрайвера в трее, на рабочем столе и в панели управления Windows — скорее всего у вас нет видеодрайверов.
Также, если их нет, у вас не получиться сменить разрешение (просто в списке не будет оптимального варианта). Пока вы не установите новые драйвера (либо не обновите «старые») — проблему не исправить.
У меня на блоге есть подробная статья по обновлению драйверов видеоадаптера, 👉 рекомендую к ознакомлению.
В видеодрайвере IntelHD (nVidia, AMD)
Это один из самых простых способов быстро изменить многие параметры экрана: разрешение, яркость, контрастность, цветовую гамму, частоту развертки и прочее.
Если у вас установлен видеодрайвер — то вам достаточно воспользоваться значком в трее, рядом с часами (либо щелкнуть правой кнопкой мышки в любом месте рабочего стола). В моем случае — это IntelHD, в вашем может быть также или AMD (Ati Radeon), или nVidia (GeForce).
👉 В помощь!
Нет значка видеодрайвера Intel HD, nVidia или AMD Radeon в трее рядом с часами и на рабочем столе. Что делать —>

Открываем настройки IntelHD
В настройках, как правило, нужно открыть раздел основных параметров (в IntelHD — это «Основные настройки». Вообще, многие параметры и вариации меню зависят от версии вашего видеодрайвера: все возможные варианты предусмотреть в статье — нереально ☝).
Вам нужно поочередно изменяя разрешение — выбрать то, которое наиболее удобно и комфортно для работы. Ориентируйтесь в первую очередь на рекомендуемое. Если элементы на экране будут слишком мелкими — попробуйте сдвинуть на 1-2 пункта разрешение вниз, сделать его чуть меньше.

Intel(R) Graphics Control Panel — выбор разрешения
В Windows 7
Если у вас Windows 7 — то вам достаточно кликнуть правой кнопкой мышки в любом свободном месте рабочего стола, а в появившемся меню выбрать «Разрешение экрана», см. скриншот ниже.

Windows 7 — правый клик на рабочем столе
Далее во вкладке «Разрешение» сможете увидеть, что у вас выбрано в текущее время, и что еще можно установить.
Оптимальное разрешение, обычно, помечается как «Рекомендуется» (см. скрин ниже). Чаще всего, выбирают либо оптимальный вариант, либо на 1-2 пункта ниже (чтобы картинка и текст на экране были крупнее, актуально для мониторов с большой диагональю).

Настройка экрана в Windows 7
*
В Windows 8/10
Нажмите сочетание кнопок Win+R, затем введите команду desk.cpl и нажмите Enter. См. скриншот ниже.
Открываем настройки экрана
Далее откроется раздел «Экран» и можно будет изменить множество параметров: яркость, размер текста (шрифта), разрешение и пр. Откройте дополнительные параметры, посмотрите, какие разрешения можно установить (см. пример ниже).
Дополнительные параметры экрана
Кстати, если такого списка у вас нет, и оптимальное разрешение вообще не указано — скорее всего (как уже сказал выше) у вас просто нет видеодрайвера. Попробуйте его обновить (ссылку на статью приводил выше).
Важно!
Если у вас старый ЭЛТ монитор (это такие толстые 👀, сейчас таких мало, но кое где используются) — проверьте обязательно частоту развертки (измеряется в ГЦ).
Этот параметр не должен быть меньше 85 ГЦ (при 60 ГЦ — сильно заметно мерцание монитора, что вызывает дискомфорт и усталость глаз). Еще лучше, если установите 100 ГЦ.
*
Дополнения по теме — будут кстати!
Удачи!
Надоела мордашка героя? Хотите променять ее не более симпатичную – может даже поменять пол (что оправдано, девчонки в играх тоньше, меньше, поэтому в них тяжелее попасть)? Как сменить персонажа в Fortnite и его приевшуюся гримасу? Об этом – в данной статье.
Процесс смены
Вы же в курсе, что Фортнайт – игра в раннем доступе? Это значит, что какие-то функции недоступны, а какие-то – лишь в разработке. Это я к тому, что сменить персонажа в Fortnite пока что невозможно. Поменять пол тоже нельзя. Каждый раз, когда вы появляетесь на острове, игра выдает вам случайную модель. Повлиять на это можно одним способом – надеть скин.

Скины стоят денег. Вы можете получить В-баксы бесплатно, чтобы купить одежку в магазине. Еще есть вариант приобрести боевой пропуск и выполнять задания: за них вам будут выдавать довольно неплохое обмундирование.
Вот такие дела. Пока что разработчики занимаются улучшение геймплея, продумыванием разных фишек для новых сезонов и очумительной рекламой. Создание такое штуки, как возможность сменить персонажа в Fortnite у них не в приоритете. Так что ждем и надеемся, что когда-нибудь нас порадуют такой функцией.
С другой стороны, это может быть тонким расчетом: почти все люди хотят изменить пол своего героя или хотя бы постоянно видеть на экране одно и то же лицо (или спину). А так как единственный способ это сделать – задонатить, то разработчики намеренно не делают генератор перса! Так они играют на желаниях аудитории и выкачивают из них деньги. Не забывайте, Форт – Free-2-Play, что изначально должно намекнуть на ее методы заработка…
![]()
С выходом режима BattleRoyale, игра Fortnite стала необыкновенно популярна. Помешать погрузиться в борьбу за выживание с другими игроками, вам могут различные ошибки, в числе которых проблемы совместимости с операционной системой. Ничего ужасного и непоправимого в этом нет. Отом, как все исправить читайте ниже.
Как решить проблему ошибки при запуске
Вы скачали игру и уже представляете как уничтожаете врагов, покоряя вершины рейтингаи… Игра не запускается, жалуясь на установленную ОС (операционную систему), не давая даже нажать на кнопку «Играть». Опешив от такой наглости, вы спрашиваете: «Что значит ОС не поддерживается? Почему ОС не поддерживается?». Вы перезапускаете игру, перезагружаете компьютер, но Fortnite раз за разом выдает издевательское сообщение вместо заветной зеленой кнопочки. Обидно, не правда ли? Виновата в данном случае действительно ОС, с высокой вероятностью являющаяся 32-битной, либо просто морально устаревшей. Для запуска вам необходима 64-разрядная система Windows 7, 8 или 10. Разумно использовать Windows 10 – при всех её недостатках большинство игр разрабатывается под нее. Что бы исправить ошибку, вам потребуется переустановить Windows – занятие не из приятных, но это самое верное решение. Играть на 32-битной версии не получится вовсе. Что бы узнать разрядность Windows 10 необходимо:
- Нажать на «Поиск» (символ лупы рядом с меню «Пуск»)
- В строке поиска ввести Этот Компьютер
- Правой клавишей мыши щелкнуть на «Этот Компьютер»
- Выбрать «Свойства»
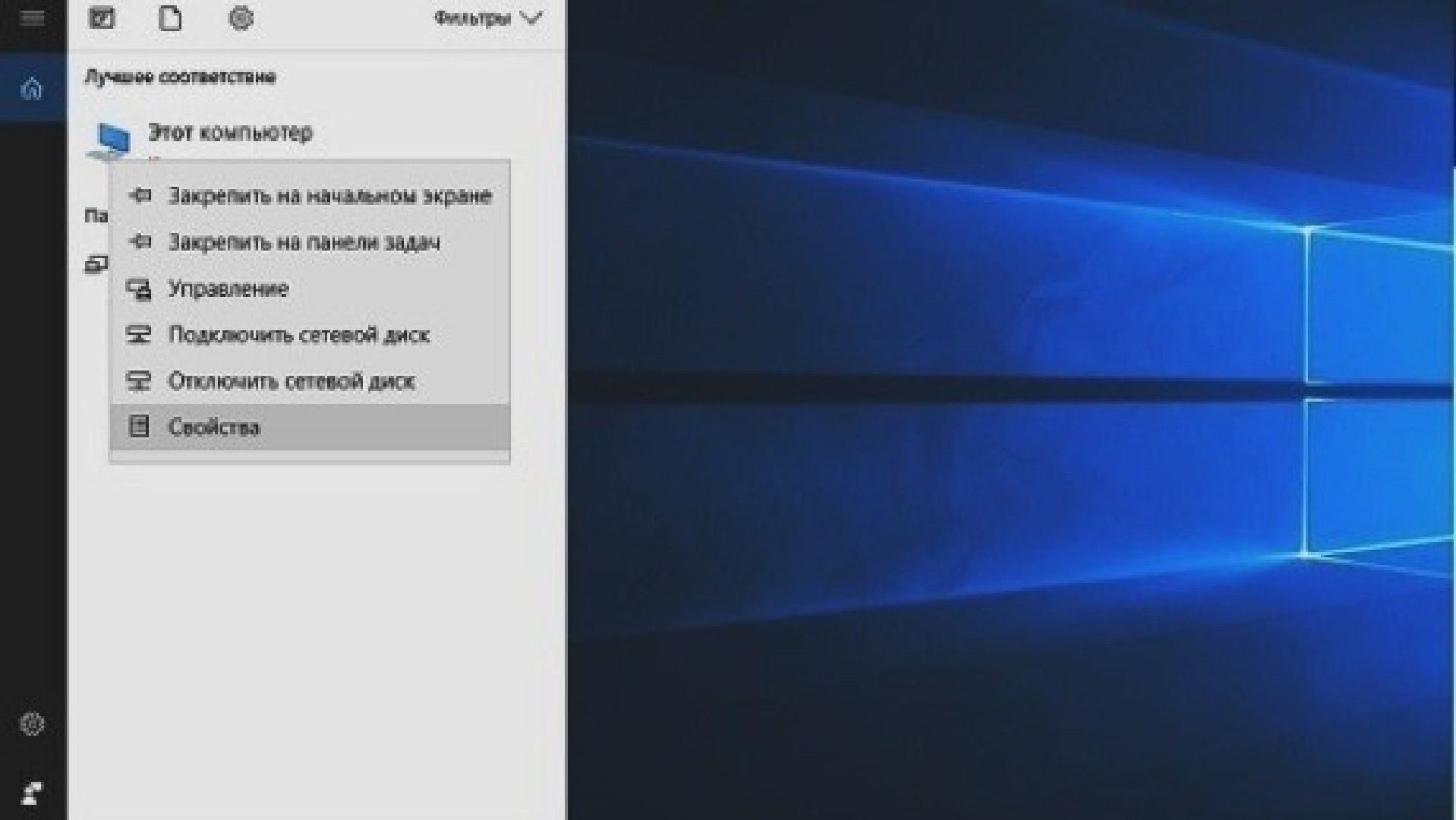

Как решить проблему ошибки при запуске на 64-битной системе
Ваша версия Windows 64-битная, но ошибка продолжает появляться? Дело в неактуальном пакете обновлений, что может происходить из-за нелицензионной или не обновленной Windows. Рекомендуем вам обзавестись обновленной и работающей версией. Раздобыть её можно разными путями. Выбор конкретного, мы предоставляем вам.
В некоторых случаях, может помочь запуск лаунчера от имени администратора. Сделать это можно щелкнув правой кнопкой мыши на ярлык лаунчера и выбрав соответствующий пункт в выпадающем меню.


Ошибка при запуске Fortnite на Windows 7
Если Вы получаете Failed to launch game на Windows 7, то попробуйте данный способ.

Fortnite X — 10 сезон Испытания Испытание Поездка
Уничтожайте знаки остановки в экипировке Тануки (10)Править
Fortnite 10 сезон-Испытание-Поездка-Уничтожайте знаки остановки в экипировке Тануки
Побывайте у головы ДаррБургер с граффити Кицунэ,у динозавра и у Каменной головыПравить
Fortnite 10 сезон-Побывайте у головы ДаррБургер с граффити Кицунэ,у динозавра и у Каменной головы
Испытания SPRAY & PRAYПравить
Исследуйте ящики в контейнерах с граффити окно-Расположение всех 5 местПравить
Fortnite 10 сезон Испытание-Открыть ящики в контейнерах с граффити окно-Расположение всех 5 мест
Оставьте граффити на фонтане,мусорном кране и торговом автомате (3)Править
Fortnite 10 сезон Испытание-Нарисуйте граффити на фонтане,мусорном кране и торговом автомате
Посетите рекламные щиты с граффити за один матч (2)Править
Fortnite 10 сезон Испытание-Посетите рекламные щиты с граффити за один матч
Распылите граффити на легковые или грузовые автомобили в разных местах с названием (6)Править
Fortnite 10 сезон Испытание-Распылите легковые или грузовые автомобили в разных местах с названием
Найдите потерянные баллончики (5)Править
Fortnite 10 сезон Испытание-Найдите потерянные баллончики-Расположение всех 7
Экипаж Брута
Fortnite 10 сезона 1 неделя — Спрятанная звезда боевого пропускаПравить
Fortnite 10 сезона Задание 1 недели -Найдите спрятанную звезду боевого пропуска на экране загрузки 1
Fortnite 10 сезона 2 неделя — Найдите спрятанную боевую звезду боевого пропускаПравить
Fortnite 10 сезона 2 недели Найдите спрятанную боевую звезду боевого пропуска на экране загрузки 2
Fortnite 10 сезон 4 неделя — Найдите спрятанную боевую звезду боевого пропускаПравить
Fortnite 10 сезона 4 недели Найдите спрятанную боевую звезду боевого пропуска на экране загрузки 4
Расположение торговых автоматов 10 сезона Fortnite
Дорогие игроки Fortnite!
Мы стараемся сделать игру лучше и приятнее для вас, а потому запустили новые серверы для Азии и Бразилии. Это важный шаг к укреплению нашего сообщества, и далеко не последний! Мы будем делать всё возможное, чтобы вам было удобно и приятно играть, в каком бы регионе вы ни находились.
Готовьтесь десантироваться на арену в одиночку или в составе отряда. Игра парами пока отключена, но мы включим её когда убедимся, что все игроки смогут найти себе подходящих противников.
С самого запуска оба сервера — азиатский и бразильский — будут поддерживать как ПК, так и PS4.
Игроки будут автоматически подключаться к серверам регионов с минимальным временем отклика. Впрочем, вы всё ещё можете выбрать регион вручную. Если вы хотите сменить регион подбора игроков, следуйте инструкции ниже.
- Откройте главное меню, нажав на значок в правом верхнем углу экрана.
- Выберите «Параметры».
- Выберите вкладку «Игра».
- Выберите регион подбора игроков с помощью стрелок, которые находятся рядом с названием текущего региона.
У вас проблемы с подключением к серверу своего региона? Обратитесь в службу поддержки пользователей.





Добавить комментарий