Формат фильмов для телефона

Операционная система Андроид, в качестве версии для мобильных устройств, существует уже более десяти лет, и за это время в ней многое изменилось. Например, существенно расширился список поддерживаемых типов файлов, в том числе и мультимедийных. Непосредственно в этой статье мы расскажем, какие форматы видео поддерживаются этой ОС на сегодняшний день.
Содержание
- Видеоформаты в системе Android
- Поддерживаемые по умолчанию
- Могут быть воспроизведены
- Воспроизведение любых форматов видео
- Выбор видеоплеера для смартфона
- Как изменить формат видео
- Как смотреть фильмы онлайн
- Часть 1. 3 частые причины сжатия MP4 файлов
- Часть 2. 3 способа того, как уменьшить размер MP4 файла
- Часть 3. Универсальное решение для компрессии MP4 файлов с меньшей потерей качества
- Wondershare UniConverter (Wondershare Video Converter Ultimate) Универсальный видео-конвертер/компрессор/записывающее устройство DVD
- Инструкция того, как уменьшить размер MP4 видео с Wondershare UniConverter (Wondershare Video Converter Ultimate)
- Шаг 2 Выбрать выходной формат и задать настройки размера.
- Шаг 3 Сохранить сжатый MP4 файл.
- Часть 4. Как уменьшить размер MP4 видео онлайн
- Часть 5. 4 бесплатных редуктора размера файлов для сжатия MP4, MOV, AVI и других файлов
- 1. Лучший способ сжать размер MP4 файла бесплатно: Wondershare Free Video Converter
- 2. Бесплатный редуктор размера видео на Mac: HandBrake
- 3. Бесплатная программа для уменьшения размера файлов на Windows: Windows Movie Maker
- 4. Бесплатная программа для сжатия MP4 для Mac пользователей: iMovie
- Заключение
- Полезные статьи:
Видеоформаты в системе Android
То, какой тип видеофайлов может воспроизвести смартфон или планшет на «зеленом роботе», зависит от его технических характеристик и программных возможностей, заложенных производителем. По умолчанию за проигрывание файлов отвечает стандартный, встроенный в систему плеер, а он чаще всего оказывается весьма простым и функционально ограниченным.
Ниже мы постараемся предоставить обобщенный (или усредненный) ответ на вопрос о том, какие форматы видео поддерживаются в ОС Андроид. Сначала обозначим те, что могут быть воспроизведены на любом устройстве без установки дополнительного ПО, а затем перейдем к тем, которые если и не поддерживаются изначально, все равно могут быть проиграны, правда, не без помощи извне.
Поддерживаемые по умолчанию
Далее речь пойдет именно о поддерживаемых форматах (типах файлов), но в рамках некоторых из них могут быть свои исключения. Так, практически любой, даже бюджетный и среднебюджетный девайс справится с видео AVI, MKV, MP4, имеющими разрешение HD или Full HD, а вот Quad HD и Ultra HD 4K воспроизведет вряд ли. Это по силам производительным, близкий к флагманским смартфонам или планшетам, но упрощая, можно сказать так: если разрешение видео не превышает таковое у экрана используемого устройства, проблем быть не должно.

3GP
Примитивный мультимедийный формат, поддерживаемый практически всеми мобильными устройствами и системами, потому и Android здесь не стал исключением. 3GP-видеофайлы занимают очень мало места, из чего вытекает их основной недостаток – очень низкое качество картинки и звука. Формат нельзя назвать актуальным, но если нужно хранить на девайсе с малым объемом хранилища очень много роликов (например, фильмы и сериалы), его использование будет оптимальным вариантом. Тем более что в этот формат можно с легкостью преобразовать тяжеловесные видеофайлы.
Читайте также: Как конвертировать MP4 в 3GP
MP4 / MPEG4
Современные (и не очень) смартфоны и планшеты записывают видео в формате МП4. Следовательно, это еще один формат, который точно поддерживается операционной системой Android по умолчанию, независимо от используемого проигрывателя. Именно этот тип файлов в первую очередь ассоциируется с мобильными устройствами, и именно с ним работают большинство приложений-загрузчиков, предоставляющих возможность скачивания видео из интернета. Так, на чистом Android 8.1 Oreo файлы в MP4 воспроизводит даже стандартное приложение Google Фото, которое по своей сути является галереей с функцией облачного хранения данных.

Как загружать видео из ВКонтакте на Андроид
Как скачивать видеоролики с YouTube на Android
Андроид поддерживает все разновидности стандарта MPEG4, будь то хорошо знакомые всем MP4 и MPG или используемые в первую очередь на «яблочных» устройствах, но доступные и в Apple Music для Android форматы M4A и M4V — аудио и видео соответственно. Правда, на старых версиях ОС (4.4 и ниже) два последних формата могут не воспроизвестись, но возможность их преобразования в совместимый, стандартный МП4 никто не отменял.

Читайте также: Как конвертировать любое видео в MP4
WMV
Стандартный для ОС Windows формат видеофайлов нельзя назвать распространенным. И все же, если вам попадется такой видеофайл, с большой долей вероятности, проиграть его сможет даже стандартный плеер. В случае возникновения проблем, что маловероятно, всегда можно пойти на ухищрение, преобразовав WMV-видеоролик в поддерживаемый MP4 или AVI, о котором мы еще расскажем далее. И все же, если по каким-то причинам на вашем Андроид-устройстве WMV не воспроизводится, а конвертировать его вы не хотите, рекомендуем ознакомиться со следующей частью данной статьи.
Как конвертировать WMV в MP4
Как конвертировать WMV в AVI
Могут быть воспроизведены
Распространенные и не очень форматы видеофайлов, отличные от 3GP, MP4 и WMV, тоже могут быть воспроизведены на Android-устройствах. Причем если речь идет об относительно современных моделях со свежей версией системы, многие из них поддерживается по умолчанию. Если же файлы, имеющие одно из описанных ниже расширений, не проигрываются стандартным плеером, можно установить приложение от сторонних разработчиков, о них мы рассказывали отдельно.

Подробнее: Видеоплееры для Андроид
Ознакомьтесь со статьей по ссылке выше, выберите предпочтительный проигрыватель и скачайте его из Google Play Маркета, воспользовавшись ссылкой под описанием приложения или поиском. Рекомендуем обратить внимание на VLC Media Player для Android, на который мы делали подробный обзор. Это многофункциональный мультимедийный комбайн, способный воспроизвести практически любое видео. В случае возникновения трудностей с проигрыванием того или иного формата, вы всегда можете воспользоваться другим плеером либо же просто изменить изначальный формат видеофайла, воспользовавшись специально предназначенным для этого приложением прямо на своем телефоне.

Подробнее: Конвертеры видео для Android
Примечание: Разработанные компанией Google приложения Фото и Files GO, которые, возможно, уже установлены на вашем устройстве, отлично справляются с воспроизведением практически всех распространенных форматов видео. Ими поддерживаются в том числе и рассмотренные ниже типы файлов.

AVI
Распространенный в первую очередь на компьютерах формат видеофайлов, в большинстве случаев, воспроизводится и Android-устройствами. Если же этого не происходит, воспользуйтесь предложенным выше решением – установите альтернативный проигрыватель.
MKV
С этим, более современным и качественно лучшим форматом дела обстоят аналогично AVI: если видеоролики, имеющие такое расширение, не проигрываются в стандартном плеере, нужно просто заменить его другим, более функциональным приложением из Плей Маркета.
DivX
Еще один мультимедийный формат, обеспечивающий высокое качество изображения и звука в видео. Если стандартными средствами ваше мобильное устройство не воспроизводит видеофайлы этого типа, установите проигрыватель от сторонних разработчиков, например, популярный KMPlayer для Android.
FLV
Флеш-контент, который, несмотря на устаревание технологии, все еще довольно распространен, тоже воспроизводится большинством смартфонов и планшетов на Андроид. Это касается как онлайн-видео, так и загруженных из интернета роликов, имеющих аналогичное расширение.
Как загрузить видео на телефон из интернета
Установка Flash Player на Android
Воспроизведение любых форматов видео
Если вы не хотите методом тыка перебирать видеопроигрыватели для Android, а встроенное в операционную систему решение не справляется с задачей воспроизведения того или иного, интересующего вас мультимедийного формата, рекомендуем «прокачать» ОС и устройство. Как это сделать? Просто установите MX Player и предназначенные для него кодеки аудио и видео.

Инсталлируйте этот проигрыватель на свое мобильное устройство, а затем оснастите его поддержкой тех форматов видео, которые вы планируете смотреть, то есть добавьте соответствующие модули. Сделать это вам поможет наша инструкция.
Подробнее: Кодеки аудио и видео для Андроид
Из этой небольшой статьи вы узнали, какие форматы поддерживает по умолчанию или в перспективе может воспроизвести практически любой девайс на Android. Подводя итог, можно сказать следующее: если ваш смартфон или планшет был выпущен в течение последних нескольких лет, на нем установлена не самая древняя версия ОС, а железо позволяет им пользоваться без вреда для нервной системы, будьте уверены, воспроизведение любого актуального формата видеофайлов ему по силам.
Мы рады, что смогли помочь Вам в решении проблемы.
Добавьте сайт Lumpics.ru в закладки и мы еще пригодимся вам.
Отблагодарите автора, поделитесь статьей в социальных сетях.
Опишите, что у вас не получилось. Наши специалисты постараются ответить максимально быстро.
Помогла ли вам эта статья?
*.3GP (файловый формат 3GPP) — мультимедийный контейнер, определяемый Партнёрским Проектом Третьего поколения (англ. Third Generation Partnership Project (3GPP) для мультимедийных служб 3G UMTS. Многие современные мобильные телефоны (не обязательно 3G) имеют функции записи и просмотра аудио и видео в формате .3GP.
Этот формат — упрощённая версия ISO 14496-1 Media Format, который похож на MOV, используемый QuickTime. Готовые видео-ролики в 3GP имеют небольшой размер по сравнению с аналогичными видео в других форматах, однако, это обосновывается достаточно низким качеством, например, зачастую многие кадры представлены в виде цветных квадратиков. 3GP является частным случаем MP4 Video. Этот стандарт вошел в обиход сравнительно недавно, благодаря компании Philips, приложившей немало усилий для адаптации стандарта MPEG-4 для потокового вещания.
Сандарт 3GPP стал основным в камерофонах с возможностью записи видео. Изначально он являлся базовым в смартфонах SonyEricsson, для них был даже разработан специальный софт для просмотра компанией PacketVideo — PVPlayer, позволяющий проигрывать видео на полный экран. В настоящее время этот проигрыватель доступен практически для всех смартфонов на базе операционных систем Symbian, Windows Mobile, а также для КПК класса PocketPC.
К достоинствам формата можно отнести то, что при несовпадении размеров изначальной картинки, она автоматически преобразуется в размер, поддерживаемый телефоном. Однако качество видеороликов очень низкое, т.к. изначально этот формат предназначался для оперативной записи видеоматериала с помощью встроенной камеры, последующего просмотра и отправки в качестве вложения в MMS (ограничение в 100 Кб).
Низкое качество видео обусловлено низким разрешением картинки, которое может быть либо QCIF (176×144), либо sub-QCIF (128×96), низкой частотой кадров — не более 15 в секунду, и особенностями записи звука. Звук, сопровождающий видеофрагмент, может быть записан в формате AMR (максимальный поток 12.2 кбит/c), либо WB AMR (поток 23.05 кбит/с).
Версия 1 (для мобильных устройств)
Данная методика создается в целях приведения к единой системе процесса тестирования устройств воспроизведения и/или отображения видеосигнала. Речь об устройствах самого разного назначения: смартфоны, планшеты, прочие мобильные устройства, стационарные и портативные медиаплееры, мониторы, телевизоры, проекторы. Первая версия методики содержит материал для тестирования мобильных устройств, включает в себя специальные файлы и описывает алгоритмы работы с ними.
Подавляющее число современных мобильных устройств, в частности смартфонов и планшетов, довольно часто используется для просмотра видео различных форматов. Для более удобного сравнения возможностей различных моделей, а также проверки специфики их работы (например, особенностей вывода на внешний экран), редакция iXBT.com разработала специальные наборы видеофайлов и методы их использования.
- Битрейты и профили
- Камкордеры и другие устройства
- Форматы
- Видеофайлы специального назначения
- Таблицы
Битрейты и профили
Файлы, относящиеся к разделу «Битрейты и профили», предназначены для определения пропускной способности сети во время воспроизведения видеофайлов при тестировании различных устройств с сетевыми возможностями. Файлы запускаются с сетевого хранилища последовательно, при этом отмечается момент возникновения первых признаков недостатка скорости сетевого соединения. Также данные файлы могут быть использованы для определения возможностей программного/аппаратного декодера при воспроизведении с локальных носителей, либо определения скорости этих носителей.
Осторожно! Данный тест может показать меньшую скорость сетевого соединения, нежели полученную при стандартном тестировании (копировании файлов и т. п.). Например, если первые признаки недостатка пропускной способности сетевого соединения — исчезновение звука, кратковременные замирания картинки — появились при воспроизведении файла с битрейтом 35 Мбит/с, это не всегда означает, что данная скорость является максимальной для сетевого адаптера тестируемого устройства. Дело в том, что необходимость распаковки и воспроизведения видео может отнимать у SoC часть ресурсов, которые требуются для обеспечения максимальной скорости сетевого соединения.
Камкордеры и другие устройства
В данном разделе находятся оригинальные видеоролики, снятые различными устройствами. От видеокамер, фотоаппаратов и видеорегистраторов, до планшетов и смартфонов. Мы не видим смысла еще и еще плодить данный список примерами съемок все новыми и новыми устройствами. Причина одна: предельная схожесть кодеков и контейнеров. Поэтому начальный список был сокращен до минимума. Внимательный читатель наверняка подметит одну особенность: в списке чаще всего встречается имя Samsung. Да, это так. Именно эта компания проявляет наибольшую «изобретательность»: разные модели видеокамер ее производства записывают видео в файл с параметрами, отличающимися от привычных. По всей видимости, проблема состоит в отсутствии у компании необходимых патентов (в частности, на AVCHD) — иную причину не только назвать, но и предположить трудно.
В названии каждого файла имеется вся необходимая о нем информация: имя устройства — формат кодирования — профиль кодирования — размер кадра — частота кадров и способ развертки — тип звуковой дорожки — количество каналов — формат титров. Например:
Примеры съёмок различными устройствами
Некоторые камкордеры предназначены для съёмки не привычного «плоского» видео, а в 3D формате (вообще, по сути, никакое это не 3D, а обычное стереокино, имевшее довольно широкое распространение уже много лет назад). Файлы, которые получаются в результате съёмки 3D камерой, как правило, не предназначены для «сырого» просмотра на бытовых устройствах. Что ни камера — свой формат, свой способ упаковки кадров. С расшифровкой таких форматов не каждая узкоспециализированная программа справится, что уж говорить о стационарных и тем более мобильных плеерах. Тем не менее, и на всякий случай, несколько таких файлов мы присоединяем к данной методике.
В отличие от обычных видеофайлов, в названиях 3D роликов присутствует дополнительная информация, указывающая на способ упаковки левого и правого кадра. Эта информация заключена в квадратные скобки. Так, означает анаморфный способ представления стереовидео; означает наличие двух видеопотоков, чересстрочного либо прогрессивного. Наконец, отсутствие любых упоминаний о 3D означает, что в этом интерлейсном потоке верхнее поле содержит один ракурс, а нижнее поле — второй.
Примеры съёмок 3D камерами
Форматы
В данном разделе находятся файлы, с помощью которых предполагается тестировать устройства воспроизведения, определяя их «всеядность». То есть способность воспроизводить различные видеоформаты, включая обработку кодеков, контейнеров и специальных возможностей (например субтитров). Вряд ли есть смысл в использовании для тестирования редко встречающихся кодеков, таких, как запись многочисленных систем видеонаблюдения, невиданные проприетарные кодеки и т. д. Поскольку согласно известным законам, всегда найдется файл, который окажется несовместим с вашим устройством, и всегда найдется устройство, неспособное проиграть требуемый файл из коллекции. Причем в данном сценарии схема будет даже сложнее, поскольку в процессе участвует еще и программный плеер.
Поэтому для тестирования применяются наиболее распространенные форматы, которые составляют основную массу имеющихся в Сети. Они были определены после анализа порядка двух тысяч файлов. Результаты и их кодовые обозначения, которые будут использоваться далее в статьях, представлены в таблице.
За три года, прошедшие с момента публикации данной методики, тестирование воспроизведения видеофайлов с размером кадра меньше, чем HD, утеряло актуальность. Любой современный гаджет проиграет такое видео без труда. По этой причине все подобные файлы удалены из методики. Вместо них добавлены видеофайлы со звуковыми дорожками, закодированными в разные форматы — AC3 и AAC.
| Название | Применение | Контейнер | Звук | Видео |
| BDRip 720p | Фильмы 720p | MKV | AAC | H.264, 1280×720, 24 fps |
| BDRip 720p | Фильмы 720p | MKV | AC3 | H.264, 1280×720, 24 fps |
| BDRip 1080p | Фильмы 1080p | MKV | AAC | H.264, 1920×1080, 24 fps |
| BDRip 1080p | Фильмы 1080p | MKV | AC3 | H.264, 1920×1080, 24 fps |
Стоит отметить, что для мобильных устройств важно иметь поддержку аппаратного декодирования форматов видео на уровне чипа, поскольку обработать современные варианты только за счет обычных процессорных ядер чаще всего невозможно. Также не стоит ждать от мобильного устройства декодирования всего-всего, поскольку в этой области лидерство принадлежит ПК и никто не собирается его оспаривать.
В некотором смысле набор получился слишком «вылизанный», поскольку все-таки большинство файлов пользователи стараются делать стандартными и максимально совместимыми с широким классом устройств. Однако в некоторых специальных случаях мы постараемся затрагивать и выходящие за его рамки варианты.
Еще один тип файлов, правильность воспроизведения которых следует проверить — так называемые «стандартные» видеофайлы, параметры которых идеально подходят для воспроизведения на конкретных устройствах: планшетах и телефонах. Пожалуй, нет сейчас такой программы кодирования видео, которая не имела бы подобных пресетов (предустановок, или шаблонов). Интерес вызывают и файлы, которые YouTube создает при загрузке видео на сервер. Все возможные варианты работы YouTube-вского кодировщика также представлены в таблице. Наконец, некоторые случайные форматы или параметры кодека можно найти в третьей графе таблицы. Конечно, неразумно полагать, что сегодняшний медиаплеер справится с воспроизведением 4K, но мы же обязаны смотреть в будущее, хоть одним глазком.
| Видео для просмотра на мобильных устройствах | Форматы YouTube | Прочие форматы |
Особняком в данной главе стоят файлы, предназначенные для определения возможностей программного/аппаратного декодера плеера. Существует множество устройств, поддерживающих воспроизведение H.264, закодированного с профилем High@L4.1 (стандартный профиль для подавляющего большинства дисков Blu-ray), но не поддерживающих более высокие профили (они требуются для кодирования Full HD с 50 прогрессивными кадрами, либо с размером кадра, превышающим Full HD).
Ввиду назойливого проникновения на рынок форматов, отличающихся ещё большим разрешением, настоящая методика была дополнена несколькими новыми файлами с разрешением кадра вплоть до 4K.
| Обозначение | Размер кадра | Соотношение сторон | Пример |
| Ultra HD 2K | 2048×1080 | 256:135 | 2048×1080.mp4 |
| QWXGA | 2048×1152 | 16:9 | 2048×1152.mp4 |
| QXGA | 2048×1536 | 4:3 | 2048×1536.mp4 |
| WQXGA | 2560×1440 | 16:9 | 2560×1440.mp4 |
| WQXGA | 2560×1600 | 16:10 | 2560×1600.mp4 |
| Ultra HD 4K | 3840×2160 | 16:9 | 3840×2160.mp4 |
| Ultra HD 4K | 4096×2160 | 256:135 | 4096×2160.mp4 |
Видеофайлы специального назначения
Первый тип файлов, находящихся в данном разделе, предназначен для определения поведения декодера в случаях резкого изменения параметров видеопотока. Возможно, пытливые умы наблюдали случаи, когда при неожиданном и резком увеличении движения или количества объектов в кадре, воспроизведение чуть «притормаживается». Это можно объяснить резким увеличением нагрузки на декодер, которому вдруг потребовалось обработать в разы больше информации. В следующем ролике можно увидеть, как изменяется количество векторов движения (тонкие красные и зеленые линии на видео), а заодно оценить распределение битрейта (бегущая строка, отображающая величину I-, P- и B-кадров). Эти файлы также могут пригодиться при тестировании устройств, кодирующих в реальном времени.
Следующий тип файлов представляет собой несложную конструкцию с циферблатом и стрелкой на нем, делающей полный оборот на 360° за одну секунду. Фотографирование экрана, на котором воспроизводится этот файл, с выдержкой ровно в 1 секунду поможет определить, все ли кадры отобразились. Если не все, то какие из них были пропущены, или демонстрировались дольше других (дублировались). Данные файлы можно использовать при тестировании любых устройств, воспроизводящих видеофайлы и имеющих собственный экран и/или видеовыход. Так, например, воспроизводится видео на одном из современных смартфонов: аппарат не справился с выводом 60 кадров в секунду, два из них пропустил (пустые области), однако, для того, чтобы выдержать положенные 60 fps, другие два кадра он продублировал (более яркие, чем соседние, области).
Во втором случае фотографируется экран эталонного монитора или телевизора, подключенного к видеовыходу тестируемого устройства. Кроме того, с использованием эталонного источника видеосигнала и эталонного монитора/телевизора возможно тестирование любых устройств передачи видеосигнала.
Таблицы
Во время знакомства с некоторыми устройствами, воспроизводящими видео, иногда приходится «переводить» текст, написанный маркетологами, на язык, доступный обычному пользователю. К примеру, если в технических характеристиках имеется упоминание о поддержке Full HD-видео, это вовсе не означает, что на экране телевизора вы увидите картинку с разрешением 1920×1080. Например, одно из протестированных ранее устройств вместо картинки с разрешением 1920×1080 (слева) выводит картинку с размером кадра 1920×1080 (справа). Как видите, Разрешение и Размер кадра все-таки сильно различаются.
Конечно, приведенный выше пример — редкий случай; однако, памятуя о возможности повторения таких случаев, мы и подготовили специальные файлы. При проигрывании данных файлов любое воспроизводящее устройство или его экран неизбежно раскроют все свои секреты, если таковые имеются.
Второй тип файлов предназначен для тестирования экранов устройств, в частности, для проверки различимости градаций в тенях и светах. Для этого могут использоваться файлы с разрешениями как 1080p (black-level-1080.mp4, white-level-1080.mp4), так и 720p (black-level-720.mp4, white-level-720.mp4). Данные файлы запускаются в видеоплеере, воспроизведение приостанавливается, после чего нужно внимательно рассмотреть зоны 1 и 2. Они выделены на следующих примерах:
1. Фон в видеофайлах black-level имеет оттенок серого 16,16,16 (в 8-битном представлении RGB). В зоне 1 расположены 8 прямоугольников, фон каждого на 2 единицы темнее следующего в направлении слева на право (то есть от 16,16,16 до 0,0,0). В зоне 2 этих видеофайлов расположены 8 прямоугольников, фон каждого на 2 единицы светлее следующего в направлении слева на право (то есть от 18,18,18 до 32,32,32). Диапазоны на шкале с разметкой в центре кадра отмечают границы прямоугольников. Если правильно отображаются темные градации, то на видеофайлах black-level вся зона 1 не должна отличаться от фона этой тестовой таблицы, то есть и фон, и зона 1 должны быть черными. При этом в зоне 2 должны различаться прямоугольники (они должны быть светлее черного фона), начиная с прямоугольника напротив (ниже) диапазона 2 шкалы с разметкой в центре кадра. Если видны прямоугольники в зоне 1, значит, черный цвет на типичных видеофайлах будет светлее черного, который может отобразить тестируемое устройство, то есть контраст будет ниже возможного. Если невидны прямоугольники в зоне 2, значит, часть самых темных оттенков неотличима от черного цвета, то есть темные объекты будут просто черными, без деталей. Как правило, если в указанных зонах видно (для зоны 1) или не видно (для зоны 2) 1-2 прямоугольника, то к заметному ухудшению качества изображения это не приводит. Если больше — это можно считать дефектом.
2. Фон в видеофайлах white-level имеет оттенок серого 235,235,235. В зоне 1 расположены 10 прямоугольников, фон каждого на 2 единицы темнее следующего в направлении слева на право (то есть от 233,233,233 до 215,215,215). В зоне 2 этих видеофайлов расположены 10 прямоугольников, фон каждого на 2 единицы светлее следующего в направлении слева на право (то есть от 237,237,237 до 255,255,255). Диапазоны на шкале с разметкой в центре кадра отмечают границы прямоугольников. Если правильно отображаются светлые градации, то на видеофайлах white-level вся зона 2 не должна отличаться от фона тестовой таблицы, то есть и фон, и зона 2 должны быть белыми. При этом в зоне 1 должны различаться прямоугольники (они должны быть темнее белого фона), начиная с прямоугольника напротив (выше) диапазона 2 шкалы с разметкой в центре кадра. Если видны прямоугольники в зоне 2, значит, белый цвет на типичных видеофайлах будет темнее белого, который может отобразить тестируемое устройство, то есть контраст будет ниже возможного. Если невидны прямоугольники в зоне 1, значит, часть самых светлых оттенков неотличима от белого цвета, то есть светлые объекты будут просто белыми, без деталей. Как правило, если в указанных зонах видно (для зоны 2) или не видно (для зоны 1) до 5-ти прямоугольников, то к заметному ухудшению качества изображения это не приводит. Если больше — это можно считать дефектом.
Примечание 1. На исходных файлах *.png (black-level-1080.png,white-level-1080.png,black-level-720.png,white-level-720.png) и примерах *.png (black-level-ex.png,white-level-ex.png) должны различаться градации в обеих зонах. Связано это с тем, что диапазон вывода графических файлов равен 0-255, тогда как для видеофайлов наиболее распространенным диапазоном является 16-235 (но есть и исключения, поэтому в принципе видеоплеер должен иметь настройку выбора рабочего диапазона). В итоге по умолчанию видеоплеер при показе видеофайлов переводит диапазон 16-235 в диапазон 0-255, то есть оттенок 16,16,16 в видеофайле соответствует 0,0,0 (черному) в графическом файле, а оттенок 235,235,235 оттенку 255,255,255 (белому). Цифры приведены для 8-битного кодирования цвета в RGB.
Примечание 2. На самом деле в видеофайлах яркость и цвета кодируются, как правило, цветоразностным способом и только при выводе на устройство отображения цвета переводятся в RGB-представление, однако по факту все сказанное про уровни RGB верно и для цветоразностного кодирования.
1280×720-24p-black-and-white.mp4
1280×720-25p.mp4
1280×720-lines.mp4
1920×1080-23,976p-mira-rotating.m2ts
1920×1080-25p.mp4
1920×1080-lines.mp4
1920×2160-lines-stereo.mp4
black-level-01.mp4
grey-720p.mp4
grey-1080p.mp4
test-720p.mp4
test-1080p.mp4
black-level-720.mp4
white-level-01.mp4
white-level-720.mp4
test-1080p.mp4
white-field.mp4
***
Некоторые файлы, имеющиеся в данной методике, редакция может изменить либо удалить в зависимости от текущих условий. В дальнейшем методика станет пополняться материалом, необходимым для тестирования других классов устройств, не только мобильных. Огромную роль в расширении и усовершенствовании методики сыграют квалифицированные замечания, которые приветствуются в Конференции.
Большинство пользователей, использующих смартфон для просмотра видео, сталкиваются с ситуациями, когда загруженный на устройство фильм отказывается воспроизводиться. В результате возникает вопрос, какие форматы видео поддерживает Андроид? В этом руководстве мы дадим ответ на него.
Выбор видеоплеера для смартфона
На самом деле, вопрос поставлен не совсем правильно, ведь читает видео не сама операционная система Android, а видеопроигрыватели и кодеки, установленные в ней. Стандартный плеер воспроизводит основные форматы видео: H.263, H.264 AVC, MPEG-4SP, Codec 3GP, Windows Media Video 9, то есть файлы с расширением .3gp, .mp4, .wmv.
Чтобы расширить список поддерживаемых форматов видео для Андроида, необходимо скачать сторонние видеоплееры. Выберите понравившийся проигрыватель в нашей подборке лучших видеоплееров для Android, и ваш смартфон сможет воспроизводить файлы с расширением .mkv, .divx, .mov, .flv, .rmvb и многие другие.
Как изменить формат видео
При попытке посмотреть видео высокого качества на слабом смартфоне пользователь может столкнуться с тормозами и зависанием видеоряда. В этом случае есть смысл воспользоваться конвертером, который позволит перекодировать файл в другой, менее ресурсоемкий, формат.
Вы можете конвертировать видео, скачав и установив соответствующие программы для компьютера или телефона. Приведем примеры для обоих вариантов.
Компьютер
Для ПК существует огромное количество всевозможных конвертеров, платных и бесплатных, с дополнительными функциями обрезки видео, наложения эффектов, записи звука из видео и так далее. Возьмем для примера программу Convertilla.
Установив и запустив приложение, вы увидите главное окно, где сможете задать необходимые настройки: выбрать путь к исходному файлу и папку, куда будет сохранен результат конвертации видео, указать формат, качество и размер.
Переключившись на вкладку «Устройство», вы сможете выбрать формат, который подходит для конкретного типа устройств и ОС: например, для планшета на Андроид.
После завершения конвертации достаточно подключить смартфон к компьютеру и скопировать файл в память устройства.
Телефон
В магазине Google Play представлен большой выбор конвертеров для смартфона. Возьмем для примера приложение Video Converter от студии VidSoftLab. Основные функции утилиты бесплатны, но для доступа к дополнительным опциям придется заплатить; кроме того, присутствует реклама. Для конвертации видео выполните следующие действия:
Шаг 1. Запустите приложение Video Converter и нажмите кнопку «Преобразование AVI, MP4, FLV…».
Шаг 2. В следующем окне выберите файл, который необходимо перекодировать в другой формат.
Шаг 3. В окне с информацией о файле нажмите кнопку «Далее».
Шаг 4. Выберите формат, в котором хотите сохранить видео.
Шаг 5. При необходимости задайте дополнительные настройки видео и звука.
Шаг 6. Нажмите кнопку «OK», чтобы подтвердить выбор.
Шаг 7. Запустится процесс конвертации.
Шаг 8. После завершения файл в новом формате появится в списке видеороликов.
Как смотреть фильмы онлайн
Если вы не хотите заморачиваться с форматами видео и конвертацией файлов, обратите внимание на возможность просмотра фильмов онлайн на Android. Для этого вам понадобится лишь стабильное интернет-соединение и браузер с поддержкой HTML5 (реже – Flash). Однако будьте бдительны – просмотр фильмов онлайн очень быстро «съедает» интернет-трафик.
Современные смартфоны без проблем воспроизводят все распространенные форматы видео. Если же у вас возникнут проблемы с проигрыванием файла, вы всегда сможете воспользоваться альтернативными средствами: сторонними проигрывателями, конвертером видео или онлайн-кинотеатрами.
Благодаря тому, что MP4 можно воспроизводить на всех медиаплеерах, а видео имеет хорошее качество, данный формат является одним из самых распространенных файловых форматов. С другой стороны, MP4 файлы занимают много памяти и поэтому, если у вас много файлов MP4, скорее всего вы почувствуете, что на устройстве не хватает места для размещения новых файлов. Поэтому либо вам нужно удалять старые файлы, чтобы освободить память для новых, или сохранить все файлы, но уменьшить их размер. Конечно, второй вариант благодаря редуктору MP4 будет лучшим выбором, с помощью этого приложения вы можете сжимать файлы, тем самым уменьшая их размер. Статья, представленная ниже, будет для вас руководством того как уменьшить размер MP4 файла без потери качества.
- Часть 1. 3 частые причины сжатия MP4 файлов
- Часть 2. 3 способа того, как уменьшить размер MP4 файла
- Часть 3. Универсальное решение для компрессии MP4 файлов с меньшей потерей качества
- Часть 4. Как уменьшить размер MP4 видео онлайн
- Часть 5. 4 бесплатных редуктора размера файлов для сжатия MP4, MOV, AVI и других файлов
Чтобы быстро сжимать размер MP4 файла для отправки по email или для загрузки на YouTube, вы можете просмотреть краткую информацию о необходимых действиях из Части 3.
Как уменьшить размер MP4 файлов?
- Добавьте свои MP4 видео в Wondershare video size reducer.
- Начнитте сжатие MP4, задав битрейт, разрешение и т.д.
- Сохраните сжатый MP4 файл.
Узнайте более подробно об этом >
Смотреть видеоурок для уменьшения размера MP4
Часть 1. 3 частые причины сжатия MP4 файлов
Кроме нехватки места на жестком диске и мобильных телефонах, есть другие причины, из-за которых вам нужно сжать MP4 файл. Ниже перечислены самые распространенные из них.
- MP4 файл большого размера не только трудно отправить по email, но сам процесс занимает много времени. Поэтому после уменьшения размера файла отправка пойдет быстрее.
- YouTube — самый популярный видеосайт, на котором размещено огромное количество MP4 видео. Если вы хотите загрузить видео на YouTube, вам нужно уменьшить его размер, так как при загрузке файлов больших размеров могут возникнуть ошибки. Более того, файлы маленького размера легко загрузить и ими удобнее поделиться на медиа-платформах.
- Если у вас смартфон с маленьким экраном и вы хотите проигрывать на нем свои любимые MP4 видео, вам нужно найти редуктор разрешения видео, так чтобы видео подходило к экрану вашего телефона. Большой MP4 файл будет отображаться неправильно и помешает вам наслаждаться просмотром видео.
Часть 2. 3 способа того, как уменьшить размер MP4 файла
Теперь, когда вы знаете позитивные стороны сжатия MP4 файла, следующий вопрос возникает касательно того, как это сделать. Если вы все же решили уменьшить размер MP4 файла для сохранения памяти, отправки по email, проигрывания, загрузки или по другим причинам, ниже перечислены способы того, как это сделать.
Метод 1: Конвертирование MP4 файла в форматы небольшого размера
Один из самых легких и простых способов уменьшить размер MP4 файлов — конвертировать файл в формат, который весит меньше. MP4 это формат, который занимает много места на жестком диске. Чтобы этого избежать, вы можете конвертировать файлы в такие форматы, как WMV, FLV и другие. Ниже представлен список форматов, в которые вы можете сжать MP4 файлы. Преимущества и недостатки конвертации перечислены также ниже, так что вам будет легче сделать выбор в зависимости от своих требований. Один из самых протых способов сжатия MP4 файлов — это изменить формат, так чтобы конечный формат весил меньше. MP4 это формат, который занимает много места на жестком диск и чтобы избежать этого, вам нужно конвертировать их в «малогабаритные» форматы, такие как WMV, FLV и другие. Один из самых простых способов уменьшения MP4 файлов — это конвертирование их в формат, который весит меньше. MP4 занимает очень много места на диске, во избежание этого, вы можете форматировать файлы в WMV, FLV и другие форматы. Чтобы легко уменьшить размер MP4 файла, вы можете рассмотреть вариант его конвертации в другие «малогабаритные» форматы, такие как WMV, FLV и т.д., так как они обычно занимают намного меньше памяти на жестком диске по сравнению с MP4 файлами. Рассмотрев все «за» и «против», вы сможете сделать выбор.
| Видеоформаты | Плюсы | Минусы |
|---|---|---|
| FLV | Этот формат подходит для веб-видео. Вы можете использовать этот формат для сжатия MP4 файлов, когда вам нужно загрузить файлы в сеть. | Создание FLV формата — дорогой, а также длительный процесс. Требуется много времени, чтобы получить доступ к веб-странице с Flash. |
| AVI | Этот формат совместим с большим разнообразием медиаплееров и он является самым распространенным форматом для сжатия, который представляет большое разнообразие кодеков. | Этот формат слишком громоздкий для сжатия. |
| WMV | Этот формат занимает совсем немного памяти. По сравнению с MPEG-4 он намного лучше подходит для компрессии. Этот формат отлично подходит, когда вам нужно сохранить место на жестком диске или отправить видео. | Формат не совместим с устройствами и платформами, не работающих на windows, такими как iPad, iPhone и другие Apple продукты. |
| MKV | Это формат с открытым исходным кодом, который имеет меню для включения звуковых дорожек на разных языках. | Формат не является универсальным, не все устройства поддерживают его. Обычно файлы этого формата имеют большой размер: до 40ГБ. |
Рассмотрев таблицу с форматами, представленную выше, можно заключить, что WMV и FLV наиболее «малогабаритные» форматы, в которые можно сжать MP4 файлы. Вы можете воспользоваться профессиональным программным обеспечением, таким как Wondershare UniConverter (Wondershare Video Converter Ultimate) или бесплатным конвертером для форматирования MP4 в WMV, FLV или другие форматы.
Метод 2: Редактировать настройки параметров, а именно частоту кадров, битрейт и разрешение для компрессии MP4 файлов
Следующий способ уменьшения размера MP4 файлов — это изменение и редактирование настроек параметров.
- Изменение битрейта: Размер видеофайла можно уменьшить, понизив его битрейт. Битрейт прямопропорционален размеру файла, поэтому уменьшение одной из составляющих приведет к уменьшению другой. Но здесь нужно понимать, что чрезмерное снижение битрейта негативно повлияет на качество. Таким образом, снижение битрейта на 20-30% от исходного значения — самый подходящий вариант.
- Изменение разрешения файла: Разрешение файла определяет его размер, а также качество. Файл, имеющий высокое разрешение, имеет хорошее качество и весит много. Таким образом, если вы хотите уменьшить размер файла, вы можете воспользоваться редуктором для изменения разрешения видео. Если у вас HD видео высокого разрешения 1920 * 1080P, вы можете уменьшить его до 1280 X 720P, 640 X 480, 640 X 360 и других разрешений, тем самым вы уменьшите размер MP4. Самое распространенное разрешение 640 X 480, так как оно совместимо с большим количеством мобильных устройств ( Android, iPhone и iPad) и различными популярными сайтами, включая Facebook, Vimeo и YouTube.
- Изменение частоты кадров: Другой аспект, который можно рассматривать при уменьшении размера MP4 файла — это уменьшение частоты кадров файла. Частота кадров находится в прямой зависимости от размера файла, поэтому уменьшение одного из аспектов повлияет на другой. Чем меньше частота кадров видео, тем меньше размер файла.
Таким образом, если вы задумываетесь над изменением частоты кадров, битрейта и разрешения для сжатия MP4 файлов, ниже представлены настройки MP4 файла для Vimeo и YouTube. Чтобы уменьшить размер файла перед сжатием, можно сохранить его в 23.97 fps.
Метод 3: Обрезка и удаление ненужной части для уменьшения размера видео
Другое распространенное решение для сжатия MP4 файла с помощью обрезки и удаления ненужных сегментов. Если у вас огромные MP4 видеоролики, вы можете отредактировать их, удалив ненужные части, что автоматически приведет к уменьшению размера файла. Существут множество инструментов для редактирования видео, также как и профессиональных конвертеров, которые помогут вам выполнить редактирование и обрезку. Большой файл также можно разделить на множество сегментов, чтобы уменьшить его размер.
Часть 3. Универсальное решение для компрессии MP4 файлов с меньшей потерей качества
Вне зависимости от метода, который вы хотите использовать, вы всегда можете воспользоваться нашим конвертером. Если вы хотите уменьшить размер MP4 файла без потери качества, мощный инструмент – Wondershare UniConverter (Wondershare Video Converter Ultimate) это то, что вам необходимо для уменьшения размера на Mac или Windows. Он позволяет вам изменять разрешение видео, конвертировать формат видео, выбирать битрейт, настраивать размер файла и другие параметры с предпросмотром в режиме реального времени. Дополнительные функции, такие как конвертация видео, редактирование видео и передача видео, также доступны, которые помогут вам сжать MP4 видео.
- Конвертировать видео в популярные форматы, такие как MP4, AVI, WMV, MKV, MOV и другие 1000 форматы.
- Записывать и подгонять видео для DVD или Blu-ray дисков с бесплатным меню шаблонов для DVD.
- Сжимать видео без потери качества.
- Оптимизация настроек почти для всех устройств, таких как iPhone, iPad, HuaWei и других.
- Благодаря уникальной технологии APEXTRANS скорость конвертации в 30 раз выше,чем у обычных конвертеров.
- Мощные инструменты редактирования помогут настроить ваши видео: обрезать по времени или по кадру, добавить водяной знак, субтитры и т.д.
- Скачать или записать видео с YouTube и других 10,000+ видеосайтов.
- Передать видео с компьютера напрямую на iPhone, iPad и другие устройства или наоборот.
- Универсальный набор утилитов: добавление метаданных к видео, разработчик GIF, трансляция видео на TV, VR конвертер и запись экрана.
- Поддерживаемые ОС: Windows 10/8/7/XP/Vista, mac OS 10.15 (Catalina), 10.14, 10.13, 10.12, 10.11, 10.10, 10.9, 10.8, 10.7, 10.6
Безопасность проверена. 5,481,347 людей скачали это приложение.
После установки программы нажмите Добавить файлы, чтобы выбрать MP4 файлы, у которых вы хотите уменьшить размер. Также вы можете перетащить их в программу.
Шаг 2 Выбрать выходной формат и задать настройки размера.
Нажмите на значок Конвертировать все файлы в: и появится список с форматами видео. Выберите MP4 формат в разделе Видео или другой формат, в который вы хотите конвертировать файл.
Выбрав выходной формат, вы увидите значок сжатия в разделе Конечный файл. Нажмите на него, чтобы перейти в окно сжатия видео, там вы можете выбрать размер видео, разрешение видео, битрейт и качество, двигаяв курсор на индикаторе выполнения. Сделайте предпросмотр первых 20 с. своего видео, нажав на кнопку Предпросмотр. Нажмите на OK, чтобы подтвердить настройки изменения размера видео.
Шаг 3 Сохранить сжатый MP4 файл.
Вы можете добавить несколько видео и задать настройки сжатия. Наконец, нажмите на Конвертировать все, чтобы начать изменение размера MP4 видео в пакетном режиме.
Если у вас только одно MP4 видео, которое нужно сжать, и вы ищете быстрый и легкий способ это сделать, перейдите в раздел Панель утилитов и выберите опцию Сжатие видео, чтобы уменьшить размер видео MP4 на Windows/Mac быстро >>.
Часть 4. Как уменьшить размер MP4 видео онлайн
Если вы в поиске простого способа уменьшения размера MP4 файла онлайн без скачивания и установки какого-либо программного обеспечения, Online UniConverter (Media.io) — лучший для вас вариант. Этот онлайн видеокомпрессор и конвертер поможет вам сжать MP4 посредством форматирования, изменения разрешения видео и задания настроек файла без водяного знака и рекламы. Вы можете выполнить этот процесс в 3 шага.
Шаг 2: После того, как добавлено MP4 видео, выберите Разрешение, Выходной размер, и Выходной файл.
Шаг 3: Нажмите на кнопку Сжать, чтобы начать процесс уменьшение размера MP4 файла. После компрессии вы можете скачать файл, кликнув на кнопку Скачать.
Часть 5. 4 бесплатных редуктора размера файлов для сжатия MP4, MOV, AVI и других файлов
Если вам нужно бесплатное программное обеспечение для уменьшения размера MP4 и других файлов, ниже перечислены инструменты, которые работают на Windows и Mac платформах.
Wondershare Free Video Converter это бесплатная версия лучшего редуктора MP4 файлов, Wondershare UniConverter (Wondershare Video Converter Ultimate), который имеет схожие с полной версией интерфейс и функции. Он также поддерживает 1000+ видео и аудио форматы, и вы можете сжать MP4 файл без потери качества. Также здесь можно изменить разрешение видео, битрейт, размер файла и другие параметры. Но как во многих бесплатных программах, программа добавляет водяной знак к конечному видео.
2. Бесплатный редуктор размера видео на Mac: HandBrake
HandBrake — достойный редуктор размера файлов для Mac пользователей, который позволяет сжимать MP4 файлы и другие файлы. Данная программа позволяет регулировать такие параметры, как частоту кадров, битрейт, разрешение и другие параметры, так что с ней вы можете легко уменьшать размер файла.
3. Бесплатная программа для уменьшения размера файлов на Windows: Windows Movie Maker
Для пользователей Windows, Windows Movie maker — хороший компрессор MP4 для уменьшения размера видео. Данное программное обеспечение позволяет сжимать MP4 видео посредством выбора размера конечного видео. Эта программа имеет достойный интерфейс и поддерживает другие форматы, такие как WMV, MPEG, H264, MP3, AVI, MOV, и WMA.
4. Бесплатная программа для сжатия MP4 для Mac пользователей: iMovie
iMovie из Apple — еще один достойный инструмент для уменьшения размера видеофайлов, который можно использовать для сжатия файлов различных форматов, включая MP4, AVI, MOV и MKV. Выбранный файл можно сжать, изменив частоту кадров, битрейт, выходной формат и разрешение.
Заключение
В независимости от того, какой способ в конце концов вы выберите для уменьшения размера MP4, Wondershare UniConverter (Wondershare Video Converter Ultimate) заслуженно является лучшим решением того, как уменьшить размер видеофайлов. Просто скачайте его, чтобы попробовать программу.


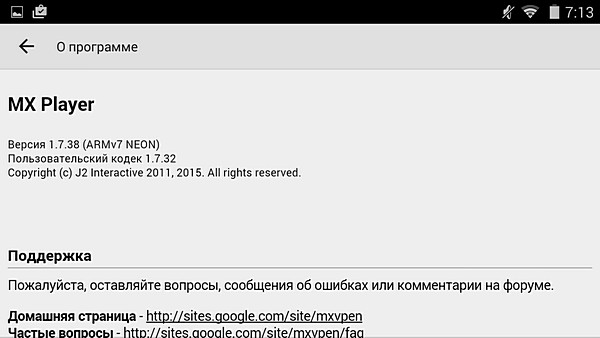


Добавить комментарий