Фоновый трафик
Содержание
Экономим трафик в Windows 8.1, отключая работу фоновых приложений
 Еще не так давно доступ в интернет с помощью высокоскоростных мобильных модемов считался чем-то из ряда вон выходящим, а уж о тарифах на подключение и говорить не приходилось, настолько они были высоки. Сегодня мобильный интернет доступен для всех, хотя пока что он и остается довольно дорогим удовольствием. Поэтому многие пользователи мобильного интернета идут на компромисс, выбирая тариф с ограниченным объемом трафика.
Еще не так давно доступ в интернет с помощью высокоскоростных мобильных модемов считался чем-то из ряда вон выходящим, а уж о тарифах на подключение и говорить не приходилось, настолько они были высоки. Сегодня мобильный интернет доступен для всех, хотя пока что он и остается довольно дорогим удовольствием. Поэтому многие пользователи мобильного интернета идут на компромисс, выбирая тариф с ограниченным объемом трафика.
Экономия трафика в таких случаях должна стать для пользователя одним из главных приоритетов, причем касаться это должно не только интернет-серфинга и загрузок, но даже таких мелочей, как обновление плиток современных приложений на стартовом экране в Windows 8.1. Вообще-то о таких вещах Windows должна заботиться сама, недаром же в ней разработчиками Microsoft была реализована функция определения мобильных подключений.
Когда Windows определяет такие подключения, она автоматически присваивает им статус лимитных. В этом режиме Центр обновления загружает из сети только самые важные пакеты, также могут быть приостановлены синхронизация файлов в OneDrive, обновления магазинных приложений и плиток на стартовом экране. Но «могут быть» еще не означает, что это обязательно так оно и будет. За этими вещами желательно проследить самостоятельно.
Для начала убедитесь, что вашему подключению присвоен статус лимитного. Для этого достаточно открыть «чудо-бар» (Charm bar) и кликнуть по текущему Wi-Fi-соединению правой кнопкой мыши – статус отобразится в контекстном меню.

Следующим шагом может стать отключение синхронизации OneDrive и поиска Bing.


Что касается системных обновлений, как с ними поступать, решать вам. Если у вас есть возможность периодически подключаться к безлимитному интернету, то автоматическое скачивание и установку обновлений лучше отключить.
И наконец, метро-приложения. Отключить фоновое подключение к интернету в современных приложениях пара пустяков, просто не все пользователи знают, как это делается. Откройте приложение, нажмите Win + I и в появившейся справа панели параметров выберите пункт «Разрешения».

Он как раз и содержит настройки фонового подключения к интернету для конкретного приложения. Тот же способ доступа к настройкам соединения применим ко всем современным приложениям.

Касаться способов экономии трафика при интернет-серфинге в этом посте мы не будем, но чтобы вы знали, инструментов для этого существует немало, взять хотя бы встроенный в Opera компонент Turbo или официальное расширение «Экономия трафика» для Google Chrome.
Отключаем фоновые службы для ускорения Windows 8
Согласитесь, как же приятно, когда компьютер работает шустро, моментально реагируя на любые команды. Но к сожалению, такое бывает не всегда. Иногда системе может не хватать ресурсов ПК или, к примеру, Вам хотелось бы ускорить работу какой-нибудь программы, игры. Что делать в этом случае? Все просто — нам необходимо отключить ненужные процессы, которые занимают ресурсы компьютера. Это может значительно повысить его производительность.
В этой статье будут рассмотрены основные службы Windows 8, которые можно безболезненно отключить. В целом, данная операционная система является одной из самых быстрых и экономно использующих возможности «железа», на которое установлена. Тем более «Восьмерка» обычно уже идет предустановленной на ноутбуки, которые гарантированно могут стабильно с ней работать. Но как уже было сказано, иногда приходится работать с очень ресурсоемкими приложениями, которые могут заставить тормозить даже мощный компьютер. В этом случае мы может легко выйти из подобной ситуации, отключив все лишнее, что может лишний раз загрузить ПК.
Как ускорить Windows 8, отключая фоновые службы?
Отключение данных служб не нарушит стабильную работу системы и, в случае необходимости, их всегда можно обратно включить. В некоторых случаях скорость работы компьютера настолько повышается, что уже начинаешь себя чувствовать пересевшим с разбитого драндулета за руль гоночного болида, настолько большая разница. Сами службы, если сравнивать «Семерку» и «Восьмерку», особо не отличаются. Правда в новой Windows их будет даже меньше, чем в седьмой. И так, давайте непосредственно перейдем к настройкам. Для начала, нужно открыть само окно, где будут все службы. Нажав одновременно сочетание горячих клавиш Win+X, в развернувшемся контекстном меню выберите «Управление компьютером».
 В новом окне найдите и откройте раздел Служб и приложений. В нем необходимо будет открыть пункт «Службы».
В новом окне найдите и откройте раздел Служб и приложений. В нем необходимо будет открыть пункт «Службы».
 Теперь мы можем отключать включать любые службы, которые запускаются в системе.
Теперь мы можем отключать включать любые службы, которые запускаются в системе.
Но советую к этому отнестись ответственно. На самом деле службы даже не нужно отключать, нам необходимо присвоить для них статус «Запуск вручную». Это поможет избежать неприятных сбоев в работе системы и при этом лишние службы будут неактивными, пока в них не возникнет острая потребность.
Ниже представлен список основных служб, которые можно легко выключать. Естественно, что не обязательно отключать все, ведь некоторые из них Вам могут все же пригодиться. Почитайте внимательно и выберите те, что действительно не нужны.
- Windows Search — если не используете системный поиск, то можете отключать.
- Служба автономных файлов.
- Служба браузера компьютеров — отключаете если ПК не подключен к сети.
- Вспомогательная служба IP.
- Служба вторичного входа в систему.
- Служба диспетчера печати — не пользуетесь принтером, или его нет — значит эта служба Вам не нужна.
- Служба клиента отслеживания изменившихся связей.
- Служба модуля поддержки NetBIOS через TCP/IP
- Сведения о приложениях.
- Служба сервера — опять же, если ПК не является участником какой-либо сети, то это бесполезная функция.
- Служба времени — позволяет синхронизировать системное время, при подключении к интернету. Если это Вам не нужно, то можете отключить.
- Загрузка изображений Windows (WIA).
- Перечислитель переносных устройств.
- Политика диагностики.
- Помощник совместимости приложений.
- Регистрация ошибок ОС.
- Удаленный реестр — это даже обязательно к отключению. Тем самым повысите безопасность компьютера.
- Центр обеспечения безопасности.
В самом окне со службами, есть описание каждой. Так что перед отключением внимательно ознакомьтесь с ним. Затем, когда выполните все настройки, закрываем окошко служб и выполняем перезагрузку ПК. После этого Вы сможете оценить результат, насколько система стала быстрее работать.
Для Windows 10
В Windows 10 процедура не сильно изменилась, но всё же я решил сделать небольшое дополнение к статье, написанной ранее может кому будет не понятно. О том, как временно отключить интернет в последней версии ОС будет опубликовано ниже.
На кнопке «Пуск» рабочего стола следует кликнуть правой кнопкой мышки и в появившемся контекстном меню нужно выбрать строку «Сетевые подключения».

В появившемся окне в разделе «Изменение сетевых параметров» следует найти подкатегорию «Настройка параметров адаптера» (как правило она находиться в самом начале списка, сверху) и кликнуть по ней левой кнопкой мышки.

После чего появится уже знакомое окно сетевых подключений в котором требуется выполнить действия, описанные в самом начале (на первой картинке), то есть кликнуть правой кнопкой мышки и в появившемся меню выбрать строку «Отключить».
Вот так просто можно выполнить отключение интернет поддержки не трогая кабель. Если у вас будут вопросы по данной теме, вы можете отписать в комментариях, либо перейти на страницу Контакты заполнить, и отправить мне форму.
Ещё статьи, которые могут заинтересовать:
Исправление ошибок Windows с помощью Microsoft Easy Fix
Ccleaner безупречная очистка операционной системы
Как добавить пункты переместить и копировать в папку в контекстное меню рабочего стола Windows
Как отключить или включить протокол IPv6 в Windows
Устранение неполадок Windows с помощью Microsoft Easy Fix


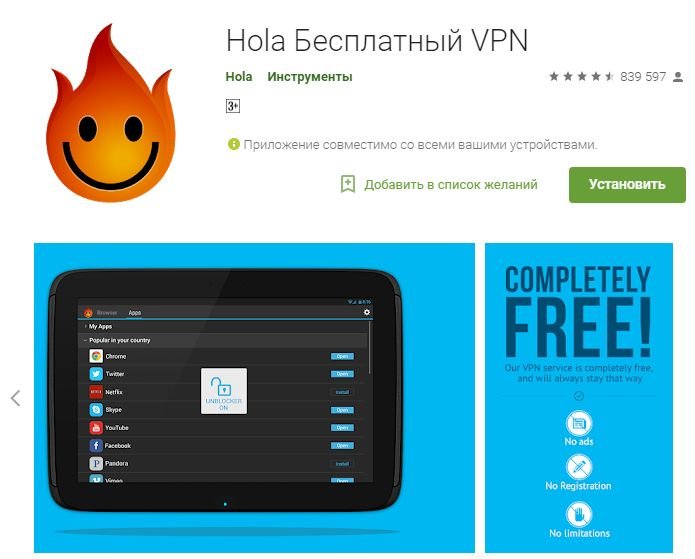


Добавить комментарий