Firefox about config
Содержание
- DOM
- dom.allow_scripts_to_close_windows
- dom.disable_image_src_set
- dom.disable_open_click_delay
- dom.disable_open_during_load
- dom.disable_window_flip
- dom.disable_move_resize
- dom.disable_window_open_feature.close
- dom.disable_window_open_feature.directories
- dom.disable_window_open_feature.location*
- dom.disable_window_open_feature.menubar
- dom.disable_window_open_feature.minimizable
- dom.disable_window_open_feature.personalbar**
- dom.disable_window_open_feature.resizable*
- dom.disable_window_open_feature.scrollbars**
- dom.disable_window_open_feature.status**
- dom.disable_window_open_feature.titlebar
- dom.disable_window_status_change
- dom.event.contextmenu.enabled
- dom.max_chrome_script_run_time
- dom.max_script_run_time
- dom.popup_allowed_events
- dom.popup_maximum*
- Разное
- Ускорение
- network.http.pipelining*
- network.http.proxy.pipelining*
- network.http.pipelining.maxrequest*
- nglayout.initialpaint.delay**
- network.prefetching_next
- network.http.redirection-limit**
- network.http.max-connections**
- network.http.max-connections-per-server**
- network.http.max-persistent-connections-per-server**
- network.http.max-persistent-connections-per-proxy**
- Основная настройка
- Тонкая настройка
- Тонкая настройка Mozilla Firefox
- Настройки браузера Mozilla Firefox
- Панель закладок и иконка «Журнал»
DOM
В большинстве своём в этой группе хранятся настройки работы скриптов с окнами (попапами), такие как разрешать скриптам открывать окна или нет, разрешать ли скрывать адресную строку и т.п. теперь по порядку:
dom.allow_scripts_to_close_windows
разрешать ли скриптам закрывать окна.
dom.disable_image_src_set
отключить возможность изменения пути к изображению, думаю, вполне бесполезная настройка.
dom.disable_open_click_delay
время по истечению которого отменяется возможность открытия новых попапов после одного клика.
dom.disable_open_during_load
отключить возможность открытия скриптом поп-ап окна при загрузке страницы, по умолчанию true, нужен головняк — ставьте в false, посмóтрите на интернет глазами пользователя начала первой декады двадцать первого века ))
dom.disable_window_flip
запрещать скриптам сворачивать/разворачивать окна.
dom.disable_move_resize
запрещать скриптам изменять размер окон или перемещать их.
dom.disable_window_open_feature.close
запрещать скриптам отключать кнопку close (закрыть) у окон.
dom.disable_window_open_feature.directories
запрещать скриптам открывать/закрывать панель закладок.
dom.disable_window_open_feature.location*
запрещать скриптам отключать строку адреса. True и только true, ибо знать где находишься не помешает.
запрещать скриптам скрывать панель меню.
dom.disable_window_open_feature.minimizable
запрещать скриптам отключать кнопку minimize (свернуть) у окон.
dom.disable_window_open_feature.personalbar**
запрещать скриптам скрывать персональные панели инструментов окна, довольно-таки полезная штука, если используются расширения типа skype delicios и т.п.
dom.disable_window_open_feature.resizable*
запрещать скриптам отключать возможность изменения размера окна, однозначно ставим в true, чтобы больше ни один умник не смог заперетьанкету на трилиста в окошко 200х200, слава богу они потихоньку вымирают.
dom.disable_window_open_feature.scrollbars**
запрещать скриптам скрывать полосы прокрутки. Можете поставить в true, если нет колёсика на мышке.
dom.disable_window_open_feature.status**
запрещать скриптам скрывать панель состояния, я запрещаю, ибо нех. )))
dom.disable_window_open_feature.titlebar
запрещать скриптам скрывать заголовок окна, интересно как это?
dom.disable_window_status_change
запрещать менять текст в панели состояния, хотя это и вышло из моды, но я решил оставить, мало ли чиркнут чего )))**
разрешить скриптам доступ к событию контекстного меню, почему нет?
dom.max_chrome_script_run_time
максимальное время выполнения chrome-скрипта, т.е. скриптов ваших расширений они ведь тоже на js в основном написаны.
dom.max_script_run_time
максимальное время выполнения скрипта в милисекундах, кажется.
dom.popup_allowed_events
события которые могут открывать попап окна, по умолчанию «change click dblclick mouseup reset submit», можете добавить свои или убрать что-то из списка.
dom.popup_maximum*
максимальное количество попапов открытых одним скриптом, естественно ставим 2, а нафига больше?
Разное
В дополнение ко всему, были найдены следующие настройки, касающиеся разных областей применения js
запретить скриптам читать кукисы.
запретить скриптам устанавливать кукисы.
dom.disable_location.hostname.set**
запретить изменять скриптам имя хоста в строке адреса, спорная настройка, т.к. сейчас многие flash-сайты используют эту функцию, для навигации по сайту. Отключайте её в том случае, если вы действительно поняли предыдущее предложение и исходя из этого решили отключить. ))
позволяет сохранять кукисы при смене версий Лисы, ставим в true.
intl.charset.default
кодировка по-умолчанию, ставим в utf-8 или windows-1251
view_source.editor.external**
использовать внешнюю программу для просмотра кода страницы?
view_source.editor.path**
путь к внешнему просмотрщику.
layout.word_select.eat_space_to_next_word**
дословно: съесть пробел к следующему слову; определяет будет ли следующий за словом пробел захватываться при выделении слова двойным щелчком. Почему же я раньше не знал об этом!
layout.word_select.stop_at_punctuation
при выделении останавливаться на знаках припенания и прочей пунктуации ))
Ускорение
Вот несколько настроек которые помогут вам ускорить свою Лисичку ещё чуть-чуть
network.http.pipelining*
устанавливает возможность туннелирования (поправтьте меня, кто-нибудь), т.е. отправки множественных запросов. Ставим true.
network.http.proxy.pipelining*
тоже что и предыдущее, но только для прокси, и тоже в true.
network.http.pipelining.maxrequest*
максимальное количество одновременных запросов, поставим тридцать, этого хватит.
nglayout.initialpaint.delay**
устанавливает задержку в секундах перед началом отрисовки страницы. У себя поставил 0.
network.prefetching_next
запрос следующего документа, указаного в <link rel=»next»>, ставим в true.
network.http.redirection-limit**
ограничение количества возможных переадресаций, я поставл 5, по умолчанию — 20.
network.http.max-connections**
максимальное число соединений, поставил тридцать, при хорошем канале можно и больше поставить, главное чтобы оперативной памяти хватило.
network.http.max-connections-per-server**
максимальное количество соединений на сервер, можно поставить и выше.
network.http.max-persistent-connections-per-server**
максимальное число постоянных соединений с сервером.
network.http.max-persistent-connections-per-proxy**
тоже что и предыдущее только с прокси.
Основная настройка
Настраивать браузер под себя можно и нужно. Все штатные изменения не могут навредить браузеру: в любом случае он будет эффективно работать. Если даже вы заметили, что производительность не та после настройки, всегда можно вернуть программу в первоначальное состояние за счет опции восстановления.
- Нажмите на иконку с тремя полосками на панели браузера справа.
- Выберите пункт «Настройки». Откроется новая вкладка. В ней производится вся штатная настройка Firefox.
- Выберите нужный вам раздел.
Какие настройки рекомендуется сразу сделать?
- Укажите место, в котором будут сохраняться все скачанные с помощью этого браузера файлы. Это избавит от необходимости каждый раз искать проводником нужный путь.
- Во вкладке «Содержимое» включите блокировку всплывающих окон.
- Проверьте, чтобы в разделе «Приватность» не стоял запрет на сохранение данных о сессии. Если будет стоять фраза «не запоминать историю», то вся информация будет удаляться из программы вместе с ее закрытием. Если вы хотите, чтобы у вас был приватный режим, оставьте все как есть.
Что лучше не отключать?
- Раздел «Защита» содержит пункты, которые отключать не рекомендуется, так как это снизит уровень безопасности для браузера и ПК в целом. Пункт «Мастер пароль» остается на усмотрение пользователя.
- Во вкладке «Просмотр сайтов» лучше оставить все отметки. Так вам будет удобнее работать в обозревателе.
- Пункт «Выбор данных» создан для специалистов-разработчиков. При возникновении различных ошибок информация передается им. Далее, они ее анализируют и решают проблемы пользователей. Соответственно, лучше, чтобы эта опция была активирована.
Тонкая настройка
Тонкая настройка Firefox производится в скрытом меню расширенных настроек. Оттого оно и скрытое, что изменение пунктов там может привести к занижению производительности браузера в лучшем случае. Все нужно делать аккуратно и со знанием дела.
Как открыть скрытые настройки Firefox?
1.В навигационную строку обозревателя скопируйте ссылку: about:config.
2.Нажмите на кнопку «Я обещаю, что буду осторожен». Этим вы подтверждаете тот факт, что знаете возможные последствия неправильных изменений данных в тонких настройках.
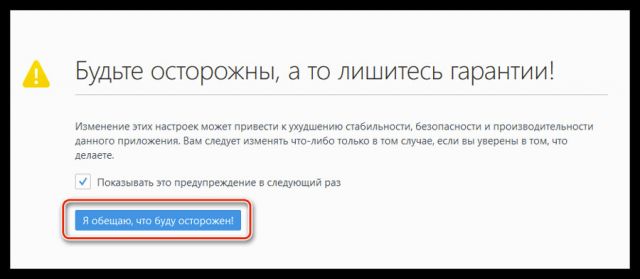
3.Появится список с параметрами. Они будут идти в алфавитном порядке. Вызовите поиск комбинацией Ctrl+F. Так будет проще искать пункты.
Шаг 1: снизить потребление оперативной памяти
Браузер может отнимать много оперативной памяти. Как настроить обозревателем так, чтобы ему нужно было меньше объема памяти для работы? Открываем скрытое меню.
1.Создаем новый параметр. Кликните правой кнопкой мыши по свободной области, чтобы не захватить никакой параметр. В контекстном меню «Создать» – «Логическое».
2.Напишите в строку фразу: config.trim_on_minimize.
3.Поставьте значение True и нажмите на ОК.
4.В строке поиска напишите browser.sessionstore.interval.
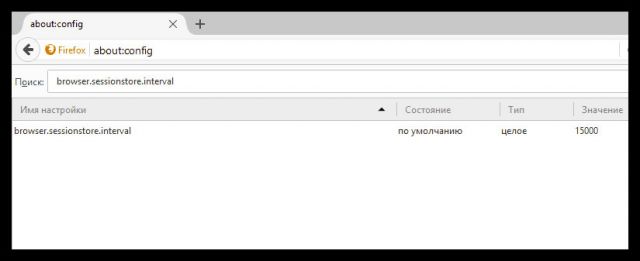
5.Увеличьте значение 15000 до 50000 или 100000. Кликните двойным щелчком по пункту «Значение» и введите нужное число.
6.Далее, отыщите параметр browser.sessionhistory.max_entries. Здесь нужно, наоборот, уменьшить значение до 20. Параметр означает количество будущих и предыдущих действий, которое пользователь может сделать в браузере. Если изменить этот параметр, объем оперативной памяти, который потребляет обозреватель, также снизится.

7.Если вы нажимаете на кнопку «Назад» и обозреватель сразу же запускает прошлую страницу, это означает, что программа изымает из оперативной памяти нужный объем под действия пользователя. Этот объем можно также уменьшить. Каким образом? Найдите параметр browser.sessionhistory.max_total_viewers. Поставьте 2 вместо -1 в колонке «Значение».
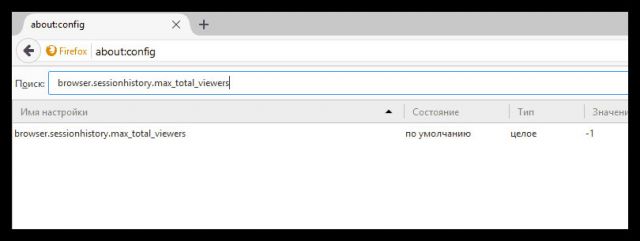
8.Как правило, обозреватель запоминает до 10 закрытых вкладок. Это также влияет на объем потребляемой памяти. За закрытые вкладки отвечает параметр browser.sessionstore.max_tabs_undo. Откройте его. Поставьте 5 вместо 10.
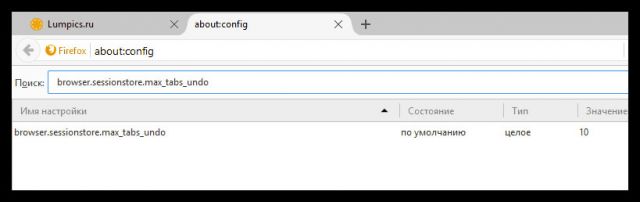
Шаг 2: быстрая реакция Mozilla Firefox на действия
1.Снова сделайте новый параметр через «Создать» – «Логическое». Назовите его следующим образом: browser.download.manager.scanWhenDone. Поставьте значение «False». Так вы деактивируете проверку антивирусом тех файлов, которые попадают в систему через этот браузер. Конечно, вы рискуете закачать и использовать зараженное ПО. Имейте это в виду.
2.Чтобы программа потребляла меньше памяти системы, нужно также отключить геолокацию. Отыщите geo.enabled и поставьте False.
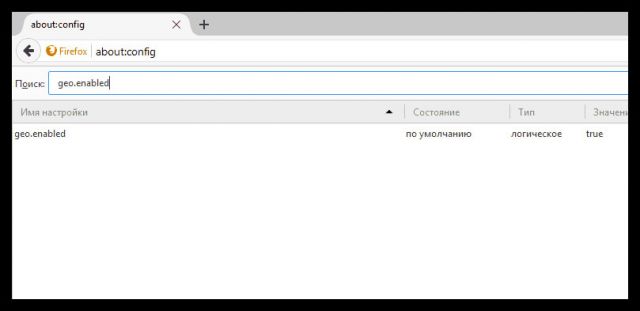
3.Отыщите accessibility.typeaheadfind. Значение должно быть False. Браузер не будет тратить, таким образом, ресурсы на отображение запросов поиска, которые вы уже вводили когда-то в этом обозревателе.
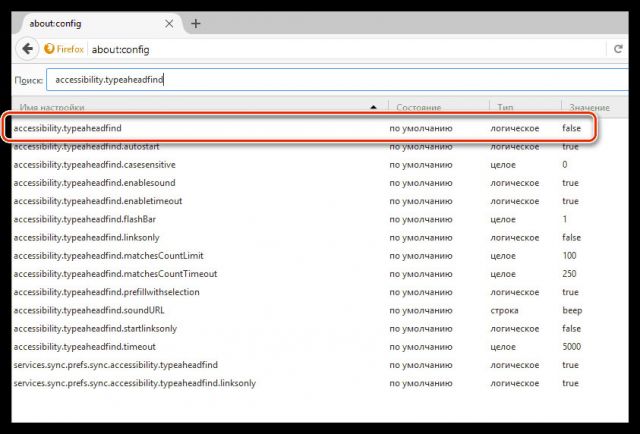
4. Обозреватель сам по умолчанию загружает к каждому сайту свою иконку. Вбейте в поиск два параметра: browser.chrome.site_icons и browser.chrome.favicons. Поставьте снова значение False.
5. Firefox показывает список предполагаемых адресов, на которые вы можете перейти, по мере ввода вами ключевых фраз в навигационную строку. Если вам эта опция не нужна, найдите network.prefetch-next и поставьте значение False.
Как видно, настроить Mozilla Firefox может даже новичок. Достаточно внимательно изучить штатные настройки. Однако ему не рекомендуется самому залезать в меню скрытых настроек, где хранится информация о конфигурации. Это меню расширяет возможности настройки. Внимательно изучите тот или иной параметр и прежде чем изменить значение, узнайте, что означает параметр.

Mozilla Firefox по праву считается наиболее функциональным браузером, т.к. имеет большое количество встроенных инструментов для тонкой настройки. Сегодня мы рассмотрим, каким образом можно произвести тонкую настройку Firefox для комфортного использования браузера.
Тонкая настройка Mozilla Firefox производится в меню скрытых настроек браузера. Обратите внимание, что далеко не все настройки в данном меню стоит менять, т.к. элементарно браузер можно вывести из строя.
Тонкая настройка Mozilla Firefox
Для начала нам потребуется попасть в меню скрытых настрое Firefox. Для этого в адресной строке браузера перейдите по следующей ссылке:
На экране отобразится предупреждение, с которым вам необходимо согласиться, щелкнув по кнопке «Я обещаю, что буду осторожен».

На экране отобразится список параметров, отсортированный в алфавитном порядке. Для того, чтобы было проще находить тот или иной параметр, вызовите поисковую строку сочетанием горячих клавиш Ctrl+F и уже через нее осуществляйте поиск того или иного параметра.
Шаг 1: снижение потребления оперативной памяти
1. Если на ваш взгляд браузер потребляет слишком большое количество оперативной памяти, то данный показатель можно снизить примерно на 20%.
Для этого нам потребуется создать новый параметр. Щелкните правой кнопкой мыши по области, свободной от параметров, а затем перейдите к пункту «Создать» – «Логическое».

На экране отобразится окно, в котором потребуется ввести следующее имя:

В качестве значения укажите «True», а затем сохраните изменения.

2. Используя строку поиска, найдите следующий параметр:

У данного параметра выставлено значение 15000 – это количество миллисекунд, через которые браузер каждый раз автоматически начинает сохранение текущей сессии на диск, чтобы в случае падения браузера вы ее смогли восстановить.
В данном случае значение можно увеличить до 50000 или даже до 100000 – это положительно скажется на количестве потребляемой браузером оперативной памяти.
Для того, чтобы изменить значение у данного параметра, просто щелкните по нему дважды кнопкой мыши, после чего введите новое значение.

3. Используя строку поиска, найдите следующий параметр:

У данного параметра стоит значение 50. Это означает количество шагов вперед (назад), которые вы можете выполнить в браузере.
Если вы уменьшите это количество, скажем, до 20, это не повлияет на удобство использования браузера, но при этом снизит потребление оперативной памяти.
4. Обращали ли вы внимание, что при нажатии кнопки «Назад» в Firefox браузер практически моментально открывает прошлую страницу. Связано это с тем, что браузер «бронирует» под данные действия пользователя определенное количество оперативной памяти.
Используя поиск, найдите следующий параметр:

Измените его значение с -1 на 2, и тогда браузер станет меньше потреблять оперативной памяти.
5. Нам уже прежде доводилось рассказывать о способах восстановления закрытой вкладки в Mozilla Firefox.
Читайте также: 3 способа восстановить закрытую вкладку в Mozilla Firefox
По умолчанию браузер может хранить до 10 закрытых вкладок, что существенно сказывается на количестве потребляемой оперативной памяти.
Найдите следующий параметр:

Измените его значение с 10, скажем, на 5 – это позволит все так же восстанавливать закрытые вкладки, но при этом оперативной памяти будет потребляться значительно меньше.
Шаг 2: увеличение быстродействия Mozilla Firefox
1. Щелкните правой кнопкой мыши по области, свободной от параметров, и перейдите к пункту «Создать» – «Логическое». Задайте параметру следующее наименование:
Если вы зададите параметру значение «False», то вы отключите проверку загруженных файлов в браузере антивирусом. Данный шаг увеличит быстродействие браузера, но, как вы понимаете, снизит уровень безопасности.
2. По умолчанию браузер использует геолокацию, что позволяет определять ваше месторасположение. Данную функцию можно отключить, чтобы браузер потреблял меньше ресурсов системы, а значит, вы заметили прирост в производительности.
Для этого найдите следующий параметр:

Измените значение данного параметра с «True» на «False». Для этого достаточно лишь щелкнуть по параметру дважды кнопкой мыши.
3. Осуществляя ввод адреса (или поискового запроса) в адресную строку, по мере ввода Mozilla Firefox отображает поисковые результаты. Найдите следующий параметр:

Изменив в данном параметре значение с «True» на «False», браузер не будет тратить свои ресурсы на, пожалуй, не самую нужную функцию.
4. Браузер автоматически скачивает к каждой закладке свою иконку. Увеличить производительность можно, если изменить значение следующих двух параметров с «True» на «False»:
5. По умолчанию Firefox предварительно загружает те ссылки, которые сайт посчитает, что именно их вы следующим шагом их откроете.
По сути – данная функция бесполезна, а ведь отключив ее, вы увеличите производительность браузера. Для этого выставите значение «False» следующему параметру:
Проделав данную тонкую настройку (Firefox Setup), вы отметите прирост производительности браузера, а также снижение потребления оперативной памяти.
 Мы рады, что смогли помочь Вам в решении проблемы.
Мы рады, что смогли помочь Вам в решении проблемы.
Отблагодарите автора, поделитесь статьей в социальных сетях. Опишите, что у вас не получилось. Наши специалисты постараются ответить максимально быстро.
Опишите, что у вас не получилось. Наши специалисты постараются ответить максимально быстро.
Настройки браузера Mozilla Firefox
Пошаговая настройка Мозилы
 Всем привет! “Если по Мозилле будут какие-нибудь статьи, буду очень благодарна…” — так написала одна из читательниц в комментариях. Не имею права отказать, ведь мне тоже когда-то помогли разобраться с этим браузером.
Всем привет! “Если по Мозилле будут какие-нибудь статьи, буду очень благодарна…” — так написала одна из читательниц в комментариях. Не имею права отказать, ведь мне тоже когда-то помогли разобраться с этим браузером.
Редко пользуюсь Mozilla Firefox, потому как, являюсь приверженцем браузера Opera но, браузером по умолчанию, у меня всё-таки, является Mozilla. Из всех версий Мозиллы, которые были установлены на компьютере, больше всего мне понравилась 4 версия. В данный момент, на компьютере установлена последняя версия, но видимо скорость интернета маловата и браузер работает не так шустро, как хотелось бы. Тем более, я уже видел, как может работать этот браузер поэтому, я снесу последнюю, а установлю четвёртую версию, а заодно, по ходу настроек, приготовлю скриншоты для данного поста. Скачайте и установите любую версию браузера Mozilla Firefox. Скачивание и установка, не представляют никаких трудностей поэтому, эти два шага описывать, нет необходимости.
После установки браузера появится вот такое окно. Можете сразу растянуть его по размеру вашего монитора, а можно воспользоваться кнопкой: Развернуть, в верхнем правом углу. В левом верхнем углу кликните по кнопке: Firefox.

В открывшемся контекстном меню подведите курсор мыши к графе: Настройки и в выпадающем меню, кликните по: Панель меню, т.е. поставьте напротив: Панель меню, галочку. Сравните свои настройки со снимком и, установите галочки так же, как на снимке. Вы всегда сможете отключить эти функции, если они не будут вам полезны.
Как видите, появилась панель меню (вверху), а закладки, размещённые по умолчанию в Панели закладок, можете удалить. Для этого, кликните по закладке правой клавишей мыши и в контекстном меню, выберите: Удалить. Аналогично поступите и с остальными закладками если особой ценности они для вас не представляют.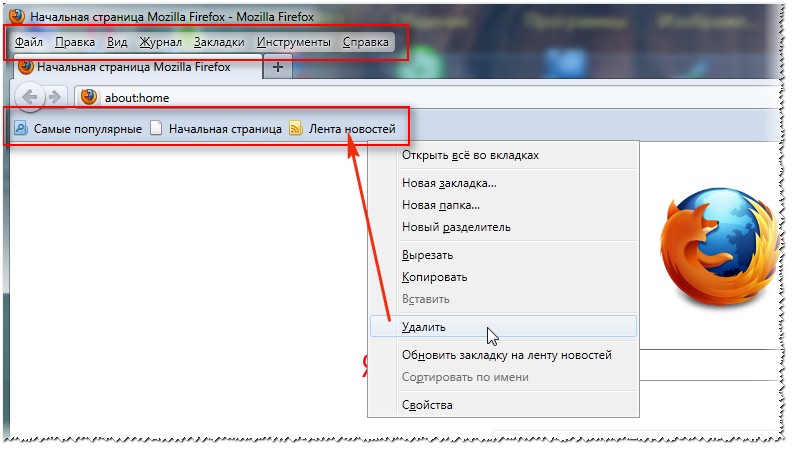
Как создавать, сохранять и работать с закладками, рассмотрим чуть позже, а сейчас, продолжим настраивать браузер. В панели меню, кликните правой клавишей мыши по кнопке: Инструменты. В выпадающем меню, выберите: Настройки.
Раздел: Основные
Запуск – укажите, какие страницы должен показать браузер при запуске. В моём случае, это: Показать окна и вкладки открытые в прошлый раз. Следующая настройка: Домашняя страница, закрыта выпадающим меню, но в следующем окне поговорим о ней, а пока, вернёмся к данному окну.
Загрузки – здесь, каждый выбирает как ему нравится, можете ставить или снимать галочки и выбрать тот вариант, который для вас, более приемлем. Если нужно открыть окно загрузок, воспользуйтесь комбинацией клавиш Ctrl + J
Далее, активируйте радио-кнопку: Путь для сохранения файлов, нажмите кнопку: Обзор и, найдите в вашем компьютере заранее созданную папку для загрузки файлов, скачиваемых загрузчиком Mozilla Firefox, кликните по ней и нажмите ОК, путь к этой папке, сразу же отразится в предназначенной для этого строке . (обведено прямоугольником)
В моём случае, активирована радио-кнопка: Всегда выдавать запрос на сохранение файлов поскольку, предпочитаю сразу размещать файлы на свои места.
Вернёмся к подразделу: Запуск – Если вы хотите, чтобы браузер при загрузке открывал Домашнюю страницу, например, папку Входящие из вашего электронного почтового ящика или любую другую, введите в адресную строку: Домашняя страница, адрес той страницы или сайта, которые будут открываться каждый раз при запуске браузера Mozilla Firefox. Или же, откройте ту страницу, которую хотите сделать домашней и кликните по: Использовать текущую страницу.
Настройки в следующих трёх разделах сравните с настройками вашего браузера и, добавьте или удалите недостающие или лишние галочки. (все снимки увеличиваются, если кликнуть по снимку левой клавишей мыши)
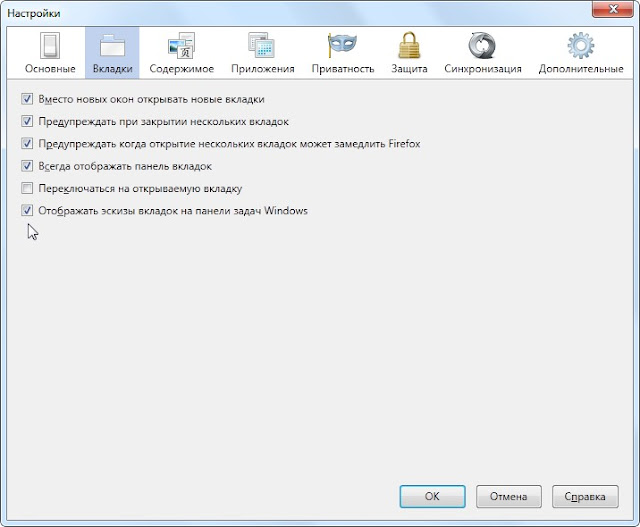


Единственное, что хочу показать – если в разделе: Вкладки поставить галочку в чекбоксе: Отображать эскизы вкладок на панели задач Windows, то при наведении курсора на значок браузера в панели задач, отобразятся все открытые в данный момент страницы в браузере.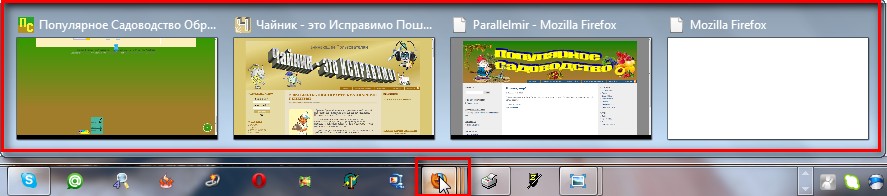
В разделе: Приватность, в подразделе: История, укажите браузеру, нужно ли ему запоминать всю историю ваших путешествий по интернету.
Не будет запоминать историю
История, очень полезная функция, особенно для начинающих. Бывает, что браузер был закрыт некорректно (непредусмотренное отключение энергии, случайные, неправильные действия пользователя и др.) и при следующем запуске Mozilla, все вкладки, с которыми вы работали до закрытия браузера, больше не появились.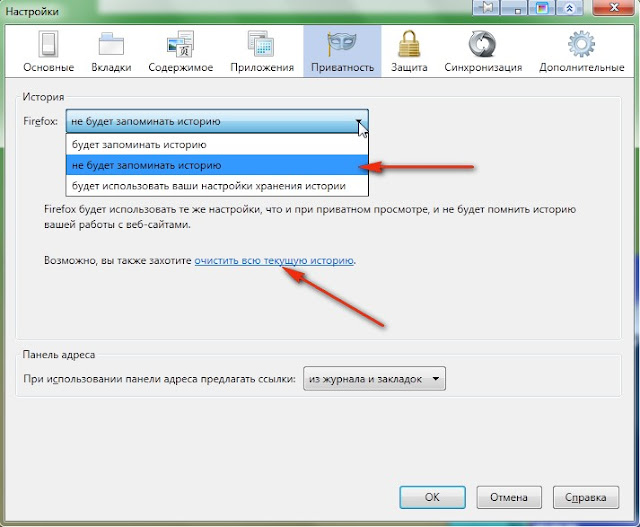
Вот тут и пригодится История. Открыв историю, можно вернуть все страницы, с которыми работали до некорректного закрытия браузера. В этом подразделе можно очистить всю текущую историю. Кликните по ссылке, выберите,за какой период очищать историю, снимите галочку в чекбоксе: Куки и нажмите кнопку: Очистить сейчас

Будет запоминать историю
Самая рекомендуемая настройка для начинающих пользователей. Очень удобно – выбрал, сохранил и забыл, ровно на два месяца  , пока браузер не начнёт тормозить и глючить из-за переизбытка файлов КЭШ и Куки. И тогда пользователь, не такой уж и начинающий (поднакопивший опыта и знаний) , лезет в настройки и выбирает ту настройку, которая ещё недавно, казалась такой непостижимой.
, пока браузер не начнёт тормозить и глючить из-за переизбытка файлов КЭШ и Куки. И тогда пользователь, не такой уж и начинающий (поднакопивший опыта и знаний) , лезет в настройки и выбирает ту настройку, которая ещё недавно, казалась такой непостижимой.
Будет использовать ваши настройки хранения истории
В открывшемся окне выберите подходящие вам настройки. Если поставить галочку в чекбоксе: Постоянный режим приватного просмотра, то автоматически исчезнут галочки в трёх настройках, расположенных чуть ниже. Т.е. браузер не будет запоминать историю, такую настройку мы уже рассмотрели, но в этом окне, предоставляется возможность установить более гибкие настройки запоминания истории. К тому же, есть возможность настроить или удалить файлы Куки, причём, не только полностью, но и выборочно.
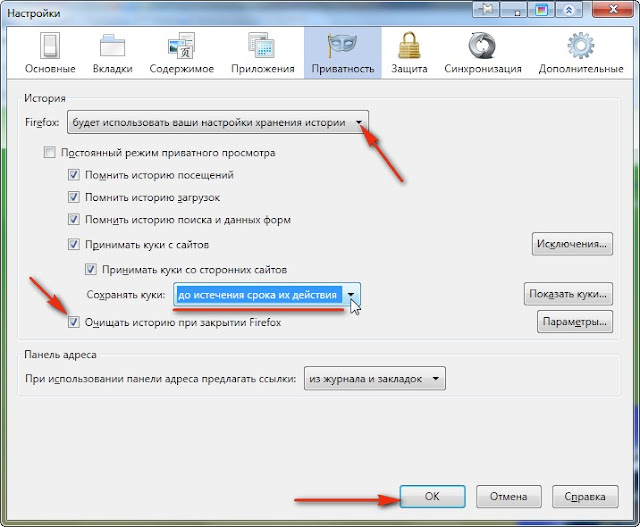
Если вы уже освоили работу с закладками и аккуратно размещаете в них интересные вам страницы, сайты, сервисы и пр., то галочку в чекбоксе: Помнить историю посещений, можно смело снять.
Если вы сразу или почти сразу, размещаете загружаемые материалы по соответствующим папкам, то галочку в чекбоксе: Помнить историю загрузок, тоже можно снять.
Вот с Данными форм я не разбирался и не очень понимаю, что это за данные такие, но галочку в чекбоксе: Помнить историю поиска и данных форм – оставил, пусть себе стоит, до следующей чистки истории.  Кстати, поставьте галочку в чекбоксе: Очищать историю при закрытии Firefox.
Кстати, поставьте галочку в чекбоксе: Очищать историю при закрытии Firefox.
Всё что касается Куки, сравните снимок выше со своими настройками и установите галочки, если они отсутствуют, а так же, укажите срок сохранения Куки. На снимке выставлен оптимальный вариант. Не забудьте сохранить эти настройки – нажмите ОК.
Настройки очистки истории
Нажмите кнопку: Параметры и в открывшемся окне снимите или установите галочки в соответствующие вашим желаниям, чекбоксы. (обведено прямоугольником 2) По окончание настроек, нажмите: ОК. (стрелка 3)
Mozilla Firefox – один из популярных браузеров на сегодня. Занимает второе или третье место (в зависимости от того, кто составлял рейтинг 🙂 ). Впрочем, это не важно. Важно то, что «огненная лисичка» имеет целый ряд преимуществ, и одно из них – тонкая настройка.
Благодаря этому вы легко можете настроить браузер под себя: установить красивую тему и расширения, добавить нужные кнопки. Причем настройка выполняется буквально за 5 минут.
Панель закладок и иконка «Журнал»
Когда вы запустите браузер, он будет выглядеть вот так:
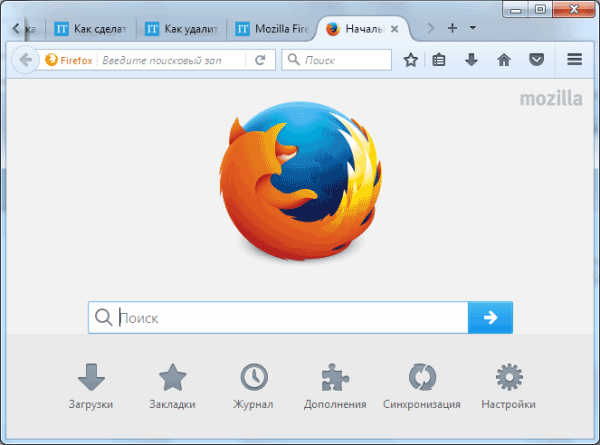
Первое, что бросается в глаза – отсутствие панели закладок под адресной строкой (как в Хроме, например). Она здесь есть, но по умолчанию является скрытой. Чтобы отобразить ее:
- Щелкните на 3 горизонтальные полоски, а затем – на кнопку «Изменить».
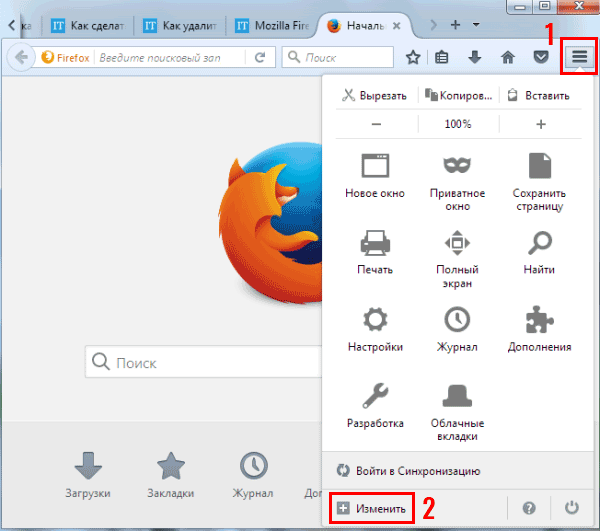
- Нажмите на «Показать/скрыть панели» и поставьте птичку в пункте «Панель закладок».
- Она тут же отобразится под адресной строкой.
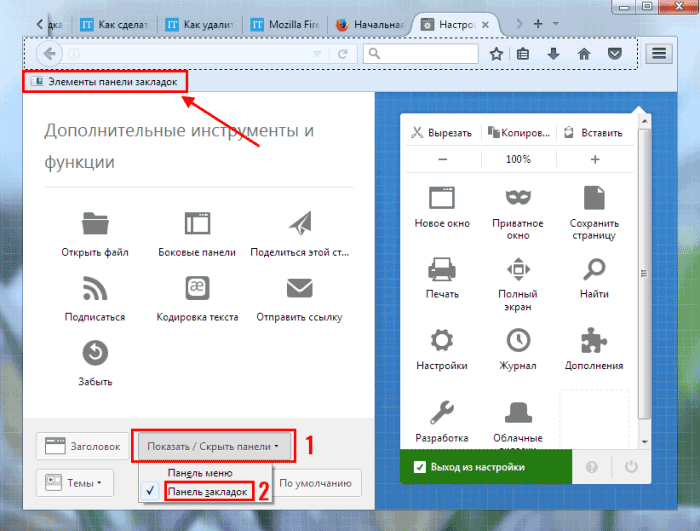
При необходимости здесь же можно добавить заголовок браузера, отобразить панель меню или изменить тему.
Второй нюанс, который вы могли заметить – кнопка «Журнал» находится в меню. Если нажать ее, то справа появится небольшое окошко со списком посещенных ранее сайтов. Чтобы не заходить каждый раз в меню, можно вынести значок «Журнал» на основную панель. Для этого здесь же зажмите ЛКМ на иконку и переместите ее, например, вот сюда:
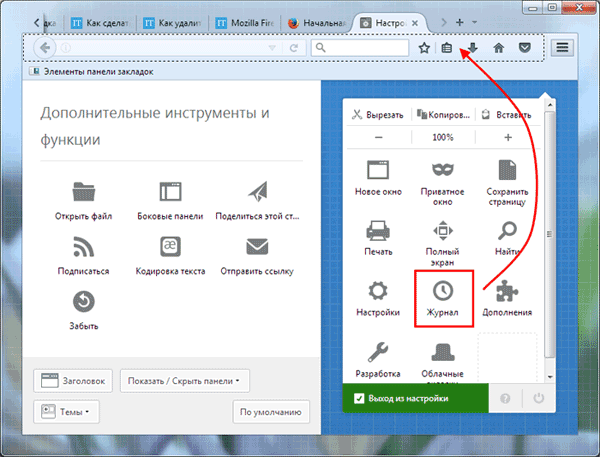
Теперь чтобы посмотреть список посещенных ранее сайтов, достаточно просто нажать на эту иконку. Это очень выручает, когда вы случайно закрыли нужную вкладку – ее можно восстановить буквально за 2 клика.
Кстати, значок домика (начальная страница) можно перенести влево – туда, где он и должен находиться.





Добавить комментарий