Eversync firefox
class=»eliadunit»>
Google Chrome в последнее время является самым популярным браузером, но и в нем есть не все функции, которые необходимы среднестатистическому пользователю. Особенно неудобна начальная страничка с миниатюрами быстрого доступа. Сама задумка достаточно хорошо, но существуют две серьезные проблемы, которые не позволяют пользоваться данной функцией с желаемым комфортом, а именно: ограничение на количество миниатюр (их всего 8 на странице быстрого доступа и добавить дополнительные нельзя) и невозможность самостоятельно редактировать имеющиеся миниатюры. Браузер сам выбирает их из посещенных ранее страниц и не всегда его выбор является правильным для пользователя.
Для того, чтобы компенсировать этот недостаток, было разработано приложение Speed Dial, которое значительно удобнее и заменяет собой стандартную страницу быстрого доступа. Выглядеть данная страница будет так:
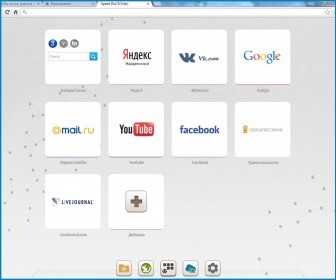
Как же установить такое приложение в Google Chrome? Для этого надо нажать на кнопку настроек браузера, расположенную под кнопкой его закрытия в правом верхнем углу, затем из выпадающего меню выбрать пункт «Инструменты», после чего появится еще одно меню. В этом меню выбирается пункт «Расширения». Для того, чтобы понять, о чем речь, следует посмотреть на изображение:
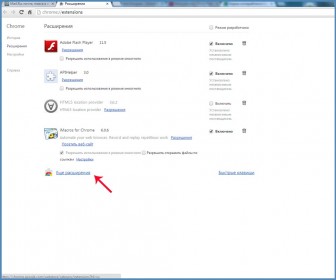
Порядок действий отмечен на картинке цифрами «1», «2» и «3». Выполнив перечень действий, пользователь увидит страницу с уже установленными расширениями в его браузере. Под списком имеющихся расширений есть ссылка «Еще расширения», по которой и нужно кликнуть левой кнопкой мыши. Место положения ссылки можно посмотреть на картинке:
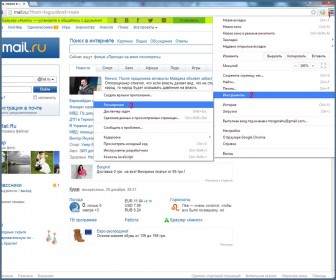
class=»eliadunit»>
Однако пересматривать все имеющиеся наименования по категориям в поисках чего-либо очень долго и не имеет смысла, если известно название приложения. Достаточно просто ввести это название в строку поиска интернет-магазина и нажать клавишу «Enter»:
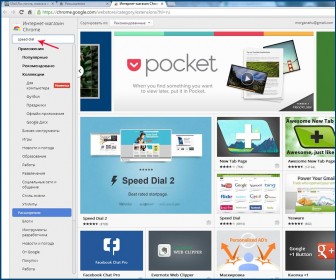
Таким способом осуществляется поиск по всем категориям интернет-магазина и выводятся те наименования, которые или полностью соответствуют введенному названию, или же данное словосочетание входит в состав названия других приложений. Проведя поиск по словосочетанию «speed dial», можно увидеть список наименований, включающих в свое название такую фразу. В данном случае уже первое приложение под названием Speed Dial 3(Web) является вполне подходящим вариантом для установки, поэтому можно без сомнений жать на кнопку «+ Бесплатно»:
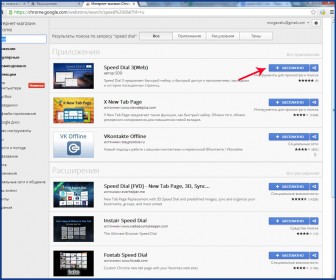
После установки пользователю будет открыта страничка с имеющимися у него в браузере приложениями, на которой будет присутствовать и новое с подписью SD3:
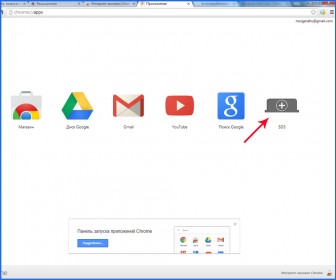
Чтобы увидеть новую страницу быстрого доступа с находящимися там миниатюрами и приступить к редактированию этих миниатюр, достаточно просто кликнуть левой кнопкой мыши по значку приложения. Теперь при открытии новой вкладки пользователь будет видеть страничку быстрого доступа, созданную приложением Speed Dial, а не ту, которую по умолчанию выводит браузер Google Chrome. Это намного удобнее и дает возможность сохранять именно те ссылки, в которых существует постоянная необходимость, а не абсолютно ненужные и сохранившиеся случайно, по причуде браузера.
Современные браузере постепенно обрастают необходимым базовым функционалом и Firefox в этом случае не исключение. С недавних пор разработчики прикрутили к браузеру функцию Speed Dial, которая отвечает за быстрый ввод адресов в новой вкладке. На самом деле, разработчики промахнулись и сделали по сути бесполезную фичу. Вместо того чтобы дать пользователю возможность использовать быстрый набор, команда Firefox создали всплывающую историю из посещённых пользователем страниц.
Для того чтобы исправить ситуацию, сторонние программисты создали аддон FVD Speed Dial , который заполняет упущение Firefox и делает «умный поиск» действительно полезным инструментом.
Устанавливаем FVD Speed Dial
Для начала скачиваем с официального сайта компании Mozilla. Установка плагина не займёт у вас много времени. Для того чтобы аддон начал функционировать, требуется перезапустить веб-браузер.
Настраиваем FVD Speed Dial
FVD Speed Dial имеет множество настроек, которые позволяют заточить приложение под себя. Это главная отличительная черта FVD Speed Dial от других подобных приложений доступных в магазине Mozilla.
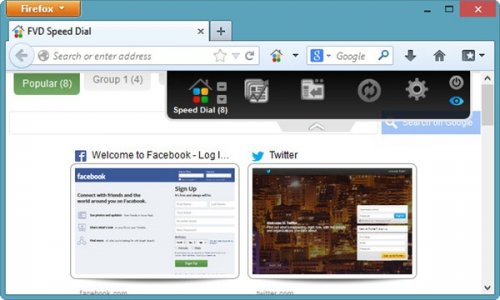
После установки плагина переходим в настройки. Для этого нажмите на значок шестерёнки.
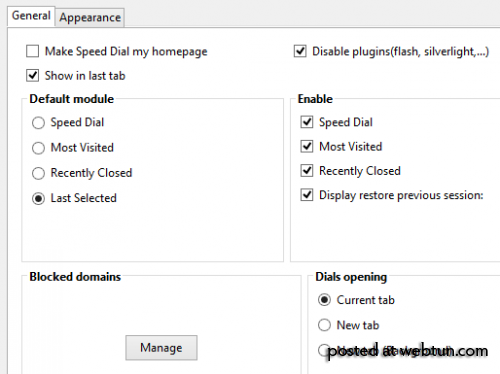
Вкладка Global Options, позволит вам вносить изменение в дефолтные настройки и настройки внешнего вида приложения. В этих пунктах меню вы сможете выбрать различные режимы приложения и включить/отключить дополнительные возможности FVD Speed Dial.
В пункте «Appearance» вы сможете управлять расположением FVD Speed Dial и его внешним видом.
Под вашим контролем будет счётчик, который позволяет настроить самые используемые адреса и их приоритет при отображении на новой вкладке с быстрым вводом.
Также вы сможете выбрать удобный для вас способ прокрутки выпадающих адресов и их цветовую гамму.
Настройки быстрого набора дают вам возможность создать список популярных групп и организовать их по вашему усмотрению.
Для этого нужно нажать кнопку «Manage » и приступить к дальнейшим настройкам.
В этом разделе опций вы сможете создавать группы и распределять их по вашему вкусу. Теперь доступ к вашим любимым сайтам будет действительно быстрым.
Пункт «Most Visited» поможет вам определить количество выводимых в подсказку сайтов и выбрать интервал для самых посещаемых сайтов.
Пункт «Recently Closed » отвечает за определение количества отображаемых вкладок одновременно.
«Background » позволит вам выбрать фон приложения «быстрого набора».
«Text Color» даёт широкие возможности по управлению текстом — его цветом, стилем написания, размером и т.д.
Синхронизация FVD Speed Dial
Одна из лучших особенностей FVD Speed Dial, поддержка дополнительного расширения — EverSync . Эта функция позволяет синхронизировать введённые вами настройки, на разных браузерах Firefox. То есть настроив приложение на офисном, вы можете использовать те же параметры на домашнем компьютере.
Для начала скачайте и с официального сайта Mozilla.
Для корректной работы аддона EverSync , перезапустите браузер. Теперь приложение готово начать синхронизацию всех данных и настроек применённых вами к браузеру Firefox. Главное правильно его настроить.
Для того чтобы начать работать с EverSync, вам необязательно приобретать платную подписку. Подписка служит неким гарантом, что ваши данные никуда не денутся и будут сохранены. В бесплатной версии приложения вам будут доступны функции резервного копирования и восстановления из бэкапа.
Для начала нажмите кнопку «Speed Dial», а далее Backup Dials. Эта операция позволяет вам создать резервную копию.
Нажатие кнопки «Restore Dials» позволит вам выбрать резервную копию для восстановления через Firefox.
Выбирайте резервную копию и подтвердите ваш выбор. После этого ваши настройки будут активированы.
Если вы активируете пункт «Enable Auto-Backup» то EverSync будет автоматически создавать резервные копии ваших данных. Вы сможете выбрать частоту создания бэкапов.
Среди настроек вы найдёте вкладку отвечающую за импорт/экспорт настроек быстрого ввода.
Связка программ EverSync и Speed Dial позволяет вам быть уверенным что настройки будут сохранены и доступны для других компьютеров.
Безопасность FVD Speed Dial
В настройках Speed Dial есть одна немаловажная функция, созданная для того, чтобы сохранить конфиденциальность пользователя. Если вы не хотите, чтобы вашими настройками воспользовались посторонние — создайте пароль и защитите данные.
В первых два поля введите пароль, в третье поле введите адрес вашего почтового ящика.
После включения защиты, прежде чем воспользоваться FVD Speed Dial вам придётся вводить свой пароль.
В итоге
После простой настройки приложения вы получаете полноценный «быстрый ввод», которого так не хватает в стандартном наборе Firefox.
Здравствуйте!
Этот пост спонтанный. Точнее не запланированный…
Я получаю большое количество комментариев к статье
На некоторые вопросы стараюсь отвечать сразу в комментариях. Иногда делаю дополнения прямо в статье. В одном из таких дополнений я написала, что нашла замену старым (новым) визуальным закладкам Яндекс и приложила еще одно видео. Такой небольшой обзор по функциям и оформлению расширения Speed Dial .
Сергей задал вопрос в комментариях: «Можно ли сохранять как-то эти закладки? Что-то не разобрался».
Спасибо Вам за вопрос… Отвечаю конкретно Сергею, а так же всем остальным, кто не разобрался с настройкой синхронизации закладок для Chrome Speed Dial.
И так мы установили визуальные закладки для Chrome Speed Dial — New Tab Page, 3D, Sync . Теперь нам необходимо открыть панельку настроек в правом верхнем углу, и нажать на значок «синхронизация”
После этого нас перекидывает в общие настройки, на вкладку синхронизации.
Здесь нам предлагают установить еще одно расширение для браузера, которое будет синхронизировать и сохранять наши закладки. Нажимаем «Установить из Chrome Web Store”
Теперь мы попадаем в магазин Хрома. Сразу на страничку с необходимым расширением Ever Sync .
Устанавливаем Ever Sync:
После установки Ever Sync, у нас в браузере появляется еще один значок. Это быстрый доступ к синхронизации наших визуальных закладок. Вот так он выглядит:
Нажимаем на него, и нас перекидывает в настройки синхронизации.
Чтобы Speed Dial сохранялись и синхронизировались нам нужно создать учетную запись в Ever Sync .
Если у вас есть аккаунт в Google + то все гораздо проще. Вы просто нажимаете «Sign in with Google”. То есть заходите под своей учетной записью.
Если у вас нет почты Google, тогда вам необходимо пройти простую регистрацию. Ввести адрес своей почты, придумать пароль и ввести .
Все заполнили? Ок. Тогда жмем «Register”
После того как регистрация пройдена, мы заходим под своей почтой (которую вводили при регистрации) и попадаем в меню.
Расширение Ever Sync может синхронизировать и сохранять не только закладки Speed Dial, но и стандартные закладки браузера Гугл Хром (избранное).
(Этой функцией я не пользовалась и не тестировала ее. Потому как, кажется, если подключить синхронизацию обычных закладок, то они удалятся из браузера. Я точно не поняла )
Давайте вернемся к сохранению визуальных закладок. Переходим на вкладку SpeedDial:
Нам надо нажать на среднюю кнопку Overwrite server data — что переводится как — переписать данные сервера.
Нажимаем «Upload” и копируем данные с нашего компьютера на сервер.
Нас спросят, точно ли мы готовы это сделать? Говорим – «Да”
Данную процедуру необходимо выполнять, только после тех случаев, когда вы будете выходить из своей учетной записи, а потом снова заходить. Автоматически выход не происходит, поэтому часто этого делать не придется.
Когда мы нажмем «Ok” – произойдет первая синхронизация. После того как загорятся 3 зеленые галочки – окошко автоматически закроется.
Всё. Первоначальные настройки выполнены.
Теперь можно переходить к настройкам и упорядочиванию наших закладок.
Самостоятельно SpeedDial не синхронизируются, поэтому время от времени необходимо это делать самим.
Если ваши закладки внезапно пропали, не волнуйтесь — вы в состоянии восстановить их. В данной статье описывается, как восстановить ваши закладки, если они неожиданно исчезли.
- Если вы можете добавлять, удалять и изменять закладки, но изменения не сохраняются при перезапуске Firefox, прочитайте статью Не могу добавлять, изменять или сохранять закладки — Как исправить.
Ваши закладки связаны с используемым вами профилем Firefox. Есть случаи, когда вы или Firefox создаёте новый профиль (например, если вы делаете отдельную установку Firefox или когда вы устанавливаете более старую версию Firefox). Новый профиль может создать у вас впечатление, что вы потеряли свои закладки.
Содержание
- Определение наличия создания Firefox нового профиля
- Firefox создаёт новый профиль при каждом запуске
- Не отображается моя панель Закладок
- Я не могу найти все свои закладки и папки
- Мои закладки исчезли
- На моём ПК присутствует папка «Old Firefox Data»
- Закладки не отображаются после установки дополнения
- Я не могу найти свои Закладки после импорта
Определение наличия создания Firefox нового профиля
Чтобы увидеть, существуют ли другие профили, введите в адресную строку Firefox about:profiles и нажмите клавишу EnterReturn. В результате откроется страница О профилях, которая будет содержать список из хотя бы одного профиля, а может содержать несколько. У профиля, который Firefox использует в настоящий момент, будет следующая надпись: Этот профиль сейчас используется и не может быть удалён. Если у вас есть другой профиль, перечисленный на этой странице, вы можете запустить этот профиль в новом окне браузера Firefox. Для получения дополнительной информации прочитайте статью Как восстановить пользовательские данные, которые пропали после обновления Firefox.
Firefox создаёт новый профиль при каждом запуске
Для каждой отдельной установки Firefox автоматически создаётся новый профиль (для получения дополнительной информации прочитайте статью Специальные профили для каждой установки Firefox). Если вы запускаете Firefox непосредственно через файл образа диска (Firefox.dmg), это может определяться как новая установка при каждом запуске Firefox. Не запускайте Firefox непосредственно через файл .dmg; переместите его вместо этого в папку Приложения. Для получения инструкций прочитайте статью Установка Firefox на Mac.
Не отображается моя панель Закладок
Если вы использовали панель Закладок для быстрого доступа к любимым закладкам и панель теперь отсутствует, вы, возможно, выключили опцию для отображения панели Закладок. Чтобы включить её обратно:
- Щёлкните правой кнопкой мыши на пустом участке панели навигации и выберите Панель Закладок в выпадающем меню.
- В панели меню щёлкните по Вид, выберите Панели инструментов и затем выберите Панель Закладок.
Для получения дополнительной информации прочитайте статью Панель закладок — Отображение ваших любимых веб-сайтов в верхней части окна Firefox.
Я не могу найти все свои закладки и папки
Проделайте следующие шаги, чтобы добавить кнопку Меню закладок на панель инструментов, которая отображает все ваши закладки и папки:
- Щёлкните по кнопке Библиотека
 на панели инструментов, затем щёлкните Закладки.
на панели инструментов, затем щёлкните Закладки. - Щёлкните Инструменты закладок.
- Щёлкните Добавить меню закладок в панель.
Кнопка Показать ваши закладки  появится на панели инструментов рядом с кнопкой Библиотека.
появится на панели инструментов рядом с кнопкой Библиотека.
Мои закладки исчезли
Чтобы восстановить закладки, которые ранее были сохранены в меню Закладки или в панели инструментов Закладки, теперь недоступны, обратитесь к статье Восстановление закладок из резервной копии или перенос их на другой компьютер.
На моём ПК присутствует папка «Old Firefox Data»
В некоторых случаях Firefox может создавать папку на вашем ПК с названием «Old Firefox Data». Эта папка содержит полную резервную копию вашего профиля Firefox и может быть использована для восстановления закладок и другой утерянной информации. Если на вашем ПК есть эта папка, прочитайте статью Восстановление важных данных из старого профиля.
Закладки не отображаются после установки дополнения
Если вы перезапустили Firefox после установки дополнения и ваши закладки исчезли, то, возможно, Firefox мог некорректно закрыться перед перезапуском. Для восстановления ваших закладок перезапустите компьютер.
Я не могу найти свои Закладки после импорта
Если вы импортировали закладки из другого браузера, то можете найти их внутри папки со специальным наименованием, например, Из Google Chrome или Из Microsoft Edge, в зависимости от браузера, в следующих расположениях:
- В конце Панели закладок Firefox.
- Внизу списка Закладок, доступных на кнопки панели Меню закладок .
- В Библиотеке закладок. Чтобы открыть окно Библиотеки закладок: Щёлкните по кнопке Библиотека на вашей панели инструментов. (Если вы не видите её там, щёлкните по кнопке меню , а затем щёлкните по Библиотека). Щёлкните по Закладки и затем щёлкните по панели Показать все закладки в нижней части.
Если ваших исходные закладки хранились в иерархии папок, структура папок сохраняется внутри папки со специальным именем. При желании вы можете переместить импортированные закладки в другие папки. Чтобы узнать больше об организации ваших закладок, прочитайте статью Как использовать закладки для запоминания и организации ваших любимых сайтов.
Основано на информации с Lost bookmarks (mozillaZine KB)




Добавить комментарий