Если добавить оперативную память что изменится
Содержание
- В каких случаях может понадобиться увеличение оперативной памяти — когда нужно покупать дополнительные планки для увеличения объёма ОЗУ?
- Программа для определения производителя и модели оперативной памяти, установленной в ноутбуке/компьютере
- Характеристики оперативной памяти
- Покупка за бонусы «Спасибо от Сбербанка»
- На что влияет оперативная память?
- Как освободить оперативную память?
- Подведение итогов
- Влияние объёма ОЗУ
- Влияние типа памяти
- Повышение эффективность работы
- Функции и предназначение
- Ваш объем и нужно ли больше
- Как увеличить оперативную память на ноутбуке: Советы
- Выбор памяти
- Приобретение памяти
- Установка памяти
- Увеличение памяти с помощью флешки
- 8 GB Single vs 16 GB Dual Channel: оцениваем эффективность апгрейда ОЗУ в бюджетной игровой системе
- Изучаем влияние частоты оперативной памяти DDR3 на производительность процессоров в играх (страница 2)
- Объем ОЗУ и файл подкачки
- ФПС
В каких случаях может понадобиться увеличение оперативной памяти — когда нужно покупать дополнительные планки для увеличения объёма ОЗУ?
Признаком нехватки оперативной памяти является замедление работы компьютера при открытии нескольких программ, потребляющих много ОЗУ. Например, если после открытия большого количества вкладок веб-браузера или после запуска Photoshop ваш компьютер начинает работать заметно медленнее, то весьма вероятно что это происходит из-за нехватки оперативной памяти.
Операционные системы используют файл (раздел) подкачки. Суть этого заключается в том, что когда у системы заканчивается оперативная память, то она освобождает её, записывая часть данных на жёсткий диск. В результате работа системы не прекращается и данные не теряются — но падает производительность, поскольку любой жёсткий диск медленнее ОЗУ и на запись-чтение данных также требуется дополнительное время.
Ещё одним примером, когда требуется много оперативной памяти — это использование виртуальных машин (в , например) — особенно при одновременной работе сразу нескольких виртуальных компьютеров:
Программа для определения производителя и модели оперативной памяти, установленной в ноутбуке/компьютере
В настольном компьютере узнать производителя и модель оперативной памяти, обычно, несложно — достаточно открыть крышку системного блока и вынуть один из модулей.
В ноутбуках, как правило, сложнее — хорошо, если инженер спроектировал пустые гнёзда в лёгкой доступности, но, как правило, к предустановленной оперативной памяти не добраться без разборки ноутбука.
В любом случае, для настольных компьютеров или для ноутбуков можно узнать модель установленной памяти с помощью программы . Для этого перейдите во вкладку Системная плата , затем SPD и в самом вверху увидите производителя и модель ОЗУ:

Далее проверьте количество свободных слотов — бывают материнские платы с общим количеством в два слота под оперативную память, но чаще в настольных компьютерах и ноутбуках присутствует по четыре слота, обычно два из них уже заняты.
Посмотреть общее число слотов и количество свободных можно стандартными средствами Windows. Для этого откройте Диспетчер задач , перейдите во вкладку Производительность , далее выберите Память :

Как можно убедиться, имеется четыре слота и все они уже заняты.
Характеристики оперативной памяти
Оперативная память бывает разных типов, самые распространённые сейчас:
Понятно, что DDR4 является более новым и более быстрым вариантом, но не все материнские платы, особенно выпущенные несколько лет назад, поддерживают DDR4.
Иногда, подсказку о подходящих вам модулях можно увидеть на материнской плате:

Надпись DDR3 ONLY говорит о том, что в данном случае подойдёт только DDR3.
Форм-фактор оперативной памяти:
- SO-DIMM
SO-DIMM — это уменьшенные планки для портативных компьютеров (ноутбуков). DIMM — планки для настольных компьютеров.
Модули памяти обладают своей частотой. Чем выше частота, тем быстрее память. Но если в системе установлены планки с разной частотой, то система будет использовать их все на частоте самого медленного модуля.
Напряжение питания: у модулей напряжение варьирует от 1.2 В до 1.65 В. Лучше брать оперативную память с таким же напряжением, которое у уже имеющихся в системе, поскольку в противном случае один из модулей начнёт сильнее греться.
Тайминги представляют собой числа, характеризующие задержки.
В принципе, кроме очевидной характеристики — объёма памяти, перечислены все технические параметры, на которые нужно обратить внимание при апгрейде системы.
Не стоит гнаться за более высокой частотой, чем у модуля в вашей системе, как было уже сказано, они все будут работать на частоте самого медленного.
Для подбора модулей с такими же характеристиками, как и уже установленные в вашем компьютере, необходимо знать характеристики установленных. Эту информацию можно найти в Интернете для вашей модели. Либо воспользоваться специализированными программами, которые показывают разнообразную информацию об установленной оперативной памяти.
Покупка за бонусы «Спасибо от Сбербанка»
Следующая информация не относится к технической части. Но мне мои новые модули оперативной памяти достались за половину их магазинной цены, а поскольку карты Сбербанка очень распространены, то уверен, ещё кто-то сможет воспользоваться этой возможностью.
В принципе, лайф-хак очень простой. У многих владельцев сберовских карт накапливаются бонусы, так называемые «Спасибо». Не особо много магазинов, где их можно потратить, поэтому я, как, наверное, многие другие просто наблюдал, как копятся (а также ежемесячно сгорают) эти «фантики». В магазине довольно большой выбор компьютерных комплектующих и там принимают эти «Спасибо от Сбербанка». Это не реклама магазина и даже не реферальная ссылка — просто я там сэкономил и мне это понравилось.

Ну и поскольку этот магазин является партнёром, где и принимают, и начисляют «Спасибо от Сбербанка», то мне некоторая сумма вернулась обратно:

В состав практически любой компьютерной техники входят два вида памяти. Постоянная (энергонезависимая) память служит для хранения MP3-композиций, фотографий, видеороликов, документов и прочих важных файлов. А чем же отличается оперативная память? На что влияет ОЗУ, сколько нужно гигабайт современному смартфону? На все эти вопросы ответит данная статья.
Любой смартфон состоит из множества компонентов. Сильнее всего на быстродействие операционной системы влияет центральный процессор (CPU) . Второе место в этом рейтинге безусловно занимает оперативная память (ОЗУ) . Если данный компонент является очень медленным, а свободный объем получился очень низким, то в работе системы и большинства приложений будут наблюдаться подтормаживания. В качестве примера давайте вспомним самые первые смартфоны на базе Symbian, объем оперативной памяти у которых исчислялся считанными мегабайтами. На тех устройствах практически невозможно было поставить воспроизведение музыки на паузу, чтобы ответить на входящий звонок — при возвращении в музыкальный плеер трек начинался сначала, так как в ОЗУ не хватало места для хранения текущей позиции.
Главным отличием ОЗУ от постоянной памяти является энергозависимость. Когда питание отключается — оперативная память обнуляется. Но зато такой вид памяти является гораздо более скоростным, чем ПЗУ.
И тогда, и сейчас оперативная память делится на несколько условных секций:
- Системная — здесь находится операционная система (Android, iOS), а также всяческие служебные модули, предустановленные производителем смартфона. В этом же сегменте может присутствовать и фирменная оболочка. Именно системная секция заполняется информацией самой первой. Чем более скоростная память используется в устройстве, тем быстрее происходит загрузка операционной системы.
- Пользовательская — эта память доступна после того, как заканчивается загрузка «операционки». Именно в этой секции содержатся исполнительные файлы разных приложений — интернет-браузера, мессенджеров и прочих. Также здесь постепенно могут появляться дополнения для прошивок, выпускаемые производителем гаджета в виде обновлений.
- Доступная — небольшая секция, зарезервированная операционной системой. Такая «бронь» нужна для предотвращения проблемных ситуаций и быстрого запуска новых приложений.
На что влияет оперативная память?
Какие выгоды получает пользователь, если смартфон имеет повышенный объем ОЗУ? На таком устройстве могут работать в фоне большее количество приложений. То есть, интернет-браузер не будет с нуля загружать страничку, если вы вернулись к нему после посещения множества других программ. Также при большом объеме оперативной памяти в фоне может работать огромное количество мессенджеров, торрент-клиент и приложения прочих видов. А вот быстродействие самой операционной системы зависит не столько от объема, сколько от скоростных характеристик оперативной памяти. Влияет на работу ОС Андроид или iOS и оптимизация операционной системы.
Когда-то Билл Гейтс заявлял, что любому компьютеру хватит 640 Кб ОЗУ. Теперь же даже мобильной «операционке» требуется примерно 1 Гб, а к этому ещё нужно прибавить фирменную оболочку и устанавливаемые затем приложения. А если код будет плохо оптимизирован, то тормоза и подвисания будут наблюдаться в любом случае. Хорошим примером являются смартфоны и планшеты Samsung , выпущенные до 2015 года. Оперативной памяти в таких устройствах было достаточное количество, но громоздкий и неоптимизированный интерфейс буквально заставлял гаджет время от времени подтормаживать.
От объема оперативной памяти зависит продолжительность автономной работы. Здесь всё банально. Большее количество фоновых процессов достаточно сильно нагружает CPU. А это, в свою очередь, влечёт повышенное энергопотребление. Производители смартфонов борются с этим за счёт более тонкого техпроцесса чипсета, более ёмкого аккумулятора и лучшей оптимизации предустановленного софта.
Как освободить оперативную память?
Многим владельцам смартфонов кажется, что для освобождения оперативной памяти достаточно открыть список запущенных ранее приложений, после чего нажать «Закрыть все». Отчасти это действительно помогает освободить некоторый объем ОЗУ, что поспособствует, например, более качественному запуску игры. Но иногда требуются более действенные методы.

Многие фирменные оболочки имеют встроенные средства для освобождения оперативной памяти. Выгрузка из неё приложений может происходить автоматически, раз в определенный промежуток времени. Но гораздо чаще освобождать память приходится вручную. Рассмотрим порядок действий пользователя на примере смартфона от компании Samsung:
Шаг 1. Перейдите в «Настройки «.

Шаг 2. Нажмите на пункт «Оптимизация «.

Шаг 3. Дождитесь окончания проверки устройства, после чего нажмите на пункт «ОЗУ «. Либо нажмите на кнопку «Оптимизировать «, если хотите заодно освободить постоянную память.

Шаг 4. В подразделе «ОЗУ» будет запущена дополнительная проверка. Затем нужно нажать кнопку «Очистить «. Система предварительно подскажет, какой именно объем оперативной памяти будет освобожден.

На смартфонах и планшетах других компаний встроенная утилита-оптимизатор может находиться где-то в меню, посещение «Настроек» в таком случае не потребуется. Существуют фирменные оболочки и без встроенной возможности освобождения оперативной памяти. К счастью, никто не мешает пользователю скачать из Google Play специальное приложение, занимающееся тем же самым. На сайт есть отдельная статья о лучших оптимизаторах для Android — остается выбрать подходящий вариант. Давайте попробуем скачать и установить CCleaner .

Шаг 1. Запустите установившееся приложение. При первом запуске потребуется нажатие кнопки «Начать «.

Шаг 2. Также программа может предложить обновиться до платной версии. Она лишена рекламы и дополнена некоторыми полезными функциями. Если пока тратить деньги не хочется, то нажмите кнопку «Продолжить бесплатно «.

Шаг 3. В главном окне приложения указан заполненный объем ПЗУ и ОЗУ. Чтобы программа поняла, какой именно объем можно освободить, следует нажать кнопку «Анализ «.

Шаг 4. При первом запуске на свежих версиях Android возникнет предупреждение о том, что утилите нужны разрешения на работу с определенными разделами операционной системы. Нажмите кнопку «Ясно » и предоставьте запрошенные разрешения.

Шаг 5. Анализ может длиться достаточно длительное время — всё зависит от того, как давно CCleaner запускался в последний раз. Когда процесс будет завершен — нужно проставить галочки около тех элементов, которые можно удалить с постоянной и оперативной памяти. После этого остается лишь нажать кнопку «Очистить «.

Шаг 6. В дальнейшем можно приказать программе автоматически очищать ОЗУ и ПЗУ. Делается это в отдельном разделе. Однако для активации данной функции потребуется покупка платной версии приложения.

Очистка оперативной памяти в современных версиях Android требуется достаточно редко. В основном данное действие может понадобиться перед запуском какой-то очень тяжелой игры. В целом, об ОЗУ можно не думать, если объем этого типа памяти равняется или превышает 4 Гб.
Подведение итогов
Данная статья дала понять, что такое оперативная память смартфона. ОЗУ значительно скоростнее флэш-памяти, но при этом требует постоянной подачи энергии, без которой вся информация попросту удалится. Советуем ознакомиться и с тем, как увеличить постоянную память — эта статья тоже весьма актуальна для обладателей бюджетных смартфонов.
 Всем привет Когда мне только купили компьютер, то я ничего в нем на шарил, вообще не понимал что это такое и мне казалось что в компьютере всего полно, ну всяких файлов.. И что конца и края им нет, можно часами что-то искать и находить.. Ну короче бред какой-то
Всем привет Когда мне только купили компьютер, то я ничего в нем на шарил, вообще не понимал что это такое и мне казалось что в компьютере всего полно, ну всяких файлов.. И что конца и края им нет, можно часами что-то искать и находить.. Ну короче бред какой-то
Но спустя некоторое время я немного начал понимать что такое оперативная память, что когда ее много, то комп не тормозит, а когда мало то тормозит. И было время я собирал деньги на компьютер и мне знаете что хотелось, я вот думал взять самый дешевый процессор но как можно больше оперативы. Это была моя самая главная ошибка и хорошо что я ее не совершил…
Оперативная память действительно нужна и ее чем больше, тем лучше. Но когда ее хватает, то дополнительный обьем уже не увеличит производительность. Но зачем она вообще нужна и за что она отвечает? Я не буду вас грузить какими-то непонятными словами, терминами, скажу только что вся оперативка делится на несколько поколений и у каждого свое название. Вот сейчас идет 2016 год и пока только четыре поколения есть, это: DDR1, DDR2, DDR3, DDR4. Чем больше цифра, тем новее.
Ну так вот. Оперативная память это та область компьютера, где происходят всякие мыслительные процессы. То есть проги работают тоже там и все свои задачи решают там. Почему так? Вся фишка в скорости. ОЗУ очень быстрая, ну просто реактивная по сравнению с жестким диском. Если бы все то, что происходит в ОЗУ, происходило на жестком диске, то все бы это было страшно медленно. Да и в принципе работать за компьютером было бы невозможно.
Собственно тут и все проясняется — чем больше этой оперативки… тем не быстрее комп! Чем больше оперативки, тем больше есть области для того, чтобы процессор там делал свои дела! То есть при наличии мощного проца, количество программ которые будут одновременно работать без глюков, то это количество зависит от оперативки!
Давайте я еще подробнее напишу. Если у вас есть например 4 Гб ОЗУ, то это означает что вы сможете пользоваться комфортно несколькими браузерами, офисом, еще какими-то программами. Ну так вот, а если вы установите еще 4 Гб, то сможете пользоваться не только всеми теми программами, но при этом еще и игру какую-то запустить! Понимаете? Оперативка нужна в первую очередь чтобы процессор смог раскрыть свой потенциал!
Вот смотрите, оперативка идет в виде планок, которые нужно устанавливать на материнку строго так, как нужно. Для этого там есть специальные ключи, то есть в принципе ошибиться и неправильно установить достаточно сложно. Это планки памяти:

Они ставятся вот в такие слоты:

В результате должна быть такая картина.
Ответить на вопрос, на что оказывает влияние оперативная память, даже легче, чем объяснить принцип её действия.
В первую очередь, вид, частота и объём ОЗУ оказывают влияние на скорость передачи данных – а, значит, и на то, насколько быстро будет работать приложение и, особенно, игра.
Недостаточный объём оперативной памяти может привести к невозможности работы программы, к зависанию компьютера и даже перезагрузке операционной системы.
Cодержание:
Влияние объёма ОЗУ
Операционная память (или ОЗУ, или RAM) представляет собой энергозависимую микросхему, с помощью которой совершается обмен данными.
При отключении питания вся хранящаяся в ней информация исчезает.
Передача данных между ОЗУ и процессором может осуществляться непосредственно и через так называемую память нулевого уровня или кэш.
Скорость обмена зависит от параметров оперативной – частоты и даже типа (от DDR до DDR4). Но одной из главных характеристик, на которые следует обратить внимание, является её объём.
На современных компьютерах он составляет, минимум, 2 гигабайта – вполне достаточно для запуска большинства приложений и даже не слишком новых игр (в основном, выпущенных в 2000-х годах).
Встретить меньшее значение объёма – например, 1 ГБ, 512 Мб – можно только на старых компьютерах.
Размер 4 Гб – вполне подходящий вариант для бюджетного домашнего компьютера , предназначенного для интернет-серфинга, просмотра видео с приличным качеством (хотя для этого понадобится ещё и соответствующая видеокарта) и прослушивания музыки. На компьютере с ней не получится поиграть в современные игры даже на средних настройках. Однако некоторые из них запустятся с минимальными параметрами.
Объёма 8 и 16 гигабайт более чем достаточно для любых задач, возлагаемых на свой компьютер средним пользователем. Особенно, если она идёт в комплекте с 4–8 Гб графической памяти GDDR5.
А 32 Гб вполне достаточно для того чтобы не беспокоиться о работе самых современных приложений на протяжении ещё нескольких лет.
Важно: Не стоит рассчитывать на резкое повышение скорости работы ПК после замены на вдвое больший по объёму вариант. Вместе с ней требуется модернизировать ещё и видео, и центральный процессор. А 32-битные операционные системы и вовсе поддерживают не больше 3 Гб RAM.
Влияние типа памяти
Скорость работы с приложениями и передачи данных также зависит и от типа. В компьютерах, собранный за последние несколько лет, можно найти три варианта:
- DDR2 (с частотой до 1200 МГц) – использовалась на новых ПК несколько лет назад, но была практически полностью вытеснена новым поколением;
- DDR3 (частота до 2400 МГц) – относительно новый вариант, устанавливаемый на большинстве современных компьютерах бюджетного и среднего уровня);
- DDR4 (частота до 3200 МГц) – которая могла бы заменить DDR3, однако поддерживается далеко не всеми материнским платами и процессорами.

Установив на своём компьютере планку DDR4, можно повысить скорость передачи информации примерно в 1,5–2 раза. Однако для её установки придётся менять и материнскую плату, и процессор.
Такой вариант подходит далеко не всем пользователям, собирающимся частично модернизировать свой ПК.
И для них гораздо выгоднее будет поставить ОЗУ большего объёма или с лучшими показателями частоты.
Покупателю же нового (и, главное, игрового) компьютера, по возможности, следует выбрать DDR4 – и, желательно, предусмотреть возможность добавления новых планок.
Повышение эффективность работы
Иногда владелец компьютера с достаточно большим объёмом ОЗУ может столкнуться с замедлением работы приложений.
И может даже задуматься о необходимости добавить новую оперативную – или даже полностью модернизировать ПК. Однако устранить проблему можно и более простым способом:
- проверив, насколько загружена она на данный момент (через «Диспетчер задач» );

Приветствую всех и каждого, случайные посетители и завсегдатаи блога! Сегодня хочу поднять такую острую тему, как сокращение времени ожидания отклика любых программ. Сразу отмечу, что за это ответственна оперативная память (ОЗУ — оперативное запоминающее устройство), но знаете ли вы, в какой степени?
И вообще, что дает увеличение оперативной памяти компьютера, когда оно оправдано и как правильно нужно увеличивать? Если нет, устраивайтесь поудобнее, сейчас все-все расскажу.
Знакомый всем пользователям значок песочных часов или бесконечно крутящегося шара при загрузке программы, игры, видео начинает нервировать уже с 10-й секунды ожидания. И чем дольше он «висит» на рабочем столе, тем больше шанс того, что запущенная утилита попросту не откроется, а компьютер зависнет. Сталкивались? Я тоже когда-то давно.
Все это происходит от того, что для компьютера мало оперативной памяти. Каждая программа потребляет определенный объем, чем мощнее утилита, тем больше, соответственно, ей нужно памяти. А если таких приложений запущено много, то нагрузка возрастает многократно.
Функции и предназначение
Что же в целом делает оперативная память? Это небольшое устройство, которое вставляется в специальный слот на материнской плате, является своеобразным посредником между жестким диском и вами, пользователем. Все загружаемые вами программы работают с жесткого диска, но для более комфортного контакта с ними их часть подгружается в оперативную память. Это позволяет намного ускорить процесс загрузки определенных компонентов утилит.
Так, например, различные видеоредакторы очень требовательны к ресурсам оперативки. Если на компьютере установлен малый объем этого вида памяти, то все не поместившиеся в него элементы будут грузиться напрямую с . Этот процесс, честно говоря, долгий, даже для он может занимать до 1-2 минут.
Точно также дело обстоит с современными играми. Геймеры со слабыми ПК или знают, насколько важен объем оперативки. Чем его будет больше, тем более плавно,»мягко» и интересно будет проходить игровой процесс. Мне сейчас сложно сказать, сколько нужно оперативной памяти для комфортной игры, ведь каждое из творений предъявляет свои собственные требования. Узнать все о них можно на коробке с игрой или в инструкции при скачивании.
Ваш объем и нужно ли больше
Колеблетесь, нужно ли увеличивать ОЗУ? И если да, то как узнать, сколько стоит сейчас на вашем компьютере? Разберем по порядку.
Если любая, даже самая простенькая программка (не говоря уж о мощных) начинает «тормозить» при загрузке, то ответ прост — увеличивать стоит. Правда, тут есть один нюанс, но о нем чуть позже. Для того чтобы узнать объем нынешней памяти и прикинуть, сколько нужно еще, вам необходимо сделать следующее:
- отыскать на рабочем столе ярлык «Мой компьютер»;
- нажать по нему правой кнопкой мыши, открыв контекстное меню;
- выбрать подменю «Свойства».

В открывшемся окошке вы сразу увидите строчку, где будет показан текущий объем и прочие характеристики. Запомните — он всегда измеряется в гигабайтах! Ранее еще могли встречаться мегабайты, но, я думаю, таких раритетов уже практически нигде не найти. И уж тем более для .
А теперь о нюансе: если у вас 32-разрядная система (посмотреть разрядность можно в этом же самом окошке) и откровенно слабый процессор, то увеличение памяти никакого толку не принесет. Дело в том, что такие системы рассчитаны лишь на определенный объем (в подавляющем большинстве случаев это 4 Гб), поэтому производительность у вас не вырастет.
Всем остальным можно смело рекомендовать: увеличивайте. На сколько и какую выбрать — это зависит от ваших нужд. Также стоит обратить внимание на то, сколько слотов для этого предусмотрено на . И как подключить тоже желательно знать, хотя это вовсе не сложно. Просто вставить устройство и надавить до легких щелчков фиксаторов по краям.
Прежде чем соберетесь купить еще памяти в свой компьютер, загляните внутрь или ноутбука, чтобы записать параметры уже установленных модулей и убедиться в наличии свободных слотов.
Покупать следует именно тот тип памяти, который установлен в вашем ПК. Иначе, новая память просто не подойдет.
В целом же для комфортной работы вполне хватит 8 Гб, но при желании можно поставить и намного больше. Геймеры, например, радуются жизни при ОЗУ от 16 Гб и выше. Тут уж дело вкуса. Посмотрите это видео с советами, на что обратить внимание перед покупкой дополнительной памяти.
Если вы считаете, что эта статья оказалась для вас полезной, подписывайтесь на обновления и смело рекомендуйте ее друзьям в социальных сетях. Впереди вас ждет еще много интересного!
Как увеличить оперативную память на ноутбуке: Советы
![]() Ляхович Анна 18.12.2017
Ляхович Анна 18.12.2017
Необходимость знать, как увеличить оперативную память на ноутбуке, появляется в тех случаях, когда уже установленного на устройстве ОЗУ недостаточно для запуска нужных игр или программ.
С настольными ПК такая ситуация происходит намного реже, чем с переносными.
Хотя бы потому что большинство характеристик моделей десктопов и ноутбуков с одинаковой стоимостью заметно отличаются не в пользу последних.
Это объясняется желанием производителей переносных компьютеров разместить всё как можно компактнее – и обычно этого достаточно среднестатистическому пользователю, требующему от устройства, в первую очередь, мобильности, а не высокой производительности.

Избежать такой проблемы легко – достаточно просто приобрести такой ноутбук, память которого не придётся увеличивать ещё года 3–4.
Например, такой как игровые модели марки MSI с 16–32 Гб памяти.
Правда, и цена у них будет не меньше 100–150 тыс. руб., что вряд ли устроит обычного пользователя, который предпочтёт лучше увеличить ОЗУ существующего компьютера.
Первым признаком того, что память пора менять, являются появляющиеся сообщения о нехватке ОЗУ или совершенно незапускающиеся игры и полезные программы.
Особенно это заметно, если модель ноутбука не такая и старая, а приложения всё равно нужны, например, для работы.

Мощный игровой ноутбук с 32 Гб ОЗУ
Неоткрывающиеся файлы не обязательно свидетельствуют о том, что менять придётся всё устройство целиком.
Есть возможность, что устранить проблему получится всего лишь добавлением 1–2 планок ОЗУ.
Тем более что некоторые устройства имеют недостаточно памяти – например, для четырёхъядерного процессора производитель может установить всего 4 Гб, тогда как плата поддерживает и 8, и 16 гигабайт.
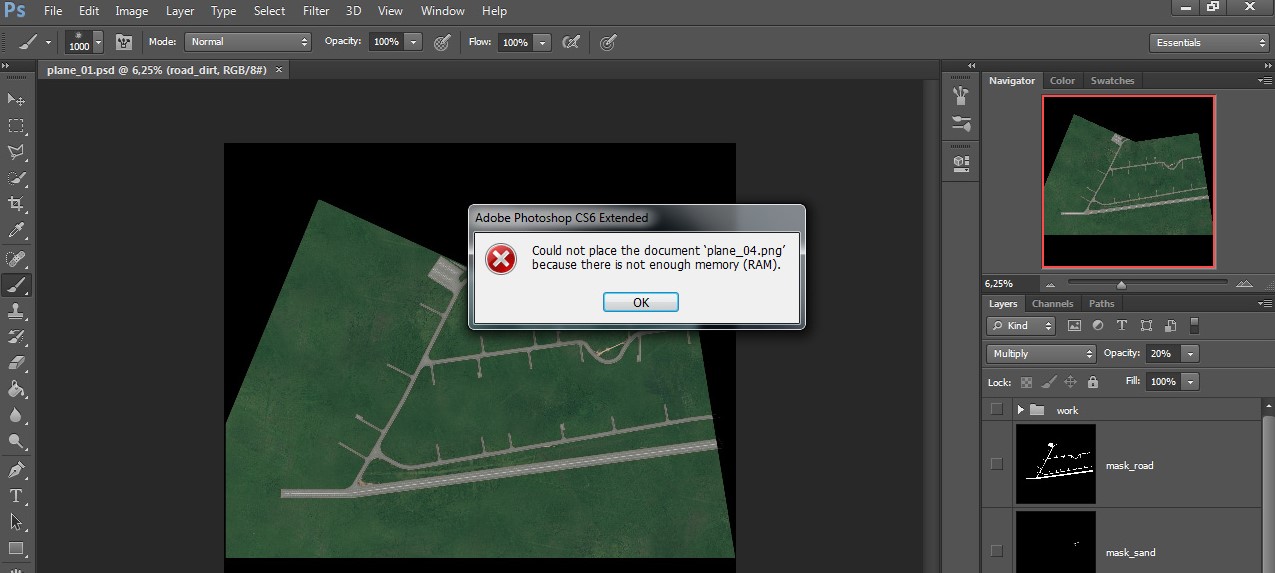
Нехватка памяти для работы с Adobe Photoshop
Совет: При увеличении памяти стоит сменить 32-битную Windows на 64-битную. После этого ОЗУ будет использоваться полностью. Если этого не сделать, система будет использовать только 3 Гб памяти.
Если этого не сделать, система будет использовать только 3 Гб памяти.
То же касается и 32-битного процессора, но так как их не выпускают уже несколько лет, наличие подобного комплектующего требует замены не памяти, а всего компьютера.
Выбор памяти
Перед покупкой памяти и её увеличением, следует проверить, можно ли это сделать, а также тип ОЗУ и необходимое количество планок.
В любой компьютер, настольный или переносной, можно поставить столько модулей, сколько в нём имеется специально предназначенных для этого слотов.
Определить это количество можно визуально, разобрав ноутбук и посмотрев, какая память там уже установлена, и сколько можно поставить.
Однако вопрос можно решить и более простым способом – например, скачав бесплатную программу CPU-Z, которая будет работать и в Windows 7, и в более поздних версиях операционной системы.
Удобнее всего найти и совершенно бесплатно скачать приложение на официальном сайте его производителя, компании CPUID.
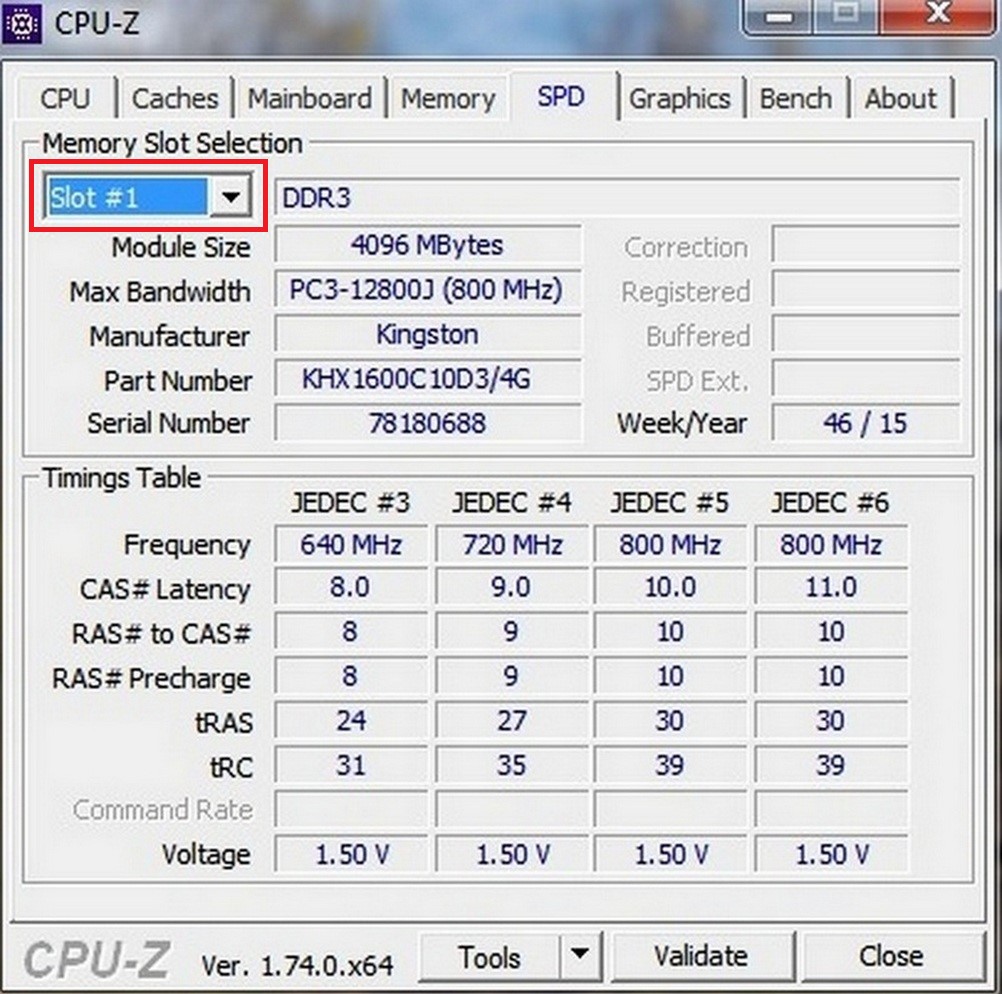
Определение параметров памяти в разных слотах
После запуска программы откроется окно с несколькими вкладками. Одна из них, SPD, поможет определить, какие слоты вашего ноутбука заняты, какой тип и объем памяти уже установлен.
Выбранный по умолчанию слот номер 1 показывает информацию о параметрах устройства.
Для приведенного примера это планка ОЗУ DDR3 размером 4 ГБ.
Если таких же плат установлено две (для оптимальной работы требуется парное расположение, т.е. 2 или 4 одинаковых), а другие слоты вообще отсутствуют, для увеличения объёма понадобится провести полную замену.
Например, убрав обе 4-гигабайтные планки, поставив в них две по 8 ГБ. Если занят только один слот, во второй можно установить такую же память.
Четыре места для подключения на ноутбуках встречается очень редко.
Существуют и другие программы, способные помочь определиться с выбором памяти.
Некоторые из них покажут не только параметры установленного ОЗУ и других компонентов, но и максимальный объём запоминающего устройства.
А специальное ПО может даже предоставить информацию о возможных вариантах установки планок.
Есть сервисы, содержащие даже ссылки на страницы с комплектующими, где можно узнать примерную стоимость памяти, и оценить свои возможности по её увеличению.
Приобретение памяти
При покупке нового модуля ОЗУ, следует удостовериться, нельзя ли увеличить её частоту.
Некоторые материнские платы ноутбуков позволяют устанавливать память DDR3, например, со скоростью передачи данных от 1333 до 1866 млн. операций в секунду.
Другие поддерживают уже более высокую частоту – до 2400 МГц. Узнать, какая память подойдёт вашему устройству можно, ознакомившись с найденной в сети информацией о материнской плате.
Решить этот вопрос заранее очень важно, так как модуль, рассчитанный на работу на другой шине или большего, чем поддерживается ноутбуком, объёма, работать не будет.
Если модуль не меняется, а добавляется, его частота и объём должны совпадать с параметрами уже установленного.
Хотя устройство сможет работать и с отличающимися планками, но, скорее всего, значительно медленнее – и большой пользы от такой замены не будет.
Например, вы вряд ли заметите увеличение производительности при добавлении к установленному в один слот модулю на 4 Гб ещё одного, но уже на 1–2 Гб, хотя и потратите на это определенные средства и время.
Стоимость памяти для ноутбуков в настоящее время практически не отличается от компьютерной. Однако у неё есть специальный размер слота, вдвое меньший по сравнению с разъёмами в ПК.
Для переносных компьютеров необходим уменьшенный вариант, SO-DIMM, что следует учитывать, заказывая ОЗУ в интернет-магазине или в обычной торговой точке.

Модуль ОЗУ DDR3 для ноутбука
Совет: если в продаже уже нет микросхем ОЗУ для вашего ноутбука (например, он поддерживает ещё устаревший тип DDR2), необходимо всё же решить, стоит ли увеличивать память, или лучше приобрести новый гаджет. к содержанию
Установка памяти
Когда память уже выбрана и куплена, переходят к её установке на ноутбук.
На некоторых моделях типа Asus для этого придётся снимать всю заднюю крышку и удалять другие, мешающие замене или добавлению ОЗУ, элементы.
Чаще всего это касается компактных устройств – мини-ноутбуков и нетбуков.
Большинство более современных устройств позволяют заменить и добавить планку, потратив на это не более 2–3 минут. Для этого придётся всего лишь:
- Отключить устройство от сети;
- Достать аккумуляторную батарею;
- Открыть крышку отсека для модулей памяти;
- Убрать старые микросхемы (если они меняются), учитывая, что они могут держаться на защёлках;
- Установить новую память до защёлкивания фиксатора;
- Вернуть на место аккумулятор;
- Закрыть крышку.

Установка памяти в ноутбук
Убедиться в том, что всё сделано правильно, можно после включения Windows и проверки объёма установленного ОЗУ в свойствах компьютера.
В процессе увеличения памяти следует убедиться, что ваши действия не нарушают гарантию на новое устройство.
Кроме того, если задней крышки для быстрого доступа к ОЗУ нет, стоит ознакомиться с руководством по эксплуатации данной модели.
В некоторых моделях Lenovo для установки придётся даже снимать жёсткий диск. Старые ноутбуки могут потребовать для доступа к свободным слотам ещё более сложных действий.
Например, иногда одна две планки устанавливаются в разных местах.
Увеличение памяти с помощью флешки
Существует и более простой и недорогой вариант, как увеличить ОЗУ ноутбука – причём, даже не открывая его корпус и не покупая новых модулей.
Всё, что потребуется от пользователя – наличие свободной флешки объёмом 4–16 Гб и установленной Windows 7 или более новой версии.
В принципе, тот же метод подойдёт и для стационарного ПК, памяти которого недостаточно для каких-либо действий или же просто скорость работы слишком низкая для целей пользователя.
Причины выбора такого метода
Основными причинами выбрать способ увеличения ОЗУ ноутбука за счёт флешки могут стать:
- нежелание тратить деньги на усовершенствование комплектации при замене устройства новым в ближайшее время;
- отсутствие физической возможности установить или заменить планку (устаревший тип модуля, неисправный слот и т.д.);
- необходимость увеличения памяти именно в данный момент.
Принцип действия
В операционной системе Виндовс 7 существует возможность увеличения ОЗУ за счёт дополнительного файла подкачки, создаваемого на накопителе.
Утилита, которая позволяет это сделать, называется ReadyBoost.
А вызвать её можно, просто открыв свойства флешки и выбрав вкладку с соответствующим названием.
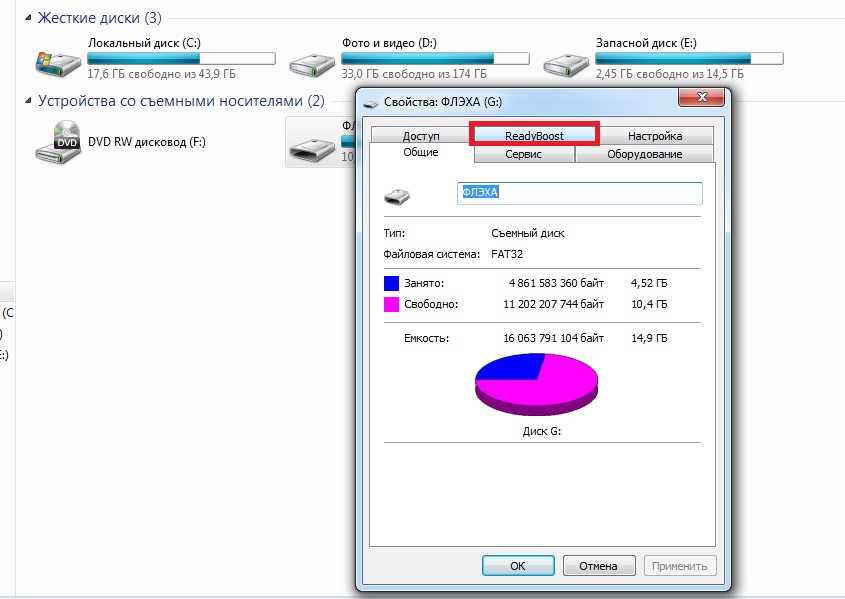
Запуск утилиты Ready Boost
Использование такой возможности системы позволяет увеличить физическую память на следующую величину:
- до 256 Гб для 64-битной Windows 7;
- до 32 Гб для Виндовс 7 32-bit;
- до 4 Гб на других ОС, включая XP, если скачать утилиту дополнительно (в ОС она не встроена).
Производитель рекомендует использовать соотношение физической и флеш-памяти в пропорции не более 2,5 к 1.
То есть при наличии на ноутбуке 2 Гб ОЗУ нежелательно делать размер файла подкачки на флешке больше 5 Гб.
Результативность метода вполне приличная – при чтении небольших файлов скорость работы увеличивается примерно в 5–10 раз.
Однако при работе с большими областями данных разница будет почти незаметной.
Процесс увеличения памяти
Для того чтобы увеличить память потребуется:
- Взять любую свободную флешку с интерфейсом не ниже USB 2.0. Однако лучшим выбором станет использование USB 3.0, скорость передачи данных (до 5 Гбит/с) которой сравнима с параметрами модулей памяти DDR3;
- Вставить устройство в порт USB;
- Отформатировать флешку (не обязательно, но желательно) в формате NTFS, который увеличит объём возможной памяти с максимальных для FAT32 4 Гб до значительно большего размера.
- При наличии на носителе каких-либо данных следует убрать галочку с пункта «Очистка оглавления». Это увеличит время форматирования, но гарантирует полное удаление данных, которые теперь будут применяться в качестве ОЗУ.
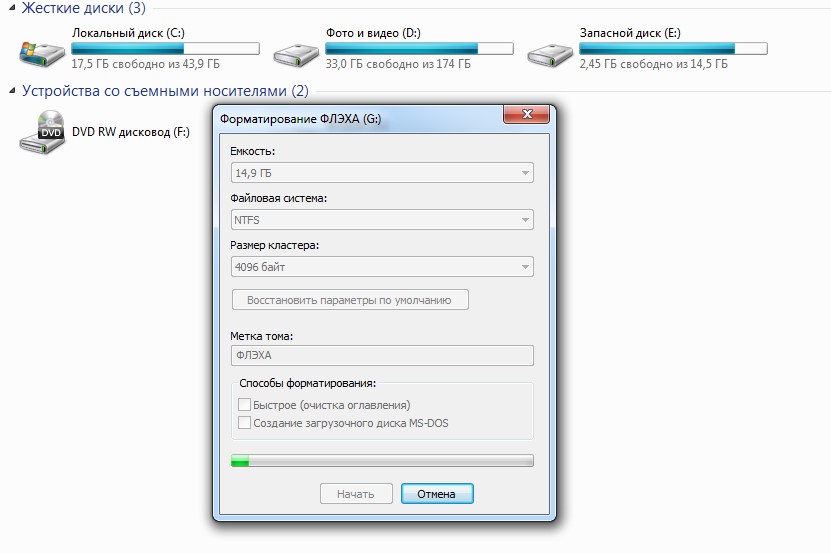
Процесс форматирования флешки в формат NTFS
Через несколько минут на экране появится сообщение об окончании форматирования.
И после выбора в свойствах флешки вкладки ReadyBoost можно будет настроить требуемый объём увеличения памяти.
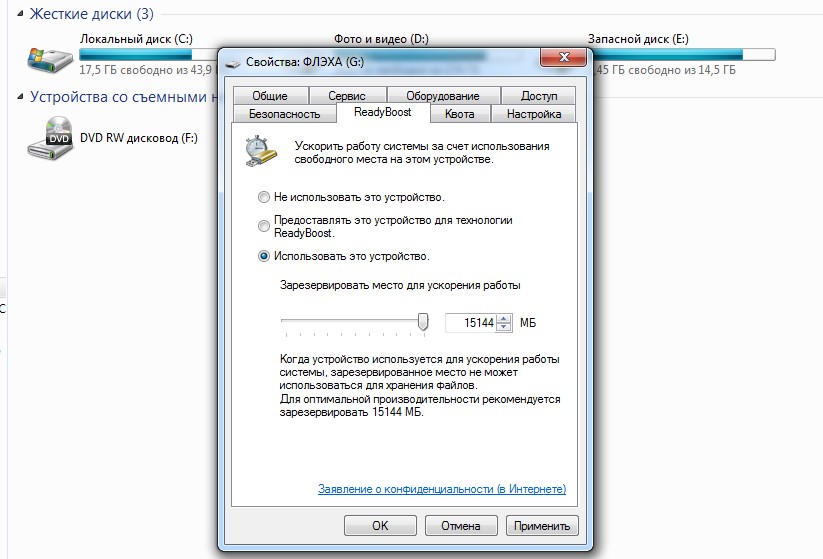
Резервирование памяти на флешке для расширения ОЗУ
Так, например, если объём носителя составляет 16 Гб, ноутбук может использовать более 15 из них.
При этом флешку нельзя будет использовать для хранения данных, а при просмотре её свойств появится следующая информация:
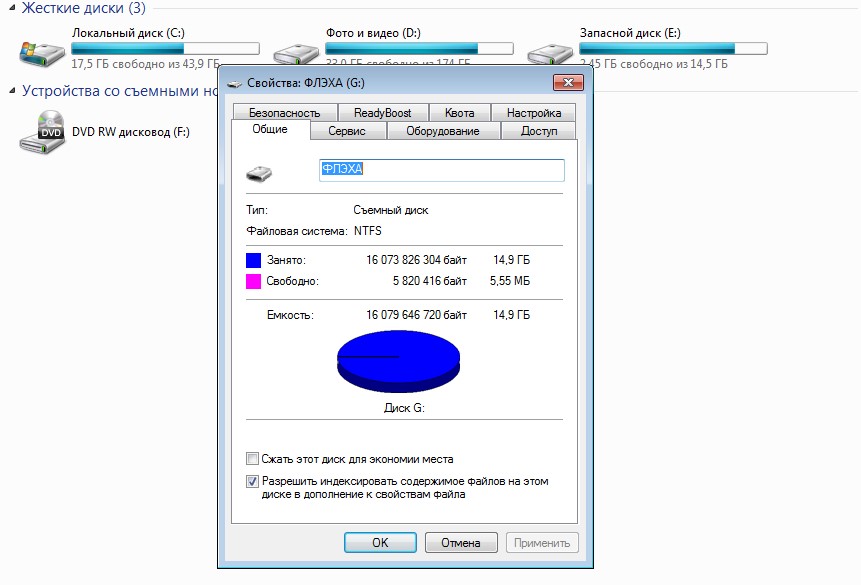
Полностью используемый для увеличения памяти накопитель
Вполне допускается использовать меньше памяти флешки. В этом случае она может быть использована и в других целях.
Правда, перед тем как доставать устройство из USB-порта, следует отменить работу ReadyBoost, снова открыв свойства диска и вкладку утилиты, но выбрав уже «Не использовать это устройство».
Далеко не всегда такие действия ускорят работу ваших игр и «тяжёлых» приложений. Но, по крайней мере, скорость открывания фото и видео способ увеличивает гарантированно.
По мнению пользователей, опробовавших данную методику, быстрее после её применения работает и браузер.
8 GB Single vs 16 GB Dual Channel: оцениваем эффективность апгрейда ОЗУ в бюджетной игровой системе
Многие экономно собирая игровой компьютер, например, на основе Intel Core i3-6100 и NVIDIA GeForce GTX 1050 Ti, сразу покупают только один модуль оперативной памяти ради перспективы позднее докупить еще один такой же и получить не только в 2 раза больше ОЗУ, но и работу её в двухканальном режиме. Поэтому для многих пользователей будет интересно оценить влияние двухканального режима работы ОЗУ в играх. Что мы и проверим в этом материале.
В роли процессора в нашем случае выступает очень популярный Intel Core i3-6100, который по своей игровой вычислительной мощи находится на приблизительно одинаковом уровне с новыми 4-поточными представителями серии Intel Pentium. А в качестве видеокарты использовалась ASUS ROG STRIX GeForce GTX 1050 Ti GAMING OC. Оперативная память в обоих системах работала на частоте 2133 МГц, только в первом случае использовалась 8 ГБ в одноканальном режиме, а во втором моделируем результат апгрейда – 16 ГБ в двухканальном.
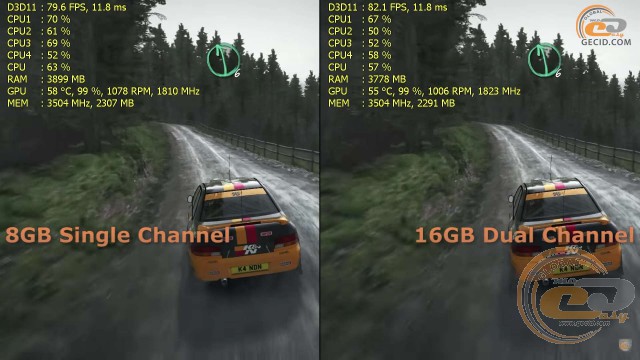
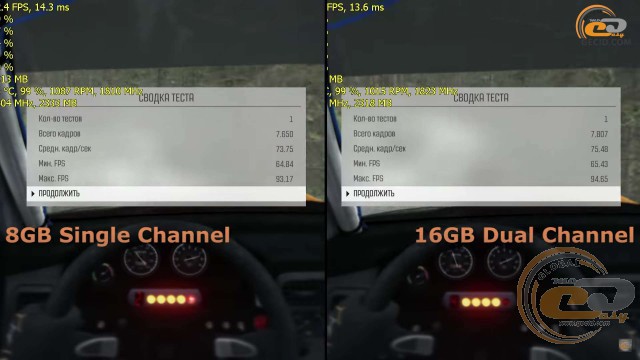
А теперь переходим к сравнению. Очень высокий профиль графических настроек в DiRT Rally не очень требователен к оперативной памяти – для запуска понадобилось менее 4 ГБ. Но сразу же в глаза бросается чуть большее потребление ОЗУ и в основном более высокая загрузка CPU при работе памяти в одноканальном режиме. На среднем фреймрейте это отобразилось не сильно: разница составила почти 2 FPS или 2%.

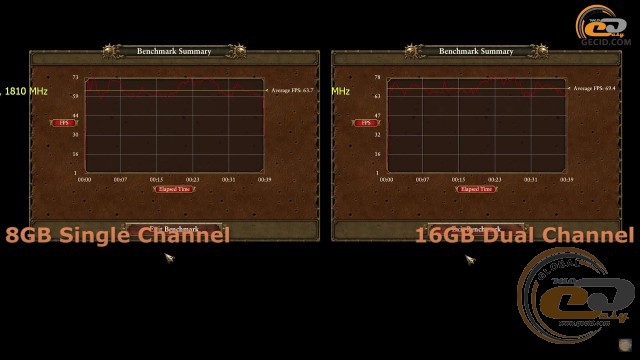
Ультра высокий пресет графики в режиме DirectX 12 в бенчмарке Total War WARHAMMER позволил зафиксировать более высокую разницу в среднем уровне FPS: 64 против 69 кадров/с в пользу двухканального режима, что эквивалентно прибавке в 9%. Потребление ОЗУ в одноканальном режиме было чуть выше 3,5 ГБ, а в двухканальном оно достигало 4 ГБ. Нагрузка на процессор в обоих режимах была практически одинаковой.
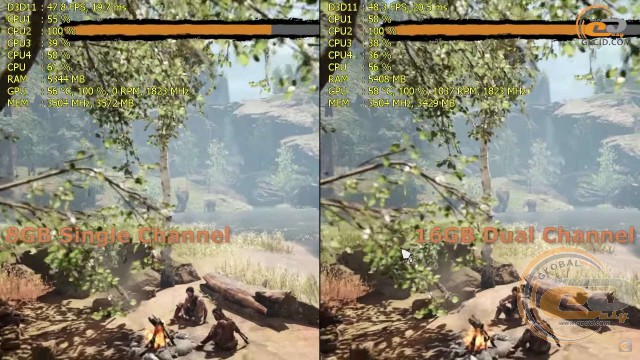
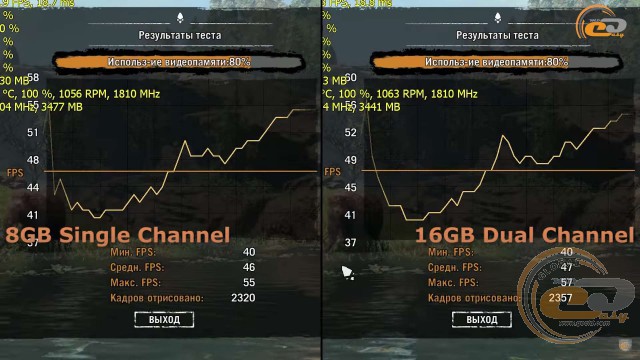
Первобытный мир Far Cry Primal мы решили изучить при очень высоком профиле графических настроек. Сразу же видно, что ОЗУ в двухканальном режиме используется на 70-150 МБ больше, зато общая нагрузка на процессор существенно ниже. В итоге минимальный FPS в обоих случаях был одинаковым, а средний и максимальный фреймрейт оказался на 1-2 кадра/с выше в системе с двухканальным режимом работы ОЗУ.
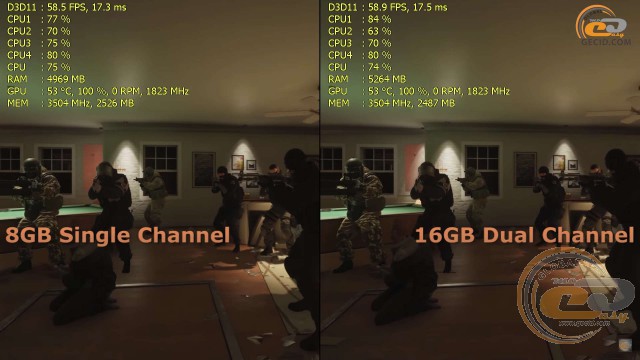
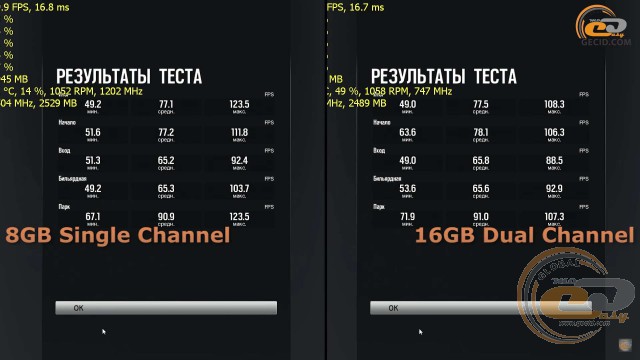
Ультра настройки качества в Rainbow Six Siege должны были достаточно хорошо загрузить обе системы, чтобы отчетливее прочувствовать разницу. Потребление ОЗУ в двухканальном режиме было на 300 МБ выше, а нагрузка на процессор местами была ниже на 15%. Однако на скорость видеоряда это особо не повлияло: лишь в начале теста разница почти достигла 1 FPS, а в остальных случаях была еще ниже.
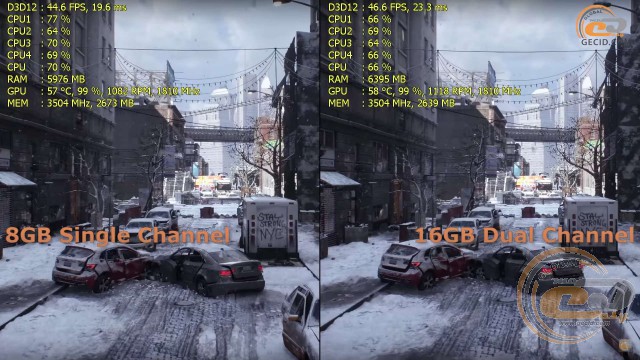

Более требовательный бенчмарк The Division мы запустили с высоким пресетом графики в режиме DirectX 12. Уже с самого начала потребление ОЗУ в двухканальном режиме было выше на 400 МБ, зато использование видеобуфера было чуть ниже. Средняя загрузка CPU также была ниже на 7%. А вот производительность в обоих случаях получилась одинаковой.
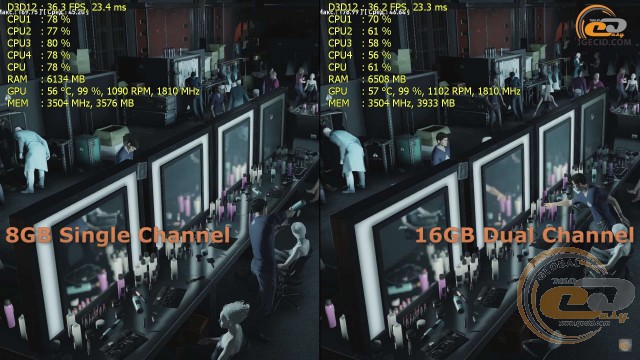
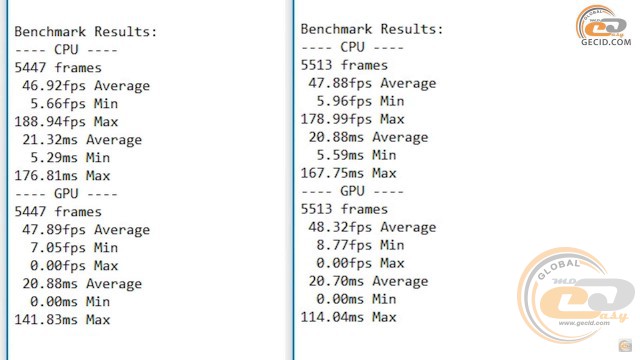
HITMAN с высоким уровнем детализации и качеством текстур показал аналогичную тенденцию: потребление ОЗУ в двухканальном режиме выше ориентировочно на 350 МБ, зато CPU местами загружен на 10-15% меньше, поэтому у него остается больше ресурсов для фоновых процессов. Разница же в частоте кадров минимальная. Если точнее, то в среднем менее 1 кадра/с.
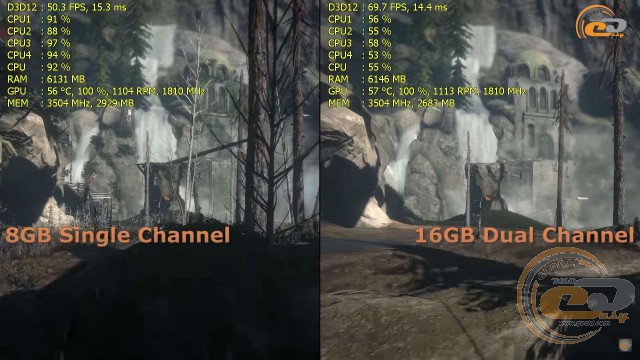
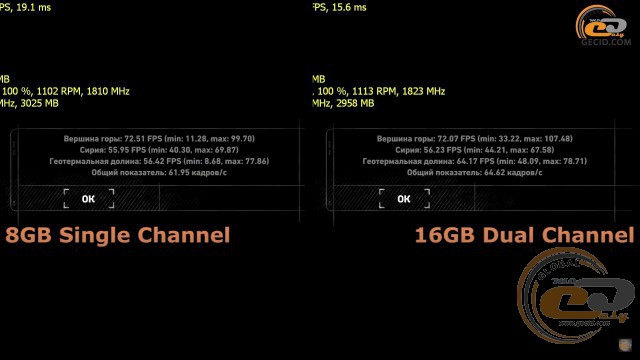
Требовательная Rise of the Tomb Raider с высоким профилем графических настроек сразу же показала, что нагрузка на процессор в системе с двухканальным режимом работы ОЗУ может быть даже на 50% ниже, особенно в тяжелых сценах. В то же время потребление оперативной памяти было на 100 МБ выше. В последней же сцене потребление ОЗУ выровнялось, зато наблюдался очень высокий перевес как в загрузке процессора, так и в уровне FPS в пользу системы с двухканальным режимом работы ОЗУ. В числовом эквиваленте разница в скорости составила почти 8 кадров/с или 14%. Но в целом по бенчмарку разница достигла лишь 3 FPS, т.е. только 4%.
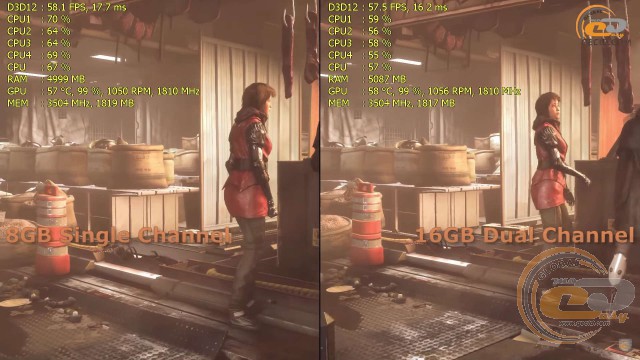
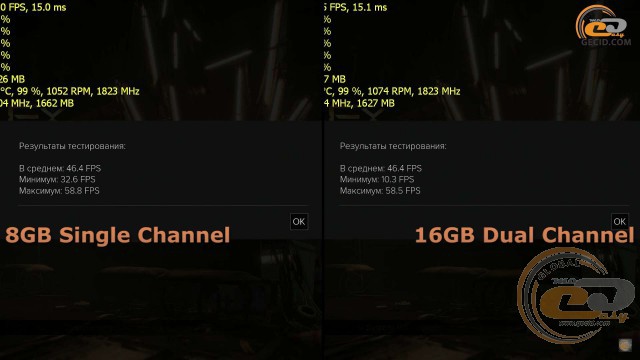
Для получения более-менее комфортного фреймрейта Deus Ex Mankind Divided в данном случае лучше запускать со средним профилем настроек графики. Поначалу загрузка процессора была выше в конфигурации с двухканальным режимом работы ОЗУ, но потом ситуация поменялась, поэтому общая тенденция сохранилась. Но поскольку все уперлось в возможности видеокарты, то разницы в частоте кадров не было вовсе.
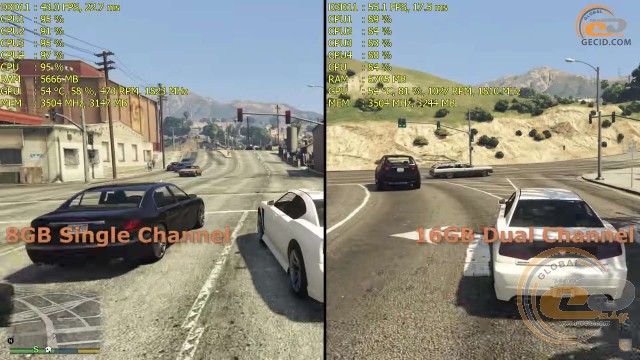
Живой геймплей в GTA V при включенном сглаживании, но с некоторыми послаблениями в настройках для разгрузки процессора, дал весьма интересный результат. В системе с двухканальным режимом работы ОЗУ частота кадров держалась в районе 50-55 FPS, а при одноканальном – на уровне 40-45 кадров/с. То есть разница достигала 10 FPS или более 20%. Потребление ОЗУ в первом случае было выше на 600 МБ, а загрузка CPU была на несколько % ниже.

При высоких настройках графики Mafia III неиграбельна в такой системе, поэтому параметры были уменьшены до среднего уровня. Сразу же видно, что прирост FPS от двухканального режима работы ОЗУ достигает 4-8 кадров/с, то есть более 10%. В тяжелых сценах это обеспечит некий запас, удерживая скорость выше 30 FPS. Загрузка процессора будет на несколько % ниже, зато оперативной памяти потребуется почти на 700 МБ больше.
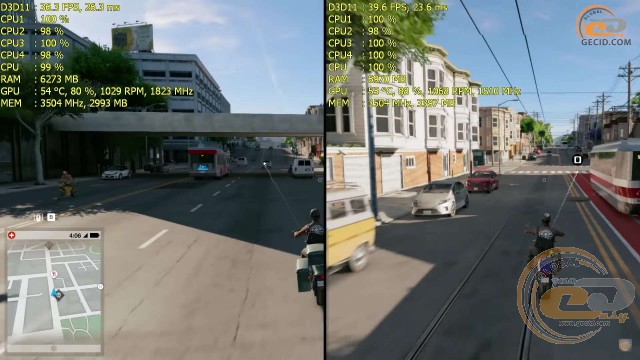
Еще одна тяжелая игра – WATCH_DOGS 2 – при высоких настройках графики частенько загружает CPU на все 100%. При этом скорость видеоряда опять существенно выше в случае двухканального режима работы ОЗУ. В целом частота кадров держалась на уровне 40-50 FPS, а у конкурентной системы – в диапазоне 30-40 кадров/с. То есть разница достигала 10 кадров/с или более 25%.
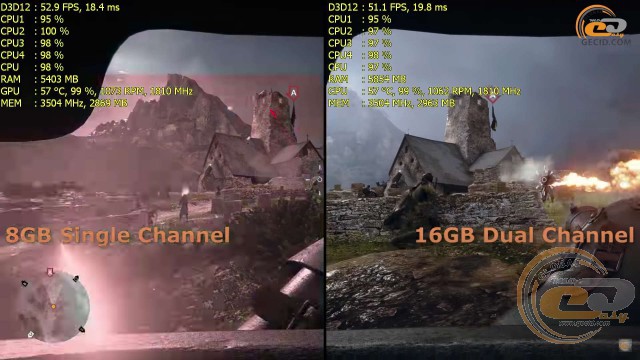
Высокое качество графики в Battlefield 1 не позволяет прочувствовать разницу между системами: загрузка процессоров практически одинаковая и держится на максимальном уровне, а показатель FPS в обоих случаях находится в пределах 50 кадров/с. Традиционно лишь потребление ОЗУ в двухканальном режиме выше – в данном случае на 400 МБ.

И в завершении несколько более простых онлайн-проектов. World of Tanks при максимальных настройках, но на разных картах, обеспечивал в целом комфортный геймплей при более чем 100 FPS. Конечно, большее количество кустов и деревьев местами просаживало скорость ниже этой отметки в системе с двухканальным режимом работы ОЗУ. Зато в ней было чуть меньше подергиваний, поэтому удобство стрельбы в снайперском режиме было немного выше.

А вот в Dota 2 при игре с ботами на максимальных настройках графики показывает заметный прирост от активации двухканального режима ОЗУ: в одинаковых сценах разница может составлять 10-20 кадров/с или около 15-20%. При этом загрузка процессора была приблизительно на одном уровне.
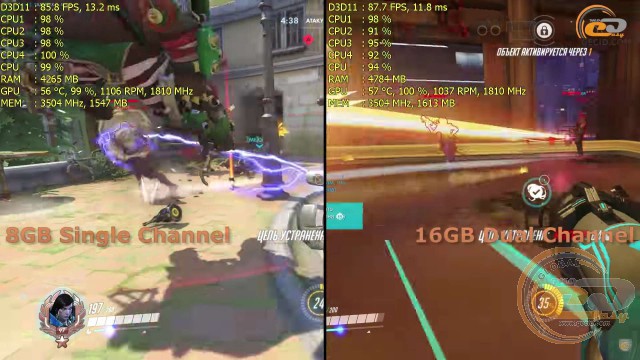
При ультра настройках качества в Overwatch с двухканальной памятью можно наблюдать в целом более высокий FPS. Разница ориентировочно составляет около 10 FPS, что соответствует 12%. Нагрузка на процессор в обоих случаях держалась возле максимального уровня.
Итог
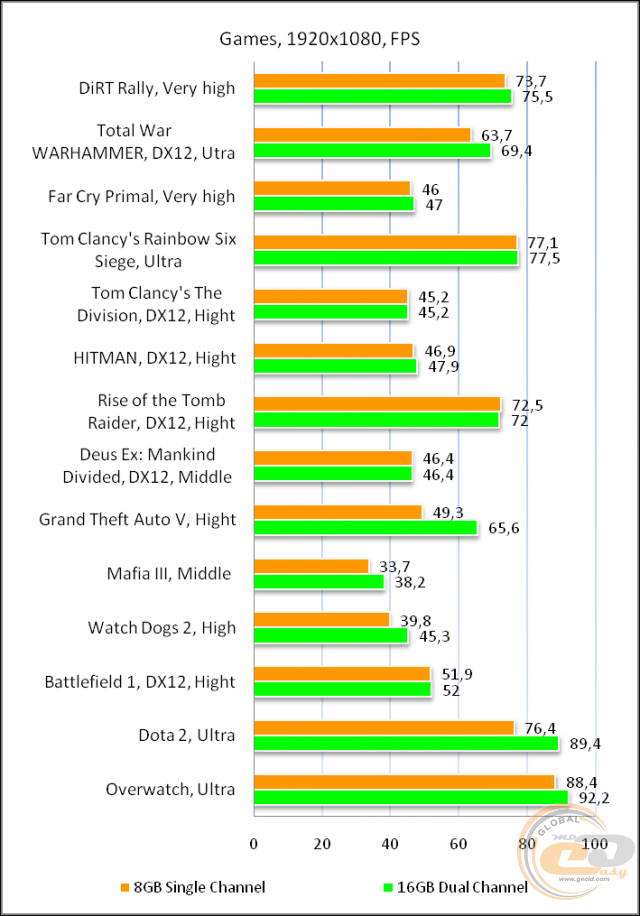
В итоге использование двухканального режима работы ОЗУ в большинстве случаев дает ощутимый позитивный результат, который выражается как в поднятии уровня FPS, местами даже на более 20%, так и в уменьшении загрузки процессора. А это означает более плавный геймплей, особенно если в фоне запущены дополнительные программы. То есть, если вы ориентируетесь на 8 ГБ, то целесообразнее сразу взять две планки по 4 ГБ – выйдет чуть дороже, но система порадует лучшей отзывчивостью.
С другой стороны, ничего критичного в покупке одной планки на 8 ГБ нет, если в последствии вы планируете докупить еще 8 ГБ и реализовать двухканальный режим. Да, фреймрейт будет ниже, но лишь в особо тяжелых играх типа Mafia III и WATCH_DOGS 2 одноканальный режим может потребовать дополнительного снижения настроек графики для получения более комфортного уровня FPS.
Сергей Будиловский
опубликовано 14-02-2017
Статья прочитана 19769 раз(а)
Изучаем влияние частоты оперативной памяти DDR3 на производительность процессоров в играх (страница 2)
Результаты тестов: сравнение производительности
Assassin’s Creed 3 (Бостонский порт)
- Версия 1.06.
- DirectX 11.
- Качество прорисовки местности — очень высокое.
- Качество текстур — высокое.
- Качество сглаживания (FXAA) — высокое.
- Качество теней — очень высокое.
GeForce GTX 780 3072 Мбайт
Включите JavaScript, чтобы видеть графики
Radeon R9 290X 4096 Мбайт
Включите JavaScript, чтобы видеть графики
Первая же игра в тестировании продемонстрировала довольно неожиданные результаты: в зависимости от процессора и видеокарты поднятие частоты оперативной памяти с 1066 до 2133 МГц привело к росту производительности на 13-37%. Впечатляющее начало.
Batman Arkham City (Бенчмарк)
- Версия 1.03.
- DirectX 11.
- Полноэкранное сглаживание (MSAA) 4.
- MVSS и HBAO — включены.
- Качество тесселяции — высокое.
- Уровень детализации — экстремальный.
- Динамические тени — включены.
- Размытие при движении — включено.
- Искажения — включены.
- Блики в объективе — включены.
- Столбы света — включены.
- Отражения — включены.
- Освещение отраженным светом — включено.
- Аппаратное ускорение PhysX — выключено.
Включите JavaScript, чтобы видеть графики
Включите JavaScript, чтобы видеть графики
В игре Batman Arkham City наблюдался небольшой рост результатов. Примечательно, что в случае с процессорами Intel повышение частоты оперативной памяти принесло большие дивиденды по сравнению с ЦП AMD.
Call of Duty: Black Ops 2 (Ангола)
- Версия 1.0.0.1 Update 4.
- DirectX 11.
- Качество теней — высокое.
- Качество текстур — ультра высокое.
- Фильтрация текстур — высокая.
- Сглаживание (MSAA) — 4.
- Сглаживание (FXAA) — выключено.
- Сложное освещение (SSAO) — включено.
- Глубина резкости — высокая.
- Число трупов — максимальное.
Включите JavaScript, чтобы видеть графики
Включите JavaScript, чтобы видеть графики
В боевике Call of Duty: Black Ops 2 повышение частоты DDR3 почти никак не отразилось на результатах связок с видеокартой GeForce GTX 780, чего нельзя сказать о конфигурациях на базе графического ускорителя Radeon R9 290X.
Crysis 3 (Добро пожаловать в джунгли)
- Версия 1.3.
- DirectX 11.
- Полноэкранное сглаживание (MSAA) — 4.
- Анизотропная фильтрация (AF) — 16.
- Разрешение текстур — максимальное.
- Качество эффектов — максимальное.
- Качество объектов — максимальное.
- Качество частиц — максимальное.
- Качество пост-обработки — максимальное.
- Качество затенения — максимальное.
- Качество теней — максимальное.
- Качество воды — максимальное.
- Степень размытости — высокая.
- Блики — включены.
Включите JavaScript, чтобы видеть графики
Включите JavaScript, чтобы видеть графики
В шутере Crysis 3 изменение частоты оперативной памяти практически не повлияло на производительность протестированных конфигураций.
Far Cry 3 (Глава 2. Охотники)
- Версия 1.05.
- DirectX 11.
- Сглаживание (MSAA) — 4.
- Alpha to coverage — расширенное.
- Сложное освещение — HBAO.
- Качество текстур — высокое.
- Качество окружающего освещения — высокое.
- Качество теней — максимальное.
- Качество пост-обработки — максимальное.
- Качество геометрии — максимальное.
- Качество растений — очень высокое.
- Качество поверхностей — высокое.
- Качество воды — очень высокое.
- Окружающей среды — высокое.
Включите JavaScript, чтобы видеть графики
Включите JavaScript, чтобы видеть графики
В приключенческом боевике Far Cry 3 увеличение частоты оперативной памяти ничего не изменило в случае с системами на Intel, но при этом заметно повысило производительность процессоров AMD.
Formula 1 2012 (Бенчмарк)
- Версия 1.2.3.0.
- DirectX 11.
- Полноэкранное сглаживание (MSAA) 4.
- Качество теней — ультра высокое.
- Качество частиц — очень высокое.
- Качество толпы — очень высокое.
- Качество водителей — ультра высокое.
- Качество отдаленных автомобилей — ультра высокое.
- Качество объектов — ультра высокое.
- Качество деревьев — ультра высокое.
- Качество отражений на автомобилях — ультра высокое.
- Дым от шин — включен.
- Качество флагов — очень высокое.
Включите JavaScript, чтобы видеть графики
Включите JavaScript, чтобы видеть графики
В автогонке Formula 1 2012 повышение частоты DDR3 привело к заметному росту результатов процессоров: 7-20%, в зависимости от ЦП и видеокарты.
Объем ОЗУ и файл подкачки
Не всегда в оперативку помещается вся требуемая информация, поэтому задействуется файл подкачки – часть места на жестком диске. Как мы уже знаем, скорость записи данных хардом существенно ниже, чем у оперативки. По этой причине использование для игры объема ОЗУ меньше рекомендуемого, почти всегда приводит ко всяким глюкам и лагам – например, приходится ждать, пока загрузится локация.
Еще один неприятный момент – тормоза во время важных игровых моментов, когда компьютер не успевает за стремительно меняющейся ситуацией.
В сингл‐играх без кооперативного прохождения это не критично: например, сложный участок или босса игрок все‐таки пройдет – если не с первой попытки, то со сто первой. В онлайн‐играх лаги на стороне одного игрока могут привести к фейлу всей группы – например, сливу рейда в РПГ, особенно если игра тормозит у танка или хила, проигранной катке в Доте или «Танках» и так далее. И даже если юзер играет соло, такие моменты могут стать причиной прогорания стула: например, когда во время фарма на него напал ПК, а отбиться не получилось из‐за проклятых лагов.
В онлайн‐играх лаги на стороне одного игрока могут привести к фейлу всей группы – например, сливу рейда в РПГ, особенно если игра тормозит у танка или хила, проигранной катке в Доте или «Танках» и так далее. И даже если юзер играет соло, такие моменты могут стать причиной прогорания стула: например, когда во время фарма на него напал ПК, а отбиться не получилось из‐за проклятых лагов.
Кстати, небольшой лайфхак: если вы не в лучшей киберспортивной форме, лаги – отличная отмазка на случай, когда что‐то не получается (конечно, если вам не все равно, что по этому поводу думают остальные).
Я‐то в игрули почти не играю, но один мой знакомый, большой специалист по онлайн‐играм, утверждает, что лаги периодически возникают в ЛЮБОЙ игре независимо от того, насколько мощный у вас компьютер. Конечно же, это заговор разработчиков игр и производителей комплектующих, чтобы заставить пользователей постоянно апгрейдить компы. А вы как думали?
ФПС
Для многих геймеров количество кадров в секунду, то есть FPS – не просто важный критерий, но и тема для измерения размера пуза:) (у кого больше). Как по мне, это не столь уж важный показатель. В спокойном состоянии реакция нервной системы на изображение – примерно 40 миллисекунд, то есть 25 кадров в секунду (да‐да, 24 кадра фильма плюс один кадр на зомбирование или рекламу).
В спокойном состоянии реакция нервной системы на изображение – примерно 40 миллисекунд, то есть 25 кадров в секунду (да‐да, 24 кадра фильма плюс один кадр на зомбирование или рекламу).
В возбужденном состоянии (а многие геймеры так возбуждены) задержка снижается до 10–15 миллисекунд, позволяя мозгу обрабатывать до сотни кадров. Правда, длится такой кураж, как правило, недолго.
Зачем я это рассказываю? Оптимальный ФПС для комфортной игры от 60 до 80 (можно конечно и меньше, но не сильно). А вот почему‐то эти же 25 кадров в игре – картина не особо радужная и человеческому глазу заметная, эдакое невеселое слайд‐шоу. Поэтому ФПС надо поднимать.
Вот только в случае с оперативкой это не всегда срабатывает: тесты показывают, что в большинстве игр показатель возрастает на 1–2, в лучшем случае 5 пунктов. Исключение – двухканальный режим оперативки: здесь можно выдавить и до десятка ФПС.
На вопрос: увеличивает ли удвоение объема оперативки FPS, ответ прост: да, но не сильно. А стоит ли оно того?





Добавить комментарий