Dual wan mikrotik
Содержание
Общее
WinBox это приложение для управления устройствами на базе Mikrotik RouterOS, использующее легкий для системы и простой для пользователя интерфейс. В оригинале WinBox выпускается только для Windows, но также возможен запуск утилиты с помощью эмуляторов под Linux или MacOS.
Скачать самую последнюю версию WinBox для Windows можно здесь: и
Научиться работать с MikroTik можно с помощью видеокурса «Настройка оборудования MikroTik». Помимо всех тем из официальной программы MikroTik MTCNA курс содержит много дополнительного материала. Курс сочетает теоретическую часть и практику – настройку маршрутизатора по техническому заданию. Поддержку по курсу оказывает его автор Дмитрий Скоромнов, который является официальным тренером MikroTik (TR0680) и по совместительству автором этой Wiki.
Полезные материалы по теме MikroTik:
* Чек-лист по настройке MikroTik * Матрица продуктов MikroTik: модель, артикул, информация по процессору (архитектура, частота, количество ядер), уровень лицензии, объем ОЗУ и ПЗУ, наличие модулей Wi-Fi на разных частотах и коэффициенты усиления встроенных антенн и многое другое. Всего более 30-ти параметров для каждого из 151-го устройства в списке.
Окно входа
Приложение может быть загружено как с раздела загрузок сайта разработчика , так и с самого маршрутизатора (если вы перейдете в браузере по его IP адресу — ссылка на загрузку будет на странице приветствия и внутри web интерфейса). Подключиться к маршрутизатору вы можете используя IP-адрес, а также MAC-адрес. Подключение с помощью MAC-адреса чаще всего используется, если IP-адрес маршрутизатора не известен либо он отсутствует.
Основное окно
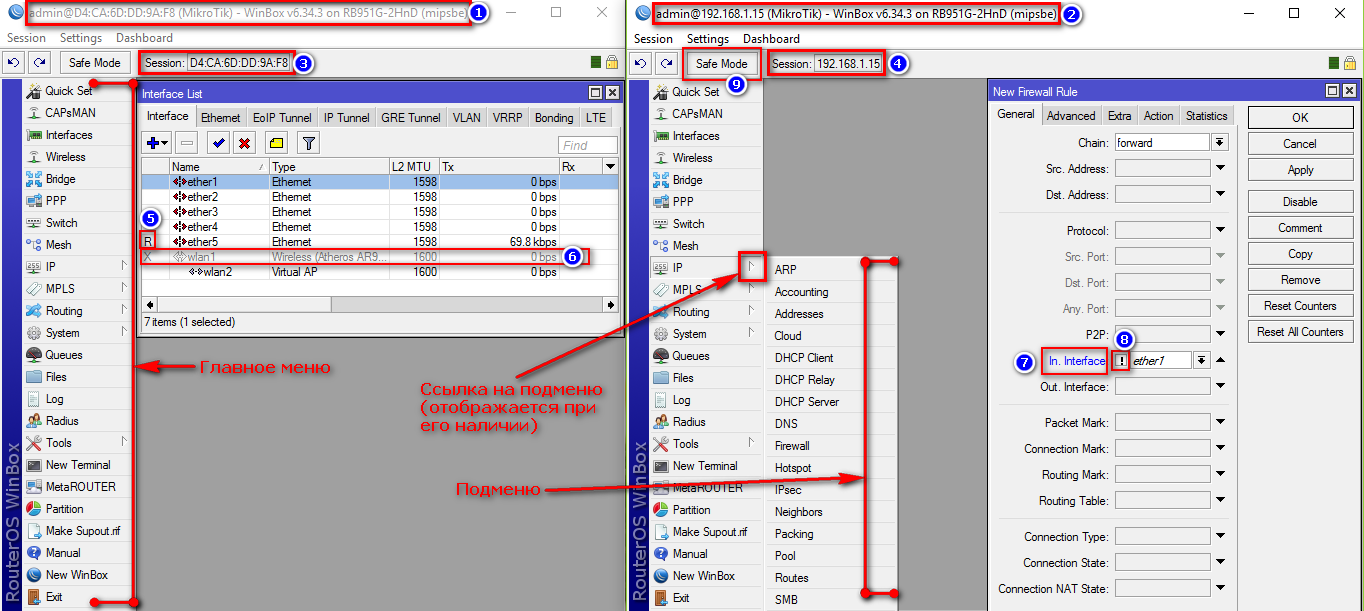 Основное окно после входа через WinBox
Основное окно после входа через WinBox
На скриншоте «Основное окно» вы видите 2 варианта основного окна — при подключении по MAC (цифры 1,3) или IP адресу (цифры 2,4). Так же кроме MAC или IP адреса заголовок окна содержит следующую информацию:
<имя пользователя>@<IP или MAC адрес> (<имя системы>)- <версия WinBox> on <модель устройства> (архитектура устройства)
Под цифрой 5 обозначен статус элемента, для расшифровки обозначения, наведите курсор мыши на обозначение.
Под цифрой 6 показан пример выключенного элемента.
Под цифрой 7 показано обозначение измененного элемента(подсветка синим цветом).
Под цифрой 8 показан пример инверсии значения(логическое отрицание).
Под цифрой 9 обозначена кнопка Safe mode — она включает «Безопасный режим» — после его активации система следит за связью между WinBox и RouterOS и в случае, если ваши действия привели к потере связи откатит изменения назад.
Описание основных кнопок
-
 Add — добавление элемента в выбранном разделе
Add — добавление элемента в выбранном разделе -
 Add (with options) — добавление элемента с возможностью выбора типа элемента(при нажатии на «стрелку показывающую вниз» появится контекстное меню с вариантами типов) в выбранном разделе
Add (with options) — добавление элемента с возможностью выбора типа элемента(при нажатии на «стрелку показывающую вниз» появится контекстное меню с вариантами типов) в выбранном разделе -
 Remove — удалить выбранный элемент (аналогично команде remove в консоли)
Remove — удалить выбранный элемент (аналогично команде remove в консоли) -
 Enable — включить выбранный элемент (аналогично команде enable в консоли)
Enable — включить выбранный элемент (аналогично команде enable в консоли) -
 Disable — отключить выбранный элемент (аналогично команде disable в консоли)
Disable — отключить выбранный элемент (аналогично команде disable в консоли) - Comment — добавить или редактировать комментарий
- Sort — позволяет сортировать элементы по различным критериям
Внутри отдельного раздела(можно еще назвать его — модулем)вы можете быстро менять вид элементов и осуществлять поиск или отображать элементы относящиеся только к определенной группе(на скриншоте показан выбор из выпадающего меню, всех маршрутов входящих в группу main).
Сортировка отображаемых элементов
Пример фильтра настраиваемого через WinBox
Пример того как быстро отфильтровать маршруты которые будут соответствовать диапазону адресов 10.0.0.0/8 :
- Нажмите кнопку Sort
- Выберете пункт Dst.Address в выпадающем списке
- Выберете пункт in. in — означает что искомый критерий будет лежать внутри какого-либо диапазона
- Введите искомое значение сети(в нашем примере 10.0.0.0/8)
- Эти кнопки добавляют или удаляют дополнительные фильтры
- Нажмите Filter чтобы применить фильтр.
Как вы можете увидеть на скришоте — элементы остортировались по заданному нами фильтру.
Оператор сравнения(номер 3 на скришноте) может быть задан различными логическими значениями. Для примера окно «Ip Route» имеет только два — is и in. Другие окна могут содержать значения — is not, contains, contains not.
Вы можете добавлять (они будут суммироваться) и удалять фильтры — цифра 5 на скриншоте.
Настройка списка отображаемых столбцов
Настройка списка отображаемых столбцов через WinBox
Winbox позволяет настроить отображение столбцов для каждого окна. Например для окна «Route List» добавим столбец «BGP AS path column»:
- Кликните на черную стрелку вниз (1) с правой стороны от строки с заголовками столбцов или щелкните правой кнопкой мыши на списке окна (в данном примере списке маршрутов)
- В выпадающем меню выберете Show Columns (2) и в выпадающем подменю выберете желаемый столбец для включения (или выключения) — в нашем примере это BGP AS Path (3)
Сделанные настройки будут сохранены для текущего и всех будущих запусков Winbox.
Подробный вид
Включение опции «подробный вид» в WinBox
Режим в котором все строки окна отображают детальную информацию о каждом элементе окна, называется — Detail mode.
Для включения этого режима кликните на списке элементов правой кнопкой и в выпадающем меню выберете Detail mode.
Группировка по категориям
Вы можете включить режим отображения элементов по категориям.
Группировка по категориям в WinBox
Бери и брось (Drag & Drop)
Вы можете использовать механизм «Бери и брось» (способ копирования файлов жестом перетягивания файлов мышью), как в семействе операционных систем Windows. В Linux и Mac OS эта функция недоступна.
Перетаскивание & Вставка в WinBox
Мониторинг трафика
Winbox может быть использован как инструмент по мониторингу трафика на каждом интерфейсе, очереди или правиле фаервола в режиме реального времени.
Мониторинг трафика через WinBox
Копирование элементов
Рассмотрим как просто копировать элементы в Winbox. В этом примере, мы будем использовать COPY чтобы преобразовать Динамический PPPoE server в Статический интерфейс.
Этот скриншот показывает начальное состояние, видим буквы DR, «D» означает Dynamic (Динамический):
Копирование элементов в Winbox
Два раза кликнув на интерфейс и кликните на кнопку COPY:
Копирование элементов в Winbox
Появится окно нового интерфейса, новое имя будет задано автоматически (в нашем случае pppoe-in1)
Копирование элементов в Winbox
После этого при выключении/включении этот интерфейс будет Static (статическим):
Копирование элементов в Winbox
Сохранение настроек
Сохранение списка управляемых маршрутизаторов — в меню File используйте пункт Save As и Открыть для сохранения списка управляемых маршрутизаторов в файл и импорта его на новый компьютер соответственно.
Передача сессии маршрутизатора — в меню Tools, используйте пункт Export и Import для сохранения существующих сессий в файл и импорта его на новый компьютер соответственно.
Известные проблемы
Winbox не подключается к роутеру по IP адресу
Проверьте, что Windows Firewall (или иной брендмауэр) работающий у вас не блокирует WinBox.
У вас появилась ошибка ‘(port 20561) timed out’ когда вы пытаетеся подключиться к роутеру по mac адресу
Windows (7/8) не позволяет установить mac соединение если функция «file and print sharing» (включить общий доступ к файлам и принтерам) выключена.
Научиться работать с MikroTik можно с помощью видеокурса «Настройка оборудования MikroTik». Помимо всех тем из официальной программы MikroTik MTCNA курс содержит много дополнительного материала. Курс сочетает теоретическую часть и практику – настройку маршрутизатора по техническому заданию. Поддержку по курсу оказывает его автор Дмитрий Скоромнов, который является официальным тренером MikroTik (TR0680) и по совместительству автором этой Wiki.
Полезные материалы по теме MikroTik:
* Чек-лист по настройке MikroTik * Матрица продуктов MikroTik: модель, артикул, информация по процессору (архитектура, частота, количество ядер), уровень лицензии, объем ОЗУ и ПЗУ, наличие модулей Wi-Fi на разных частотах и коэффициенты усиления встроенных антенн и многое другое. Всего более 30-ти параметров для каждого из 151-го устройства в списке.
Видеоуроки
Вы можете изучить настройку MikroTik и WinBox с помощью приведенных ниже видеороков из курса про который написано выше.


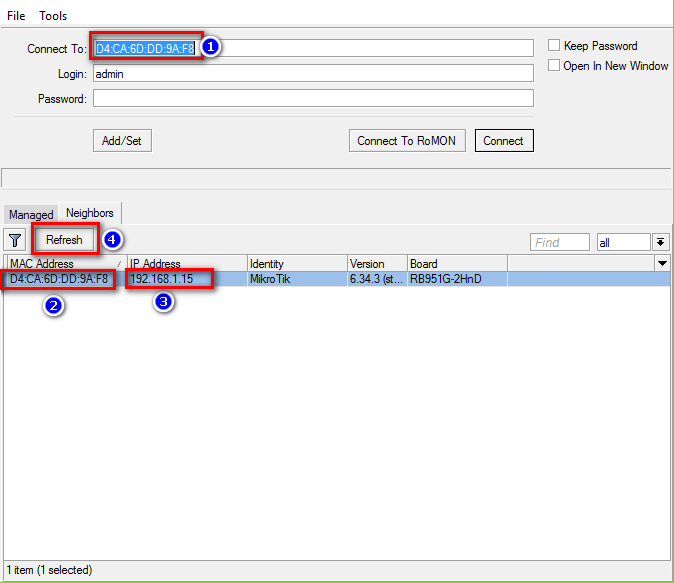



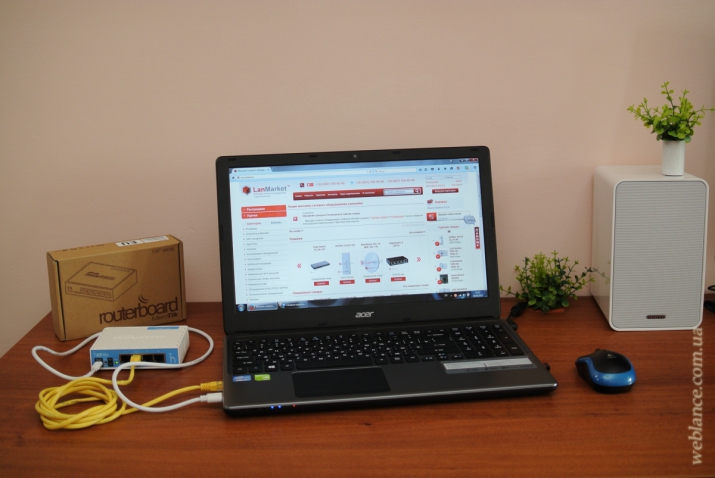
Добавить комментарий