Division 100
К нам часто обращаются не только с вопросами по технике, но и по смежным областям. Запустить, настроить, проверить совместимость, и из всех этих проблем можно отдельно выделить вопросы по сетевым настройкам и организации видеонаблюдения с удаленным доступом. Еще года 2-3 назад развертывание видеонаблюдения дома, в офисе и в других помещениях требовало серьезных вложений и помощь специалистов. В домашних условиях такие расходы серьезно бьют по карману и чаще всего отпугивают от идеи видеонаблюдения. А полезно оно может быть в разных сценариях: начиная от обеспечения безопасности в рабочее время, заканчивая видео-няней.

Появление IP-камер с облачными сервисами дало возможность запустить такое видеонаблюдение с минимумом знаний в ходе нескольких шагов, подробно описанных в инструкции. Если вы находитесь в поиске недорогой и функциональной камеры с выводом изображения на экран смартфона, рекомендуем присмотреться к новинке Digma DiVision 100, опытом эксплуатации которой сегодня мы поделимся с вами.
Содержание
- Быстрая настройка и начало работы с устройством
- Главный экран и элементы интерфейса мобильного приложения
- Добавление/регистрация нового устройства
- Интерфейс управления устройством
- Просмотр онлайн-видео с устройства
- Просмотр сохраненных видеозаписей и фотографий
- Настройка и конфигурация устройства
- Настройка технических параметров устройства
- Просмотр информации об устройстве
- Настройки параметров WiFi-сети
- Настройка параметров доступа к устройству
- Настройка параметров детекторов тревоги
- Настройки параметров записи на карту памяти
- Настройки времени
- Настройки светодиодного индикатора
- Настройка языка голосовых сообщений
- Расширенные настройки устройства
- Дистанционная перезагрузка устройства
- Полезные статьи:
Digma DiVision 100 обзор
Комплектация
Поставляется Digma DiVision 100 в компактной коробке из плотного картона с описанием основных возможностей.

Комплектация включает набор крепежа, кабель microUSB, зарядное устройство, инструкцию и гарантийный талон.
Внешний вид
Digma DiVision 100 выполнена в симпатичном и аккуратном корпусе из белого пластика. Она гармонично впишется в любой интерьер.

При установке в районе потолка, она не будет привлекать к себе повышенное внимание. Ножка крепления может быть установлена как горизонтально без использования винтов, так и на любой поверхности с использованием дюбель-гвоздей.
Внешний вид Digma DiVision 100
Ножка и основание соединены шарниром, позволяющим менять угол наклона для получения нужной зоны контроля.

Основная часть камеры округлая, плавно переходящая в ножку. С обратной стороны скрываются микрофон и динамик. Громкость высокая, подсказки будут слышны в пределах комнаты. Также при необходимости можно выводить на нее свой голос.

С лицевой стороны массивный объектив, по периметру которого 10 светодиодов, работающих в инфракрасном спектре. Они загораются при недостаточном уровне освещения, определяется оно автоматически с помощью датчика света.

Есть светодиод с обычным красным свечением, он отображает активный режим видеонаблюдения. Его наличие необходимо для соблюдения законодательства, напомню, что скрытая съемка запрещена. Но и режим отключения тоже предусмотрен.

Питание Digma DiVision 100 осуществляется через micro USB-кабель. Комплектный идет с запасом по длине, позволяет установить основной блок отдаленно от розетки. В случае повреждения или потери, не составит проблем найти замену. Это касается и блока питания.

Камера поддерживает беспроводное подключение. Потребуется наличие в помещении/дома роутера Wi-Fi. Каких-либо особых требований нет, подойдет любая модель с доступом в сеть.
Софт и тесты
Для начала работы с Digma DiVision 100 потребуется загрузка бесплатной программы Digma SmartCam, она доступна для Android и iOS. Следующим шагом подается питание на камеру. Дальнейшие действия подробно описаны в инструкции и продублированы в приложении, мы пробовали дать настроить камеру нескольким людям, не имеющим опыт работы с IP-камерами, все попытки завершились успешно. И это не удивительно, от владельца фактически требуется просто передать камере данные беспроводной сети (логин и пароль). После этого камера добавляется в приложении и становятся доступны настройки и изображение с камеры.
Процесс настройки Digma DiVision 100
В рамках одного приложения можно объединять несколько камер в одну систему с удобным одновременным отображением изображений с нескольких камер. Чтобы не запутаться, каждой присваивается свое имя. Кликом на список выводится изображение с камеры и панель управления. В верхнем ряду иконки для поворота изображения, включения микрофона и активации передачи звука на камеру. Снизу можно отрегулировать яркость, задать режим съемки, выбрать разрешение, включить видеозапись и фотоснимок. Тут закономерно возникнет вопрос, а всегда ли нужно контролировать камеру через приложение? Нет, Digma DiVision 100 поддерживает охранный режим с датчиком движения, который активирует съемку при появлении движения в зоне контроля. Этот ролик сразу сохраняется в облаке, к которому можно будет получить удаленный доступ, даже если камера будет повреждена или украдена. Кстати, также есть и внутренняя память, ролики можно хранить на съемном накопителе. Своего рода режим видеорегистратора с получением изображения в нужный участок времени. В идеале эти режимы можно комбинировать. Доступны детальные настройки отдельных модулей камеры. Есть подробная настройка сетевого доступа, качества съемки, ручная коррекция яркости, активируется режим сигнализации. Как и говорил выше, у Digma DiVision 100 есть встроенные динамики, на них выводятся не только голосовые подсказки, но можно и передать голос, попробовать успокоить ребенка или подсказать домашним.
Максимальное разрешение съемки HD. Качество съемки хорошее, позволяющее в деталях разобрать происходящее и в дневное, и в ночное время. Ролики весят немного.
Итоги по Digma DiVision 100
Digma DiVision 100 один из лучших вариантов на сегодняшний день для организации видеонаблюдения в квартире, загородном доме, даче, у пожилых родителей, в качестве видеоняни. Подойдет она и для развертывания видеонаблюдения в помещении или офисе, позволяет объединить в одну систему несколько камер. К плюсам отнесем удобное крепление, симпатичный дизайн, ИК-подсветку, режим сигнализации, интуитивное приложение, простой запуск и настройку, удаленный доступ без дополнительных ухищрений. В текущем виде хотелось бы еще видеть систему аккаунтов для сохранения своих настроек и доступа к камерам с разных устройств.
Digma DiVision 100 получает заслуженную награду «Золото. Выбор редакции MegaObzor.com».
- Быстрая настройка и начало работы с устройством
- Главный экран и элементы интерфейса мобильного приложения
- Добавление/регистрация нового устройства
- Интерфейс управления устройством
- Просмотр онлайн-видео с устройства
- Просмотр видеопотока от нескольких камер
- Просмотр сохраненных видеозаписей и фотографий
- Настройка и конфигурация устройства
- Меню конфигурации устройства
- Удаление устройства из общего списка
- Изменение отображаемого имени и параметров доступа
- Настройка технических параметров устройства
- Просмотр информации об устройстве
- Настройки параметров WiFi-сети
- Настройки параметров доступа к устройству
- Настройка параметров детекторов тревоги
- Настройки параметров записи на карту памяти
- Настройки времени
- Настройки светодиодного индикатора
- Настройка языка голосовых сообщений
- Расширенные настройки устройства
- Дистанционная перезагрузка устройства
Благодарим Вас за выбор продукции DIGMA!
Перед началом использования данного устройства, пожалуйста, внимательно прочтите руководство пользователя для обеспечения правильной эксплуатации изделия и предотвращения его повреждения.
Программное обеспечение, конструктивные особенности устройства и содержание данной инструкции могут быть изменены в целях усовершенствования продукта, без предварительного уведомления.
Изготовитель и дистрибьюторы данной продукции не несут ответственности за повреждения корпуса устройства, а также за ущерб, причиненный вследствие неправильной или несоответствующей эксплуатации пользователем.
Изготовитель оставляет за собой право изменения комплектации, технических характеристик и внешнего вида товара.
Быстрая настройка и начало работы с устройством
- Подключите камеру к источнику питания.
- Дождитесь голосового сообщения «Готово к использованию», означающего, что камера вошла в рабочий режим. Голосовое сообщение «Требуется соединение с сетью» будет означать, что камера готова к настройке подключения к беспроводной сети.
- Скачайте и установите на мобильное устройство приложение «DIGMA Smarthome» (ссылки на приложения для устройств под управлением Android и iOS доступны на странице продукта на официальном сайте DIGMA www.digma.ru)
- Убедитесь, что Ваше мобильное устройство подключено к сети WiFi.
- В главном окне приложения перейдите в раздел «Добавить устройство» и выберите пункт «Быстрая настройка WiFi»
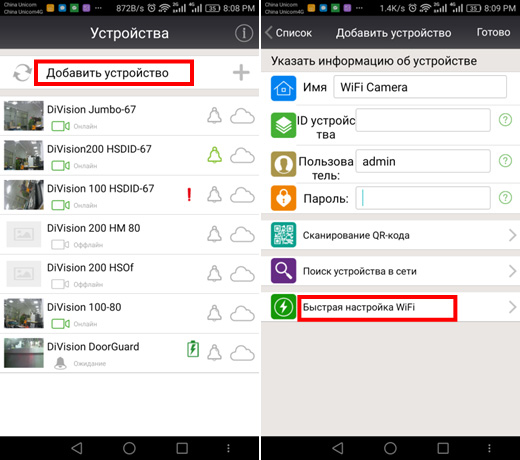
- Введите название сети WiFi и пароль доступа к ней. Установите громкость динамика мобильного устройства на максимум, поднесите его к камере и нажмите на кнопку «Отправить конфигурацию». Телефон издаст мелодичную трель, в которой будет закодированы параметры доступа к беспроводной сети.
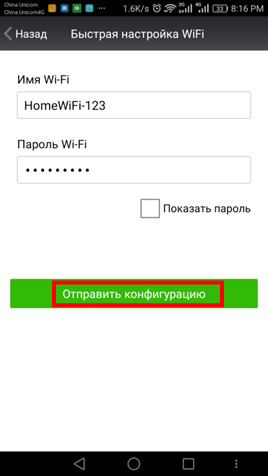
- После успешного получения конфигурационных параметров камера перейдет к процедуре соединения с сетью и информирует об этом голосовым сообщением «Производится соединение с сетью». После завершения подключения к сети WiFi раздастся голосовое информационное сообщение «Соединение с сетью установлено», приложение начнет поиск новых устройства в локальной сети и отобразит их список.
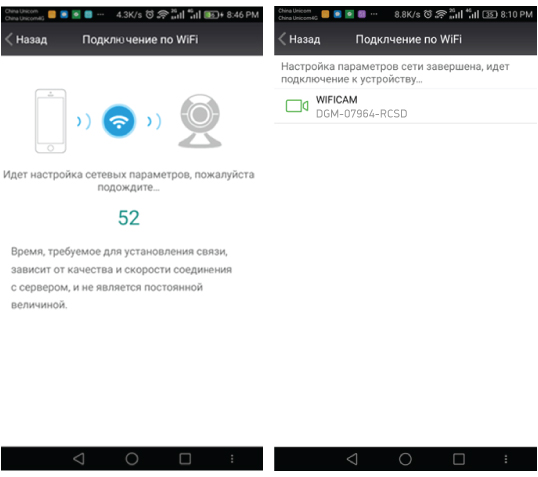
- Выберите нужное устройство из отобразившегося списка. Откроется окно добавления нового устройства. Не меняйте параметров доступа к устройству на данном этапе, это можно будет сделать позже. Нажмите на кнопку «Готово» для добавления новой камеры в список подключенных устройств.
- Внимание! Для новых устройств имя пользователя по умолчанию «admin», пароль отсутствует (пустой). После первоначальной настойки устройства в целях безопасности рекомендуется изменить пароль доступа на более безопасный. Процедура смены пароля описана в разделе «Настройка параметров доступа к устройству» настоящего руководства.
- Первоначальная настройка устройства закончена. Вы можете начать просмотр видео, передаваемого камерой, выбрав необходимое устройство из списка и нажав на изображение слева от названия камеры.
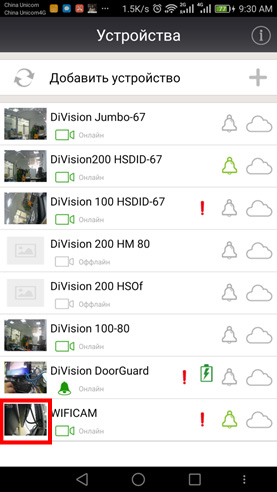

- С полным описанием функций и настроек мобильного приложения Вы можете ознакомиться в разделе «Помощь», выбрав иконку
 в главном окне интерфейса.
в главном окне интерфейса.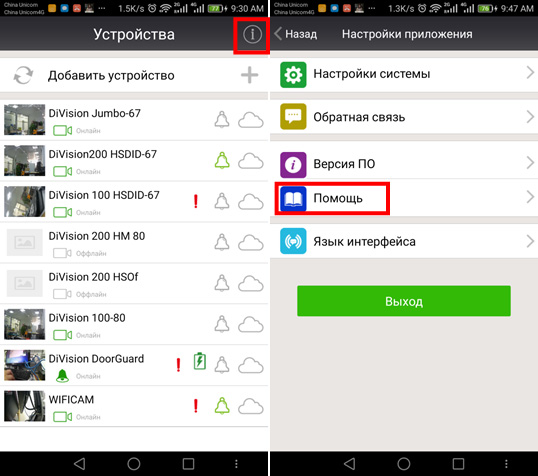
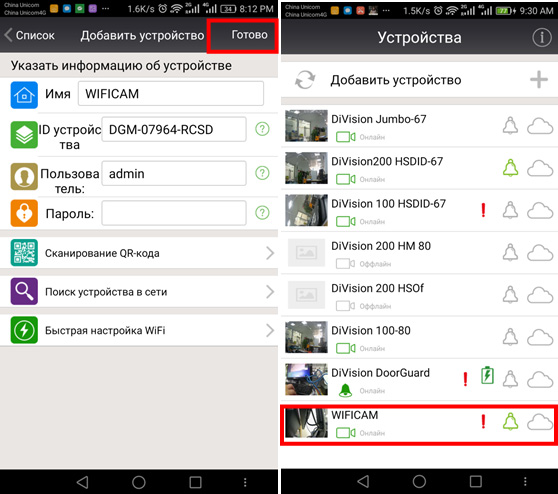
Внимание! Если к камере подключиться не удается, рекомендуется сбросить камеру к заводским настройкам и повторить процедуру подключения с самого начала
Главный экран и элементы интерфейса мобильного приложения
После установки и запуска приложения DIGMA SmartCam на мобильном устройстве будет отображен главный экран программы.
1 — Информация и основные настройки приложения – язык интерфейса, реакция при срабатывании тревоги и мелодия сигнала оповещения.
2 — Кнопка добавления/регистрации нового устройства
3 — список зарегистрированных в приложении устройств
Добавление/регистрация нового устройства
- Нажмите на иконку «+» на главном экране приложения. Откроется окно добавления/регистрации нового устройства.
- Воспользуйтесь одним из 4 возможных способов регистрации нового устройства:
- Ввести ID устройства в соответствующее поле.
- Отсканировать QR-код, содержащий закодированный ID устройства, и расположенный на корпусе устройства.
- Найти устройство в локальной сети (для использования этого способа необходимо, чтобы устройство уже было подключено к локальной сети) и выбрать устройство из списка.
- Быстрая настройка параметров WiFi с последующим автоматическим поиском устройства в локальной сети (способ описан в разделе «Быстрая настройка и начало работы с устройством»).
- Введите имя пользователя и пароль доступа к устройству.
- Выберите кнопку «Готово». В списке зарегистрированных устройств появится новое устройство.
По умолчанию для новых устройств имя пользователя «admin», пароль доступа отсутствует (пустой).
После первоначальной настройки устройства рекомендуется сменить пароль на более безопасный. Процедура смены пароля описана в разделе «Настройка параметров доступа к устройству» настоящего руководства.
Интерфейс управления устройством
1 – Иконка перехода в режим просмотра онлайн-видео с устройства.
2 – Отображаемое имя. Задается пользователем и может не совпадать с внутренним именем устройства.
3 – Строка состояния устройства.
4 – Зона уведомлений. Присутствие красного значка в этой зоне означает наличие уведомлений и необходимость вмешательства пользователя.
5 – Общий выключатель тревоги. Зеленый цвет означает, что детекторы тревоги включены, и уведомления о срабатывании детекторов будут поступать на мобильное устройство. Серый означает, что детекторы отключены, уведомления не доставляются.
6 – Иконка доступа к фото- и видео-записям и журнала срабатываний детекторов тревоги.
Просмотр онлайн-видео с устройства
Для перехода в режим просмотра онлайн-видео с камеры коснитесь иконки слева от названия устройства. Откроется окно просмотра видео
Для устройств, оборудованных поворотным механизмом, используйте жесты Влево-Вправо-Вверх-Вниз для управления направлением обзора камеры
Коснитесь центра экрана либо нажмите клавишу «меню» мобильного устройства для доступа к элементам управления режимом обзора:
1 — Регулировка громкости встроенного динамика
2 — Регулировка чувствительности встроенного микрофона
3 — Режим зеркального отображения
4 — Автоматическое панарамирование (для камер с поворотным механизмом)
1 — Режим двусторонней голосовой связи
2 — Снимок экрана
3 — Запись видеофрагмента
4 — Настройка режима разрешения изображения
5 — Установка заранее сохраненной позиции камеры (для камер с поворотным механизмом)
6 — Регулировка яркости изображения
7 — Регулировка контрастности изображения
8 — Сброс параметров яркости/контрастности к значениям по умолчанию
9 — Управление инфракрасной подсветкой
Просмотр видеопотока от нескольких камер
Приложение поддерживает режим одновременной трансляции изображений от 4 камер (режим квадратора). Для настройки этого режима выберите иконку в левой части экрана и выберите до 4 камер в отобразившемся списке
Для переключения в режим одиночной трансляции дважды кликните по окну выбранной камеры.
Для возврата на главный экран приложения выберите «Список» в левой верхней части экрана.
Просмотр сохраненных видеозаписей и фотографий
Для доступа к сохраненным видеозаписям и изображениям в главном окне приложения выберите иконку справа от названия устройства. Откроется интерфейс просмотра видеороликов и изображений.
Выберите один из доступных режимов просмотра:
— Протокол событий. Список представляет собой журнал срабатывания сигналов тревоги. Регистрируются только события, поступившие на мобильное устройство.
— Локальные записи. Представляет собой список локальных (сохраненных на мобильном устройстве) видеозаписей, произведенных во время просмотра онлайн-видео (использование функции видеозаписи).
— Изображения. Представляет собой список сохраненных локально (на мобильном устройстве) снимков с камеры, произведенных во время просмотра онлайн-видео (использование функции сохранения изображения).
— Записи на карте. В этом журнале отображаются видеозаписи, хранящиеся на карте памяти устройства.
Видеозапись на внешнюю карту памяти производится в двух случаях:
- При срабатывании детектора тревоги, если включена опция «Запись в журнале» при отключенной постоянной записи на карту памяти. В этом случае записывается видеофрагмент длительностью около 30 секунд.
- При включенной постоянной записи на карту памяти. В этом случае видеоролики имеют длительность, заданную пользователем при конфигурации устройства.
Локальные записи, хранящиеся на мобильном устройстве доступны всегда, и не зависят от статуса камеры.
Доступ к записям, хранящимся на внешней карте памяти устройства возможен только при наличии связи с камерой (статус камеры: «онлайн»).
Для просмотра сохраненного изображения или видеофрагмента выберите его в соответствующем списке. Откроется окно просмотра. Для возврата к списку используйте клавишу «Назад» мобильного устройства.
Настройка и конфигурация устройства
Меню конфигурации устройства
Для доступа к меню конфигурации и настроек потяните строку с названием устройства влево.
Станут доступны следующие элементы управления:
1 – удаление устройства из списка
2 – изменение отображаемого имени, идентификатора устройства и параметров доступа
3 – конфигурация технических параметров устройства
Удаление устройства из общего списка
Выберите из меню конфигурации устройства. Откроется экран подтверждения. Выберите «ОК» в ответ на запрос об удалении. Устройство будет удалено из списка зарегистрированных устройств.
Изменение отображаемого имени и параметров доступа
Выберите из меню конфигурации устройства. Откроется экран настроек
В графе «Имя» введите имя, под которым устройство будет отображаться на главном экране
Отображаемое имя – имя, под которым устройство отображается в данном экземпляре приложения. Оно может не совпадать с именем, отображаемом при поиске устройства в сети и установленным в самом устройстве
В графе «ID устройства» вводится уникальный идентификатор устройства. Если он введен неверно, приложение не сможет подключиться к удаленному устройству.
В графах «Пользователь» и «Пароль» введите соответствующие значения, установленные при конфигурации устройства. Если они введены неверно, приложение не сможет подключиться к устройству.
Имя пользователя и пароль доступа, установленные в устройстве, могут быть изменены через меню конфигурации технических параметров.
После окончания ввода выберите «Готово» для сохранения настроек и возврата к основному экрану.
Настройка технических параметров устройства
Выберите в меню конфигурации устройства. Откроется список доступных для конфигурации параметров.
Информация об устройстве – отображение различной технической информации об устройстве, включая внутренний идентификатор, внутреннее имя, версию прошивки и т.д.
Настройки WiFi – позволяет отобразить список беспроводных сетей, доступных в зоне установки устройства, а также подключиться к выбранной сети, задав параметры доступа.
Настройки пользователя – позволяет задать имя (учетную запись) и пароль для доступа к устройству.
Детекторы тревоги – настройка параметров детекторов тревоги (детектор движения и детектор звука).
Настройки SD-карты – просмотр состояния и управление SD-картой, активация постоянной видеозаписи.
Настройки времени – установка внутренних часов устройства и синхронизация их с серверами точного времени.
Настройки индикатора – включение/выключение светодиодного индикатора активности устройства (для устройств с таким индикатором).
Язык голосовых сообщений – настройка языка голосовых сообщений.
Расширенные настройки – секция расширенных настроек устройства.
Перезагрузить устройство – перезагрузка устройства
Просмотр информации об устройстве
Выберите Информация об устройстве в меню конфигурации. Будет отображен экран информации.
Настройки параметров WiFi-сети
Выберите Настройки WiFi в меню конфигурации. Откроется экран настроек.
В первой секции представлены параметры текущего подключения: идентификатор сети, IP и MAC адреса, параметры шифрования.
Во второй секции отображаются беспроводные сети, доступные к подключению в месте установки устройства. Для подключения к новой беспроводной сети нужно выбрать ее из списка и ввести пароль доступа в открывшееся поле ввода:
После завершения ввода пароля выберите «Готово» в правом верхнем углу. Новые параметры подключения к сети будут отправлены на устройство.
Будьте внимательны при подключении к другим сетям. Если будет введен неверный пароль, устройство не сможет подключиться к выбранной сети, связь с ним будет потеряна. В этом случае для подключения к беспроводной сети и восстановления связи с устройством Вам потребуется физический доступ к нему. Используйте опцию «Быстрая настройка WiFi». Порядок настройки параметров сети описан в разделе «Быстрая настройка и начало работы с устройством».
Настройка параметров доступа к устройству
Выберите Настройки пользователя в меню конфигурации устройства. На открывшейся странице конфигурации можно ввести имя учетной записи и пароль доступа для 2 пользователей: администратора (полные права на просмотр записей и конфигурацию устройства) и оператора (права на просмотр записей).
После завершения ввода параметров выберите «Готово» в правом верхнем углу экрана для сохранения настроек и возврата к меню конфигурации устройства.
Настройка параметров детекторов тревоги
Выберите Детекторы тревоги в меню конфигурации устройства. Откроется интерфейс настроек параметров детекторов тревоги.
Детектор движения – определяет наличие движения в поле обзора камеры и активирует сигнал тревоги при превышении заданного порога.
Звуковой сенсор – определяет наличие шумов и звуков в месте установки устройства и активирует сигнал тревоги при превышении заданного порога.
Чувствительность детектора – более высокое значение соответствует большей чувствительности детектора.
Для получения сигнала тревоги требуется одновременное выполнение двух условий:
- Срабатывание детектора звука или движения.
- Активированный общий выключатель тревоги (см. раздел «Интерфейс управления устройством») устройства.
Установить позицию – перевод камеры в заранее сохраненное положение (для камер с поворотным механизмом).
Уведомление по почте – отправка электронного почтового сообщения при срабатывании сигнала тревоги.
Для работы почтовых уведомлений необходимо настроить параметры отправки электронных сообщений (см. раздел «Расширенные настройки»).
Запись в журнале – запись короткого видеоролика на карту памяти при срабатывании детектора тревоги.
Для правильной работы функции записи видеоролика в устройство должна быть вставлена подготовленная к работе карта памяти.
Если активирована функция постоянной записи на карту памяти, при срабатывании тревоги продолжается непрерывная видеозапись, отдельно этот видеофрагмент не записывается.
Загрузить изображение на FTP – на FTP-сервер отправляется снимок с камеры, сделанный в момент срабатывания детектора тревоги.
Для работы функции отправки снимка на сервер необходимо настроить параметры доступа к FTP-серверу (см. раздел «Расширенные настройки»).
Расписание – позволяет включать/выключать детекторы тревоги по расписанию. Для настройки расписания выберите этот пункт и настройте расписание активности детекторов в открывшемся окне настроек.
Активность детекторов может быть настроена с периодичностью в 15 минут по каждому дню недели. Желтый цвет иконки часов означает активность детектора в данный период времени, серый — детектор отключен.
Выбор иконки позволяет разом сбросить детекторы в выбранный день во включенное/выключенное состояние. Иконка обеспечивает аналогичную функцию для всей недели.
После завершения ввода параметров выберите «Готово» в правом верхнем углу экрана для сохранения настроек и возврата к меню конфигурации устройства.
Настройки параметров записи на карту памяти
Выберите Настройки SD-карты в меню конфигурации устройства. Откроется интерфейс настроек параметров записи.
В этом окне предоставлена информация о карте памяти: общая емкость, свободная емкость, статус функции видеозаписи.
Циклическая запись – при включенной функции циклической записи после заполнения карты памяти видеороликами запись продолжается, при этом автоматически будут удалены наиболее старые видеоролики.
Запись звука – при включенной функции записываемые видеоролики будут сопровождаться звуковой дорожкой, снятой со встроенного микрофона устройства.
Запись видео – активация постоянной видеозаписи на карту памяти.
Если не активирована функция циклической записи, видеозапись будет остановлена после заполнения карты памяти видеороликами.
Качество видео – позволяет установить качество записи видеороликов – Высокое или Стандартное. При выборе Стандартного качества размер видеороликов уменьшается, и на карту памяти может быть записано больше видеоматериала.
Длительность записи – устанавливает максимальную длительность записи одного видеоролика. Таким образом, вся видеозапись разбивается на отрывки установленной длительности.
Форматировать SD-карту – позволяет подготовить к использованию новую карту памяти либо стереть всю информацию со старой.
После завершения ввода параметров выберите «Готово» в правом верхнем углу экрана для сохранения настроек и возврата к меню конфигурации устройства.
Настройки времени
Выберите Настройки времени в меню конфигурации устройства. Откроется интерфейс настройки внутренних часов устройства.
Интерфейс позволяет выставить часовой пояс, синхронизировать время с мобильным устройством либо настроить автоматическую синхронизацию с серверами точного времени.
После завершения ввода параметров выберите «Готово» в правом верхнем углу экрана для сохранения настроек и возврата к меню конфигурации устройства.
Настройки светодиодного индикатора
Если устройство снабжено светодиодным индикатором активности, этот пункт меню позволяет включать/выключать указанный индикатор.
Выберите Настройки индикатора в меню конфигурации устройства. Откроется интерфейс управления индикатором.
Переведите ползунок выключателя в требуемое положение. После окончания настройки выберите «Готово» для возврата в меню конфигурации.
Настройка языка голосовых сообщений
Выберите Язык голосовых сообщений в меню конфигурации устройства. Откроется интерфейс настройки языка голосовых сообщений.
Для индикации статуса устройства или сообщения пользователю о необходимых действиях устройство имеет функцию голосовых сообщений. Данный пункт настроек позволяет выбрать язык голосовых сообщений, либо отключить их.
После завершения настроек языка выберите «Готово» в правом верхнем углу экрана для сохранения настроек и возврата к меню конфигурации устройства.
Расширенные настройки устройства
Для доступа к расширенным и редко используемым настройкам устройства выберите Расширенные настройки в меню конфигурации устройства. Будет отображено меню расширенных настроек.
Настройки почты – позволяет настроить параметры отправки и выбрать до 5 получателей почтовых уведомлений.
Настройки FTP – позволяет ввести учетные данные для загрузки изображений на FTP-сервер.
Настройка DDNS – позволяет настроить параметры регистрации в службе DDNS.
Для использования функций почтовых уведомлений, загрузки на FTP и сервиса DDNS пользователь должен обладать подпиской на соответствующие услуги.
Имя устройства – имя, которым устройство идентифицирует себя при поиске в локальной сети. Это имя также регистрируется на видеозаписях, произведенных с устройства, и облегчает идентификацию видеороликов.
Ночная ИК-подсветка – позволяет включить/выключить ночную инфра-красную подсветку, а также выбрать автоматический режим ее включения в условиях пониженной освещенности.
Настройки WWW – позволяет включить или выключить доступ к устройству посредством веб-браузера для просмотра изображений и изменения настроек устройства. По умолчанию эта функция включена. Учетные данные для доступа к устройству совпадают с учетными данными, установленными в разделе «Настройки параметров доступа к устройству».
Настройки Telnet – позволяет открыть доступ к устройству по протоколу TELNET.
Из соображений безопасности не рекомендуется включать эти опции без крайней необходимости.
Дистанционная перезагрузка устройства
Выберите Перезагрузить устройство в меню конфигурации. Появится окно подтверждения. После подтверждения перезагрузки устройство будет перезагружено.





Добавить комментарий