Disc или disk?
Продолжаем тему про выбор HDD, а статистика в данном случае будет лучшим аргументом. Самым надежным источником статистических данных, связанных с HDD, по праву является компания BackBlaze, на основе предоставленной ими информации и будем делать выводы с данной статье. Количество накопителей на их серваках давно ушло за 60 000, и девайсы там используются разных объемов и производителей, да и пистонит там это всё круглосуточно, так что надежнее источник инфы можно и не искать.
На данный момент самая свежая статистика – за первый квартал 2016 года, на момент публикации у BackBlaze в дата-центрах усердно трудилось 61 590 жестких дисков, в общей сумме наработка у них превысила 1 млрд часов!!! Сходу радует приятная тенденция к улучшению качества и повышению надежности продукции у всех производителей HDD, но лидер пока что не изменился – им остался HGST (Hitachi Global Storage Technologies). Отказ их дисков составил всего 1.03%. Эта фирма принадлежит корпорации WD, и это при том, что продукция самой WD в этом рейтинге заняла 4-е место, и процент отказов составил 6.55%. Второе – Seagate (3.48%), третье – Toshiba (3.06%). Правда, Тошибок у них было всего 238 штук. Ну да для статистики достаточно. В общем, к делу – вот такой вышел график за последние 3 года:
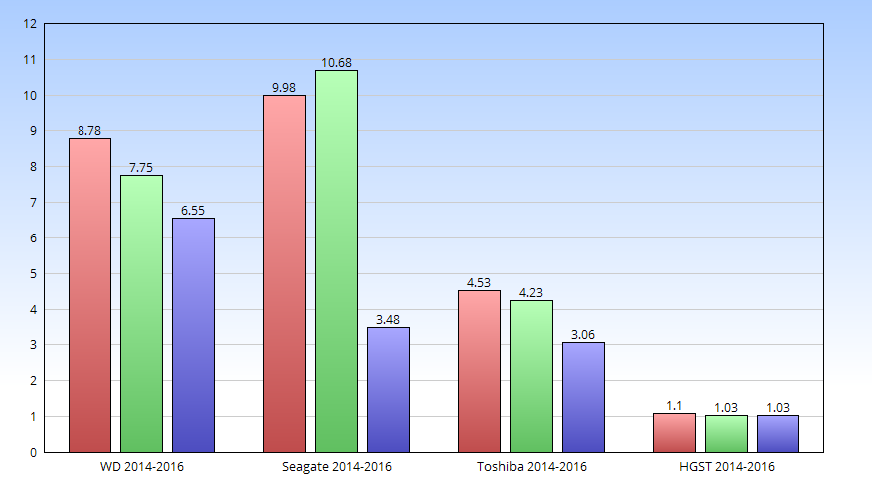
Просто поразительно такое резкое изменение показателей от Seagate — всего за один год сократить отказы с 10.68% до 3.48%. Как самые надежные модели этого производителя, себя показали 6 Тб — ST6000DX000, 4 Тб — ST4000DM000 и 1.5 Тб — ST31500541AS. И вот таблица конкретных моделей, из которых была составлена эта статистика:
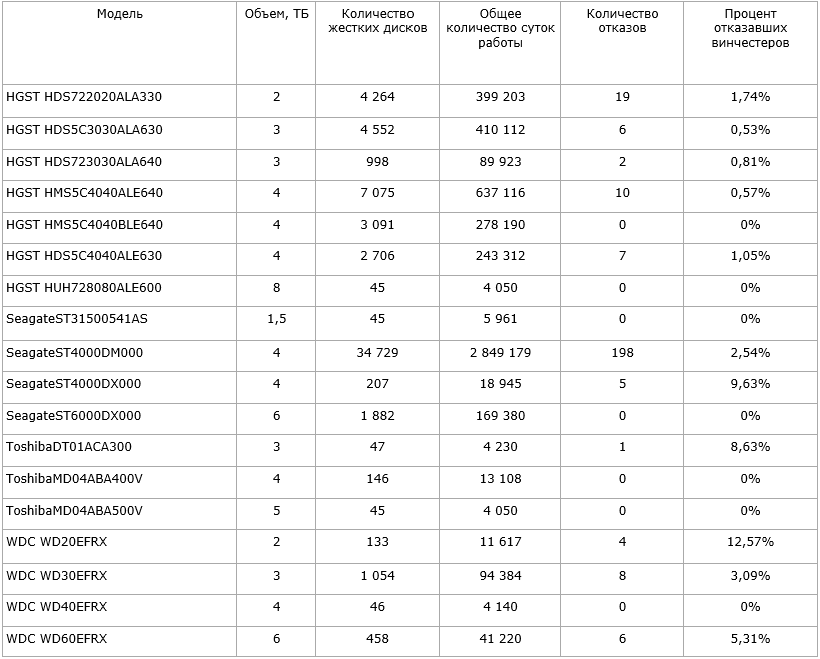
Когда вы включаете компьютер, на экране появляется какая-то информация. Она поступает от установленной на компьютере системы BIOS по мере обнаружения ею наиболее важных характеристик компьютера. Обратите внимание, что еще до загрузки Windows система BIOS устанавливает и отображает названия жестких дисков. BIOS обязательно должна определить названия дисков, чтобы потом передать эту информацию Windows. Эта работа BIOS, выполняемая в фоновом режиме, иногда может стать источником возникновения проблем, которые описаны ниже.
Неправильные настройки BIOS. BIOS распознает жесткие диски одним из двух способов. Вы либо сами набираете все характеристики жестких дисков, либо даете указание системе определять эти характеристики автоматически.
Если возникли проблемы с новым жестким диском, убедитесь, что системе BIOS дано указание автоматически собирать информацию обо всех жестких дисках (в противном случае новый диск не будет обнаружен). Хотя меню разных версий BIOS отличается друг от друга, обычно эта настройка расположена в группе IDE Configuration.
Чтобы изменить значение настройки, отвечающей за сбор информации о жестких дисках, при включении компьютера внимательно смотрите на экран монитора. На нем должна появиться надпись наподобие Press Fl (Del) to enter Setup . Нажмите указанную клавишу, чтобы получить доступ к настройкам BIOS. Внесите нужные изменения, сохраните их и проверьте, видит ли теперь компьютер новый жесткий диск. Если нет, то, вероятнее всего, ваша версия BIOS является устаревшей.
Устаревшая версия BIOS. Исторически так сложилось, что некоторые компьютерные технологии не поспевали за стремительным ростом объемов жестких дисков. Например, системы BIOS, которые устанавливались на компьютерах до 1994 года, не могли управлять жесткими дисками, чей объем превышал 504 Мбайта. Следующее поколение чипов BIOS уже могло справляться с жесткими дисками, объемом до 8,4 Гбайт. Затем эта планка была поднята до 32 Гбайт.
Если при установке нового жесткого диска у вас возникли проблемы, уточните у производителя компьютера (получить необходимые сведения можно на его Web-странице), каким в вашем случае является ограничение на максимальный суммарный объем подключенных жестких дисков. Если установленная на вашем компьютере версия BIOS не может управлять всем объемом нового жесткого диска, значит, она нуждается в обновлении.
При загрузке компьютера обратите внимание на номер версии BIOS, который на пару мгновений появляется на экране. Затем сравните этот номер с номером последней обновленной версии, указанным на Web-странице производителя. Если ваша версия является устаревшей, попробуйте загрузить и установить новую.
Некорректное форматирование. Современные жесткие диски с их огромным объемом уже «переросли» прежние методы форматирования. Метод, предпочитаемый Windows XP — NTFS, — отлично подходит для самых объемных жестких дисков, которые можно найти сегодня на полках магазинов. Однако Windows XP, из соображений обеспечения совместимости, поддерживает и более старый метод — FAT32. При использовании этого метода могут быть отформатированы разделы, объем которых не превышает 32 Мбайт.
При возникновении проблем переформатируйте раздел, используя метод NTFS. Метод FAT32 предусмотрен в основном для пользователей, использующих на своем компьютере двойную систему загрузки, позволяющую загружать как Windows XP, так и одну из более старых версий Windows. Если вы на своем компьютере двойную систему загрузки не используете, отформатируйте раздел с помощью метода NTFS.
Содержание
- Вступление
- Технические характеристики HDD Western Digital WD Blue Mobile 2 TB (WD20SPZX)
- Упаковка и внешний вид жесткого диска Western Digital WD Blue Mobile 2 TB (WD20SPZX)
- Технические испытания жесткого диска Western Digital WD Blue Mobile 2 TB (WD20SPZX)
- Заключение (техническая часть)
- Заключение (философская часть)
- Полезные статьи:
Вступление
Несмотря на, казалось бы, уверенное наступление твёрдотельных накопителей (SSD), добрые старые накопители на жестких дисках (HDD) сдаваться не собираются. И всё потому, что у них есть решающее преимущество — минимальная цена за единицу хранимой информации. Даже для накопителей ёмкостью в 1 ТБ преимущество HDD над SSD по этому соотношению составляет не проценты, а разы!
Этот обзор посвящён жесткому диску «ноутбучного» формата 2.5″ от компании Western Digital — модели WD20SPZX с ёмкостью 2 ТБ.
Почему именно 2 ТБ?
HDD с такой ёмкостью имеют относительно невысокую цену, и при этом — высокую универсальность. Такие HDD могут быть отформатированы как с разделами в стиле GPT, так и в стиле MBR (последний работает как в новых, так и в «старых» версиях Windows). Об этом Windows сама прямо говорит при инициализации диска:
Для дисков свыше 2 ТБ можно применить только стиль GPT.
Поскольку, несмотря на призывы Microsoft к приобретению новых компьютеров на Windows 10, никто не побежит сдавать свои ноутбуки в утиль; то и диски с возможностью форматирования в стиле MBR ещё очень и очень пригодятся!
О других возможностях применения ещё поговорим в заключительной главе.
Технические характеристики HDD Western Digital WD Blue Mobile 2 TB (WD20SPZX)
Официальная страница серии жестких дисков серии WD Blue — .
Перед тестированием надо напомнить, что Windows видит ёмкость дисков «по-честному», а не так, как ёмкость подсчитывают производители.
В частности, ёмкость этого диска Windows в своих «честных» терабайтах оценивает не в 2 ТБ ровно, в только в 1.81 ТБ:
Средняя цена диска в российской рознице на момент обзора составляла около 5800 рублей (по данным Яндекс.Маркет).
Упаковка и внешний вид жесткого диска Western Digital WD Blue Mobile 2 TB (WD20SPZX)
Жесткие диски давно уже принято продавать в простых антистатических пластиковых пакетах, и этот диск WD — не исключение. Разве что в упаковку добавлен пакетик силикагеля (влагопоглотителя):
(фотографии в обзоре — кликабельны, скриншоты — нет)
Диск — очень тонкий (7 мм) и легкий:
На верхней стороне жесткого диска находится светлая наклейка, не несущая почти никакой информации:
А вся полезная информация находится на нижней стороне диска:
Здесь есть конкретное упоминание максимального потребляемого диском тока: 0.55 А. Такая его величина — хорошая примета к тому, что его можно будет использовать в качестве портативного жесткого диска с питанием от USB-порта компьютера или ноутбука.
Плата с электроникой диска имеет очень сложную форму. Это — не прихоть дизайнеров, а суровая необходимость: диск — малогабаритный, и место приходится очень и очень экономить.
Диск построен на основе технологии с «черепичной записью» (SMR, shingled magnetic recording).
При такой записи группы дорожек на диске взаимоперекрываются.
В этом есть и «плюс» и «минус». Плюс — в повышении плотности записи; а минус — в том, что невозможно перезаписать только одну дорожку: можно перезаписать только сразу группу взаимоперекрывающихся дорожек, а на это требуется больше времени.
У производителей дисков есть на это своё «противоядие»: они увеличивают размер кэша для формирования массива «отложенной записи», а также оставляют на диске некоторое количество «обычных» дорожек для записи.
К сожалению, деталей того, как это организовано в каждом конкретном жестком диске, ни один производитель не раскрывает.
Технические испытания жесткого диска Western Digital WD Blue Mobile 2 TB (WD20SPZX)
Ключевой особенностью жестких дисков является зависимость скорости записи/чтения от того, в какую область диска происходит обращение: к внешнему краю диска или же ближе к оси.
Это связано с банальной школьной геометрией: ближе к краю линейная скорость движения диска под магнитными головками выше; и при равной плотности записи там «пролетает» больше данных под головкой за один оборот, чем на дорожках, расположенных ближе к оси.
В связи с этим проверка каждой тестовой утилитой проводилась два раза: для области вблизи края и для области вблизи оси. Для этого диск был разбит на две части: первая часть — большая (для проверки характеристик вблизи края); а вторая часть — маленькая (98 ГБ, для проверки характеристик вблизи оси).
Начнём с доброй старой Anvil’s Storage Utilities 1.1.0. Первый скриншот — начало объёма диска; второй скриншот — его конец.
Как и ожидалось, результаты тестов вблизи конца объёма диска оказались значительно хуже, чем в его начале.
Далее проверим утилитой CrystalDiskMark в двух версиях: 5-ой и 6-ой, поскольку начиная с 6-ой версии там частично поменялись проверяемые параметры.
Итак, CrystalDiskMark в 5-ой версии, начало и конец диска:
Теперь — CrystalDiskMark в 6-ой версии, начало и конец диска:
В ходе тестов была проверена температура диска (и заодно — и его SMART-параметры):
Нагрев диска оказался умеренным (до 36 градусов). Но надо иметь в виду, что в ходе тестов диск находился не внутри компьютера, а «на свежем воздухе». При установке внутри компьютера или ноутбука нагрев, конечно, будет сильнее; но это уже будет зависеть от свойств корпуса и системы охлаждения компьютера (ноутбука).
Теперь «помучаем» диск копированием файлов в пределах самого диска. Для этого был подготовлен небольшой набор файликов на 10 ГБ, а затем проведено копирование в трёх вариантах: в пределах внешней области; из внешней области во внутреннюю; в пределах внутренней области.
Результаты — на трёх графиках, любезно представленных самой Windows:
Скорость копирования указана на самих графиках и комментариев не требует.
Во всех случаях шум от диска был очень низким (он не был заметен на фоне шума от системы вентиляции процессора и блока питания).
На этом, пожалуй, хватит «мучить» диск и пора перейти к выводам.
Заключение (техническая часть)
Протестированный диск показал себя с наилучшей стороны, насколько это возможно со стороны добрых старых HDD.
За счет применения пластин с высокой плотностью записи и большого объёма кэша его скоростные характеристики оказались весьма высокими (опять же, в своём классе).
Но, надо честно признать, что его скорость отстаёт от SSD даже с интерфейсом SATA в разы, а от SSD с интерфейсом NVMe PCIe — в десятки раз.
Какие из этого следуют выводы?
Да, операционная система с него будет загружаться дольше, равно как и другие полезные приложения.
Но вот с точки зрения, например, просмотра фильмов или работы в офисных приложениях разницы не будет никакой (или почти никакой). Зато выигрыш в цене и объёме в пользу HDD — просто огромный!
Данный диск и ему подобные можно применить в ноутбуках, причём возможны несколько вариантов.
Его можно применить как для апгрейда (замена старого диска с малым объёмом на новый и одновременно более быстрый), так и для ремонта (если таковая необходимость случится).
Ещё один модный и позитивный способ применения в ноутбуках — установка в качестве второго диска; а в качестве первого (загрузочного) можно установить SSD с небольшим объёмом. Разумеется, если система позволяет установить два диска.
Следующий полезный способ применения — в качестве переносного накопителя; потребуется лишь приобрести для него внешний корпус с интерфейсом USB.
Можно его установить также в медиаплееры, сетевые накопители и другие устройства, требующие наличия жестких дисков.
Наконец, возможно и экзотическое применение — в «настоящих» настольных компьютерах (как в качестве основного, так и в качестве второго диска; причём последний вариант будет более целесообразным). Здесь небольшим дополнительным плюсом будет малый нагрев диска, что понизит температуру в системе в целом.
Проверить актуальные цены и/или найти торговую точку для приобретения диска можно на сервисе Яндекс.Маркет.
К этому надо добавить, что пара оставшихся конкурентов WD тоже «не спит» и выпустила аналогичные диски.
Заключение (философская часть)
Первый в мире жесткий диск (HDD) был выпущен 13 сентября 1956 года (кстати, есть хорошая статья на ixbt, посвященная полувековому юбилею жестких дисков).
Давайте погадаем, доживут ли добрые старые жесткие диски до своего 100-летнего юбилея?
Моё личное мнение — да, доживут.
Хотя технологии хранения информации в твёрдотельных накопителях SSD и совершенствуются, но и для них есть физические пределы. В конце концов, для хранения заряда на один бит информации в полупроводнике нужен не один, а, по крайней мере, несколько атомов. И плюс к этому обвязка для записи/считывания/очистки информации, и тому подобное. Так что для SSD победить HDD по соотношению цены за единицу хранения будет сложно.
Более того, дожить могут даже те жесткие диски, которые серийно выпускаются сейчас: их наработка на отказ обещана в миллионы часов!
Другой вопрос — нужны ли будут вообще кому-то жесткие диски или SSD с высокой ёмкостью в 2056 году?
Вот по этому поводу есть большие сомнения. Современная тенденция заключается в том, что всё меньше операций выполняется на компьютере пользователя, и всё больше — в онлайне.
Например, этот обзор был полностью написан не в текстовом редакторе, а прямо на сайте ixbt. Это — простейший, но весьма характерный пример того, «куда мир катится».
И такие ситуации встречаются и будут встречаться всё чаще, незаметно подводя нас к радикальному изменению в стиле использования компьютера.
Скорее всего, очень недалеко то время, когда пользователь обнаружит, что не нужен ему на компьютере ни Microsoft Office (даже бесплатно), ни Фотошоп; и вообще ничего не нужно, кроме монитора и доступа в Интернет. 🙂
А что же будет с HDD и SSD?
Небольшой SSD будет стоять в компьютере пользователя для запуска системы.
А все ёмкие HDD и SSD будут стоять где-то далеко от пользователя в дата-центрах, взаимодополняя друг друга.
HDD жили, HDD живы, HDD будут жить!
Здесь позвольте поблагодарить всех читателей, дочитавших до конца этот обзор, и до новых встреч!




Добавить комментарий