Dir 320 пароль

Смена заводского пароля.
В целях безопасности рекомендуется сменить заводской пароль.
По умолчанию: Логин admin, пароль пустой.
Курьеры-настройщики должны в настройках изменять пароль на Серийный номер, указанный на коробке (S/N). При перенастройке рекомендуется также использовать в качестве пароля на роутер и wi-fi S/N (серийный номер).
В интерфейсе роутера необходимо зайти во вкладку Техническое обслуживание (MAINTENANCE), меню Управление устройством (Device Administration).
В поле New Password введите новый пароль.
В поле Cofirm Password повторите новый пароль.


Смена заводского пароля.
В целях безопасности рекомендуется сменить заводской пароль.
По умолчанию: Логин admin, пароль пустой.
Курьеры-настройщики должны в настройках изменять пароль на Серийный номер, указанный на коробке (S/N). При перенастройке рекомендуется также использовать в качестве пароля на роутер и wi-fi S/N (серийный номер).
В интерфейсе роутера необходимо зайти во вкладку Техническое обслуживание (MAINTENANCE), меню Управление устройством (Device Administration).
В поле New Password введите новый пароль.
В поле Cofirm Password повторите новый пароль.

Затем нажмите кнопку Save Settings.
После этого, роутер предложит повторно зайти в его настройки.
Настройка Wi-Fi на роутере.
В интерфейсе роутера необходимо зайти во вкладку Установка (SETUP), меню Установка беспроводной сети (Wireless Setup). Кнопка Установка беспроводной сети вручную (Manual Wireless Connection Setup).

Далее
1. В разделе «WI-FI PROTECTED SETUP» c пункта Enable галочку лучше снять, поскольку не все беспроводные адаптеры поддерживают технологию Wi-Fi Protected Setup.»
2. Указать идентификатор (SSID) Вашей беспроводной домашней сети (NETBYNET-980-25-00) в поле «Wireless Network Name» (по умолчанию dlink).
3. Выбрать беспроводной канал, любой канал из выпадающего списка «Wireless Channel».
4. Выбрать режим безопасности беспроводной сети.
5. В выпадающем списке «Security Mode» выбрать «Enable WPA/WPA2 Wireless Security (enhanced)» — это наиболее безопасный способ защитить Вашу беспроводную сеть.
6. «Cipher Type >TKIP».
7. «PSK/EAP > PSK».
8. В поле «Network key» Вы должны ввести любой набор цифр, длиной от 8 до 63. Их также необходимо запомнить, чтобы Вы могли указать их при подключении к сети. Рекомендуется использовать в качестве ключа серийный номер устройства (указан на коробке, в виде S/N ########).
9. Нажимаем на кнопку «Save Settings», чтобы применить и сохранить настройки.

Настройка подключения к Интернет.
Нажимаем кнопку Manual Internet Connection Setup

Настройка роутера в режиме Access Point.
Режим бридж (англ. мост). в этом случае Вам, для выхода в сеть, будет необходимо настраивать подключение к Интернет на компьютере.
Перед тем, как перевести роутер в режим Access Point Mode обязательно произведите настройки роутера (wi-fi и т.д.). После смены режима, управление невозможно.
Для изменения режима необходимо в Access Point Mode поставить галочку на Enable Access Point Mode. Затем нажать кнопку Save Settings.

Настройка в режиме роутера.
Настройка PPPoE при автоматическом получении локального IP адреса (DHCP).
1. My Internet Connection is: Russian PPPoE (Dual Access)
2. User Name: Ваш логин из договора
3. Password: Ваш пароль из договора
4. Confirm Password: повтор пароля
5. Нажимаем кнопку Clone MAC Address
6. Connect mode select – режим установки соединения «Always» для постоянного подключения.
7. Сохраняем настройки кнопкой Save Settings и ждем пока роутер перезагрузится.
Далее, все настройки необходимо производить на ПК. В зависимости от типа подключения, необходимо на компьютере создать PPPoE/VPN – подключение.
Мануалы по настройке подключения на компьютере — http://help.netbynet.ru/
Настройка PPPoE при статическом локальном IP адресе.
1. My Internet Connection is: Russian PPPoE (Dual Access)
2. User Name: Ваш логин из договора
3. Password: Ваш пароль из договора
4. Confirm Password: повтор пароля
5. Нажимаем кнопку Clone MAC Address
6. Connect mode select – режим установки соединения «Always» для постоянного подключения.
7. Выбираете пункт Static IP
8. IP Address — IP Address выданный вам провайдером.
9. Subnet Mask – маска подсети провайдера.
10. Gateway – шлюз провайдера.
11. Primary DNS Address – предпочитаемый DNS Server провайдера (212.1.224.6).
12. Secondary DNS Address – альтернативный DNS server провайдера (212.1.244.6).
Сохраняете настройки нажатием клавиши Save Settings.
Настройка PPtP (VPN) при автоматическом получении локального IP адреса (DHCP).
В поле My Internet Connection is: выберите Russia PPTP Dual Access.
1. Выберите подключение с динамическим назначением адреса провайдером Dynamic IP.
2. Нажимаете кнопку Clone MAC Address.
3. Server IP/Name – IP/Имя сервера провайдера.
4. PPTP Account – имя пользователя для авторизации в сети провайдера.
5. PPTP Password – пароль для авторизации в сети провайдера.
6. PPTP Retype Password – повторите пароль для авторизации в сети провайдера.
7. Значение MTU – 1372
8. Connect mode select — режим установки соединения.
Выберите «Always» для постоянного подключения. Сохраняете настройки нажатием клавиши Save Settings.
Настройка PPtP (VPN) при статическом локальном IP адресе.
В поле My Internet Connection is: выберите Russia PPTP Dual Access.
1. Выберите подключение с статическим назначением адреса провайдером Static IP.
2. IP Adress — IP Address выданный Вам провайдером.
3. Subnet Mask – маска подсети провайдера.
4. Gateway – шлюз провайдера.
5. DNS – DNS Server провайдера (212.1.224.6).
6. MAC Address – нажимаете кнопку Clone MAC Address.
7. Server IP/Name –Имя сервера провайдера (ppp.lan).
8. PPTP Account – имя пользователя для авторизации в сети провайдера.
9. PPTP Password – пароль для авторизации в сети провайдера.
10. Значение MTU — 1372
11. PPTP Retype Password – повторите пароль для авторизации в сети провайдера.
12. Connect mode select — режим установки соединения. Выберите «Always» для постоянного подключения. Сохраняете настройки нажатием клавиши Save Settings
NAT при автоматическом получении IP адреса (DHCP).
В поле My Internet Connection is: из списка выберите Static IP.
1. Нажимаете кнопку Clone MAC Addres.
2. Сохраняете настройки нажатием клавиши Save Settings.
Проверка статуса подключения к Интернет
Смена заводского пароля.
В целях безопасности рекомендуется сменить заводской пароль.
По умолчанию: Логин admin, пароль пустой.
Курьеры-настройщики должны в настройках изменять пароль на Серийный номер, указанный на коробке (S/N). При перенастройке рекомендуется также использовать в качестве пароля на роутер и wi-fi S/N (серийный номер).
В интерфейсе роутера необходимо зайти во вкладку Техническое обслуживание (MAINTENANCE), меню Управление устройством (Device Administration).
В поле NewPassword введите новый пароль.
В поле CofirmPassword повторите новый пароль.
Роутер D-Link DIR-320 NRU уже весьма давно присутствует на рынке SOHO-оборудования, но я как-то незаслуженно обходил его стороной. Теперь же я решил наверстать упущенное. Хотя, как ни крути, это тот же самый DIR-300 NRU, только со встроенным принт-сервером, из-за которого эту модель в основном и покупают, учитывая сравнительно низкую цену на текущий момент. По качеству и скорости работы от DIR-300 NRU отличий нет.
Рассмотрим подробнее базовую настройку роутера DIR-320 NRU.
Содержание
- Базовая настройка роутера DIR-320 NRU.
- Беспроводная сеть Wi-Fi:
- Настройка подключения по локальной сети
- Подключение роутера D-Link DIR-320 к компьютеру
- Авторизация роутера D-Link DIR-320
- Настройка роутера D-Link DIR-320.
- Настройка пароля на wi-fi на роутере D-Link DIR-320.
- Настройка PPTP на роутере D-Link DIR-320.
- Настройка PPTP со статическим IP-адресом на роутере D-Link DIR-320.
- Настройка L2TP на роутере D-Link DIR-320.
- Настройка L2TP со статическим IP-адресом на роутере D-Link DIR-320.
- Настройка PPPOE на роутере D-Link DIR-320.
- Настройка PPPOE со статическим IP-адресом на роутере D-Link DIR-320.
- Обновление прошивки
- Подключение компьютера к wi-fi
- Полезные статьи:
Базовая настройка роутера DIR-320 NRU.
Пройдя аутентификацию, попадаем в веб-интерфейс роутера:
Для базовой настройки устройства воспользуемся встроенным мастером — Click’n’Connect.
Примечание:
1. Конфигурирование расширенных параметров роутера DIR-320 можно посмотреть . Веб-интерфейс аналогичен.
2. Если у Вас тип подключения — Динамический IP, как например в ТТК-Урал или Ростелеком Удмуртия, то настраивать WAN-подключение не надо — оно настроено по умолчанию. Переходите сразу к настройке WiFi.
Итак, выбираем ярлычок Click’n’Connect в разделе Сеть и запускаем Мастер настройки роутера:

В начале Вас попросят подключить WAN-кабель (это кабель провайдера, приходящий в Вашу квартиру). Это нужно для проверки соединения после настройки. Вообще, это не обязательно, но желательно. Нажимаем кнопку Далее. Попадаем в раздел выбора типа соединения:
Если Вы не знаете какой тип соединения Вам надо настраивать — уточните это в техподдержке. Для Ростелеком и ТТК в большинстве случаев, используется PPPoE. В Дом.ру используется только PPPoE во всех городах присутствия.
В случае Билайн — выбирать надо L2TP+Dynamic IP:
Нажимаем кнопку Далее.
Вводим авторизационные данные:
Нужно указать название соединения — оно может быть произвольным словом в латинской раскладке. Затем надо ввести логин и пароль для подключения к Интернету. Эти данные Вам должны были выдать при подключении к провайдеру.
Если у Вас Билайн, то потребуется ввести ещё и адрес VPN-сервера:
Адрес VPN-севера Билайн — tp.internet.beeline.ru
Нажимаем Далее.
Здесь нажимаем кнопку Применить.
Далее роутер будет пытаться подключится к сети и проверить доступность тестового узла в Интернете:
В поле Адрес вводится адрес любого адреса в Интернет — по умолчанию выставлен ya.ru.
Примечание: если WAN-кабель Вы к маршрутизатору не подключили, то проверка доступности сайта не пройдет, так как он не сможет подключиться к сети провайдера.
Нажимаем кнопку Далее, чтобы перейти к базовой настройке беспроводной сети Wi-Fi на DIR-320 NRU:
В поле «SSID» надо ввести имя создаваемой беспроводной сети WiFi. В поле «Ключ шифрования PSK» указываем ключ безопасности сети WiFi, в качестве которого можно использовать любую буквенную, цифирную или смешанную последовательность не короче 8 символов. Нажимаем Далее.
Переходим в раздел IPTV:
Выбираем порт для STB-приставки и нажимаем Далее.
Примечание: Этот вариант настройки IPTV подходит только в том случае, если провайдер для доставки IPTV не использует VLAN. В противном случае — используйте эту инструкцию — .
Нажимаем Сохранить.
Беспроводная сеть Wi-Fi:
Для доступа к расширенным параметрам Wi-Fi, надо в главном окне веб-интефейса нажать на ссылку «Расширенные настройки»:
Затем ищем раздел «Wi-Fi», выбираем пункт меню «Основные настройки»:
Здесь можно изменить идентификатор SSID сети, а так же «Канал» и «Беспроводной режим» адаптера.
Выбрав в разделе «Wi-Fi» пункт «Настройка безопасности», можно изменить тип аутентификации и ключи безопасности беспроводной сети.
Нажимаем кнопку Изменить.
После окончания всех действий — не забудьте сохранить конфигурацию устройства, выбрав пункт «Сохранить и перезагрузить» в меню в правом верхнем углу веб-интерфейса.
Если Вам не походят настройки с данным веб-интерфейсом на этой странице, выберите другой:
Настройка подключения по локальной сети
Перед тем, как приступить к настройке роутера, проверим настройки подключения по локальной сети. Для этого:
Windows 7
1. Нажмем на «Пуск», «Панель управления».
2. Нажимаем на «Просмотр состояния сети и задач».
3. Жмем на «Изменение параметров адаптера».
4. В открывшемся окне мы видим «Подключение по локальной сети». Нажимаем по нему правой кнопкой мыши, выбираем «Свойство».
5. Из списка выбираем «Протокол Интернета версии 4 (TCP/IPv4)» и нажимаем «Свойство».
6. В открывшемся окне Вам нужно выставить галочки «Получить IP-адрес автоматически» и «Получить адрес DNS-сервера автоматически», затем нажимаем кнопку «Ok».
Windows 10
1. Нажмем на «Пуск», «Параметры».
2. Нажимаем на «Сеть и Интернет».
3. Выбираем «Ethernet» и нажимаем на «Настройка параметров адаптера».
4. В открывшемся окне мы видим «Ethernet». Нажимаем по нему правой кнопкой мыши, выбираем «Свойство».
5. Из списка выбираем «IP версии 4 (TCP/IPv4)» и нажимаем «Свойство».
6. В открывшемся окне Вам нужно выставить галочки «Получить IP-адрес автоматически» и «Получить адрес DNS-сервера автоматически», затем нажимаем кнопку «Ok».
Подключение роутера D-Link DIR-320 к компьютеру
Следующим шагом будет подключение роутера D-Link DIR-320 к Вашему Ноутбуку либо Персональному компьютеру. Для этого Вам необходимо подключить кабель, который Вам провел провайдер к порту роутера, где подписано «INTERNET», в более старых моделях данный порт подписан как «WAN». Кабель, который шел в комплекте с роутером, один конец подключаете к ноутбуку либо компьютеру, другой конец подключаете в один из четырех портов, которые обозначены черным цветом на роутере (цвета портов могут отличаться в зависимости от версии роутера). И да, не забудьте подключить кабель питания.
Авторизация роутера D-Link DIR-320
Итак, подключили роутер, теперь Вам нужно через любой браузер (будь это Google Chrome, Mozilla Firefox, Internet Explorer, и т.д.) попасть в его web-интерфейс. Для это открываем браузер и в адресной строке вбиваем адрес роутера: 192.168.0.1
После Мы видим, что роутер требует авторизоваться, т.е. запрашивает имя пользователя и пароль. По умолчанию на роутерах D-Link установлены:
- Имя пользователя — admin
- Пароль — admin
Итак, вбиваем данные и нажимаем «Enter»
Настройка роутера D-Link DIR-320.
И вот наконец мы попали на Web-интерфейс роутера и теперь Вам необходимо произвести настройки оборудования. Первым делом обезопасим беспроводную сеть, установив пароль на wi-fi. Затем Вам необходимо будет узнать какой тип подключения используется для входа в интернет, это PPTP, L2TP либо PPPOE. Узнать можно позвонив Вашему провайдеру (это организация, с которым Вы заключили договор для предоставления услуги интернет). Итак, начнем настройку роутера. Для начала поменяем язык Web-интерфейса на Русский. Для этого переходим во вкладку «Language» и выберем «Русский»
Настройка пароля на wi-fi на роутере D-Link DIR-320.
Предлагаю Вашему вниманию Видео инструкцию по настройке пароля на wi-fi на роутере D-Link DIR-320 на примере роутера D-Link DIR-620.
Давайте также письменно и иллюстративно рассмотрим настройку пароля на wi-fi на роутере D-Link DIR-320.
1. Выбираем на Web-интерфейсе «Расширенные настройки»
2. В меню «Wi-Fi» выбираем пункт «Основные настройки».
7. В меню «Wi-Fi» выбираем «Настройки безопасности».
Настройка PPTP на роутере D-Link DIR-320.
Предлагаю Вашему вниманию Видео инструкцию по настройке типа подключения PPTP на роутере D-Link DIR-320 на примере роутера D-Link DIR-620.
Давайте также письменно и иллюстративно рассмотрим настройку подключения PPTP на роутере D-Link DIR-320.
1. В меню «Сеть» выбираем «WAN».
2. В открывшемся окне нажимаем «Добавить».
3. В пункте «Тип соединения:» выбираем «PPTP+Динамический IP».
4. Ставим галочку напротив «Соединяться автоматически».
5. Ниже вбиваем Имя пользователя (в строке «Имя пользователя:»), пароль (в строке «Пароль:»), подтверждаем пароль (в строке «Подтверждение пароля:») и указываем адрес сервера (в строке «Адрес VPN-сервера:»).
Все вышеперечисленные данные Вам предоставляет провайдер (Организация, которая провела Вам интернет).
Все эти данные обычно прописываются в договоре с провайдером. Если по какой-то причине Вы не смогли их найти, Вам необходимо позвонить на горячую линию Вашего провайдера и узнать как их можно получить.
6. После всех манипуляций с настройками нажимаем кнопку «Применить».
7. Для то чтобы сохранить все настройки, необходимо в правой верхней части web-интерфейса перейти во вкладку «Система» и нажать «Сохр. и Перезагрузить».
Настройка PPTP со статическим IP-адресом на роутере D-Link DIR-320.
Рассмотрим настройку подключения PPTP со статическим IP-адресом на роутере D-Link DIR-320. Обычно статический IP-адрес предоставляется юридическим лицам, либо как дополнительная услуга к основному тарифу физическим лицам.
1. В меню «Сеть» выбираем «WAN».
2. В открывшемся окне нажимаем «Добавить».
8. Для то чтобы сохранить все настройки, необходимо в правой верхней части web-интерфейса перейти во вкладку «Система» и нажать «Сохр. и Перезагрузить».
Настройка L2TP на роутере D-Link DIR-320.
1. В меню «Сеть» выбираем «WAN».
2. В открывшемся окне нажимаем «Добавить».
3. В пункте «Тип соединения:» выбираем «L2TP+Динамический IP».
4. Ставим галочку напротив «Соединяться автоматически».
5. Ниже вбиваем Имя пользователя (в строке «Имя пользователя:»), пароль (в строке «Пароль:»), подтверждаем пароль (в строке «Подтверждение пароля:») и указываем адрес сервера (в строке «Адрес VPN-сервера:»).
Все вышеперечисленные данные Вам предоставляет провайдер (Организация, которая провела Вам интернет).
Все эти данные обычно прописываются в договоре с провайдером. Если по какой-то причине Вы не смогли их найти, Вам необходимо позвонить на горячую линию Вашего провайдера и узнать как их можно получить.
6. После всех манипуляций с настройками нажимаем кнопку «Применить».
7. Для то чтобы сохранить все настройки, необходимо в правой верхней части web-интерфейса перейти во вкладку «Система» и нажать «Сохр. и Перезагрузить».
Настройка L2TP со статическим IP-адресом на роутере D-Link DIR-320.
Рассмотрим настройку подключения L2TP со статическим IP-адресом на роутере D-Link DIR-320. Обычно статический IP-адрес предоставляется юридическим лицам, либо как дополнительная услуга к основному тарифу физическим лицам.
1. В меню «Сеть» выбираем «WAN».
2. В открывшемся окне нажимаем «Добавить».
8. Для то чтобы сохранить все настройки, необходимо в правой верхней части web-интерфейса перейти во вкладку «Система» и нажать «Сохр. и Перезагрузить».
Настройка PPPOE на роутере D-Link DIR-320.
Предлагаю Вашему вниманию Видео инструкцию по настройке типа подключения PPTP на роутере D-Link DIR-320 на примере роутера D-Link DIR-620.
Давайте также письменно и иллюстративно рассмотрим настройку подключения PPPOE на роутере D-Link DIR-320.
1. В меню «Сеть» выбираем «WAN».
2. В открывшемся окне нажимаем «Добавить».
3. В пункте «Тип соединения:» выбираем «PPPOE+Динамический IP».
4. Ниже вбиваем Имя пользователя (в строке «Имя пользователя:»), пароль (в строке «Пароль:») и подтверждаем пароль (в строке «Подтверждение пароля:»).
Все вышеперечисленные данные Вам предоставляет провайдер (Организация, которая провела Вам интернет).
Все эти данные обычно прописываются в договоре с провайдером. Если по какой-то причине Вы не смогли их найти, Вам необходимо позвонить на горячую линию Вашего провайдера и узнать как их можно получить.
5. После всех манипуляций с настройками нажимаем кнопку «Применить».
6. Для то чтобы сохранить все настройки, необходимо в правой верхней части web-интерфейса перейти во вкладку «Система» и нажать «Сохр. и Перезагрузить».
Настройка PPPOE со статическим IP-адресом на роутере D-Link DIR-320.
Рассмотрим настройку подключения PPPOE со статическим IP-адресом на роутере D-Link DIR-320. Обычно статический IP-адрес предоставляется юридическим лицам, либо как дополнительная услуга к основному тарифу физическим лицам.
1. В меню «Сеть» выбираем «WAN».
2. В открывшемся окне нажимаем «Добавить».
3. В пункте «Тип соединения:» выбираем «PPPOE+Статический IP».
4. Ниже в разделе «IP» указываем ip-адрес в строке «IP-адрес:», маску подсети в строке «Сетевая маска:», основной шлюз в строке «IP-адрес шлюза:» и DNS в строке «Первичный DNS-сервер:».
5. Ниже вбиваем Имя пользователя (в строке «Имя пользователя:»), пароль (в строке «Пароль:») и подтверждаем пароль (в строке «Подтверждение пароля:»).
Все вышеперечисленные данные Вам предоставляет провайдер (Организация, которая провела Вам интернет).
Все эти данные обычно прописываются в договоре с провайдером. Если по какой-то причине Вы не смогли их найти, Вам необходимо позвонить на горячую линию Вашего провайдера и узнать как их можно получить.
6. После всех манипуляций с настройками нажимаем кнопку «Применить».
7. Для то чтобы сохранить все настройки, необходимо в правой верхней части web-интерфейса перейти во вкладку «Система» и нажать «Сохр. и Перезагрузить».
Обновление прошивки
Предлагаю Вашему вниманию Видео инструкцию по обновлению прошивки на роутере D-Link DIR-320 на примере роутера D-Link DIR-620.
Подключение компьютера к wi-fi
После подключения и настройки роутера, необходимо подключить компьютер к беспроводной сети (wi-fi), рассмотрим подключение к wi-fi в двух операционных системах, это Windows 7 и Windows 10:
Windows 7
Видео инструкция
1. В правом нижнем углу рабочего стола находим значок беспроводной сети (wi-fi), щелкаем по нему левой кнопкой мыши.
2. Выскакивает окно со списком доступных беспроводных сетей. Выбираем беспроводную сеть, в моем случае это сеть «Sultan» (Вы выбираете ту сеть, название которой давали при настройке роутера).
3. После выбора сети поставьте галочку напротив «Подключаться автоматически» и нажмите
«Подключение».
4. Необходимо указать «Ключ безопасности» это пароль беспроводной сети, который Вы указывали при настройке роутера. После того, как Вы указали ключ, нажимаем «OK».
5. Ждем, возможно, пару секунд и Вы подключились к Вашей беспроводной сети.
Windows 10
Видео инструкция
1. В правом нижнем углу рабочего стола находим значок беспроводной сети (wi-fi), щелкаем по нему левой кнопкой мыши.
2. Выскакивает окно со списком доступных беспроводных сетей. Выбираем беспроводную сеть, в моем случае это сеть «Sultanova» (Вы выбираете ту сеть, название которой давали при настройке роутера).

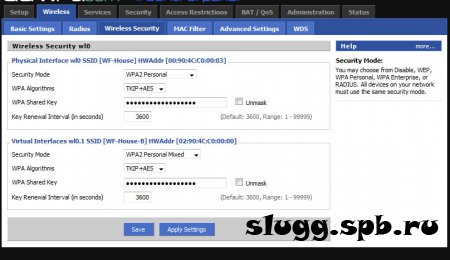



Добавить комментарий