Dir 320 как репитер
Доброго времени суток!
Если Вы читали все мои статьи, то Вы знаете что на даче у меня есть мобильный интернет и раздается он всем устройствам по сети wi-fi, так же стоят несколько ip-камер, которые тоже объединены в беспроводную сеть.
При установке еще одной камеры — оказалось, что в данном месте отсутствует сигнал от wifi от моего основного роутера, а в кладовке как раз валялся старый dir-320 и я решил сделать из него wi-fi повторитель.
И так — приступим!
Первым делом нам необходимо заметить прошивку на dd-wrt (процесс описывать не буду, он разжёван уже доскональна).
1. Сделайте роутеру 30-30-30
2. Подключитесь к роутеру по проводной или беспроводной сети и зайдите на него.
Вкладка Wireless -> Basic Settings tab
Physical Interface Section
— Wireless Mode: Repeater Bridge
— Wireless Network Mode: оставьте mixed или установите как на главном-роутере
— Wireless Network Name(SSID): такой же как на главном роутере — WF-House
— Wireless SSID Broadcast: Enable
— Network Configuration: Bridged
Save
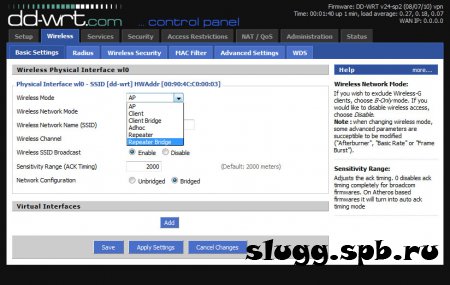
Virtual Interfaces Section
— Add
— Wireless Network Name(SSID): такой же как на главном роутере — WF-House (тут есть один момент, у некоторых моделей при одинаковом наименовании начинаются сбои в работе, но у меня все прекрасно работает, если у Вас возникают проблемы, то дайте виртуальной точке доступа другое имя, например «WF-House-Repiter»)
— Wireless SSID Broadcast: если выставите Disable то сеть будет скрытая
— AP Isolation: Disable
— Network Configuration: Bridged
Save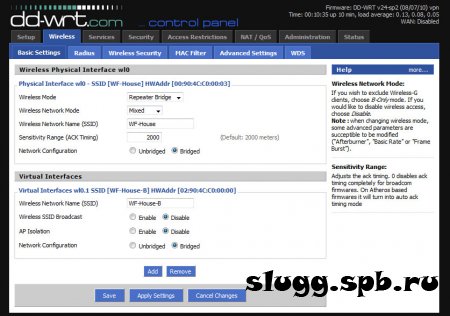
3. Вкладка Wireless -> Wireless Security tab
Physical Interface Section
— Security Mode: Такой же как у главного роутера (говорят, что DD-WRT работает в подобном режиме, только если на главном роутере wep или WPA2AES)
— WPA Algorithms: такой же как у главного роутера
— WPA Shared Key: так же как и главного роутера
— Key Renewal Interval (in seconds): оставьте как есть
Virtual Interfaces Section
— Security Mode: лучше всего WPA2
— WPA Algorithms: я поставил tkip + aes
— WPA Shared Key: выдумайте пароль
— Key Renewal Interval (in seconds): оставьте как есть
Save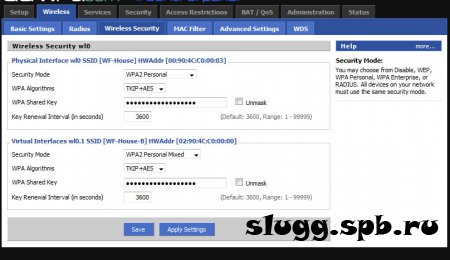
4. Вкладка Setup -> Basic Setup tab
— Connection Type: Disabled
— Поменяйте галочку STP на Disabled (Если оставить Enabled это может создать проблемы с соединением)
— IP Address: 192.168.1.2 (В случае если главный роутер имеет IP 192.168.1.1)
— Mask: 255.255.255.0 (В случае если такая маска сети у главный роутер)
— Gateway: 192.168.1.1 (В случае если главный роутер имеет IP 192.168.1.1)
— DHCP Server: Disable
— Local DNS: 192.168.1.1 (В случае если главный роутер имеет IP 192.168.1.1)
— Assign WAN Port to Switch: Если хотите использовать WAN-порт как обычный LAN — ставьте галочку
Иногда возникает необходимость настроить два роутера вместе: для увеличения зоны покрытия, подключения больше 4 устройств по кабелю. Основные настройки на втором роутере. Для примера взял D-Link DIR-300. Обычно цепочка выглядит следующим образом:
Разница в том, как устройства подключены друг другу. Рассмотрел 4 схемы:
- Первый роутер запускает интернет, второй настроен в качестве приемника, клиента — «репитера», «повторителя». Bridge — режим моста, принимает и раздает интернет по кабелю.
- Аналогично первому варианту, только раздает интернет по Wi-Fi.
- Второй роутер также принимает сигнал, но не по кабелю, а по Wi-Fi. Технология WDS — беспроводной мост. После раздает по кабелю.
- Аналогично третьему варианту, но раздает по Wi-Fi.
Отдельного режима «Репитер» или «Повторитель» в роутерах D-Link нет. Показал, как можно настроить подручными средствами их аналогию. Но на каждом из них запускается NAT, из-за этого возникают трудности при пробросе портов, настройке IP-камер.
Во всех схемах я использую два роутера. Первый — DIR-615, второй — DIR-300. Неважно, какой роутер у вас первый, главное, чтобы он запускал и раздавал интернет. Обычно, это уже настроено и работает в автоматическом режиме. Все нюансы по настройке связаны со вторым роутером. Их и описал в статье.
Содержание
Подготовка к настройке
Сначала нужно зайти в веб интерфейс роутера. Откройте браузер, в адресной строке введите 192.168.0.1. Появится окно авторизации. В поле логин введите admin, пароль — admin, стандартные данные. Если выдаст ошибку, а логина с паролем вы не знаете — сбросьте на заводские.
Это обнулит не только данные для входа, но и все имеющиеся настройки.
Если не получилось зайти, есть отдельная , должна помочь.
Когда используете два роутера вместе, проверьте у каждого адрес шлюза, должны отличаться.
Часто они совпадают. У DIR-300, как и у большинства роутеров D-Link, стандартные адреса 192.168.0.1. Если у первого такой же, то в настройках DIR-300 его нужно изменить, чтобы не возникло конфликта между ними. Зайдите в «Сеть» – «LAN». В поле IP-адрес замените 0 на 1, получится 192.168.1.1. В DHCP сервере аналогично — «Начальный IP» на 192.168.1.2, «Конечный IP» на 192.168.1.100. Нажмите «Применить».
Нажмите на красную цифру сверху, затем на «Сохранить и Перезагрузить». Подождите 95 секунд.
Учитывайте, что после этого для входа в DIR-300 в браузере нужно прописывать не 192.168.0.1, а 192.168.1.1.
«Репитер» по кабелю
Первый роутер запускает интернет в зависимости от провайдера — PPPoE, 2LTP, Динамический IP. После второй роутер — DIR-300, получает сигнал по кабелю и раздает интернет на другие устройства двумя способами: по кабелю и по Wi-Fi. Рассмотрим оба варианта.
По кабелю
Схема №1: кабель интернета в WAN порт первого роутера. Затем из его LAN порта сетевой кабель подключен в WAN порт DIR-300. Из его LAN порта кабель в любое устройство: компьютер, ноутбук, моноблок.
Выше я уже писал, важно, чтобы шлюзы роутеров отличались между собой. Соедините устройства по схеме.
Соединение DIR-300 с DIR-615 и моноблоком
- сетевой кабель провайдера;
- патч-корд — соединяет оба роутера;
- патч-корд — соединяет второй роутер DIR-300 с компьютером.
Если роутер на заводских настройках — новый либо сброшенный, то у него изначально выбран тип соединения «Динамический IP» ничего менять не нужно. Сразу после подключения компьютера, ноутбука интернет должен работать.
Если браузер выдает ошибку, проверьте, какой тип соединения выбран на роутере. Зайдите в «Сеть» – «WAN». Вероятно там ничего нет или установлено неправильное соединение или несколько соединений. Поставьте галочки, нажмите «Удалить».
Затем «Добавить», выберите тип соединения «Динамический IP», нажмите «Применить». Сохраните настройки.
По Wi-Fi
Схема №2: кабель интернета в WAN порт первого роутера. Затем из его LAN порта сетевой кабель подключен в WAN порт DIR-300. Дальше он раздает интернет по Wi-Fi на любое устройство: ноутбук, планшет, смартфон.
Алгоритм схож с соединением по кабелю от DIR-300 до компьютера, но дополнительно на нем нужно донастроить Wi-Fi. Зайдите в «Wi-Fi» – «Основные настройки». Галочка на «Включить беспроводное соединение» должна стоять. В поле напротив «SSID» придумайте и введите название для Wi-Fi. Нажмите «Применить».
Зайдите в «Настройки безопасности». В поле «Сетевая аутентификация» выберите «WPA2-PSK», в поле «Ключ шифрования PSK» придумайте и введите пароль для Wi-Fi. Нажмите «Применить». Сохраните настройки.
После, например, на телефоне откройте список доступных сетей, выберите название, которое вы придумали. Введите пароль, нажмите «Подключить».
«Репитер» по Wi-Fi
Также как и при схеме репитера по кабелю, первый роутер запускает интернет. Дальше DIR-300 получает сигнал, но уже не по проводу, а по Wi-Fi. После раздает интернет на другие устройства двумя способами: по кабелю и по Wi-Fi.
Схема №3: кабель интернета в WAN порт первого роутера. Затем DIR-300 по Wi-Fi в режиме «клиент» соединен с первым роутером. Из LAN порта DIR-300 сетевой кабель в любое устройство: компьютер, ноутбук, моноблок.
В меню слева нажмите на «Wi-Fi» – «Клиент». Напротив «Включить» поставьте галочку.
Если нужно, чтобы DIR-300 раздавал Wi-Fi, поставьте галочку против «Вещать беспроводную сеть».
После выберите беспроводную сеть первого роутера, нажмите на нее. В поле «Ключ шифрования PSK» введите пароль от Wi-Fi первого роутера. Нажмите «Применить».
Сохраните настройки. На названии сети, к которой вы подключились, индикатор загорится зеленым.
Зайдите в «Сеть» – «WAN». Поставьте галочку на подключении, нажмите «Удалить», после «Добавить», более подробно описал выше. Выберите «Динамический IP», в поле напротив «Интерфейс» выставьте «WiFiClient», нажмите «Применить».
После сохраните настройки.
Схема №4: кабель интернета в WAN порт первого роутера. Затем DIR-300 по Wi-Fi в режиме «клиент» соединен с первым роутером. Дальше он раздает интернет по Wi-Fi на любое устройство: ноутбук, планшет, смартфон.
Способ аналогичен с предыдущим, описал выше. Кроме одного параметра — поставить галочку напротив «Вещать беспроводную сеть». Хотя я пробовал и без него, оба роутера раздают Wi-Fi. Но поставьте в любом случае, лишним не будет.
Есть 2 варианта выбора названия сети и пароля для Wi-Fi на DIR-300 — втором роутере:
- название и пароль для Wi-Fi полностью совпадают с первым роутером;
- отличаются от него.
В первом случае, если ваше устройство — смартфон, ноутбук уже подключен к первому роутеру, он автоматически подключится ко второму. После он самостоятельно будет переподключаться к маршрутизатору с лучшим уровнем сигнала.
Во втором случае вам нужно отключиться от первого роутера и подключиться ко второму — выбрать сеть, ввести ключ. Плюс в том, что вы сможете видеть, к какому из устройств вы подключены в данный момент. Полезно для диагностики.
В остальном разницы особой нет, чтобы настроить Wi-Fi зайдите в «Wi-Fi» – «Основные настройки». В поле напротив «SSID» введите название, нажмите «Применить». Затем зайдите в «Wi-Fi» – «Настройки безопасности», в поле напротив «Ключ шифрования PSK» введите пароль. Нажмите «Применить». Сохраните настройки.
Для стабильной работы интернета на обоих роутерах необходимо выставить одинаковые каналы.
Дальше алгоритм схож с настройкой по кабелю. Зайдите в «Сеть» – «WAN», удалите текущее подключение. Добавьте «Динамический IP» с интерфейсом «WiFiClient». Примените настройки, сохраните, перезагрузите роутер.
Подключите ваши устройства, должно работать.
Выводы:
- Кратко описал, как зайти в настройки роутера, что поменять для корректной совместной работы.
- Разобрал 4 схемы подключения двух роутеров. Разные режимы второго роутера на примере DIR-300: в качестве приемника, клиента, Wi-Fi клиента — «репитера», «повторителя». Технологии WDS (беспроводной мост), bridge (мост).
Если вы зашли на эту страницу, то скорее всего хотите настроить свой роутер D-LINK в качестве приемника (клиента), репитера, или соединить два роутреа по Wi-Fi (беспроводной мост). Как оказалось, на роутерах D-LINK это все возможно. Честно говоря, с устройствами от D-LINK я мало сталкивался, и не очень в них разбираюсь. Но, есть у меня популярная модель DIR-615, на котором я проверил все эти режимы работы.
На своем D-LINK DIR-615 я не нашел возможности переключится между режимами усилителя, приемника, или вкладку с настройкой беспроводного моста. Как это сделано например на роутерах компании ASUS, или ZyXel. Есть вкладка с настройкой только режима «Клиент». Как оказалось, настроив режим клиента на роутере D-LINK, его можно использовать для разных целей.
Что мне удалось настроить:
- Беспроводной мост (WDS). В режиме «Клиент», роутер D-LINK по Wi-Fi подключается к другому роутеру, и получает от него интернет. Который дальше раздает по Wi-Fi и по кабелю. Точно так же работает режим моста на тех же роутерах от TP-LINK.
- Репитер. Да, такого режима работы на маршрутизаторах D-LINK нет (по крайней мере, я не нашел). Но, в режиме «Клиент» маршрутизатор без проблем получает и раздает интернет по Wi-Fi. А если на D-LINK поставить настройки Wi-Fi сети точно такие же как на главном роутере, то получается обычный репитер. Одна Wi-Fi сеть, просто усиленная роутером D-LINK. И все подключенные к ней устройства будут автоматически переключатся между маршрутизаторами, где сеть будет лучше.
- Приемник. Если настроить маршрутизатор в режиме клиента, и отключить вещание Wi-Fi сети, то получится обычный Wi-Fi приемник для ваших устройств, на которых нет Wi-Fi, а подключить интернет можно только по кабелю.
Как оказалось, используя всего один режим работы, можно заставить роутер выполнять разные задачи: усиление Wi-Fi сети, соединение двух маршрутизаторов по Wi-Fi, или работа в качестве приемника.
Настройка режима «Клиент» на D-LINK. Беспроводной мост (WDS)
Для начала, желательно сделать . Затем, нужно зайти в настройки маршрутизатора. Если не знаете как это сделать, то смотрите инструкцию: . У вас панель управления может отличатся. Я покажу на примере своего DIR-615. А вы, если у вас не такие настройки как у меня, можете попробовать обновить прошивку.
- Переходим на вкладку «Wi-Fi» – «Клиент». Ставим галочку напротив пункта «Включить».
- Если вы хотите, что бы роутер раздавал интернет по Wi-Fi, то поставьте галочку напротив «Вещать беспроводную сеть».
- Дальше, в списке ниже выделяем свою Wi-Fi сеть, к которой роутер должен подключиться и получать интернет.
- Осталось только заполнить поле «Ключ шифрования PSK», в котором нужно указать пароль от главной Wi-Fi сети, и нажать кнопку «Применить».
Вы должны увидеть зеленый значок возле названия Wi-Fi сети, к которой подключились.
Дальше, переходим на вкладку «Сеть» – «WAN». Выделяем подключения, которые у вас там есть, и нажимаем кнопку «Удалить».
Затем, нажимаем кнопку «Добавить». Выбираем из списка «Динамический IP».
Нам нужно только в списке «Интерфейс» выбрать «WiFiClient». Нажмите на кнопку «Применить».
Дальше просто сохраните настройки, нажав на сообщение.
Все, роутер D-LINK уже должен подключится к главной Wi-Fi сети, и раздавать интернет. Можете еще перезагрузить роутер.
В настройки можно зайти по обычному адресу. Как правило, это 192.168.0.1.
Роутер D-LINK в качестве репитера (усилителя) Wi-Fi сети
Способ, который описан выше, так же подходит для усиления Wi-Fi сети. Но, при настройке в режиме «Клиент», у вас будет две Wi-Fi сети. А когда работает репитер, то Wi-Fi сеть одна, просто усиленная. И устройства автоматически переключаются между основным роутером, и репитером (вторым роутером).
Как оказалось, все можно настроить. И использовать маршрутизатор D-LINK для увеличения радиуса покрытия Wi-Fi сети.
Нужно для начала настроить режим «Клиент». Все точно так же, как я показывал выше. Когда все настроите, и интернет через роутер будет работать, нужно задать точно такие же настройки Wi-Fi сети, как на главном маршрутизаторе.
Для этого откройте вкладку «Wi-Fi». В поле «Имя сети (SSID)» нужно прописать название сети точно такое, как на роутере, Wi-Fi сеть которого вы хотите усилить, и к которому подключили D-LINK.
Открываем еще вкладку «Wi-Fi» – «Настройки безопасности». Там нужно прописать точно такой же пароль, который используется для подключения к Wi-Fi сети, которую усиливаем. Нажмите на кнопку «Применить», и еще, нажмите на сообщение, что бы сохранить настройки.
Перезагрузите роутер. После перезагрузки, должна появится одна Wi-Fi сеть, которая будет усилена роутером D-LINK.
Wi-Fi приемник из маршрутизатора D-LINK
По сути, режим «Клиент», это и есть режим адаптера. Ведь роутер по Wi-Fi подключается к другому роутеру, и передает интернет по сетевому кабелю. Настраиваем все точно так же, как я показывал в первом разделе этой статьи. Только, если вам не нужен интернет по Wi-Fi от второго маршрутизатора, а только по кабелю, то в процессе настройки уберите галочку с пункта «Вещать беспроводную сеть».
После настройки, роутер превратится в настоящий Wi-Fi приемник. Он будет принимать интернет от вашей Wi-Fi сети, и передавать его по кабелю на телевизор, стационарный компьютер и т. д.
Послесловие
Я все проверил, протестировал, и на моем D-LINK DIR-615 все эти режимы работали просто отлично. Да, в настройках все сделано немного запутано и не понятно. Можно было отдельно вынести настройки моста, сделать отдельный режим ретранслятора и приемника. Но, как оказалось, даже через обычный режим клиента, можно использовать маршрутизатор для самых разных задач.
ci4e Недавно появилась задачка:
- — локальная сеть организации должна состоять из 4-х фрагментов, причем:
- — компы в каждом фрагменте соединяются по UTP,
- — а между собой все фрагменты должны соединяться по WiFi (расстояние позволяет работать всем от одной точки доступа, но прокладка UTP затруднена и потому крайне нежелательна).
- — Все вместе должно образовать единую локальную сеть офиса.
- — В каждом фрагменте есть по одному принтеру, который должен быть доступен любому компу в сети.
- — К сети могут подключаться буки по WiFi.
- — Все участники сети имеют доступ к интернет через Gate (он же Proxy, DHCP, DNS) в 1-м фрагменте.
- Имеющееся оборудование: точка доступа D-Link DWL3200AP.
Просился вариант с установкой на каждый стационарный комп индивидуального адаптера WiFi (минимум 500р). Но, при этом, для доступа к принтеру либо соответствующий комп должен быть включен, либо еще и принт-сервер (3 штуки, минимум по 1500р) надо приобретать.
Пусть в каждом (кроме первого, основного) фрагменте будет по 4 стационарных компа и по 1 СЕТЕВОМУ принтеру. Тогда минимальные затраты: 3*( 4*500р + 1500р ) = 3*( 3500р ) = 10500р.
Обнаружил в сети наличие такого девайса, как — WiFi router (4LAN, 1WAN) + Print-server (1USB). Вот, думаю, то что надо! Два в одном флаконе, да все это за 1700р (против 3500 по первому варианту)!
Пошарил в сети — люди соединяют этими девайсами локальные сети! Значит, в бой! Приобрели 3 таких зверька (первый фрагмент сети включает DWL3200AP, остальные подключатся к нему через DIR-320)… И вот тут начинается самое интересное!
Новый DIR-320 по инструкции сначала устанавливается по «родному» прилагаемому диску. На нем после этого оказывается прошивка D-Lnk v.1.00. В этой прошивке никаких намеков на возможность работы в режиме моста нет и близко. На сайте производителя скачал последнюю официальную прошивку (v.1.24), но и там — ничего.
Поиск по сети дал кучу информации: народ во всю хает «родные» прошивки (и нестабильная работа, и куцые возможности — потенциал «железа» практически не используется, и ….). Практически все перепрошивают зверька либо ASUSовскими прошивками (развитие прошивок «от Олега», «от энтузиастов»), либо DD-WRT.
Прошивка Vaplink
Решил сначала попробовать vaplink (DIR320-1.9.2.7-d-r2394M.trx от 29.11.2010). Но прошить ее оказалось не так-то просто! Из вэб-интерфейса d-linkовской прошивки не получается — не тот формат. Через запускаемый при включении роутера на пару секунд (??) ftp-сервер — тоже, причем не помогли никакие «танцы с бубном» типа cmd-файлов, ловящих момент запуска фтпэшника… Спасибо некоему Vladimir’у (см. пост от 11.02.2011 в 10:18 на vaplink). Цитирую:
1. Берем роутер с родной прошивкой
2. Вписываем в настройках сетевой карты компа 192.168.0.10
3. Не включая роутер нажимаем reset и не отпуская включаем роутер ждем секунд 20 и заходим на 192.168.0.1
4. Появляется аварийный режим загрузки прошивки – указываем путь к прошивке DIR320-wimax-1.2.6.bin (D-Link убрал ее с оф.сайта ищем в интернете) и прошиваем
5. Перезагружаем роутер и заходим на 192.168.0.1, логин admin пароль admin
6. Находим раздел с пунктом обновление ПО и указываем путь к DIR320-1.9.2.7-d-r2394M.trx
7. Перезагружаем роутер и устанавливаем в настройках сетевой карты компа 192.168.1.10
8. Заходим на 192.168.1.1, логин admin пароль admin и видим альтернативную прошивку от Vampik
Примечание: вместо выделенного зеленым цветом подставьте свои значения (если меняли их).
Казалось бы, вот оно, счастье! В настройках присутствуют режимы AP, WDS, WDS+AP, Bridge. Однако, не тут-то было! После долгих «аххалай-маххалай» мне так и не удалось подружить DIR-320 с точкой DWL-3200. Пробовал любые сочетания их режимов (DWL-2300 и как AP, и как WDS, и как WDS+AP со всеми вариантами режимов DIR-320). При любых сочетаниях у меня получались 2 самостоятельные Wi-Fi сети, никак между собой не взаимодействуюшие. Более того, DIR-320 периодически терял настройки, пропадала сеть… Может быть, у кого-то и получилось решить подобную задачку, но мне через пару дней это поднадоело. Потому решил попробовать другую прошивку — DD-WRT.
Прошивка DD-WRT
Перейти с Vaplink на DD-WRT оказалось тоже не так-то просто. Сброс к заводским настройкам ни к чему не привел — прошивка оставалась прежней, а из ее web-интерфейса DD-WRT отказывалась становиться. Попытки загрузиться через ftp тоже ни к чему не привели. Несколько попыток вызвать экран аварийного режима загрузки прошивки не увенчались успехом — вместо него при включении появлялся интерфейс Vaplink. Вот, думаю, и приплыл!… Жест отчаяния — очередная попытка вызова аварийного режима… включаю роутер — вот она, радость! — появился долгожданный аварийный режим!!! (Почему он до сих пор не срабатывал — до сих пор не понял).
Дальше — по накатанной уже схеме: залил DIR320-wimax-1.2.6.bin, затем из web-интерфеса — DD-WRT (выбрал версию dd-wrt.v24_std_generic.bin (2010-08-09, 3.58MB). Варианты настройки роутера для разных режимов работы перечислены .
После нескольких экспериментов удалось соединить 2 роутера по Wi-Fi. Один работает в режиме АР, другой — client bridge. Имена (SSID) и параметры доступа сети (диапазон, шифрование, ключ) — идентичны.
Подружить dir-320 с DWL-3200AP так и не удалось.
Интересный побочный эффект: если после перепрошивки не сбрасывать настройки к заводским, то маки остаются нетронутыми, но в этом случае не удается перенастроить WAP-порт для использования как LAN (становится 5 портов LAN). Если же сбросить настройки к заводским, то перепрошиваются все 3 мак-адреса и WAN-порт уже можно использовать как LAN-порт.
Если у вас один роутер, то сброс маков может и не иметь существенного значения. Но когда их несколько, то уже не есть хорошо, поскольку в сети появляется несколько устройств с идентичными маками, что приводит к конфликтам, а в итоге — сеть ложится.
Установка (возврат заводских) маков
Самым удачным, на мой взгляд, описанием решения задачи изменения маков является это. Цитирую вариант, который я использовал:
Как вручную прописать MAC-адреса интерфейсов
nvram set il0macaddr=00:11:22:33:44:55
nvram set et0macaddr=00:11:22:33:44:57
nvram commit
reboot
il0macaddr — MAC-адрес для Wi-Fi, et0macaddr — MAC-адрес для WAN (адреса нужно подставить свои). MAC-адрес для LAN устанавливается равным минимальному из двух MAC-адресов (поведение по-умолчанию для сетевого моста в Linux). Данная инструкция справедлива также для большинства роутеров ASUS WL-серии (кроме WL-500gP, WL-500W). В DIR-320, если использовать оригинальные MAC-адреса, MAC-адрес для LAN = MAC-адресу для Wi-Fi.
Внимание: параметры lan_hwaddr, wan0_hwaddr, wl0_hwaddr в прошивке
устанавливаются автоматически и могут использоваться только для
проверки настроек, их ручное изменение не влияет на MAC-адреса.
После сброса настроек данную операцию необходимо проделывать заново.
Заводские MAC-адреса от этой операции не восстанавливаются. Небольшой комментарий для таких, как я: команды (nvram set… и т.д.) выдаются после подключения к роутеру (по установленному для IP) клиентом Putty (логин root, пароль — тот, что установлен для admin`a).
ИТОГ
Результат оказался компромиссным. Один из четырех сегментов сети пришлось подключить к основному по UTP (благо, была возможность это сделать). DIR-320 в этом сегменте работает в режиме АР. Еще два сегмента подключаются по Wi-Fi. В них DIR-320 — в режиме Client Bridge. Беспроводные клиенты могут на выбор подключаться как к DWL-3200AP, так и к первому из DIR-320 (SSID у них разные). Работают устойчиво, без сбоев, на скорость никто не жалуется.
PS Принт-серверы пока не настраивал…
Ссылки:
Записки старого админа » DD-WRT – прошивка dir-320
DIR-320 или бюджетный домашний сервер.





Добавить комментарий