Что такое хром в телефоне?
Содержание
- 15 лучших секретов и хитростей для Chrome на Android
- Зачем нужна функция CONCATENATE
- Что делает функция VLOOKUP
- Как использовать функцию UNIQUE
- Зачем нужна функция COUNTIF
- В чем польза функции LEN
- Что делают функции IMPORTHTML, IMPORTXML
- Зачем нужна функция SPLIT (или Data — Text to Columns)
- Как использовать функции REGEXMATCH, REGEXEXTRACT, REGEXREPLACE
- Что такое функция SPARKLINE
- Зачем нужна функция IMPORTRANGE
- Как использовать функцию TRANSPOSE
- Выводы
15 лучших секретов и хитростей для Chrome на Android
от: | «Софт» / Программы и приложения
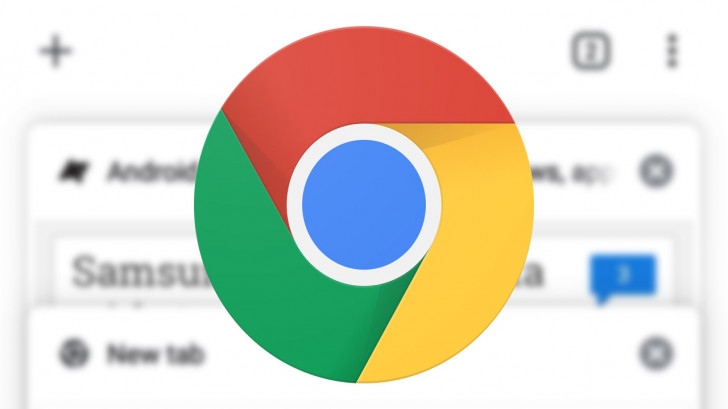
Chrome для Android имеет множество функций, либо скрытых за экспериментальными «флагами», либо просто не типичных для Google. Некоторые из них могут ускорить переключение между вкладками, улучшить работу при нестабильном подключении к Интернету или удалить ненужные функции.
В этой статье вы найдете 15 секретов и приемов, которые позволят максимально использовать возможности Chrome для обновления Android 2020 года.
# 1: Включить темный режим
В Android 10 Chrome для Android умеет менять внешний вид в соответствии с системной темой, но в более ранних версиях темы можно переключать только в разделе «Настройки». Нажмите на кнопку меню, выберите «Настройки», затем нажмите «Темы».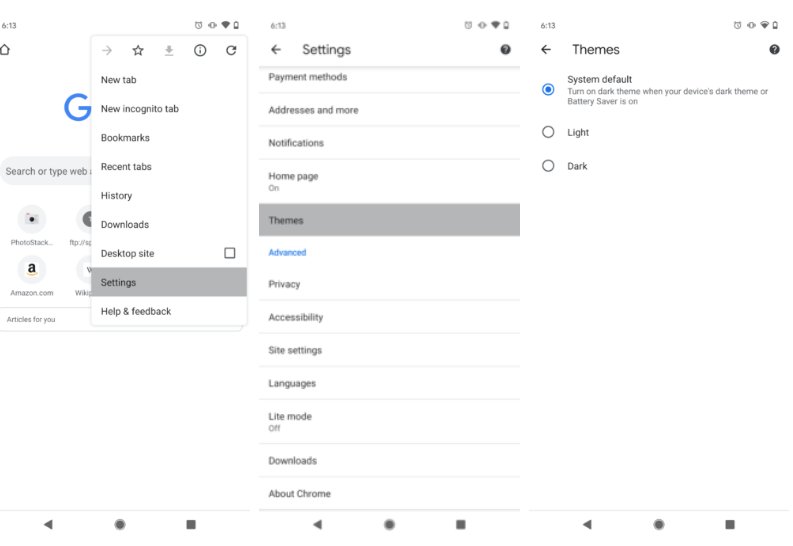
Переключение Chrome на темную тему делает темным не только приложение, но и веб-сайты, если у них есть такая возможность. Есть также экспериментальная функция, которая заставляет все сайты стать темными, когда включен темный режим, если вы хотите сделать снимок экрана.
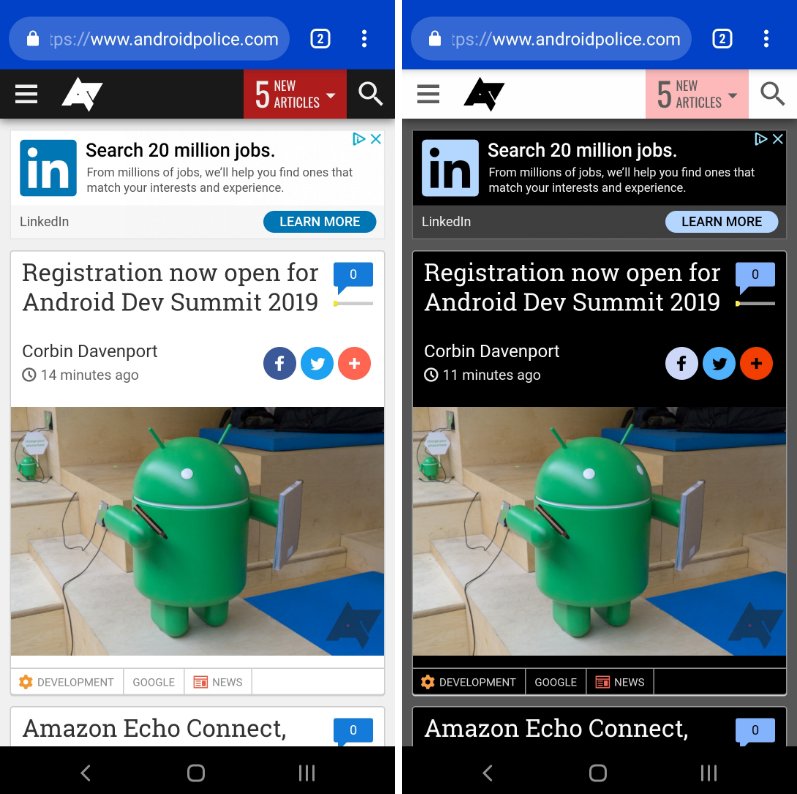 Chrome с «web-content-dark-mode» выключен (слева) и включен (справа)
Chrome с «web-content-dark-mode» выключен (слева) и включен (справа)
Просто скопируйте и вставьте это текст (без кавычек) » chrome://flags#enable-android-web-contents-dark-mode » в адресную строку и установите в раскрывающемся меню значение «Включено». Если вы хотите позже это отключить, просто зайдите на URL-адрес флага и установите для него значение «По умолчанию».
# 2: Получать уведомления Facebook и Twitter в Chrome
Приложение Facebook для Android никогда не было образцовым, учитывая репутацию Facebook в сфере конфиденциальности. Приложение Twitter в этом плане менее ужасно, но если вы не пользуетесь сервисом часто, вам, вероятно не захочется, чтобы оно все время висело в памяти смартфона. К счастью, вы можете получать уведомления от обеих служб через Chrome.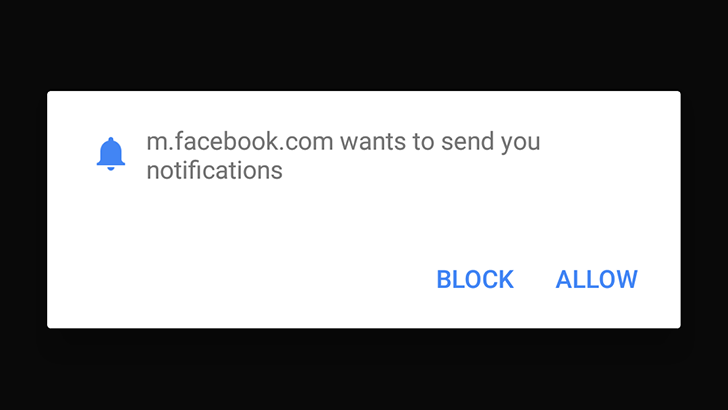
Для Facebook войдите на сайт на своем устройстве, коснитесь значка меню в правом верхнем углу страницы и прокрутите вниз до «Настройки учетной записи». Затем нажмите «Уведомления» и нажмите кнопку «Включить».
Для Twitter войдите на mobile.twitter.com и нажмите на кнопку уведомлений. Вы должны увидеть опцию включения push-уведомлений. Если ее нет, нажмите кнопку настроек в правом верхнем углу, выберите «Push-уведомления», а затем нажмите «Включить».
# 3: переключать вкладки одним пальцем
Наиболее очевидный способ изменить вкладки в Chrome — нажать кнопку вкладок и выбрать нужную из списка. Но есть два других способа сменить текущую вкладку. Вы можете провести пальцем влево и вправо по адресной строке или провести вниз по строке, чтобы увидеть полный набор вкладок.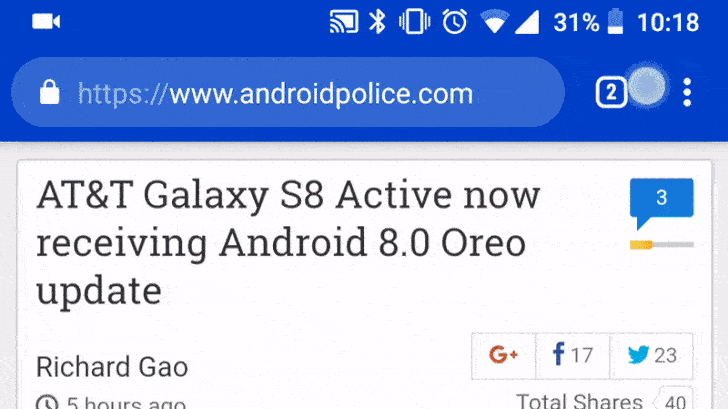
# 4: Попробуйте Chrome Duet
Google некоторое время работал над обновлением интерфейса Chrome, по прозвищу «Chrome Duet». Вместо единственной адресной строки в верхней части экрана, Duet сохраняет адресную строку в верхней части и перемещает часто используемые функции в нижнюю строку. Тем не менее, Duet еще не включен для всех пользователей, поэтому вам придется включить его с помощью флага Chrome.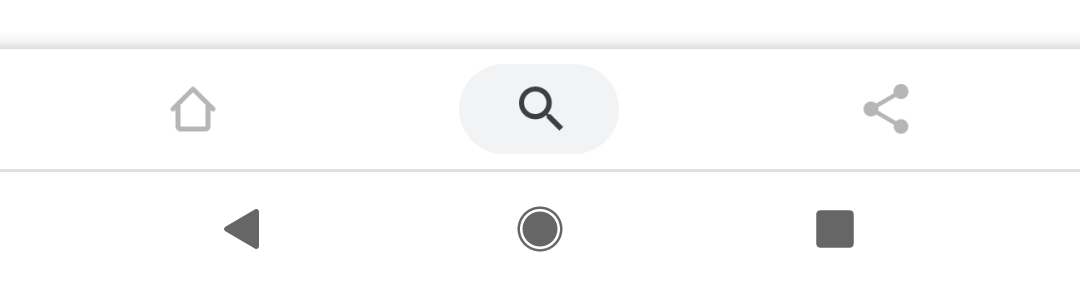
Скопируйте и вставьте: » chrome://flags#enable-chrome-duet » в адресную строку и установите в раскрывающемся меню значение «Включено». Если вы хотите отключить его позже, снова откройте этот URL и измените раскрывающийся список на «По умолчанию».
# 5: Скачивайте страницы, будучи в онлайне
Если вам нужен доступ к определенной странице, но у вас есть проблемы с постоянным интернет-соединением, постоянное нажатие кнопки перезагрузки страницы может раздражать. К счастью, Chrome предлагает решение.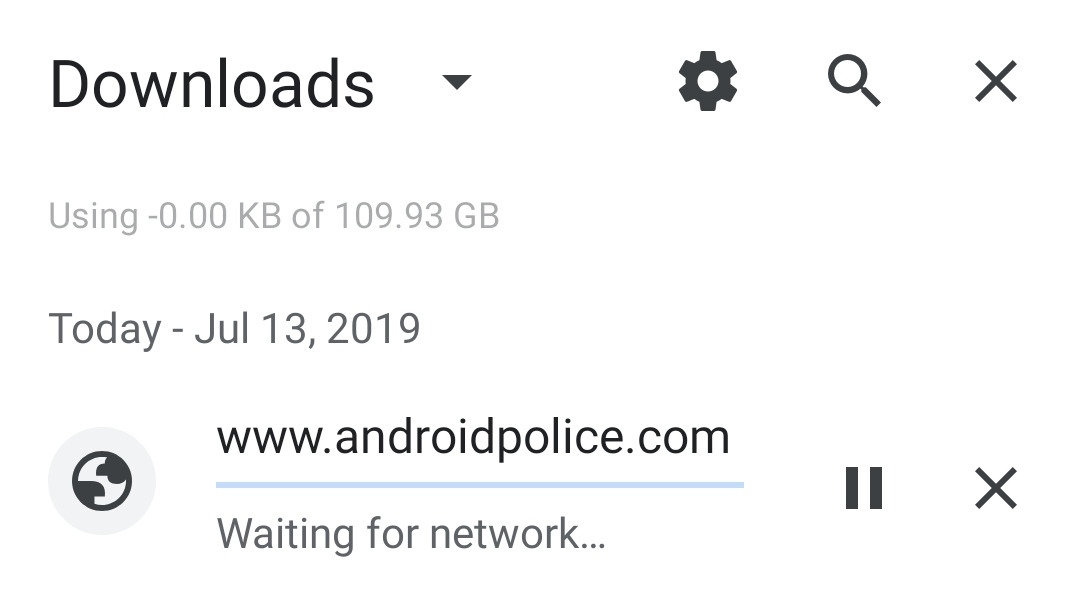
Когда вы находитесь в автономном режиме, просто перейдите на любую страницу (нажав ссылку или введя ее в адресную строку) и нажмите кнопку «Загрузить при подключении». Как только вы подключитесь к Интернету, Chrome сохранит страницу и уведомит вас об этом.
# 6: Закрывайте вкладки быстрее
Если вы хотите закрыть текущую вкладку, не открывая «обзор вкладок», есть несколько более быстрый способ. Удерживайте кнопку вкладок в течение секунды, и появится меню с возможностью закрыть текущую вкладку.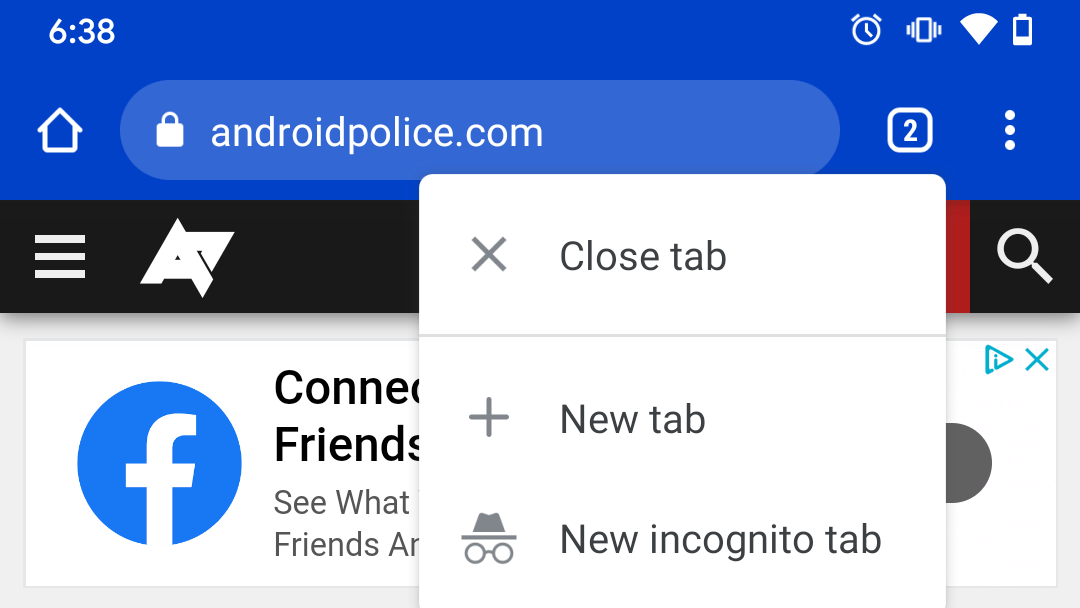
Вы также можете создавать новые вкладки, используя этот метод, но это не будет быстрее, чем создание вкладок через обычное меню.
# 7: Нажмите на слово, чтобы включить его в поиск
Это простая функция, но она широко не известна. Когда вы нажимаете на слово или фразу в Chrome, браузер отображает информационную панель обо всем, что вы выбрали. Проведите вверх по панели и браузер покажет результаты поиска для выбора.
# 8: Добавить или удалить кнопку «Домой»
На некоторых устройствах кнопка «Домой» видна в Chrome. Это связано с тем, что некоторые производители включают в системную папку APK «ChromeCustomizations», который устанавливает значения по умолчанию для закладок и кнопку «Домой». Но если этот APK отсутствует на вашем устройстве, есть способ добавить кнопку (или удалить ее, если она вам не нужна).
Если же она вам нужна, но ее нет, вставьте » chrome://flags/#force-enable-home-page-button » в адресную строку Chrome, выберите «Включено» в раскрывающемся меню и дважды перезапустите приложение. Теперь у вас есть кнопка «Домой»! Вы можете изменить адрес, на который она ведет, перейдя в «Настройки> Домашняя страница> Открыть страницу».
Если ваш браузер наоборот, — имеет кнопку «Домой»и вы хотите от нее избавиться, просто откройте «Настройки Chrome» (кнопка меню в правом верхнем углу> «Настройки»), нажмите «Домашняя страница» и отключите переключатель. Очень просто.
# 9: Сохранить страницы в формате PDF
Как уже упоминалось выше, Chrome позволяет сохранять страницы на телефоне для просмотра в автономном режиме. Но что, если вы хотите отправить сохраненную страницу кому-либо или загрузить ее в формате, который могут прочитать другие приложения? Комбинируя функцию общего доступа Chrome и функцию Android «Печать в формате PDF», этого можно достичь без каких-либо дополнительных инструментов.
Найдите страницу, которую вы хотите загрузить, а затем нажмите кнопку «Поделиться» в главном меню. Выберите «Печать» в общем меню и измените принтер на «Сохранить как PDF». Затем просто нажмите синюю кнопку, чтобы загрузить файл. Поскольку это PDF, файл можно открыть практически на любом компьютере, телефоне или планшете.
# 10: Используйте электронную почту, номера телефонов и адреса
Если вы использовали Safari на iOS, вы могли заметить, что номера телефонов и другие данные автоматически превращаются в ссылки. Например, нажатие на номер телефона откроет его в номеронабирателе. Chrome для Android имеет аналогичную функцию, но это не так очевидно.
Когда вы нажимаете на адрес электронной почты, Chrome покажет кнопку для заполнения электронного письма (в вашем почтовом приложении по умолчанию). Нажав на адрес, вы попадете на Карты Google, а нажатие на номер телефона позволит вам позвонить по нему одним касанием.
# 11: Увеличить масштаб на любом сайте
Во многих случаях сайты, оптимизированные для мобильного просмотра, не позволяют пользователю увеличивать и уменьшать масштаб вручную. В лучшем случае это может раздражать, а в худшем — вредно для слабовидящих пользователей. К счастью, Chrome включает переопределение в настройках браузера.
Просто откройте настройки Chrome, нажмите «Доступность» и установите флажок «Принудительно включить масштабирование». Теперь вы можете увеличить любую страницу!
# 12: Добавить больше поисковых систем
Chrome для Android, как и любой другой браузер, позволяет изменить поисковую систему, которую вы хотите использовать. Однако не все знают, что вы можете добавить опции, не перечисленные по умолчанию — при выполнении поиска практически на любом сайте он будет отображаться как опция поисковой системы. Это включает в себя альтернативные поисковые системы, торговые сайты и многое другое.
Сначала зайдите на любой сайт и поищите что-нибудь. Затем откройте настройки Chrome и зайдите в меню «Поисковая система». Здесь вы можете изменить используемый движок Chrome по умолчанию.
# 13: Прокрутить результаты поиска на странице
При использовании поиска Chrome «Найти на странице» вам не нужно нажимать стрелки «вверх»/»вниз» снова и снова, чтобы просмотреть результаты. Вместо этого вы можете провести вверх и вниз по правой панели, чтобы быстро прокрутить страницу.
# 14: Управление уведомлениями с сайтов
Сайты могут запрашивать отправку уведомлений на ваше устройство, но не всегда очевидно, как убрать эту возможность позже. Если вам надоел какой-то сайт, отправляющий вам уведомления, вы можете легко остановить их в настройках Chrome.
Нажмите кнопку меню в правом верхнем углу Chrome, зайдите в «Настройки» и выберите меню «Уведомления». Отсюда вы можете переключать все типы уведомлений Chrome, включая уведомления, отправляемые самим Chrome (загрузки, элементы управления мультимедиа и т.д.), а также уведомления, отправляемые сайтами.
# 15: Отключить или полностью заблокировать звук на сайте
Предполагается, что Chrome на Android блокирует сайты от автоматического воспроизведения аудио, но некоторые сайты находят способы этот обойти (особенно для автоматического воспроизведения рекламы). С другой стороны, вы можете заблокировать воспроизведение звука на всех сайтах, кроме нескольких избранных.
Chrome позволяет универсально блокировать или разрешать звук для всех сайтов, а также управлять исключениями. Например, вы можете отключить один или два сайта, которые «плохо себя ведут», или запретить проигрывать все, кроме нескольких сайтов. Для этого откройте настройки Chrome и перейдите в «Настройки сайта» > «Звук». Сверху имеется универсальный переключатель, и вы можете добавить дополнительные правила, нажав кнопку «плюс».
Подписывайтесь и читайте новости от ITквариат раньше остальных в нашем Telegram-канале !
Поделитесь этой новостью с друзьями!
Иван Ковалев
Заметили ошибку? Выделите ее мышкой и нажмите Ctrl+Enter!
- 60
- 1
- 2
- 3
- 4
- 5
При оптимизации сайта не обойтись без обработки огромного количества данных — и чаще всего для этого используют таблицы Google. Для многих на данном этапе начинается рутинная рутина, хотя если вы знаете функции, таблицы могут практически заменить отдельные сервисы или дополнения.
Расскажу про 11 функций таблиц Google, которые упрощают работу с массивами данных.
Зачем нужна функция CONCATENATE
CONCATENATE (;) объединяет две строки или ячейки. Это могут быть как два аргумента, так и текстовые блоки, добавленные в формулу, или закрепленные в ячейках.
В SEO эта функция, например, позволяет упростить формирование файла с некачественными доменами для инструмента Google Disavow Links Tool. Синтаксис необходимого документа предполагает формат domain:site.com. При этом также рекомендуется добавлять домены с www. Исходными данными в такой задаче, как правило, является список доменов. Например:
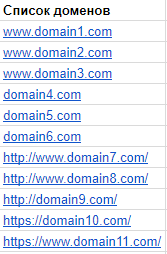
Вначале приводим список доменов к единому формату site.com (без www и протокола) с помощью простой замены, регулярных выражений или специальных функций:
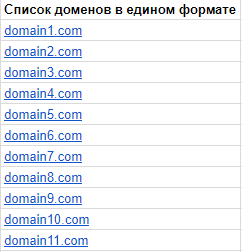
Теперь можно применить функции к готовому списку:
=CONCATENATE(«domain:»;) =CONCATENATE(«domain:www»;)
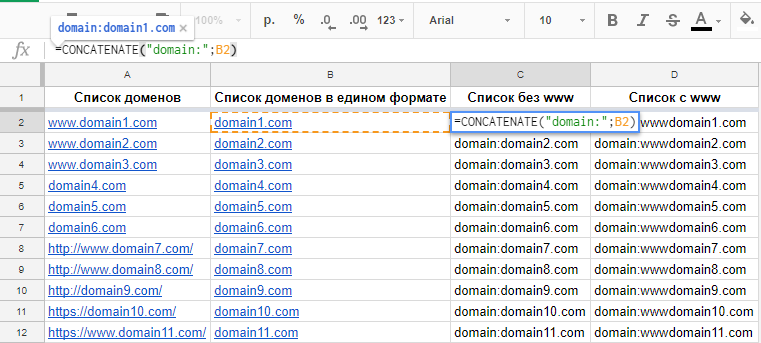
Протягиваем первую формулу в столбике С, а вторую — в столбике D. Объединив две колонки, получаем готовый список для Google Disavow Links Tool.
Разумеется, для формулы можно найти и другое применение. Например, если нет возможности настроить шаблон генерации метатегов на сайте, функция CONCATENATE поможет сгенерировать метатеги вручную. Затем их можно внедрить через админку сайта.
Что делает функция VLOOKUP
VLOOKUP (;;;) производит поиск по первому столбцу диапазона и возвращает значение из найденной ячейки. Если есть две таблицы с общими данными в одном из столбцов (например, URL), но эти данные в разном формате, функция позволяет их свести в одну таблицу.
Первый параметр, , определяет, по какому значению необходимо найти совпадения. В нашем примере это будет URL. Второй параметр, — таблица с данными, которые нужно свести к первому списку. Третий параметр — номер столбца во второй таблице, из которого необходимы значения. Важно, чтобы в данной таблице первый столбец содержал параметры . Если необходимо точное совпадение, а именно это чаще всего и нужно, в четвертом параметре указываем «0» (логическое значение ЛОЖЬ).
Рассмотрим функцию на примере. В Serpstat существует отчет по страницам с наибольшим потенциальным трафиком, то есть страницам, оптимизация которых может принести лучший результат. Для работы с такими страницами важно понимать их текущий уровень оптимизации, например, объем ссылочной массы, метатеги. Даже если остановиться только на этих параметрах, у нас уже три разных отчета. Их необходимо привести к одному знаменателю. Итак, выгружаем все три таблицы, используя отчеты Serpstat «SEO-анализ — ТОП страниц», «Анализ ссылок — Страницы-лидеры» и сервис Netpeak Spider для выгрузки метатегов.
Таблицу Serpstat «SEO–анализ — ТОП страниц» сортируем по столбцу «Потенциальный трафик»:
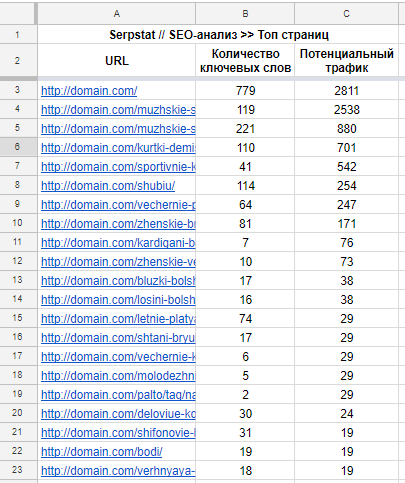
Для всех URL данной таблицы сканируем и получаем метатеги:
Для сводной таблицы нам нужны следующие данные:
Переносим в новую таблицу все URL и потенциальным трафик, а далее настраиваем функцию VLOOKUP:
- в качестве первого аргумента указываем URL (для которого ищем данные) из нашей новой сводной таблицы;
- вторым аргументом будет диапазон всей таблицы, данные из которой нужны — не забываем закрепить ее, чтобы при «растягивании» функции данные не поплыли;
- третий аргумент — номер столбика из выбранного диапазона, в котором располагаются искомые данные.
Проделываем эти настройки для всех столбцов-параметров:
Если функция возвращает #N/A, значит в таблице с данными отсутствует URL, по которому осуществлялся поиск. Логично, что у нас не все URL имеют обратные ссылки. Анализируем и делаем выводы.
Как использовать функцию UNIQUE
UNIQUE () возвращает уникальные строки в указанном диапазоне, убирая дубликаты. Строки возвращаются в том же порядке, в котором они располагаются в диапазоне.
Например, есть список URL, которые отдают 404 ошибку и для которых нужно настроить редирект на новые URL. Если список выгружен из одного источника и в наличии порядка 20-50 URL, никакой проблемы не возникает. А вот если список из разных источников и в наличии более 1000 URL-адресов, велика вероятность, что в списке присутствуют дубли. Выбрать уникальные адреса легко с помощью функции UNIQUE:
Зачем нужна функция COUNTIF
COUNTIF (; ) подсчитывает количество ячеек в диапазоне, соответствующих заданному условию.
Пример практического применения функции — поиск потенциальных доноров среди сайтов–конкурентов (которые, конечно, ранжируются лучше). Используем Serpstat для поиска конкурентов и выгружаем актуальный ссылочный профиль из Ahrefs или Serpstat (отчет «Анализ обратных ссылок») по каждому из конкурентов:
Формируем все домены в единый столбец (в нашем случае G). В соседнем столбце H применяем функцию UNIQUE. В следующем столбце применяем COUNTIF, где первый аргумент — закрепленный диапазон всех доноров всех конкурентов, а второй — ячейка с уникальным донором. Таким образом получаем таблицу «донор — количество вхождений среди группы конкурентов»:
Отсортировав данную таблицу по убыванию, получаем рабочий список с потенциальными донорами для проекта. Важно учитывать:
- анализируемые ссылочные профили конкурентов должны быть актуальными (снятие ссылок никто не отменял);
- конкуренты должны хорошо ранжироваться, иначе существует вероятность собрать список мусорных доноров, которые в лучшем случае никак не повлияют на сайт;
- среди таких площадок 100% будут сайты-анализаторы, мусорные каталоги. Их, к сожалению, придется чистить вручную;
- зависит от задачи, но, скорее всего, не понадобятся доноры, с которых уже есть ссылки, поэтому их следует исключить в процессе работы (пригодится простая функция IF).
Истории бизнеса и полезные фишки
В чем польза функции LEN
LEN () вычисляет длину строки с учетом пробелов. Функция будет полезна при формировании метатегов (проверка превышения максимально рекомендуемой длины тега) или текстового контента на страницах сайта.
Итак, берем выгрузку URL с метаданными. Рядом с каждым тегом добавляем столбец с функций LEN. Применив к столбцам условное форматирование, можем выделить те теги, где есть превышение по рекомендуемой длине.
Что делают функции IMPORTHTML, IMPORTXML
IMPORTXML («»;»xpath_запрос») — импорт данных из источников в формате XML, HTML, CSV, TSV, а также RSS и ATOM XML.
Зачем нужна функция SPLIT (или Data — Text to Columns)
SPLIT (; «»; TRUE) выводит текст, разделенный определенными символами, в разные ячейки.
Крайне полезная функция, которая позволяет разбивать различные массивы на составляющие по отдельным столбцам. В качестве разделителя можно использовать любой символ (слеш, точку, запятую) или набор символов. Если указать в качестве третьего аргумента TRUE или 1, в качестве разделителя будет считаться каждый из указанных символов. Если указать FALSE или 0, разделителем будет считается вся комбинация символов.
Допустим, в категориях есть теги. Задача — выгрузить все теги и проверить их на дубли, адекватность и упущенные теги. Для этого нужны:
- список категорий (URL), где есть теги;
- path-запрос, который позволит вытянуть со страниц URL и анкоры тегов;
- сервис для сканирования (например, Netpeak Spider).
Часть итоговой таблицы (URL и анкоры страниц тегов):
Работать с такими ячейками сложно: нельзя просканировать на наличие метатегов или товаров, проверить код ответа страниц тегов. Для решения указанных подзадач необходимы полные URL страниц тегов.
Вначале применяем к каждой ячейке формулу SPLIT, в качестве разделителя можно указать символ «>», который поделит таблицу на две части. Затем с помощью регулярных выражений или функций сможем привести оба столбца к нужному виду.
Данную формулу можно заменить опцией таблиц Google: Data > Text to Columns (Данные > Разделить на колонки). Перед применением следует выделить весь диапазон, к которому нужно применить функционал.
Как использовать функции REGEXMATCH, REGEXEXTRACT, REGEXREPLACE
Функции REGEXMATCH, REGEXEXTRACT, REGEXREPLACE позволяют использовать регулярные выражений для проверки, извлечения или замены части текста ячейки.
В качестве практического примера воспользуемся последней таблицей. Из части кода с URL извлечем относительный URL, регулярное выражение для этого примера — «/.*/”. Усложним задачу, добавив CONCATENATE и получив таким образом готовый абсолютный URL:
В данном примере задача упрощена — все теги первого уровня, без привязки к категории.
Теперь необходимо получить «чистые» анкоры данных страниц тегов — зовем на помощь функцию REGEXREPLACE.
В данном случае регулярное выражение не потребуется. Необходимо найти символы «</a» и удалить их:
REGEXMATCH (;»») проверяет, соответствует ли текст регулярному выражению.
Проверим, чтобы в URL-адресах не было пробелов:
Что такое функция SPARKLINE
SPARKLINE (;) создает миниатюрную диаграмму внутри ячейки.
Данную функцию удобно использовать при анализе сезонности для наглядного отображения высокого и низкого сезона в нише.
Например, для категории «УЗИ аппараты» берем запросы «узи аппараты», «купить узи аппараты», «узи сканеры», «купить узи сканеры» (в идеальном варианте следует взять все релевантные категории запросы). Вытягиваем из Яндекс.Вордстат (для поисковой системы Яндекс) и/или Планировщика ключевых запросов от Google Рекламы (для Google соответственно) частотности данных фраз по месяцам. Затем суммируем частотность данных фраз в разрезе каждого месяца. В отдельном столбце задаем функцию SPARKLINE, в качестве диапазона данных задаем суммарную частотность по месяцам, а для параметров графика формируем отдельную таблицу (рекомендуем на отдельном листе).
В нашем примере диаграмма столбчатая, цвет столбиков — зеленый, а максимальное значение — голубое. Не забывайте фиксировать параметры графика:
На графике видно, что высокий сезон для данной категории — март-апрель и ноябрь, а низкий — с мая по июль.
Зачем нужна функция IMPORTRANGE
Функция полезна, если по проекту выгружаются данные из разных источников и в итоге их нужно свести в одну таблицу.
Когда необходимо выгрузить на один лист несколько таблиц из разных файлов, важно сразу резервировать место для каждой из них, чтобы они не накладывались друг на друга.
Как использовать функцию TRANSPOSE
TRANSPOSE () меняет местами строки и столбцы в массиве ячеек.
Если необходимо проанализировать несколько конкурентов, их удобно сравнивать между собой, когда домены будут распределены по столбцам, а параметры — по строкам.
При пробивке параметров (рекомендуем использовать Netpeak Checker) итоговая таблица будет обратной: домены — по строкам, параметры по столбцам. Если вы цените время, вручную форматировать таблицу плохой вариант. Лучше собрать все необходимые данные и в свободном пространстве (новом листе) ввести формулу TRANSPOSE, аргументом которой будет вся таблица с исходными данными:
Выводы
Функции таблиц Google можно использовать для:
- формирования файла с некачественными доменами;
- проверки URL и поиска адресов, которые отдают 404 ошибку;
- поиска потенциальных доноров среди конкурентов;
- формирования метатегов или текстового контента;
- проверки тегов на дубли;
- анализа сезонности и отображения высокого/низкого сезона в нише.
Кстати, для четкости в таблицах Google не забывайте использовать дополнение Crop Sheet, которое в один клик удаляет лишние (пустые) столбцы и строки в файле.
Функции SPARKLINE, IMPORTXML, IMPORTHTML, IMPORTRANGE работают исключительно в таблицах Google, у остальных есть русские аналоги, которые можно использовать в Microsoft Excel. Подробнее об этих функциях можно прочитать в справке Google.
Кто дочитал, ловите бонус — докс с примерами функций.





Добавить комментарий